图10.6.1 钣金件模型及设计树Step1.新建模型文件。Step2.创建图10.6.2所示的钣金基础特征——基体-法兰。图10.6.7 镜像Step5.创建图10.6.8所示的切除-拉伸1。图10.6.10 切除-拉伸2图10.6.11 横断面草图3Step7.创建图10.6.12所示的钣金特征——薄片。图10.6.14 断开-边角图10.6.15 断开边角线Step9.至此,钣金件5模型创建完毕。选择下拉菜单命令,将模型命名为staple_05,即可保存钣金件模型。......
2023-06-27

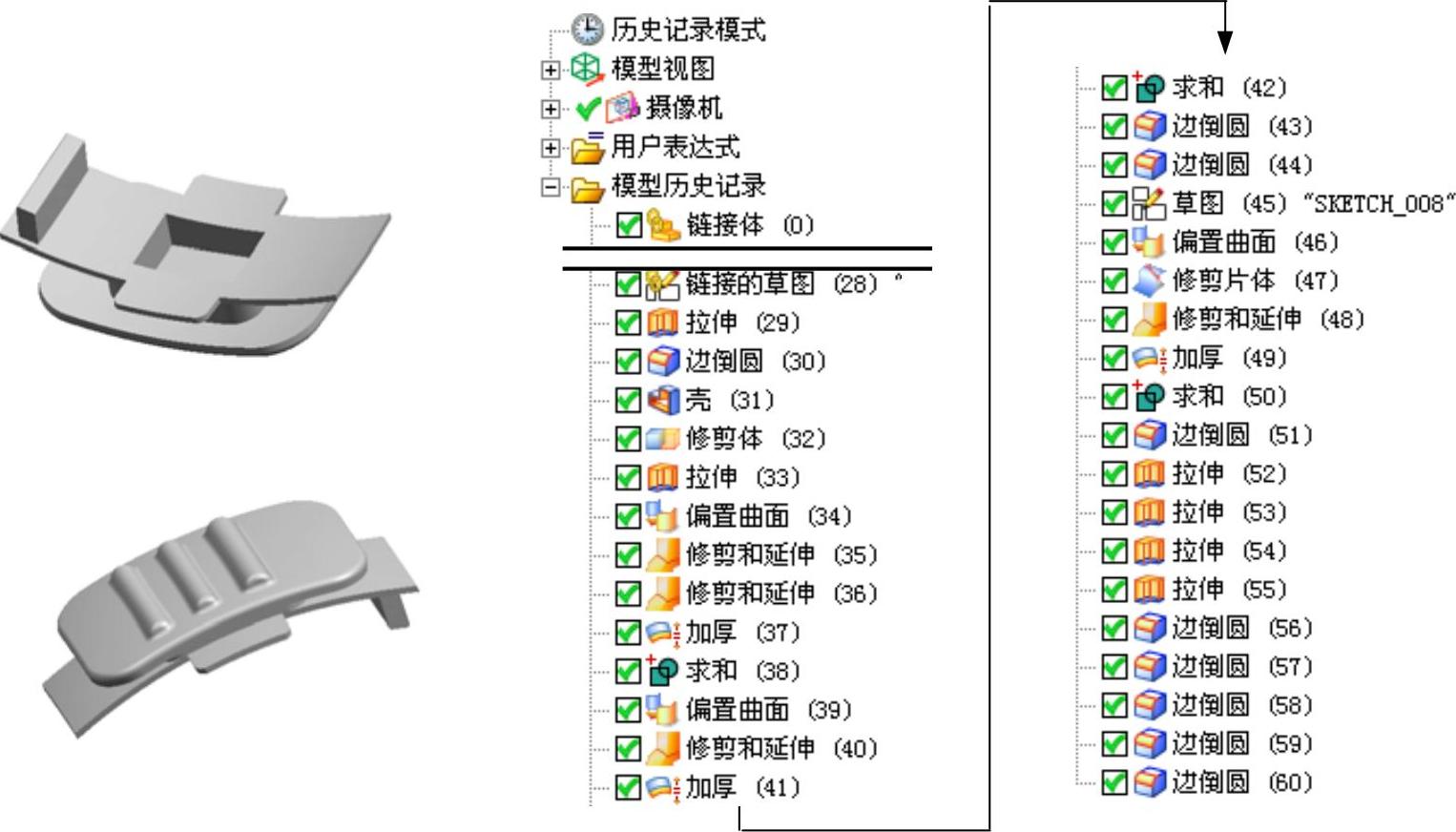
 选项上右击,在系统弹出的快捷菜单中选择
选项上右击,在系统弹出的快捷菜单中选择
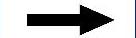
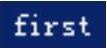 命令,系统进入一级控件区域,激活总装配;在“装配导航器”窗口中的
命令,系统进入一级控件区域,激活总装配;在“装配导航器”窗口中的 选项上右击,在系统弹出的快捷菜单中选择
选项上右击,在系统弹出的快捷菜单中选择
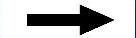
 命令,系统弹出“新建级别”对话框;单击“新建级别”对话框中的
命令,系统弹出“新建级别”对话框;单击“新建级别”对话框中的
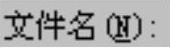
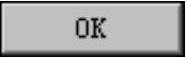 按钮,系统再次弹出“新建级别”对话框;单击“新建级别”对话框中的
按钮,系统再次弹出“新建级别”对话框;单击“新建级别”对话框中的 按钮,系统弹出“WAVE组件间的复制”对话框,选取一级控件中的实体、片体、草图、基准和CSYS,单击
按钮,系统弹出“WAVE组件间的复制”对话框,选取一级控件中的实体、片体、草图、基准和CSYS,单击 按钮,系统重新弹出“新建级别”对话框;在“新建级别”对话框中单击
按钮,系统重新弹出“新建级别”对话框;在“新建级别”对话框中单击 按钮,完成switch层的创建;在“装配导航器”窗口中的
按钮,完成switch层的创建;在“装配导航器”窗口中的 选项上右击,在系统弹出的快捷菜单中选择
选项上右击,在系统弹出的快捷菜单中选择 命令,对模型进行编辑。
命令,对模型进行编辑。 下拉列表中选择
下拉列表中选择 选项,然后选择草图所在的平面,在
选项,然后选择草图所在的平面,在 区域的
区域的 下拉列表中选择
下拉列表中选择 选项,并在其下的
选项,并在其下的 文本框中输入值10;在
文本框中输入值10;在 区域的
区域的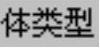 下拉列表中选择
下拉列表中选择 选项,其他参数采用系统默认设置值。
选项,其他参数采用系统默认设置值。

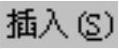
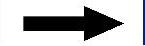

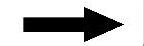
 命令,系统弹出“边倒圆”对话框;选择图21.7.4a所示的边链为圆角边;在
命令,系统弹出“边倒圆”对话框;选择图21.7.4a所示的边链为圆角边;在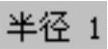 文本框中输入值10;在“边倒圆”对话框中单击
文本框中输入值10;在“边倒圆”对话框中单击 按钮,完成边倒圆特征的创建,结果如图21.7.4b所示。
按钮,完成边倒圆特征的创建,结果如图21.7.4b所示。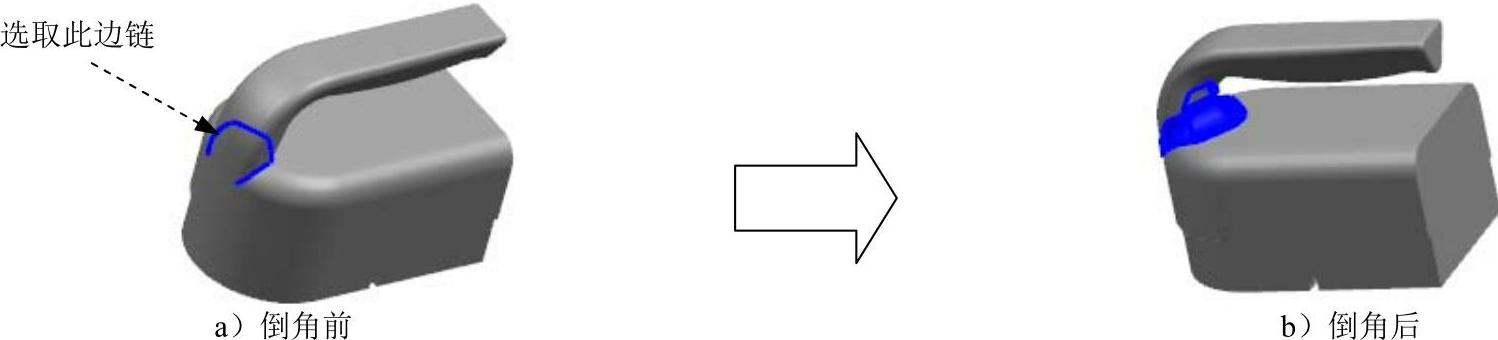
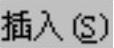
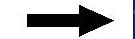

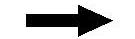
 命令(或单击
命令(或单击 按钮),系统弹出“抽壳”对话框;在“抽壳”对话框
按钮),系统弹出“抽壳”对话框;在“抽壳”对话框 区域的下拉列表中选择
区域的下拉列表中选择 选项;选择图21.7.5a所示的面为移除面,在
选项;选择图21.7.5a所示的面为移除面,在 区域的
区域的 文本框中输入值2,其他参数采用系统默认设置值;单击
文本框中输入值2,其他参数采用系统默认设置值;单击 按钮,完成抽壳特征的创建。
按钮,完成抽壳特征的创建。
 下拉列表中选择
下拉列表中选择 选项,在
选项,在 区域的
区域的 下拉列表中选择
下拉列表中选择 选项,并在其下的
选项,并在其下的 文本框中输入值0;在
文本框中输入值0;在 区域的
区域的 下拉列表中选择
下拉列表中选择 选项;在
选项;在 区域的下拉列表中选择
区域的下拉列表中选择 选项,采用系统默认的求差对象。
选项,采用系统默认的求差对象。
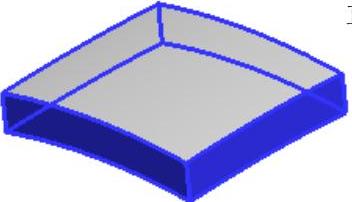
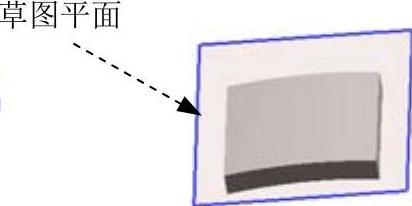


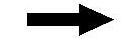


 命令,系统弹出“偏置曲面”对话框;选取图21.7.10所示实体表面为要偏置的曲面;在
命令,系统弹出“偏置曲面”对话框;选取图21.7.10所示实体表面为要偏置的曲面;在 文本框中输入值0;单击
文本框中输入值0;单击 按钮,完成偏置曲面1的创建。
按钮,完成偏置曲面1的创建。


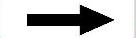
 命令,系统弹出“修剪和延伸”对话框;在
命令,系统弹出“修剪和延伸”对话框;在 区域的下拉列表中选择
区域的下拉列表中选择 选项,选取图21.7.12所示的两条边线为延伸对象;在
选项,选取图21.7.12所示的两条边线为延伸对象;在 区域的
区域的 文本框中输入值5;单击
文本框中输入值5;单击 按钮,完成修剪和延伸1的创建。
按钮,完成修剪和延伸1的创建。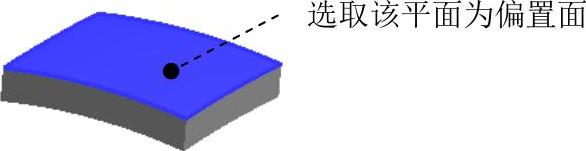

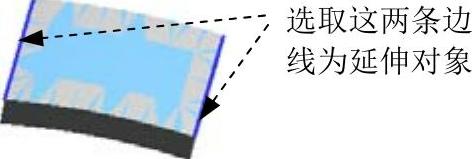

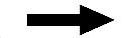

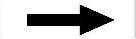
 命令,系统弹出“修剪和延伸”对话框,在
命令,系统弹出“修剪和延伸”对话框,在 区域的下拉列表中选择
区域的下拉列表中选择 选项,选取图21.7.14所示的两条边线为延伸对象;在
选项,选取图21.7.14所示的两条边线为延伸对象;在 区域的
区域的 文本框中输入值3,完成修剪和延伸2的创建。
文本框中输入值3,完成修剪和延伸2的创建。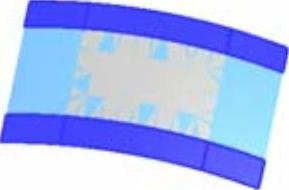

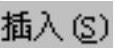
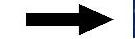

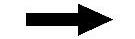
 命令,系统弹出“加厚”对话框;选择图形区的曲面为要加厚的面,在
命令,系统弹出“加厚”对话框;选择图形区的曲面为要加厚的面,在 区域的
区域的 文本框中输入值1,加厚方向为指向实体外部;其他参数采用系统默认设置值;单击
文本框中输入值1,加厚方向为指向实体外部;其他参数采用系统默认设置值;单击 按钮,完成加厚1的创建。
按钮,完成加厚1的创建。 文本框中输入值0,其他参数采用系统默认设置值。
文本框中输入值0,其他参数采用系统默认设置值。

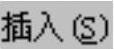
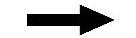

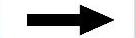
 命令,系统弹出“修剪和延伸”对话框;在
命令,系统弹出“修剪和延伸”对话框;在 区域的下拉列表中选择
区域的下拉列表中选择 选项,选取图21.7.18所示的两条边线为延伸对象,在
选项,选取图21.7.18所示的两条边线为延伸对象,在 区域的
区域的 文本框中输入值7,其他参数采用系统默认设置值。
文本框中输入值7,其他参数采用系统默认设置值。 区域的
区域的 文本框中输入值0.5,加厚方向为指向实体外部,其他参数采用系统默认设置值。
文本框中输入值0.5,加厚方向为指向实体外部,其他参数采用系统默认设置值。
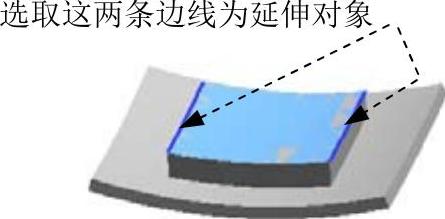

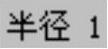 文本框中输入值2,完成边倒圆特征1的创建。
文本框中输入值2,完成边倒圆特征1的创建。
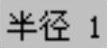 文本框中输入值4,完成边倒圆特征2的创建。
文本框中输入值4,完成边倒圆特征2的创建。


 文本框中输入值0,完成偏置曲面3的创建。
文本框中输入值0,完成偏置曲面3的创建。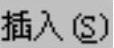
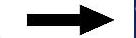
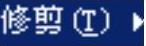
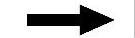
 命令,系统弹出“修剪片体”对话框;选择偏置曲面3为目标体,单击中键确认;选取草图1为边界对象,在
命令,系统弹出“修剪片体”对话框;选择偏置曲面3为目标体,单击中键确认;选取草图1为边界对象,在 区域选中
区域选中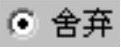 单选项;其他参数采用系统默认设置值;单击
单选项;其他参数采用系统默认设置值;单击 按钮,完成修剪的创建。说明:在选取修剪目标体时,选取图21.7.24所示的位置后选取
按钮,完成修剪的创建。说明:在选取修剪目标体时,选取图21.7.24所示的位置后选取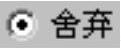 单选项。如果选取中间的部分,应该选中“保留”单选项。
单选项。如果选取中间的部分,应该选中“保留”单选项。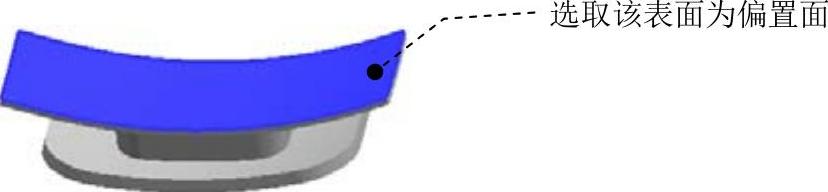
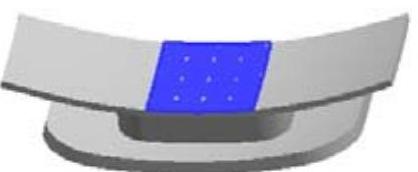

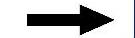

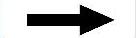
 命令,在
命令,在 区域的下拉列表中选择
区域的下拉列表中选择 选项,选取图21.7.27所示的两条边线为延伸对象;在
选项,选取图21.7.27所示的两条边线为延伸对象;在 区域的
区域的 文本框中输入值3。
文本框中输入值3。 文本框中输入值0.5,加厚方向为指向实体内部,其他参数采用系统默认设置值。
文本框中输入值0.5,加厚方向为指向实体内部,其他参数采用系统默认设置值。


 文本框中输入值1,完成边倒圆特征3的创建。
文本框中输入值1,完成边倒圆特征3的创建。
 区域的
区域的 下拉列表中选择
下拉列表中选择 选项,并在其下的
选项,并在其下的 文本框中输入值0。在
文本框中输入值0。在 区域的
区域的 下拉列表中选择
下拉列表中选择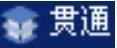 选项;在
选项;在 区域中的下拉列表中选择
区域中的下拉列表中选择 选项,采用系统默认的求差对象。
选项,采用系统默认的求差对象。
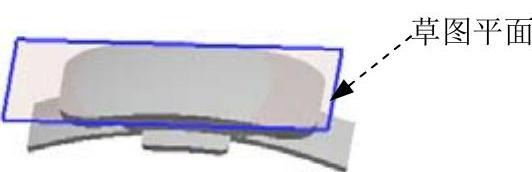
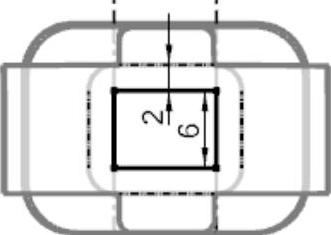
 区域的
区域的 下拉列表中选择
下拉列表中选择 选项;在
选项;在 区域的
区域的 下拉列表中选择
下拉列表中选择 选项,并在其下的
选项,并在其下的 文本框中输入值4.5;在
文本框中输入值4.5;在 区域中选择
区域中选择 选项,采用系统默认的求和对象。
选项,采用系统默认的求和对象。

 下拉列表中选择
下拉列表中选择 选项,选择图21.7.36所示的基准平面为草图平面;在
选项,选择图21.7.36所示的基准平面为草图平面;在 区域的
区域的 下拉列表中选择
下拉列表中选择 选项,并在其下的
选项,并在其下的 文本框中输入值-5;在
文本框中输入值-5;在 区域的
区域的 下拉列表中选择
下拉列表中选择 选项;在
选项;在 区域中的下拉列表中选择
区域中的下拉列表中选择 选项,采用系统默认的求差对象;在
选项,采用系统默认的求差对象;在 下拉列表中选择
下拉列表中选择 选项,并在
选项,并在 文本框中输入值0,在
文本框中输入值0,在 文本框中输入值3;其他参数采用系统默认设置值。
文本框中输入值3;其他参数采用系统默认设置值。
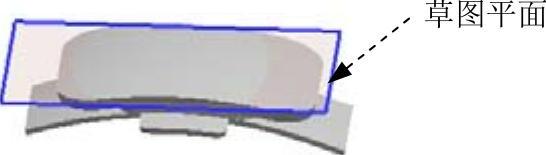
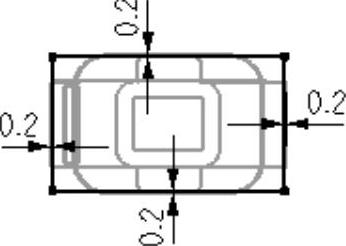
 区域的
区域的 下拉列表中选择
下拉列表中选择 选项;在
选项;在 区域的
区域的 下拉列表中选择
下拉列表中选择 选项,并在其下的
选项,并在其下的 文本框中输入值6。在
文本框中输入值6。在 区域中选择
区域中选择 选项,采用系统默认的求和对象。
选项,采用系统默认的求和对象。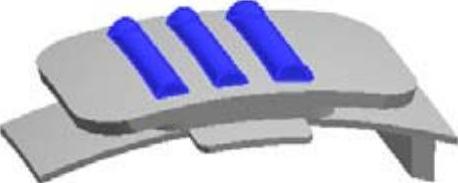
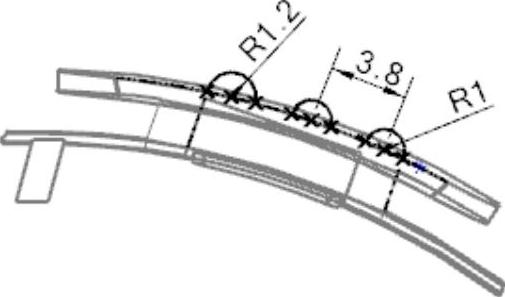
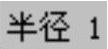 文本框中输入值0.2。完成边倒圆特征4的创建。
文本框中输入值0.2。完成边倒圆特征4的创建。
 文本框中输入值0.5,完成边倒圆特征5的创建。
文本框中输入值0.5,完成边倒圆特征5的创建。
 文本框中输入值0.5,完成边倒圆特征6的创建。
文本框中输入值0.5,完成边倒圆特征6的创建。
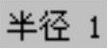 文本框中输入值3。
文本框中输入值3。
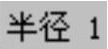 文本框中输入值0.5。
文本框中输入值0.5。

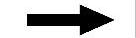
 命令,即可保存零件模型。
命令,即可保存零件模型。





相关推荐