图20.7.2 修剪体特征图20.7.2 修剪体特征图20.7.3 定义目标体和刀具体图20.7.3 定义目标体和刀具体Step3.创建图20.7.4b所示的边倒圆特征。选择下拉菜单命令,系统弹出“边倒圆”对话框;在区域中单击按钮,选择图20.7.4a所示的边线为边倒圆参照,并在文本框中输入数值2.5;单击按钮,完成边倒圆特征的创建。......
2023-06-22
下盖(DOWN_COVER.PRT)继承了一级控件(FIRST.PRT)相应的外观形状,同时获得本身的外形尺寸,零件模型及相应的模型树如图21.6.1所示。
Step1.创建down_cover层。在“装配导航器”窗口中的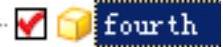 选项上右击,在系统弹出的快捷菜单中选择
选项上右击,在系统弹出的快捷菜单中选择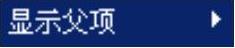
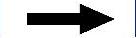
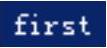 命令,系统进入一级控件区域;激活一级控件;在“装配导航器”窗口中的
命令,系统进入一级控件区域;激活一级控件;在“装配导航器”窗口中的 选项右击,在系统弹出的快捷菜单中选择
选项右击,在系统弹出的快捷菜单中选择
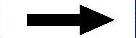
 命令,系统弹出“新建级别”对话框;单击“新建级别”对话框中的
命令,系统弹出“新建级别”对话框;单击“新建级别”对话框中的 按钮,在弹出的“选择部件名”对话框的
按钮,在弹出的“选择部件名”对话框的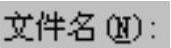 文本框中输入文件名down_cover;单击
文本框中输入文件名down_cover;单击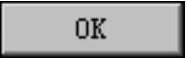 按钮,系统再次弹出“新建级别”对话框;单击“新建级别”对话框中的
按钮,系统再次弹出“新建级别”对话框;单击“新建级别”对话框中的 按钮,系统弹出“WAVE组件间的复制”对话框;选取一级控件中的实体、片体、草图、基准和CSYS,单击
按钮,系统弹出“WAVE组件间的复制”对话框;选取一级控件中的实体、片体、草图、基准和CSYS,单击 按钮,系统重新弹出“新建级别”对话框;在“新建级别”对话框中单击
按钮,系统重新弹出“新建级别”对话框;在“新建级别”对话框中单击 按钮,完成down_cover层的创建;在“装配导航器”窗口中的
按钮,完成down_cover层的创建;在“装配导航器”窗口中的 选项上右击,在系统弹出的快捷菜单中选择
选项上右击,在系统弹出的快捷菜单中选择 命令,对模型进行编辑。
命令,对模型进行编辑。
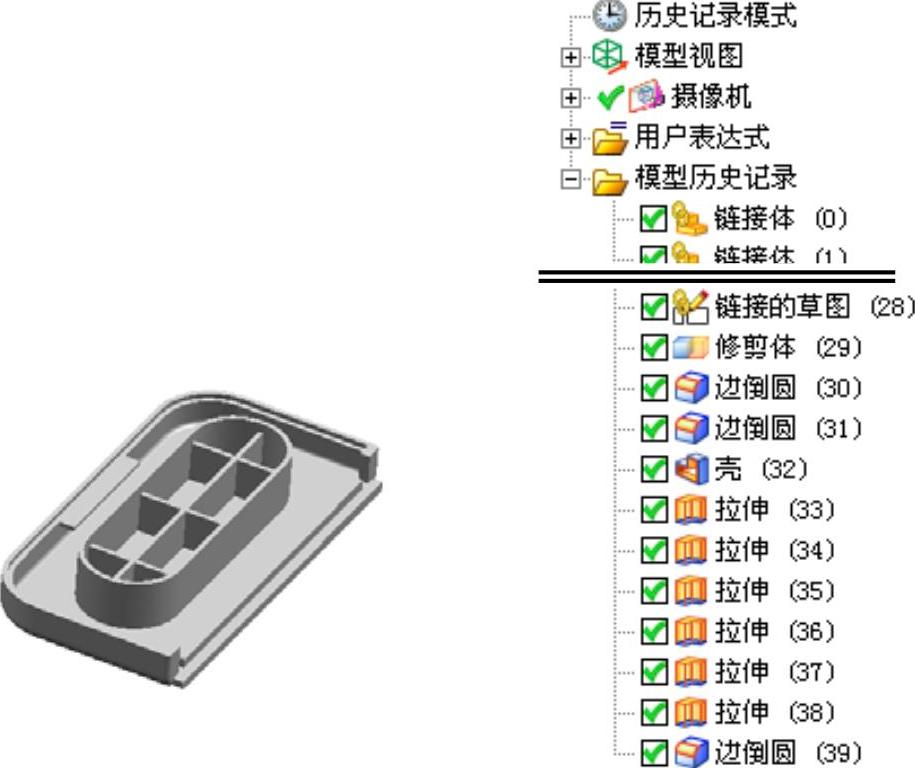
图21.6.1 零件模型及模型树
Step2.创建图21.6.2所示的零件特征——修剪体。选取图21.6.3所示的模型体为修剪的目标体,单击鼠标中键,选取图21.6.3所示的片体为刀具体,单击 按钮;使箭头指向被修剪的部分,完成修剪体的创建(隐藏片体)。
按钮;使箭头指向被修剪的部分,完成修剪体的创建(隐藏片体)。
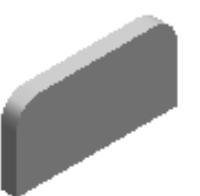
图21.6.2 修剪体
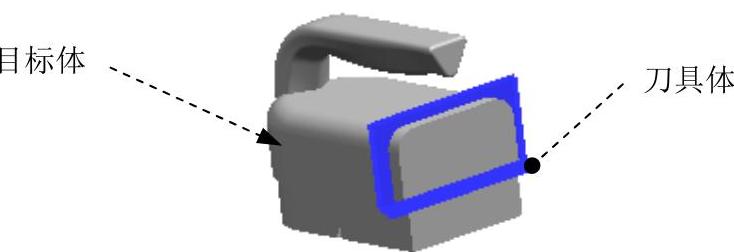
图21.6.3 定义目标对象
Step3.创建图21.6.4b所示的边倒圆特征1。选择图21.6.4a所示的两条边线为要倒圆的边,并在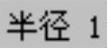 文本框输入值3,完成边倒圆特征1的创建。
文本框输入值3,完成边倒圆特征1的创建。
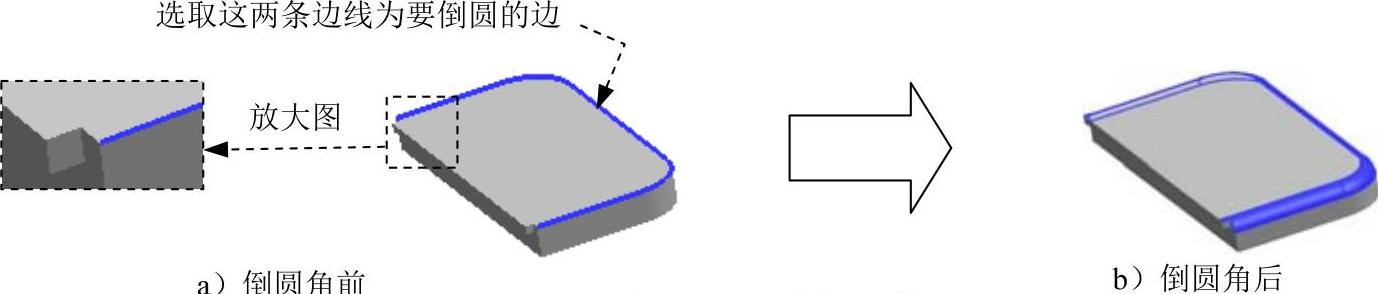
图21.6.4 边倒圆特征1
Step4.创建图21.6.5b所示的边倒圆特征2。选择图21.6.5a所示的两条边线为要倒圆的边,并在 文本框输入值1。
文本框输入值1。

图21.6.5 边倒圆特征2
Step5.创建图21.6.6所示的抽壳。选择下拉菜单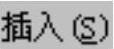


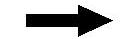
 命令(或单击
命令(或单击 按钮),系统弹出“抽壳”对话框;在“抽壳”对话框
按钮),系统弹出“抽壳”对话框;在“抽壳”对话框 区域的下拉列表中选择
区域的下拉列表中选择 选项;选择图21.6.7所示的面为移除面,在
选项;选择图21.6.7所示的面为移除面,在 区域的
区域的 文本框中输入值2,其他参数采用系统默认设置值;单击
文本框中输入值2,其他参数采用系统默认设置值;单击 按钮,完成抽壳特征的创建。
按钮,完成抽壳特征的创建。
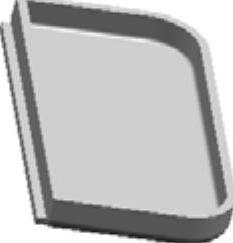
图21.6.6 抽壳特征
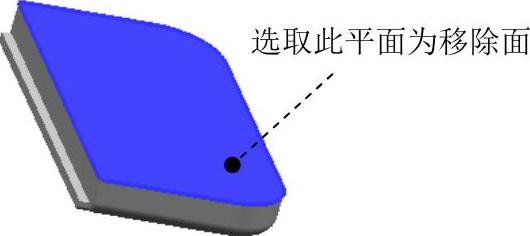
图21.6.7 定义移除面
Step6.创建图21.6.8所示的零件特征——拉伸1。选取图21.6.9所示的平面为草图平面,进入草图环境,绘制图21.6.10所示的截面草图;在“拉伸”对话框 区域的
区域的 下拉列表中选择
下拉列表中选择 选项;在
选项;在 区域的
区域的 下拉列表中选择
下拉列表中选择 选项,并在其下的
选项,并在其下的 文本框中输入值0;在
文本框中输入值0;在 区域的
区域的 下拉列表中选择
下拉列表中选择 选项,在
选项,在 区域中选择
区域中选择 选项,采用系统默认的求差对象。
选项,采用系统默认的求差对象。
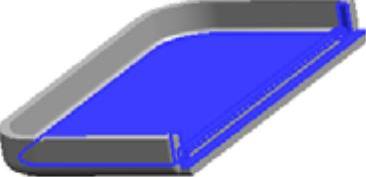
图21.6.8 拉伸1
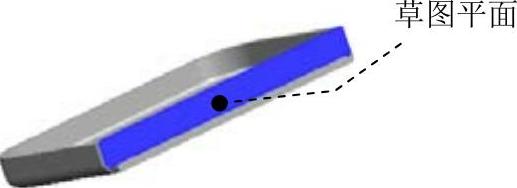
图21.6.9 定义草图平面
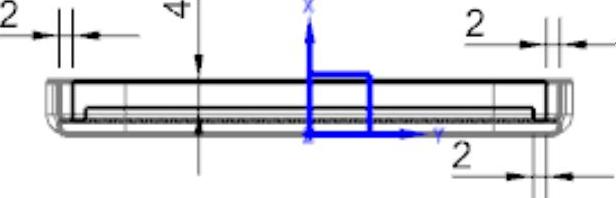
图21.6.10 截面草图
Step7.创建图21.6.11所示的零件特征——拉伸2。选取图21.6.12所示的平面为草图平面,绘制图21.6.13所示的截面草图;在“拉伸”对话框 区域的
区域的 下拉列表中选择
下拉列表中选择 选项;在
选项;在 区域的
区域的 下拉列表中选择
下拉列表中选择 选项,并在其下的
选项,并在其下的 文本框中输入值0;在
文本框中输入值0;在 区域的
区域的 下拉列表中选择
下拉列表中选择 选项,并在其下的
选项,并在其下的 文本框中输入值10;其他参数采用系统默认设置值。在
文本框中输入值10;其他参数采用系统默认设置值。在 区域中选择
区域中选择 选项,采用系统默认的求和对象;在
选项,采用系统默认的求和对象;在 下拉列表中选择
下拉列表中选择 选项,并在
选项,并在 文本框中输入值0,在
文本框中输入值0,在 文本框中输入值1;其他参数采用系统默认设置值。
文本框中输入值1;其他参数采用系统默认设置值。
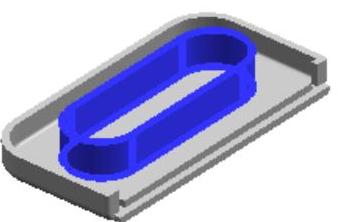
图21.6.11 拉伸2
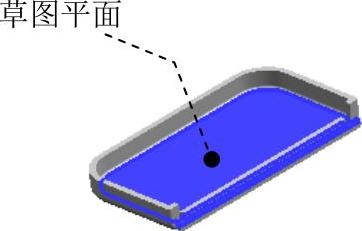
图21.6.12 定义草图平面
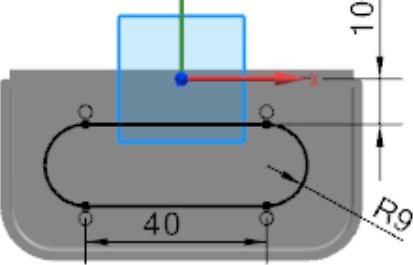
图21.6.13 截面草图
Step8.创建图21.6.14所示的零件特征——拉伸3。选取图21.6.12所示的平面为草图平面,绘制图21.6.15所示的截面草图。在“拉伸”对话框 区域的
区域的 下拉列表中选择
下拉列表中选择 选项;在
选项;在 区域的
区域的 下拉列表中选择
下拉列表中选择 选项,并在其下的
选项,并在其下的 文本框中输入值0;在
文本框中输入值0;在 区域的
区域的 下拉列表中选择
下拉列表中选择 选项,并在其下的
选项,并在其下的 文本框中输入值8;其他参数采用系统默认设置值。在
文本框中输入值8;其他参数采用系统默认设置值。在 区域中选择
区域中选择 选项,采用系统默认的求和对象;在
选项,采用系统默认的求和对象;在 下拉列表中选择
下拉列表中选择 选项,并在
选项,并在 文本框中输入值0.5;其他参数采用系统默认设置值。
文本框中输入值0.5;其他参数采用系统默认设置值。
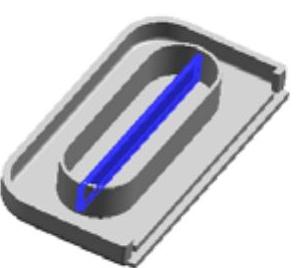
图21.6.14 拉伸3
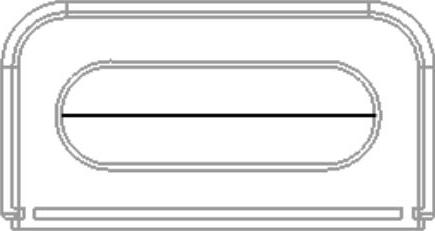
图21.6.15 截面草图
Step9.创建图21.6.16所示的零件特征——拉伸4。选取图21.6.12所示的平面为草图平面,绘制图21.6.17所示的截面草图。在“拉伸”对话框 区域的
区域的 下拉列表中选择
下拉列表中选择 选项;在
选项;在 区域的
区域的 下拉列表中选择
下拉列表中选择 选项,并在其下的
选项,并在其下的 文本框中输入值0;在
文本框中输入值0;在 区域的
区域的 下拉列表中选择
下拉列表中选择 选项,并在其下的
选项,并在其下的 文本框中输入值8;其他参数采用系统默认设置值。在
文本框中输入值8;其他参数采用系统默认设置值。在 区域中选择
区域中选择 选项,采用系统默认的求和对象。
选项,采用系统默认的求和对象。

图21.6.16 拉伸4
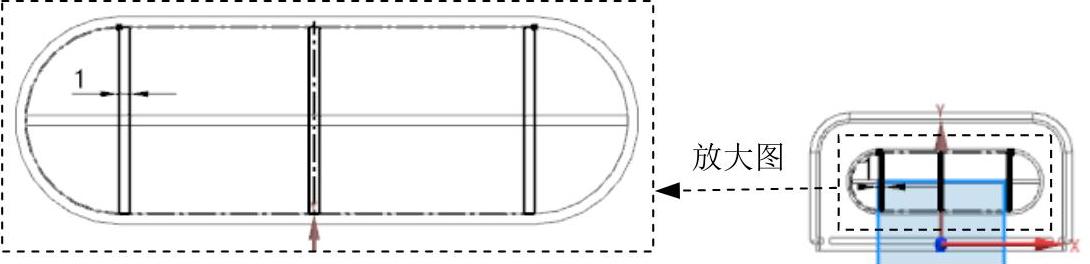
图21.6.17 截面草图
Step10.创建图21.6.18所示的零件特征——拉伸5。在绘图区选取图21.6.19所示的草图为拉伸截面。在“拉伸”对话框 区域的
区域的 下拉列表中选择
下拉列表中选择 选项;在
选项;在 区域的
区域的 下拉列表中选择
下拉列表中选择 选项,并在其下的
选项,并在其下的 文本框中输入值0;在
文本框中输入值0;在 区域的
区域的 下拉列表中选择
下拉列表中选择 选项,并在其下的
选项,并在其下的 文本框中输入值1;在
文本框中输入值1;在 下拉列表中选择
下拉列表中选择 选项,并在
选项,并在 文本框输入值-1,在
文本框输入值-1,在 文本框输入值0。在
文本框输入值0。在 区域中选择
区域中选择 选项,采用系统默认的求差对象。
选项,采用系统默认的求差对象。

图21.6.18 拉伸5
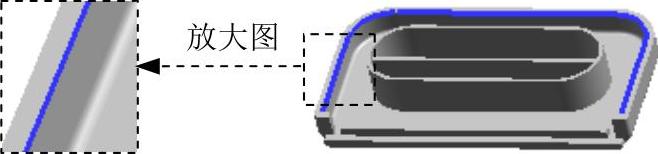
图21.6.19 截面草图
Step11.创建图21.6.20所示的零件特征——拉伸6。选取图21.6.21所示的平面为草图平面,绘制图21.6.22所示的截面草图。在“拉伸”对话框 区域的
区域的 下拉列表中选择
下拉列表中选择 选项;在
选项;在 区域的
区域的 下拉列表中选择
下拉列表中选择 选项,并在其下的
选项,并在其下的 文本框中输入值0;在
文本框中输入值0;在 区域的
区域的 下拉列表中选择
下拉列表中选择 选项,并在其下的
选项,并在其下的 文本框中输入值3;在
文本框中输入值3;在 区域中选择
区域中选择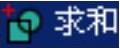 选项,采用系统默认的求和对象。
选项,采用系统默认的求和对象。
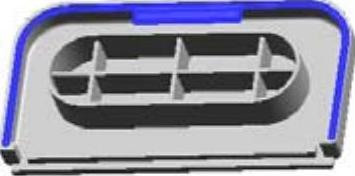
图21.6.20 拉伸6

图21.6.21 定义草图平面
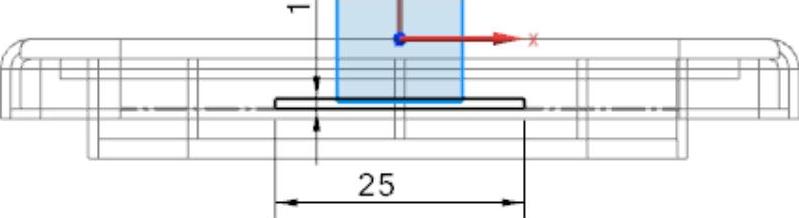
图21.6.22 截面草图
Step12.创建图21.6.23b所示的边倒圆特征3。选择图21.6.23a所示的边线为要倒圆的边,并在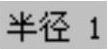 文本框中输入值1。
文本框中输入值1。

图21.6.23 边倒圆特征3
Step13.保存零件模型。选择下拉菜单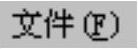

 命令,即可保存零件模型。
命令,即可保存零件模型。
有关UG NX 10.0曲面设计实例精解的文章

图20.7.2 修剪体特征图20.7.2 修剪体特征图20.7.3 定义目标体和刀具体图20.7.3 定义目标体和刀具体Step3.创建图20.7.4b所示的边倒圆特征。选择下拉菜单命令,系统弹出“边倒圆”对话框;在区域中单击按钮,选择图20.7.4a所示的边线为边倒圆参照,并在文本框中输入数值2.5;单击按钮,完成边倒圆特征的创建。......
2023-06-22

零件模型及相应的模型树如图21.10.1所示。图21.10.4 修剪体2图21.10.4 修剪体2Step4.创建图21.10.5所示的抽壳。选择下拉菜单命令,系统弹出“抽壳”对话框;在“抽壳”对话框区域的下拉列表中选择选项;在区域的文本框中输入0.2;选择图21.10.6所示的面为移除面,在区域的文本框中输入值2;其他参数采用系统默认设置值;单击按钮,完成抽壳特征的创建。选择图21.10.10a所示的三条边线为要倒圆的边,并在文本框中输入值0.5。Step9.创建图21.10.11b所示的边倒圆特征5。......
2023-06-22

选取图8.4.2a所示的曲面,选择下拉菜单命令;在操控板中单击“去除材料”按钮,定义实体化方向如图8.4.2a所示,。在绘图区选取图8.4.14所示的边线,选择下拉菜单命令,在操控板中输入距离值3.0。Step17.创建图8.4.21所示的拉伸特征──拉伸4。选择下拉菜单命令;选取DTM5基准平面为草绘平面,选取ASM_FRONT基准平面为参照平面,方向为;单击对话框中的按钮,绘制图8.4.24所示的截面草图;在操控板中选取深度类型为,按下“加厚草绘”按钮,输入值0.5。......
2023-06-26

边倒圆可以使至少由两个面共享的选定边缘变光滑。图4.7.2 恒定半径方式边倒圆Step3.在对话框的下拉列表中选择选项,在绘图区选取图4.7.2a所示的边线,在区域的文本框中输入数值5。Step4.单击“边倒圆”对话框中的按钮,完成恒定半径方式的边倒圆操作。Step1.选择下拉菜单命令,系统弹出“边倒圆”对话框。......
2023-11-20

如图3.11.1所示,使用“边倒圆”(倒圆角)命令可以使多个面共享的边缘变光滑。Step2.选择下拉菜单命令,系统弹出图3.11.2所示的“边倒圆”对话框。图3.11.3 变半径边倒圆Step1.打开文件D:\ug90\work\ch03.11\round_02.prt。图3.11.4 选取倒圆参照边图3.11.5 创建第一个“圆弧长锚”Step7.定义另一个变半径点。Step8.单击“边倒圆”对话框中的按钮,完成可变半径倒圆特征的创建。......
2023-11-20

当监护人认为操作人站立位置正确,使用的安全用具合乎要求时,监护人按操作票的顺序及内容高声“唱票”,操作人应再次核对设备的名称和编号,确认无误后,复诵一遍,监护人确认无误后,发出命令“对,执行”。已执行的操作票保存3个月。发令人认可后,由操作人在操作票上盖“已执行”图章。......
2023-06-24

图11.7.1 零件模型及模型树Step1.在装配体中创建下盖。选取图11.7.2a所示的曲面,选择下拉菜单命令;定义实体化方向如图11.7.2a所示,并在操控板中单击“去除材料”按钮。选择下拉菜单命令;选取图11.7.4a所示的边链为圆角放置参照,圆角半径值为1.5。图11.7.23 倒圆角5Step17.创建图11.7.24所示的草绘特征──草绘1。系统进入截面草绘环境,绘制图11.7.28所示的截面草图,完成后单击按钮。......
2023-06-26

Step1.在装配体中创建风扇下盖。图9.9.1 零件模型及模型树Step2.激活风扇下盖模型。选取图9.9.2a所示的曲面,选择下拉菜单命令,确定“切剪材料”按钮被按下,定义实体化方向如图9.9.2a所示。图9.9.2 实体化1Step5.创建图9.9.3所示的拉伸特征──拉伸1。图9.9.10 倒圆角2图9.9.11 倒圆角3Step10.创建图9.9.12b所示的倒圆角特征──倒圆角4。选择下拉菜单命令,选取图9.9.12a所示的边链为圆角放置参照,圆角半径值为0.5。......
2023-06-26
相关推荐