图21.4.1 零件模型及模型树Step1.创建third层。Step3.创建图21.4.4所示的零件特征——拉伸1。图21.4.6 拉伸特征2图21.4.6 拉伸特征2图21.4.7 定义草图平面图21.4.7 定义草图平面图21.4.8 截面草图图21.4.8 截面草图Step5.创建图21.4.9所示的的零件特征——修剪和延伸。......
2023-06-22
四级控件(FOURTH.PRT)是从三级控件(THIRD.PRT)中分割出来的,它为后面的零部件提供外形及尺寸。下面讲解四级控件的创建过程,零件模型及模型树如图21.5.1所示。
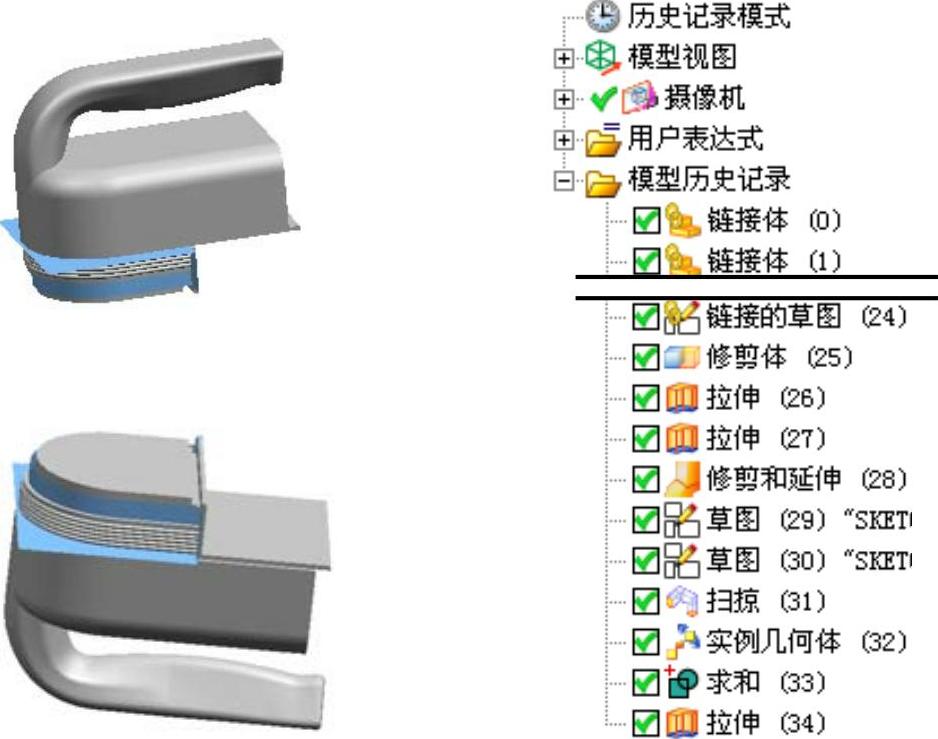
图21.5.1 零件模型及模型树
Step1.创建fourth层。在“装配导航器”窗口的 选项上右击,在系统弹出的快捷菜单中选择
选项上右击,在系统弹出的快捷菜单中选择
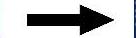
 命令,系统弹出“新建级别”对话框;单击“新建级别”对话框中的
命令,系统弹出“新建级别”对话框;单击“新建级别”对话框中的 按钮,在弹出的“选择部件名”对话框的
按钮,在弹出的“选择部件名”对话框的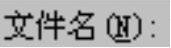 文本框中输入文件名fourth;单击
文本框中输入文件名fourth;单击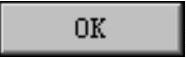 按钮,系统再次弹出“新建级别”对话框;单击“新建级别”对话框中的
按钮,系统再次弹出“新建级别”对话框;单击“新建级别”对话框中的 按钮,系统弹出“WAVE组件间的复制”对话框,选取三级控件中的实体、片体、草图、基准和CSYS;单击
按钮,系统弹出“WAVE组件间的复制”对话框,选取三级控件中的实体、片体、草图、基准和CSYS;单击 按钮,系统重新弹出“新建级别”对话框;在“新建级别”对话框中单击
按钮,系统重新弹出“新建级别”对话框;在“新建级别”对话框中单击 按钮,完成fourth层的创建;在“装配导航器”窗口中的
按钮,完成fourth层的创建;在“装配导航器”窗口中的 选项上右击,在系统弹出的快捷菜单中选择
选项上右击,在系统弹出的快捷菜单中选择 命令,对模型进行编辑。
命令,对模型进行编辑。
Step2.创建图21.5.2所示的零件特征——修剪体。选取图21.5.3所示的模型体为要修剪的目标体,单击鼠标中键,选取图21.5.3所示的片体为刀具体(将图21.5.3所示的片缝合后再做修剪体操作);分割方向指向被修剪的部分,完成修剪体的创建(隐藏片体)。

图21.5.2 修剪体
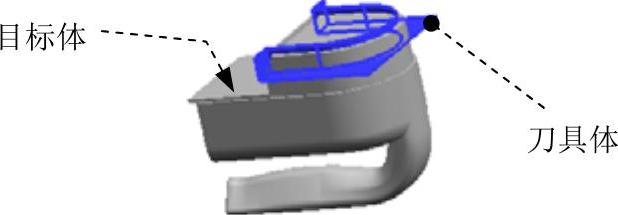
图21.5.3 定义目标对象
Step3.创建图21.5.4所示的零件特征——拉伸1。选取ZX基准平面为草图平面。进入草图环境,绘制图21.5.5所示的截面草图;在“拉伸”对话框 区域的
区域的 下拉列表中选择
下拉列表中选择 选项,在
选项,在 区域的
区域的 下拉列表中选择
下拉列表中选择 选项,并在其下的
选项,并在其下的 文本框中输入值50,在
文本框中输入值50,在 区域的
区域的 下拉列表中选择
下拉列表中选择 选项;其他参数采用系统默认设置值。
选项;其他参数采用系统默认设置值。

图21.5.4 拉伸1

图21.5.5 截面草图
Step4.创建图21.5.6所示的零件特征——拉伸2。选择下拉菜单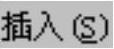


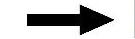
 命令;选取图21.5.7所示的平面(拉伸特征1的平面)为草图平面,绘制图21.5.8所示的截面草图;在“拉伸”对话框
命令;选取图21.5.7所示的平面(拉伸特征1的平面)为草图平面,绘制图21.5.8所示的截面草图;在“拉伸”对话框 区域的
区域的 下拉列表中选择
下拉列表中选择 选项;在“拉伸”对话框
选项;在“拉伸”对话框 区域的
区域的 下拉列表中选择
下拉列表中选择 选项,并在其下的
选项,并在其下的 文本框中输入值0;在
文本框中输入值0;在 区域的
区域的 下拉列表中选择
下拉列表中选择 选项,并在其下的
选项,并在其下的 文本框中输入值25;其他参数采用系统默认设置值;在
文本框中输入值25;其他参数采用系统默认设置值;在 区域的
区域的 下拉列表中选择
下拉列表中选择 选项,单击对话框中的
选项,单击对话框中的 按钮,完成拉伸2的创建。
按钮,完成拉伸2的创建。

图21.5.6 拉伸2
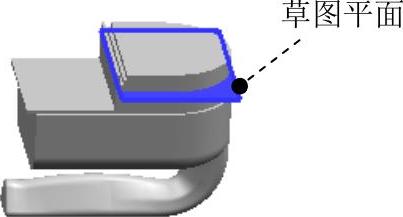
图21.5.7 定义草图平面
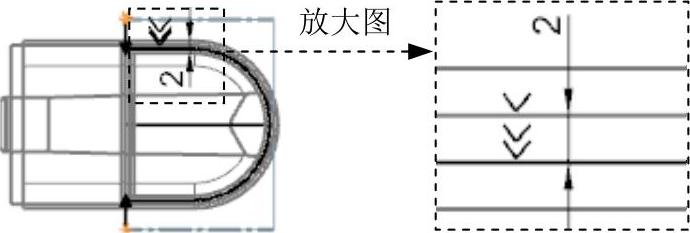
图21.5.8 截面草图
Step5.创建图21.5.9所示的的零件特征——修剪和延伸。选择下拉菜单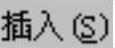
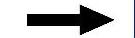
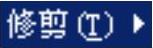
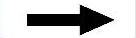
 命令,在
命令,在 区域的下拉列表中选择
区域的下拉列表中选择 选项,选取拉伸1为目标体,选取拉伸2为刀具体,在
选项,选取拉伸1为目标体,选取拉伸2为刀具体,在 区域的
区域的 下拉列表中选择
下拉列表中选择 选项,然后选中
选项,然后选中 复选项,使修剪方向的箭头均指向保留部分;单击
复选项,使修剪方向的箭头均指向保留部分;单击 按钮,完成修剪和延伸的创建。
按钮,完成修剪和延伸的创建。
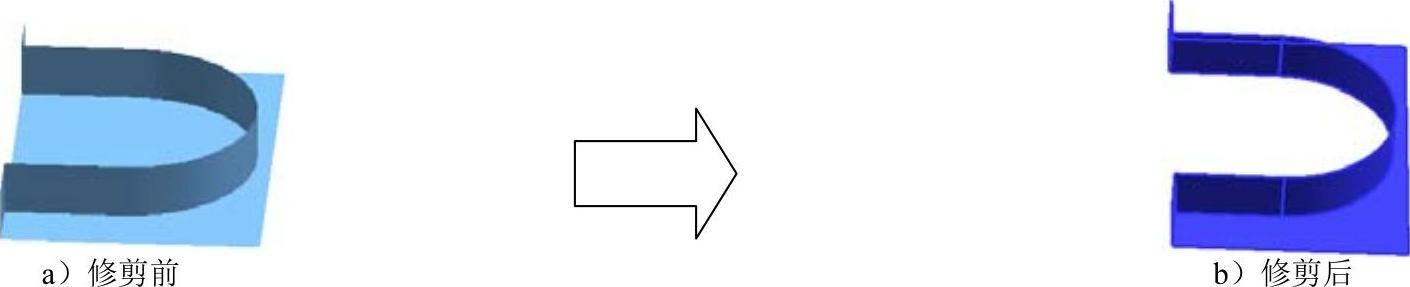
图21.5.9 修剪和延伸
Step6.创建图21.5.10所示的草图1。选取图21.5.7所示的平面(拉伸特征1的平面)为草图平面,进入草图环境,绘制图21.5.10所示的草图1。
Step7.创建图21.5.11所示的草图2。选取图21.5.12所示的平面(拉伸特征2的平面)为草图平面,绘制图21.5.11所示的封闭草图。
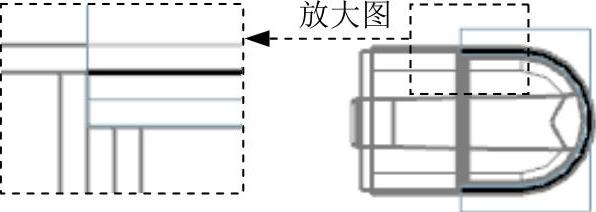
图21.5.10 草图1
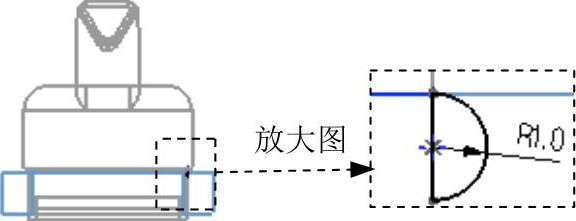
图21.5.11 草图2

图21.5.12 定义草图平面
Step8.创建图21.5.13所示的零件特征——扫掠。选择下拉菜单
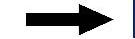

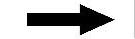
 命令,系统进入“沿引导线扫掠”对话框;选择截面草图2为扫掠截面,单击中键,选取截面草图1为引导线;在
命令,系统进入“沿引导线扫掠”对话框;选择截面草图2为扫掠截面,单击中键,选取截面草图1为引导线;在 区域中的
区域中的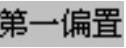 文本框中输入值0,并在
文本框中输入值0,并在 文本框中输入值0,其他采用系统默认设置值;单击
文本框中输入值0,其他采用系统默认设置值;单击 按钮,完成扫掠特征的创建。
按钮,完成扫掠特征的创建。
Step9.创建图21.5.14所示的零件特征——阵列几何体特征。选择下拉菜单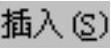
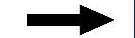

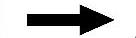
 命令,系统弹出“阵列几何体特征”对话框;在对话框的
命令,系统弹出“阵列几何体特征”对话框;在对话框的 下拉列表中选择
下拉列表中选择 选项;选取扫掠为阵列几何体特征;在
选项;选取扫掠为阵列几何体特征;在 区域的
区域的 下拉列表中选择
下拉列表中选择 选项,在
选项,在 下拉列表中选择
下拉列表中选择 选项,然后在
选项,然后在 文本框中输入阵列数量为5,在
文本框中输入阵列数量为5,在 文本框中输入阵列节距值为2;其他参数采用系统默认设置值;单击
文本框中输入阵列节距值为2;其他参数采用系统默认设置值;单击 按钮,完成阵列几何体特征的创建。
按钮,完成阵列几何体特征的创建。

图21.5.13 扫掠1

图21.5.14 阵列几何体特征
Step10.创建求和。选取图21.5.15所示的实体为目标体;选取扫掠1和阵列几何体特征1为刀具体,完成求和的创建。
Step11.创建图21.5.16所示的零件特征——拉伸3。选取图21.5.16所示的平面为草图平面,绘制图21.5.17所示的截面草图;在“拉伸”对话框 区域的
区域的 下拉列表中选择
下拉列表中选择 选项;在“拉伸”对话框
选项;在“拉伸”对话框 区域的
区域的 下拉列表中选择
下拉列表中选择 选项,并在其下的
选项,并在其下的 文本框中输入值0;在
文本框中输入值0;在 区域的
区域的 下拉列表中选择
下拉列表中选择 选项,并在其下的
选项,并在其下的 文本框中输入值2;在
文本框中输入值2;在 区域中选择
区域中选择 选项,采用系统默认的求和对象。
选项,采用系统默认的求和对象。

图21.5.15 定义目标体
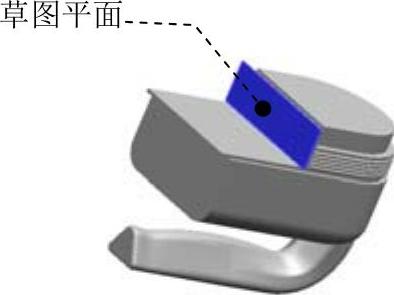
图21.5.16 拉伸3

图21.5.17 截面草图
Step12.保存零件模型。选择下拉菜单

 命令,即可保存零件模型。
命令,即可保存零件模型。
有关UG NX 10.0曲面设计实例精解的文章

图21.4.1 零件模型及模型树Step1.创建third层。Step3.创建图21.4.4所示的零件特征——拉伸1。图21.4.6 拉伸特征2图21.4.6 拉伸特征2图21.4.7 定义草图平面图21.4.7 定义草图平面图21.4.8 截面草图图21.4.8 截面草图Step5.创建图21.4.9所示的的零件特征——修剪和延伸。......
2023-06-22

Step4.创建图15.2.3所示的零件特征——组合投影。选择下拉菜单命令,选取基准平面YZ为草图平面,进入草图环境,绘制图15.2.5所示的草图3;绘制完成后,单击按钮,完成草图3的创建。选择下拉菜单命令,系统弹出“基准平面”对话框;在区域的下拉列表中选择选项,在绘图区选取图15.2.8所示的两条直线为参照;单击按钮,完成基准平面1的创建。图15.2.9 基准平面2图15.2.9 基准平面2图15.2.10 定义参照线图15.2.10 定义参照线Step10.创建图15.2.11所示的草图5。......
2023-06-22

图21.7.1 零件模型及模型树Step1.创建switch层。Step3.创建图21.7.4b所示的边倒圆。Step4.创建如图21.7.5b所示的抽壳。图21.7.6 修剪体1图21.7.6 修剪体1图21.7.7 拉伸2图21.7.7 拉伸2图21.7.8 定义草图平面图21.7.8 定义草图平面图21.7.9 截面草图图21.7.9 截面草图Step7.创建偏置曲面1。选择下拉菜单命令,系统弹出“修剪和延伸”对话框;在区域的下拉列表中选择选项,选取图21.7.12所示的两条边线为延伸对象;在区域的文本框......
2023-06-22

图4-227花瓣袖结构打开“基本袖”纸样文件,将其以文件名“花瓣袖”另存。选中工具,参照图4-227所示,画出新的前、后袖缝线AE、CD和袖中线BF,如图4-228所示。之后将袖口线切齐到E点和D点。选中工具,将袖山曲线在H点和I点切断。选中工具,按一下键,恢复复制功能,将袖子结构线复制一份。选中工具,框选生成两片袖子纸样,按键盘上的组合键,隐藏纸样上的放码点,如图4-235所示。单击工具,将花瓣袖纸样保存即可。......
2023-06-22

本节设置的滑块是一个运动件,后面步骤中这个零件在固定件上滑动。进入零件设计工作台在桌面上双击CATIA的图标进入CATIA软件,或者从菜单选择CATIA,运行该软件。单击工具栏中的退出工作台图标,重新进入工作台。图1-1 一条折线拉伸生成实体单击工具栏中的凸台图标,出现对话框。单击对话框内的按钮,生成滑块零件。左边模型树上零件的名称更改为“滑块”。......
2023-07-01

移动特征或几何是较为常见的操作。在5.1节中介绍“复制”和“选择性粘贴”命令时,涉及“移动(复制)”选项卡的应用。由于在5.1节中涉及了这方面的内容,在这里总结一下使用该方法移动特征的典型步骤,以备实际设计时参考。4)在“选择性粘贴”对话框中,选中“对副本应用移动/旋转变换”复选框,单击“确定”按钮,打开图5 24所示的“移动(复制)”选项卡。7)移动选定项目。5)在功能区中出现“移动(复制)”选项卡,单击按钮。......
2023-11-08

图7-106 排除曲面图7-107 选项卡创建加厚曲面特征的具体操作步骤如下:打开源文件第7章│7-8-1.prt,特征如图7-108所示。1)更改界面右下方为形式,单击需加厚的曲面。4)运用同种方法创建特征的加厚曲面,如图7-111所示。......
2023-06-19

图20.8.1 模型及模型树图20.8.1 模型及模型树Step1.创建trolley层。在“直线”对话框区域的下拉列表中选择选项,选取图20.8.4所示的圆弧1的圆心;在区域的下拉列表中选择选项,选取图20.8.4所示的圆弧2的圆心;单击按钮,完成直线的添加。Step3.添加图20.8.5所示的基准平面。Step4.创建图20.8.7所示的零件特征——旋转。图20.8.10 拉伸特征图20.8.10 拉伸特征图20.8.11 截面草图Step6.设置隐藏。......
2023-06-22
相关推荐