图21.5.1 零件模型及模型树图21.5.1 零件模型及模型树Step1.创建fourth层。Step3.创建图21.5.4所示的零件特征——拉伸1。图21.5.6 拉伸2图21.5.6 拉伸2图21.5.7 定义草图平面图21.5.7 定义草图平面图21.5.8 截面草图图21.5.8 截面草图Step5.创建图21.5.9所示的的零件特征——修剪和延伸。选取图21.5.12所示的平面为草图平面,绘制图21.5.11所示的封闭草图。......
2023-06-22
三级控件(THIRD.PRT)是在继承二级控件(SECOND.PRT)的基础上创建出来的一个控件,它为后面要创建的四级控件提供整体外形及尺寸。下面讲解三级控件的创建过程,零件模型及相应的模型树如图21.4.1所示。

图21.4.1 零件模型及模型树
Step1.创建third层。在“装配导航器”窗口中的 选项上右击,在系统弹出的快捷菜单中选择
选项上右击,在系统弹出的快捷菜单中选择
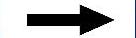
 命令,系统弹出“新建级别”对话框;单击“新建级别”对话框中的
命令,系统弹出“新建级别”对话框;单击“新建级别”对话框中的 按钮,在弹出的“选择部件名”对话框的
按钮,在弹出的“选择部件名”对话框的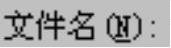 文本框中输入文件名third;单击
文本框中输入文件名third;单击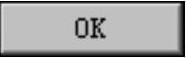 按钮,系统再次弹出“新建级别”对话框;单击“新建级别”对话框中的
按钮,系统再次弹出“新建级别”对话框;单击“新建级别”对话框中的 按钮,系统弹出“WAVE组件间的复制”对话框;选取二级控件中的实体、片体、草图、基准和CSYS,然后单击
按钮,系统弹出“WAVE组件间的复制”对话框;选取二级控件中的实体、片体、草图、基准和CSYS,然后单击 按钮,系统重新弹出“新建级别”对话框;在“新建级别”对话框中单击
按钮,系统重新弹出“新建级别”对话框;在“新建级别”对话框中单击 按钮,完成third层的创建;在“装配导航器”窗口中的
按钮,完成third层的创建;在“装配导航器”窗口中的 选项上右击,系统弹出快捷菜单,在此快捷菜单中选择
选项上右击,系统弹出快捷菜单,在此快捷菜单中选择 命令,对模型进行编辑。
命令,对模型进行编辑。
Step2.创建图21.4.2所示的零件特征——修剪体。选取图21.4.3所示的模型体为要修剪的目标体,单击鼠标中键后选取图21.4.3所示的片体为刀具体;单击 按钮,使箭头指向被修剪的部分,完成修剪体的创建。
按钮,使箭头指向被修剪的部分,完成修剪体的创建。

图21.4.2 修剪体
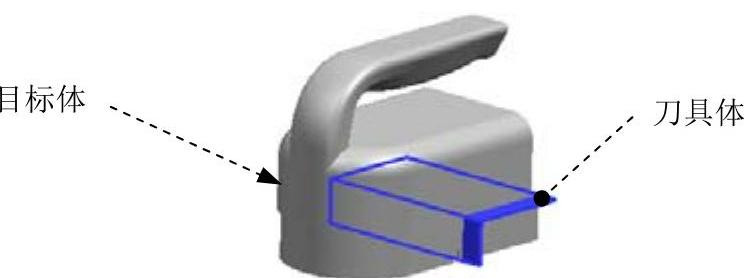
图21.4.3 定义目标对象
Step3.创建图21.4.4所示的零件特征——拉伸1。选取ZX基准平面为草图平面,进入草图环境,绘制图21.4.5所示的截面草图;在“拉伸”对话框 区域的
区域的 下拉列表中选择
下拉列表中选择 选项;在
选项;在 区域的
区域的 下拉列表中选择
下拉列表中选择 选项,并在其下的
选项,并在其下的 文本框中输入值50;在
文本框中输入值50;在 区域的
区域的 下拉列表中选择
下拉列表中选择 选项;其他参数采用系统默认设置值。
选项;其他参数采用系统默认设置值。
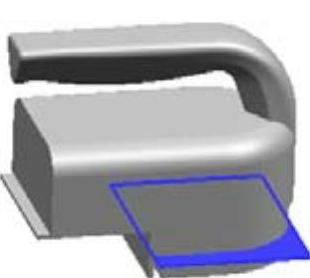
图21.4.4 拉伸特征1

图21.4.5 截面草图
Step4.创建图21.4.6所示的零件特征——拉伸2;选取图21.4.7所示的平面(拉伸1的平面)为草图平面,绘制图21.4.8所示的截面草图;在“拉伸”对话框 区域的
区域的 下拉列表中选择
下拉列表中选择 选项;在“拉伸”对话框
选项;在“拉伸”对话框 区域的
区域的 下拉列表中选择
下拉列表中选择 选项,并在其下的
选项,并在其下的 文本框中输入值0;在
文本框中输入值0;在 区域的
区域的 下拉列表中选择
下拉列表中选择 选项,并在其下的
选项,并在其下的 文本框中输入值15;其他参数采用系统默认设置值。在
文本框中输入值15;其他参数采用系统默认设置值。在 区域的
区域的 下拉列表中选择
下拉列表中选择 选项;单击对话框中的
选项;单击对话框中的 按钮,完成拉伸2的创建。
按钮,完成拉伸2的创建。

图21.4.6 拉伸特征2
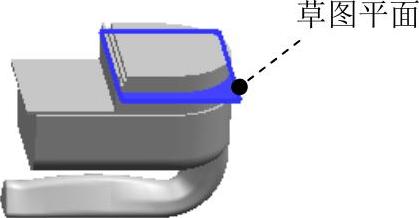
图21.4.7 定义草图平面
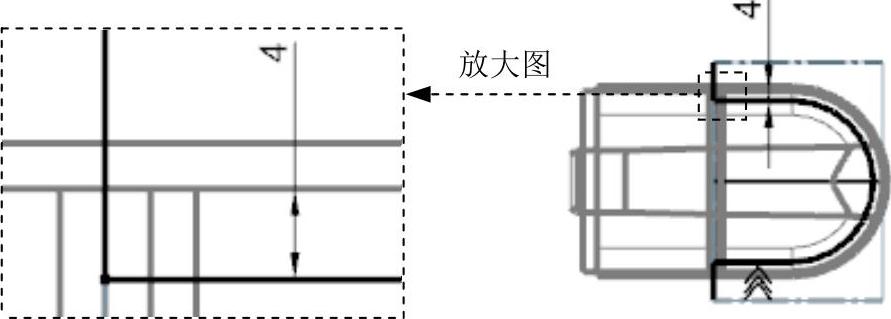
图21.4.8 截面草图
Step5.创建图21.4.9所示的的零件特征——修剪和延伸。选择下拉菜单
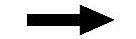


 命令,在
命令,在 区域的下拉列表中选择
区域的下拉列表中选择 选项,选取拉伸1为要修剪的目标体,选取拉伸2为刀具体,在
选项,选取拉伸1为要修剪的目标体,选取拉伸2为刀具体,在 区域的
区域的 下拉列表中选择
下拉列表中选择 选项,然后选中
选项,然后选中 复选项,使修剪方向的箭头均指向保留部分;单击
复选项,使修剪方向的箭头均指向保留部分;单击 按钮,完成修剪和延伸的创建。
按钮,完成修剪和延伸的创建。
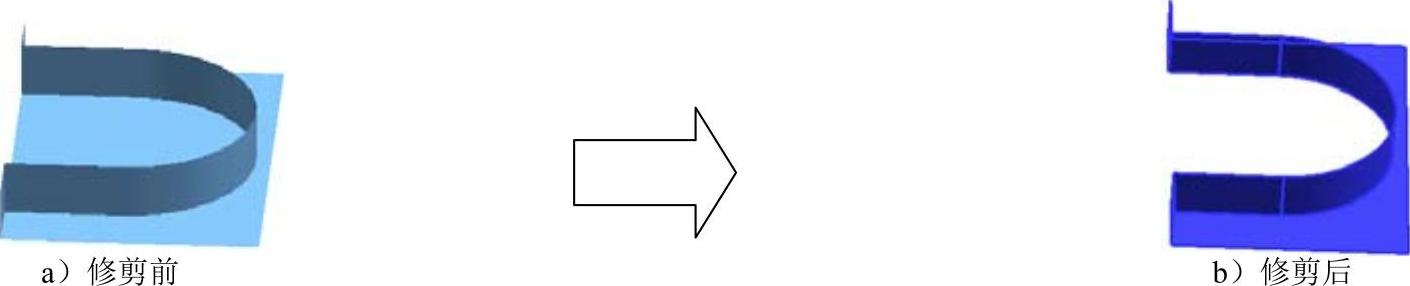
图21.4.9 修剪与延伸
Step6.保存零件模型。选择下拉菜单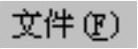
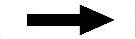
 命令,即可保存零件模型。
命令,即可保存零件模型。
有关UG NX 10.0曲面设计实例精解的文章

图21.5.1 零件模型及模型树图21.5.1 零件模型及模型树Step1.创建fourth层。Step3.创建图21.5.4所示的零件特征——拉伸1。图21.5.6 拉伸2图21.5.6 拉伸2图21.5.7 定义草图平面图21.5.7 定义草图平面图21.5.8 截面草图图21.5.8 截面草图Step5.创建图21.5.9所示的的零件特征——修剪和延伸。选取图21.5.12所示的平面为草图平面,绘制图21.5.11所示的封闭草图。......
2023-06-22

图11.4.1 零件模型及模型树Step1.在装配体中创建三级控件。在模型树区域选取下拉列表中的选项,在系统弹出的层区域中右击,从系统弹出的快捷菜中选取选项,此时完成三级控件中的所有曲线及草图的隐藏。Step5.添加图11.4.2b所示的实体化特征──实体化1。选取图11.4.2a所示的曲面,选择下拉菜单命令;定义实体化方向如图11.4.2a所示,并在操控板中单击“去除材料”按钮。图11.4.8 定义拉伸终止面图11.4.9 修剪1Step10.保存模型文件。......
2023-06-26

Step4.创建图15.2.3所示的零件特征——组合投影。选择下拉菜单命令,选取基准平面YZ为草图平面,进入草图环境,绘制图15.2.5所示的草图3;绘制完成后,单击按钮,完成草图3的创建。选择下拉菜单命令,系统弹出“基准平面”对话框;在区域的下拉列表中选择选项,在绘图区选取图15.2.8所示的两条直线为参照;单击按钮,完成基准平面1的创建。图15.2.9 基准平面2图15.2.9 基准平面2图15.2.10 定义参照线图15.2.10 定义参照线Step10.创建图15.2.11所示的草图5。......
2023-06-22

Step3.创建图21.2.2所示的零件特征——拉伸1。Step6.创建图21.2.6所示的基准平面3。选择下拉菜单命令,系统弹出“创建草图”对话框;单击按钮,选取ZX基准平面为草图平面,单击按钮,进入草图环境;选择下拉菜单命令,在弹出的“交点”对话框中选取曲线1为要相交的曲线;单击按钮,完成交点1的创建,如图21.2.8所示。选取ZX基准平面为草图平面,绘制图21.2.10所示的草图2。......
2023-06-22

Step1.在装配体中创建三级控件。图9.8.1 零件模型及模型树Step2.激活三级控件。图9.8.2 旋转1选择下拉菜单命令,系统弹出“旋转”操控板。图9.8.3 截面草图在操控板中,选取旋转类型,输入旋转角度值360.0;单击“加厚草绘”按钮,输入厚度值为2.0。Step5.创建图9.8.4所示的基准平面──DTM1。图9.8.13 合并1Step12.创建曲面合并特征──合并2。按住
2023-06-26

Step1.在装配体中创建风扇叶轮。图9.11.1 零件模型及模型树Step2.激活风扇叶轮。Step3.创建图9.11.2所示的拉伸特征──拉伸1。图9.11.2 拉伸1图9.11.3 截面草图Step4.在新窗口中打开模型。Step5.创建图9.11.4所示的基准平面──DTM3。图9.11.7 交截1Step9.创建图9.11.8所示的交截特征──交截2。图9.11.11 样条曲线及曲率Step11.创建图9.11.12所示的投影曲线──投影1。在模型树中选取图9.11.17所示的Step12所创建的草绘2,选择下拉菜单命令;选取图9.11.17所示的面为投影面,采用系统默认的投影方向。......
2023-06-26

零件模型及相应的模型树如图21.12.1所示。Step3.创建图21.12.4所示的零件特征——拉伸1。图21.12.4 拉伸1图21.12.4 拉伸1图21.12.5 截面草图Step4.创建图21.12.6所示的草图1。选取图21.12.7所示的平面为草图平面,进入草图环境,绘制图21.12.8所示的草图1。Step8.创建图21.12.12所示的曲线上的点集2。......
2023-06-22

而这些问题用曲线阵列都可以很好的解决。图7-45 控制板3)在控制板中单击按钮,输入阵列间距为“20.00”,单击按钮,完成曲线阵列特征的创建,如图7-46所示。4)右击模型树中该曲线阵列特征,选择右键快捷菜单中的命令,重新打开控制板,选择进行曲线阵列按钮,输入阵列数目为“20”,单击按钮形成如图7-47所示特征。......
2023-06-19
相关推荐