图18.3.4 抽壳特征图18.3.4 抽壳特征图18.3.5 定义移除面图18.3.5 定义移除面Step4.创建图18.3.6所示的零件特征——拉伸1。单击按钮,选取XY基准平面为草图平面,单击按钮,进入草图环境,绘制图18.3.9所示的截面草图,单击按钮,退出草图环境;在“拉伸”对话框区域的下拉列表中选择选项,并在其下的文本框中输入值0;在区域的下拉列表中选择选项。Step5.创建图18.3.8所示的零件特征——拉伸2。......
2023-06-22
零件实体模型及相应的模型树如图18.4.1所示。
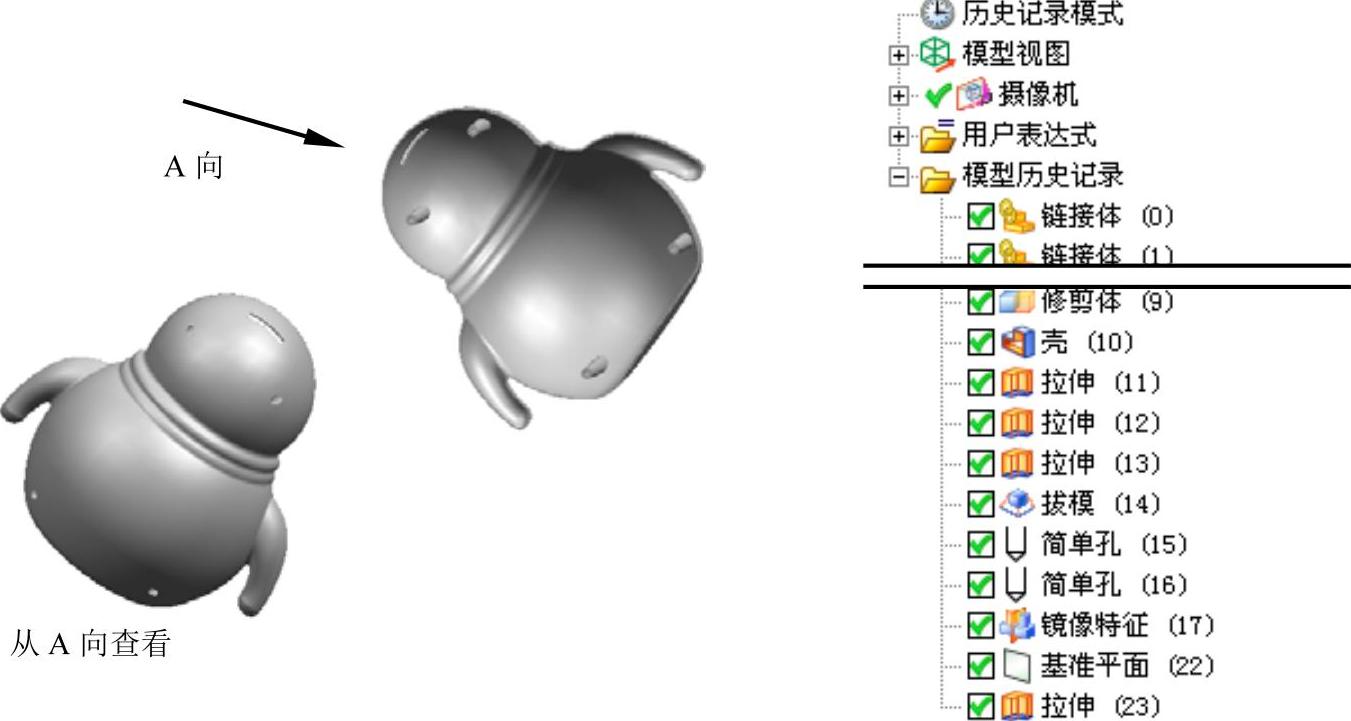
图18.4.1 零件模型及模型树
Step1.创建money_saver_backt层。在“装配导航器”窗口中的 选项上右击,在弹出的快捷菜单中选择
选项上右击,在弹出的快捷菜单中选择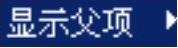 命令,选取
命令,选取 选项,系统进入主模型区域。隐藏组件
选项,系统进入主模型区域。隐藏组件 ,在“装配导航器”窗口中的
,在“装配导航器”窗口中的 选项上右击,在弹出的快捷菜单中选择
选项上右击,在弹出的快捷菜单中选择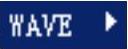
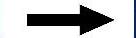
 命令,系统弹出“新建级别”对话框;单击“新建级别”对话框中的
命令,系统弹出“新建级别”对话框;单击“新建级别”对话框中的 按钮,在弹出的“选择部件名”对话框的文本框中输入文件名money_saver_back,单击
按钮,在弹出的“选择部件名”对话框的文本框中输入文件名money_saver_back,单击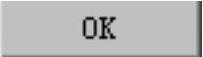 按钮,系统再次弹出“新建级别”对话框;单击“新建级别”对话框中的
按钮,系统再次弹出“新建级别”对话框;单击“新建级别”对话框中的 按钮,系统弹出“WAVE组件间的复制”对话框,选取实体、片体、基准及CSYS作为要复制的几何体,单击
按钮,系统弹出“WAVE组件间的复制”对话框,选取实体、片体、基准及CSYS作为要复制的几何体,单击 按钮,系统重新弹出“新建级别”对话框;在“新建级别”对话框中单击
按钮,系统重新弹出“新建级别”对话框;在“新建级别”对话框中单击 按钮,完成moneysaverback层的创建;在“装配导航器”窗口中的
按钮,完成moneysaverback层的创建;在“装配导航器”窗口中的 选项上右击,在弹出的快捷菜单中选择
选项上右击,在弹出的快捷菜单中选择 命令,对模型进行编辑。
命令,对模型进行编辑。
Step2.创建图18.4.2所示的零件特征——修剪体。选择下拉菜单


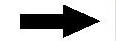
 命令,系统弹出“修剪体”对话框;选取图18.4.3所示的模型体分别为修剪的目标体及工具体,单击“修剪体”对话框中的
命令,系统弹出“修剪体”对话框;选取图18.4.3所示的模型体分别为修剪的目标体及工具体,单击“修剪体”对话框中的 按钮,完成修剪体特征的创建,结果如图18.4.2所示(隐藏片体)。
按钮,完成修剪体特征的创建,结果如图18.4.2所示(隐藏片体)。
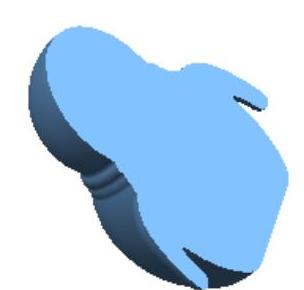
图18.4.2 修剪体特征
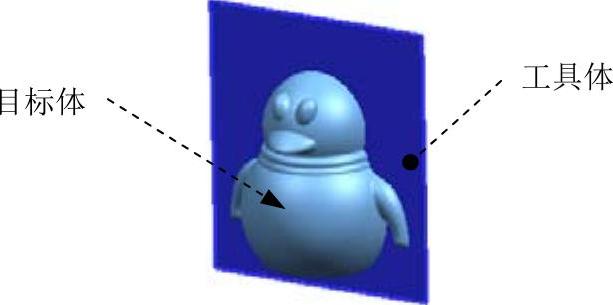
图18.4.3 定义目标对象
Step3.创建图18.4.4所示的抽壳特征。选择下拉菜单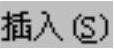


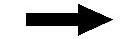
 命令(或单击
命令(或单击 按钮),系统弹出“抽壳”对话框;在“抽壳”对话框
按钮),系统弹出“抽壳”对话框;在“抽壳”对话框 区域的下拉列表中选择
区域的下拉列表中选择 选项;选择图18.4.5所示的面为移除面,在
选项;选择图18.4.5所示的面为移除面,在 文本框中输入值2,在
文本框中输入值2,在 区域的
区域的 文本框中输入值0.03;单击
文本框中输入值0.03;单击 按钮,完成抽壳特征的创建。
按钮,完成抽壳特征的创建。

图18.4.4 抽壳特征
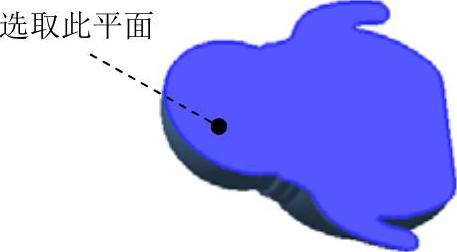
图18.4.5 定义移除面
Step4.创建图18.4.6所示的零件特征——拉伸1。选择下拉菜单
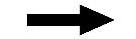

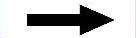
 命令(或单击
命令(或单击 按钮),系统弹出“拉伸”对话框;单击“拉伸”对话框中的“草图曲线”按钮
按钮),系统弹出“拉伸”对话框;单击“拉伸”对话框中的“草图曲线”按钮 ,在绘图区选取图18.4.7所示的模型边线为拉伸截面;在“拉伸”对话框
,在绘图区选取图18.4.7所示的模型边线为拉伸截面;在“拉伸”对话框 区域的
区域的 下拉列表中选择
下拉列表中选择 选项,并在其下的
选项,并在其下的 文本框中输入值-0.1;在
文本框中输入值-0.1;在 区域的
区域的 下拉列表中选择
下拉列表中选择 选项,并在其下的
选项,并在其下的 文本框中输入值3,在
文本框中输入值3,在 下拉列表中选择
下拉列表中选择 选项,在
选项,在 下拉列表中选择
下拉列表中选择 选项,并在
选项,并在 文本框输入值-1,在
文本框输入值-1,在 文本框输入值-2;在
文本框输入值-2;在 区域中选择
区域中选择 选项,采用系统默认的求和对象,在
选项,采用系统默认的求和对象,在 区域的
区域的 文本框中输入0.1;单击“拉伸”对话框中的
文本框中输入0.1;单击“拉伸”对话框中的 按钮,完成拉伸特征1的创建。
按钮,完成拉伸特征1的创建。
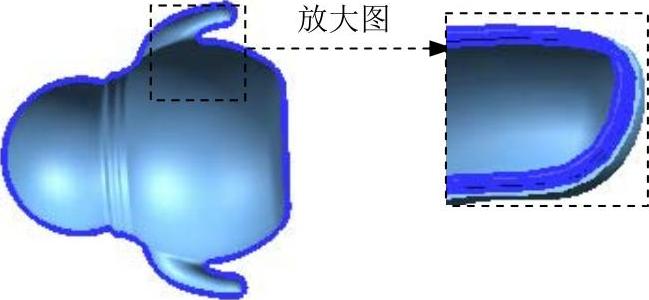
图18.4.6 拉伸特征1
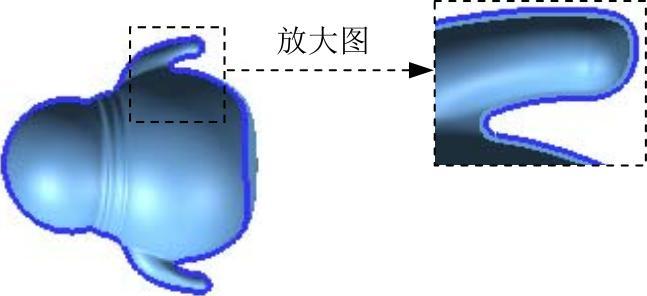
图18.4.7 截面草图
Step5.创建图18.4.8所示的零件特征——拉伸2。选择下拉菜单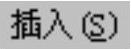
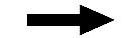

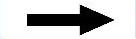
 命令(或单击
命令(或单击 按钮),系统弹出“拉伸”对话框;单击“拉伸”对话框中的“绘制截面”按钮
按钮),系统弹出“拉伸”对话框;单击“拉伸”对话框中的“绘制截面”按钮 ,系统弹出“创建草图”对话框。单击
,系统弹出“创建草图”对话框。单击 按钮,选取ZX基准平面为草图平面,单击
按钮,选取ZX基准平面为草图平面,单击 按钮,进入草图环境,绘制图18.4.9所示的截面草图,单击
按钮,进入草图环境,绘制图18.4.9所示的截面草图,单击 按钮,退出草图环境;在“拉伸”对话框
按钮,退出草图环境;在“拉伸”对话框 区域的
区域的 下拉列表中选择
下拉列表中选择 选项,并在其下的
选项,并在其下的 文本框中输入值0;在
文本框中输入值0;在 区域的
区域的 下拉列表中选择
下拉列表中选择 选项,在
选项,在 下拉列表中选择
下拉列表中选择 选项;在
选项;在 区域中选择
区域中选择 选项,采用系统默认的求差对象;单击“拉伸”对话框中的
选项,采用系统默认的求差对象;单击“拉伸”对话框中的 按钮,完成拉伸特征2的创建。
按钮,完成拉伸特征2的创建。

图18.4.8 拉伸特征2

图18.4.9 截面草图
Step6.创建图18.4.10所示的零件特征——拉伸3。选择下拉菜单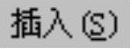
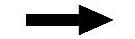

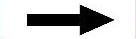
 命令(或单击
命令(或单击 按钮),系统弹出“拉伸”对话框;单击“拉伸”对话框中的“绘制截面”按钮
按钮),系统弹出“拉伸”对话框;单击“拉伸”对话框中的“绘制截面”按钮 ,系统弹出“创建草图”对话框。单击
,系统弹出“创建草图”对话框。单击 按钮,选取XY基准平面为草图平面,单击
按钮,选取XY基准平面为草图平面,单击 按钮;进入草图环境,绘制图18.4.11所示的截面草图;单击
按钮;进入草图环境,绘制图18.4.11所示的截面草图;单击 按钮,退出草图环境;在“拉伸”对话框
按钮,退出草图环境;在“拉伸”对话框 区域的
区域的 下拉列表中选择
下拉列表中选择 选项,并在其下的
选项,并在其下的 文本框中输入值0;在
文本框中输入值0;在 区域的
区域的 下拉列表中选择
下拉列表中选择 选项,在
选项,在 下拉列表中选择
下拉列表中选择 选项;在
选项;在 区域中选择
区域中选择 选项,采用系统默认的求和对象;单击“拉伸”对话框中的
选项,采用系统默认的求和对象;单击“拉伸”对话框中的 按钮,完成拉伸特征3的创建。
按钮,完成拉伸特征3的创建。

图18.4.10 拉伸特征3
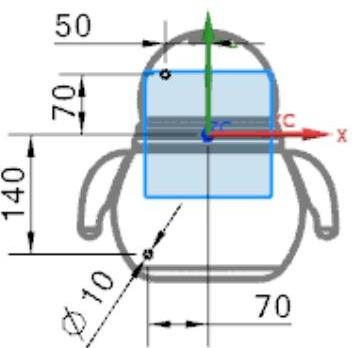
图18.4.11 截面草图
Step7.创建图18.4.12所示的拔模特征。选择下拉菜单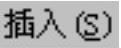
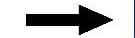

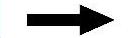
 命令(或单击
命令(或单击 按钮),系统弹出“拔模”对话框;在
按钮),系统弹出“拔模”对话框;在 区域的下拉列表中选择
区域的下拉列表中选择 选项,在
选项,在 区域的
区域的 下拉列表中选择
下拉列表中选择 选项为拔模方向,在绘图区选取图18.4.13所示的平面为拔模固定平面,然后选择图18.4.14所示的两个圆柱面为要拔模的面,在
选项为拔模方向,在绘图区选取图18.4.13所示的平面为拔模固定平面,然后选择图18.4.14所示的两个圆柱面为要拔模的面,在 文本框中输入值2;单击“拔模”对话框中的
文本框中输入值2;单击“拔模”对话框中的 按钮,完成拔模特征的创建。
按钮,完成拔模特征的创建。

图18.4.12 拔模特征
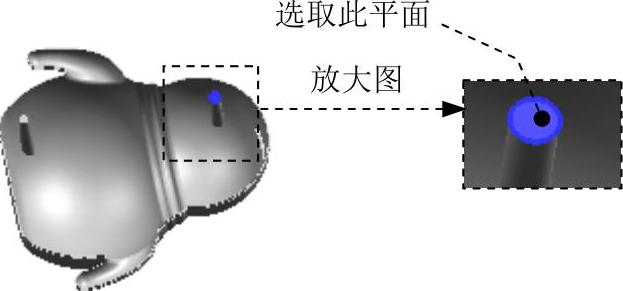
图18.4.13 拔模
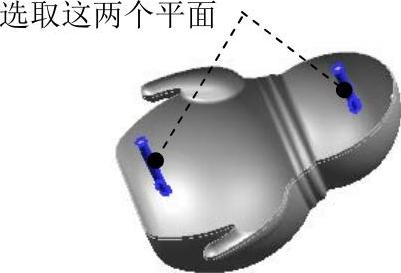
图18.4.14 要拔模的面
Step8.创建图18.4.15所示的零件特征——孔1。选择下拉菜单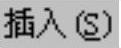
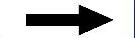

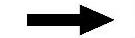
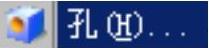 命令(或单击
命令(或单击 按钮),系统弹出“孔”对话框;在
按钮),系统弹出“孔”对话框;在 下拉列表中单击
下拉列表中单击 按钮,在
按钮,在 区域的
区域的 下拉列表中选择
下拉列表中选择 选项,在
选项,在 文本框中输入值4,在
文本框中输入值4,在 下拉列表中选择
下拉列表中选择 选项,在
选项,在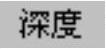 文本框中输入值10,在
文本框中输入值10,在 文本框中输入值118,在绘图区选取图18.4.16所示的边线,捕捉圆心;单击
文本框中输入值118,在绘图区选取图18.4.16所示的边线,捕捉圆心;单击 按钮,完成孔的创建。
按钮,完成孔的创建。
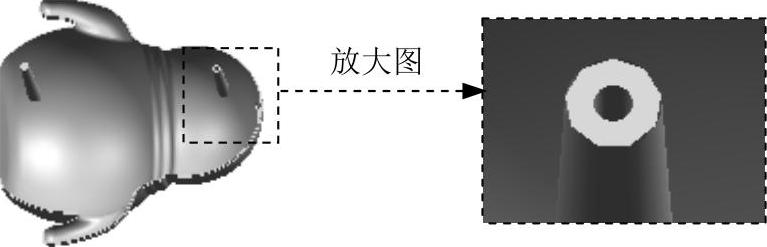
图18.4.15 孔特征1
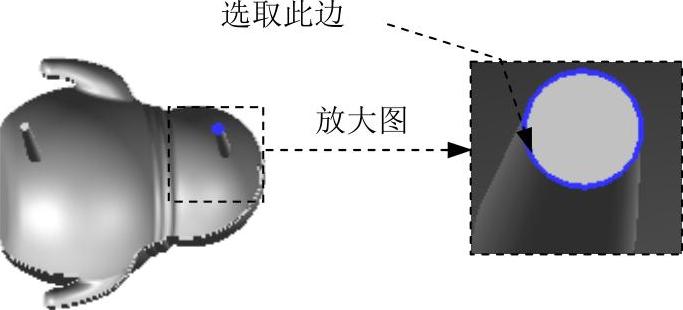
图18.4.16 定义孔的位置
Step9.创建图18.4.17所示的零件特征——孔2。参照Step8,创建图18.4.17所示的孔特征2。
Step10.创建如图18.4.18所示的零件特征——镜像。选择下拉菜单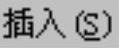
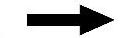

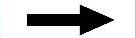
 命令(或单击
命令(或单击 按钮),系统弹出“镜像特征”对话框;选取拉伸3、拔模、孔(1、2)为镜像特征;在镜像平面区域中单击
按钮),系统弹出“镜像特征”对话框;选取拉伸3、拔模、孔(1、2)为镜像特征;在镜像平面区域中单击 按钮,在绘图区域中选取YZ基准平面作为镜像平面;单击“镜像特征”对话框中的
按钮,在绘图区域中选取YZ基准平面作为镜像平面;单击“镜像特征”对话框中的 按钮,完成镜像特征的创建。
按钮,完成镜像特征的创建。
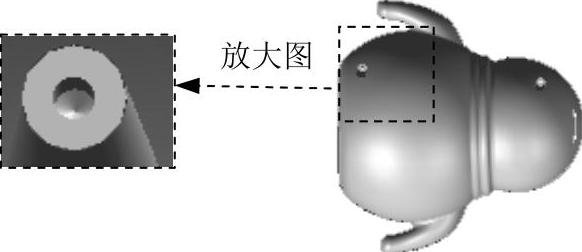
图18.4.17 孔特征2
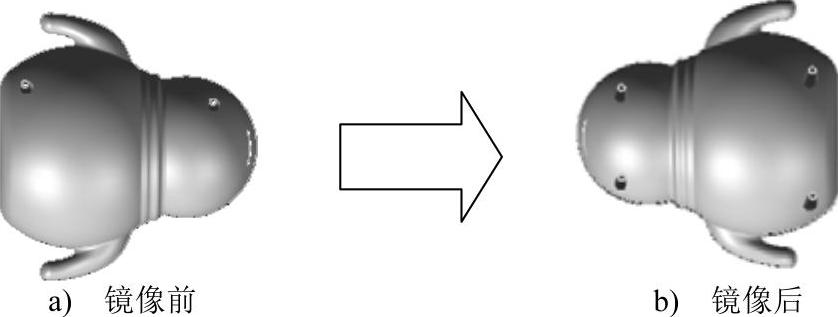
图18.4.18 镜像特征
Step11.创建图18.4.19所示的基准平面2(注:具体参数和操作参见随书光盘)。
Step12.创建图18.4.20所示的拉伸特征4。选择下拉菜单


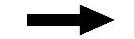
 命令(或单击
命令(或单击 按钮),系统弹出“拉伸”对话框;单击“拉伸”对话框中的“绘制截面”按钮
按钮),系统弹出“拉伸”对话框;单击“拉伸”对话框中的“绘制截面”按钮 ,系统弹出“创建草图”对话框。单击
,系统弹出“创建草图”对话框。单击 按钮,选取基准平面1为草图平面,单击
按钮,选取基准平面1为草图平面,单击 按钮,进入草图环境,绘制图18.4.21所示的截面草图,单击
按钮,进入草图环境,绘制图18.4.21所示的截面草图,单击 按钮,退出草图环境;在“拉伸”对话框
按钮,退出草图环境;在“拉伸”对话框 区域的
区域的 下拉列表中选择
下拉列表中选择 选项,并在其下的
选项,并在其下的 文本框中输入值0;在
文本框中输入值0;在 区域的
区域的 下拉列表中选择
下拉列表中选择 选项,并在其下的
选项,并在其下的 文本框中输入值115;在
文本框中输入值115;在 下拉列表中选择
下拉列表中选择 选项;在
选项;在 区域中选择
区域中选择 选项,在
选项,在 区域的
区域的 下拉列表中选择
下拉列表中选择 选项,在
选项,在 文本框中输入值1;单击“拉伸”对话框中的
文本框中输入值1;单击“拉伸”对话框中的 按钮,完成拉伸特征4的创建。
按钮,完成拉伸特征4的创建。
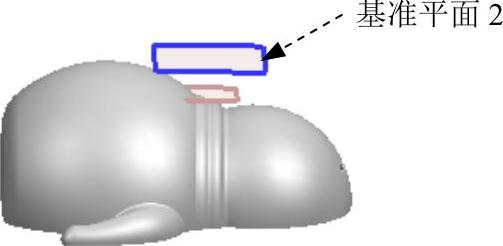
图18.4.19 基准平面2
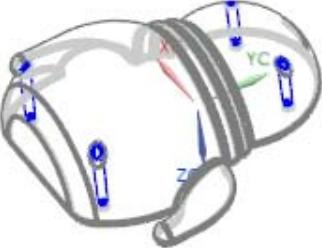
图18.4.20 拉伸特征4
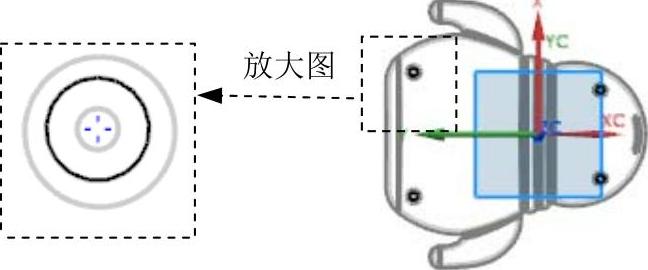
图18.4.21 截面草图
Step13.设置隐藏。选择下拉菜单
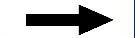

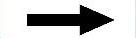
 命令,系统弹出“类选择”对话框;单击“类选择”对话框
命令,系统弹出“类选择”对话框;单击“类选择”对话框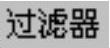 区域中的
区域中的 按钮,系统弹出“根据类型选择”对话框;选择对话框列表中的
按钮,系统弹出“根据类型选择”对话框;选择对话框列表中的 选项,单击
选项,单击 按钮,系统再次弹出“类选择”对话框;单击
按钮,系统再次弹出“类选择”对话框;单击 区域中的
区域中的 按钮,单击对话框中的
按钮,单击对话框中的 按钮,完成对设置对象的隐藏。
按钮,完成对设置对象的隐藏。
Step14.保存零件模型。选择下拉菜单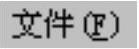
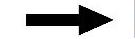
 命令,即可保存零件模型。
命令,即可保存零件模型。
Step15.编辑显示模型。在“装配导航器”窗口中的 选项上右击,在弹出的快捷菜单中选择
选项上右击,在弹出的快捷菜单中选择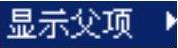 命令,选取
命令,选取 选项,系统进入主模型区域;在“装配导航器”窗口中的
选项,系统进入主模型区域;在“装配导航器”窗口中的 选项上右击,在弹出的快捷菜单中选择
选项上右击,在弹出的快捷菜单中选择 命令;选择下拉菜单
命令;选择下拉菜单
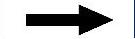

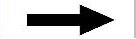
 命令,选择下拉菜单
命令,选择下拉菜单
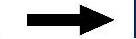


 命令,系统弹出“类选择”对话框;单击“类选择”对话框
命令,系统弹出“类选择”对话框;单击“类选择”对话框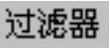 区域中的
区域中的 按钮,系统弹出“根据类型选择”对话框;选择对话框列表中的
按钮,系统弹出“根据类型选择”对话框;选择对话框列表中的 、
、 、
、 、
、 和
和 选项,单击
选项,单击 按钮,系统再次弹出“类选择”对话框;单击
按钮,系统再次弹出“类选择”对话框;单击 区域中的
区域中的 按钮,单击对话框中的
按钮,单击对话框中的 按钮,完成对设置对象的隐藏,在部件导航器窗口中把moneysaverfirst中的缝合特征部分隐藏。
按钮,完成对设置对象的隐藏,在部件导航器窗口中把moneysaverfirst中的缝合特征部分隐藏。
Step16.保存零件模型。选择下拉菜单
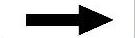
 命令,即可保存零件模型。
命令,即可保存零件模型。
有关UG NX 10.0曲面设计实例精解的文章

图18.3.4 抽壳特征图18.3.4 抽壳特征图18.3.5 定义移除面图18.3.5 定义移除面Step4.创建图18.3.6所示的零件特征——拉伸1。单击按钮,选取XY基准平面为草图平面,单击按钮,进入草图环境,绘制图18.3.9所示的截面草图,单击按钮,退出草图环境;在“拉伸”对话框区域的下拉列表中选择选项,并在其下的文本框中输入值0;在区域的下拉列表中选择选项。Step5.创建图18.3.8所示的零件特征——拉伸2。......
2023-06-22

零件模型及模型树如图18.2.1所示。Step1.新建模型文件。选择下拉菜单命令,选取XY基准平面为草图平面,绘制图18.2.5所示的截面草图;选取Y轴为旋转轴,其他选项采用系统默认设置,单击按钮,在区域的下拉列表中选择选项,完成旋转特征2的创建。选择下拉菜单命令,系统弹出“缝合”对话框;在区域中单击按钮,选取图18.2.6所示的特征分别为缝合的目标片体、刀具片体;单击按钮,完成缝合特征1的创建。......
2023-06-22

图20.7.2 修剪体特征图20.7.2 修剪体特征图20.7.3 定义目标体和刀具体图20.7.3 定义目标体和刀具体Step3.创建图20.7.4b所示的边倒圆特征。选择下拉菜单命令,系统弹出“边倒圆”对话框;在区域中单击按钮,选择图20.7.4a所示的边线为边倒圆参照,并在文本框中输入数值2.5;单击按钮,完成边倒圆特征的创建。......
2023-06-22

下面将讲解上盖的创建过程,零件模型及模型树如图20.6.1所示。图20.6.2 修剪体特征1图20.6.2 修剪体特征1图20.6.3 定义目标体和刀具体图20.6.3 定义目标体和刀具体Step3.添加图20.6.4b所示的零件特征——边倒圆1。选择下拉菜单命令;选择图20.6.6a所示的边链为边倒圆参照,并在文本框中输入值0.5;单击按钮,完成边倒圆特征3的添加。图20.6.7 拉伸特征1图20.6.7 拉伸特征1图20.6.8 截面草图图20.6.8 截面草图Step7.添加图20.6.9所示的零件特征——拉伸2。......
2023-06-22

图21.9.1 零件模型及模型树图21.9.1 零件模型及模型树Step1.创建front_cover层。图21.9.2 修剪体图21.9.2 修剪体图21.9.3 定义目标对象图21.9.3 定义目标对象Step3.创建图21.9.4所示的零件特征——拉伸1。Step5.创建图21.9.10所示的零件特征——拉伸3。在绘图区选取图21.9.13所示的草图为拉伸截面,在“拉伸”对话框区域的下拉列表中选择选项;在区域的下拉列表中选择选项,并在其下的文本框中输入值0;在区域的下拉列表中选择选项,并在其下的文本框中输入值1;在区域中选择......
2023-06-22

而这些问题用曲线阵列都可以很好的解决。图7-45 控制板3)在控制板中单击按钮,输入阵列间距为“20.00”,单击按钮,完成曲线阵列特征的创建,如图7-46所示。4)右击模型树中该曲线阵列特征,选择右键快捷菜单中的命令,重新打开控制板,选择进行曲线阵列按钮,输入阵列数目为“20”,单击按钮形成如图7-47所示特征。......
2023-06-19

图10.4.1 零件模型及模型树Step1.在装配体中创建上盖。Step2.激活上盖模型。选取图10.4.2a所示的曲面,选择下拉菜单命令。图10.4.2 实体化1Step5.创建图10.4.3所示的零件特征──拉伸1。Step8.创建组特征──组LOCAL_GROUP。选择下拉菜单命令;选取ASM_TOP基准平面为草绘平面,选取ASM_RIGHT基准平面为参照平面,方向为;绘制图10.4.17所示的截面草图;选取深度类型为,并单击“去除材料”按钮。......
2023-06-26

图10.3.1 零件模型及模型树Step2.激活下盖模型。选取图10.3.2a所示的曲面,选择下拉菜单命令,定义实体化方向如图10.3.2a所示。Step6.创建图10.3.5所示的拉伸特征──拉伸2。图10.3.9 斜度1Step9.创建图10.3.10所示的筋特征──轮廓筋1。选择下拉菜单命令;选取DTM15基准平面为草绘平面,选取ASM_RIGHT基准平面为参照平面,方向为;绘制图10.3.24所示的截面草图;选取深度类型为,并单击“去除材料”按钮。......
2023-06-26
相关推荐