装配约束决定了部件中零部件结合在一起的方式。应用装配约束,可以限制零部件的自由度,使零部件正确定位或按照指定的方式运动。应用该对话框可为零部件添加装配约束。......
2023-06-28
Step1.新建文件。选择下拉菜单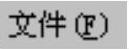
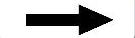
 命令,系统弹出“新建”对话框;在
命令,系统弹出“新建”对话框;在 选项卡的
选项卡的 区域中选取模板类型为
区域中选取模板类型为 ,在
,在 文本框中输入文件名称main_assembly1,单击
文本框中输入文件名称main_assembly1,单击 按钮,进入装配环境。
按钮,进入装配环境。
Step2.添加图17.9.1所示的零件racktop并定位。在“添加组件”对话框的 区域中单击
区域中单击 按钮,在弹出的“部件名”对话框中选择文件rack_top.prt,单击
按钮,在弹出的“部件名”对话框中选择文件rack_top.prt,单击 按钮,系统弹出“添加组件”对话框;在
按钮,系统弹出“添加组件”对话框;在 区域的
区域的 下拉列表中选择
下拉列表中选择 选项,单击
选项,单击 按钮,此时挂钩已被添加到装配文件中。
按钮,此时挂钩已被添加到装配文件中。
Step3.添加图17.9.2所示的零件rack_top_02并定位。选择下拉菜单
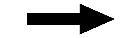
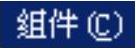

 命令,系统弹出“添加组件”对话框;在“添加组件”对话框的
命令,系统弹出“添加组件”对话框;在“添加组件”对话框的 区域中单击
区域中单击 按钮,在弹出的“部件名”对话框中选择文件rack_top_02.prt,单击
按钮,在弹出的“部件名”对话框中选择文件rack_top_02.prt,单击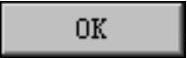 按钮,系统弹出“添加组件”对话框;在
按钮,系统弹出“添加组件”对话框;在 区域的
区域的 下拉列表中选择
下拉列表中选择 选项,单击
选项,单击 按钮,系统弹出“装配约束”对话框;在“装配约束”对话框的
按钮,系统弹出“装配约束”对话框;在“装配约束”对话框的 下拉列表中选择
下拉列表中选择 选项,在
选项,在 区域的
区域的 下拉列表中选择
下拉列表中选择 按钮,在“组件预览”窗口中选取图17.9.3所示的面,然后在绘图区选取图17.9.4所示的面,单击
按钮,在“组件预览”窗口中选取图17.9.3所示的面,然后在绘图区选取图17.9.4所示的面,单击 按钮,在
按钮,在 区域选中
区域选中 复选项,结果如图17.9.2所示;在
复选项,结果如图17.9.2所示;在 下拉列表中选择
下拉列表中选择 选项,在
选项,在 区域的
区域的 下拉列表中选择
下拉列表中选择 按钮,在绘图区依次选取图17.9.5所示的面1和面2,单击
按钮,在绘图区依次选取图17.9.5所示的面1和面2,单击 按钮,完成组件的定位。
按钮,完成组件的定位。
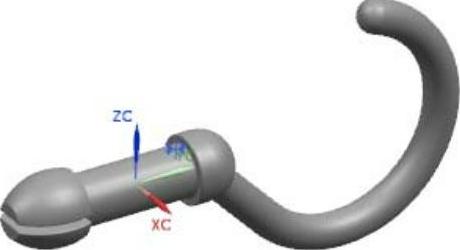
图17.9.1 添加挂钩
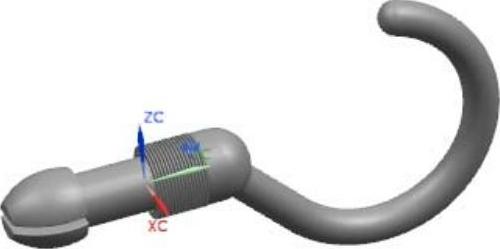
图17.9.2 添加垫片并定位

图17.9.3 定义接触面1

图17.9.4 定义接触面2

图17.9.5 定义中心约束面
Step4.添加图17.9.6所示的零件rack_main并定位。选择下拉菜单
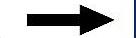
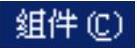
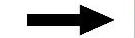
 命令,系统弹出“添加组件”对话框;在“添加组件”对话框的
命令,系统弹出“添加组件”对话框;在“添加组件”对话框的 区域中单击
区域中单击 按钮,在弹出的“部件名”对话框中选择文件rack_main.prt,单击
按钮,在弹出的“部件名”对话框中选择文件rack_main.prt,单击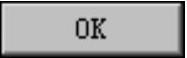 按钮,系统弹出“添加组件”对话框;在
按钮,系统弹出“添加组件”对话框;在 区域的
区域的 下拉列表中选择
下拉列表中选择 选项,单击
选项,单击 按钮,系统弹出“装配约束”对话框;在“装配约束”对话框的
按钮,系统弹出“装配约束”对话框;在“装配约束”对话框的 下拉列表中选择
下拉列表中选择 选项,在
选项,在 区域的
区域的 下拉列表中选择
下拉列表中选择 按钮,在绘图区选取图17.9.7所示的面,然后在绘图区选取图17.9.8所示的面,单击
按钮,在绘图区选取图17.9.7所示的面,然后在绘图区选取图17.9.8所示的面,单击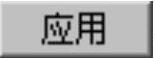 按钮,此时结果如图17.9.9所示;在
按钮,此时结果如图17.9.9所示;在 下拉列表中选择
下拉列表中选择 选项,在
选项,在 区域的
区域的 下拉列表中选择
下拉列表中选择 按钮,在绘图区依次选取图17.9.9所示的面1和面2,单击
按钮,在绘图区依次选取图17.9.9所示的面1和面2,单击 按钮,完成组件的定位。
按钮,完成组件的定位。

图17.9.6 添加衣架并定位

图17.9.7 定义中心约束1
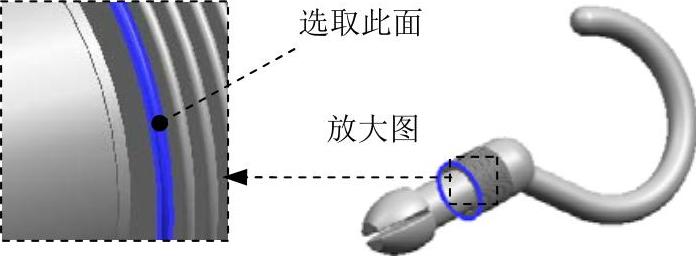
图17.9.8 定义中心约束2
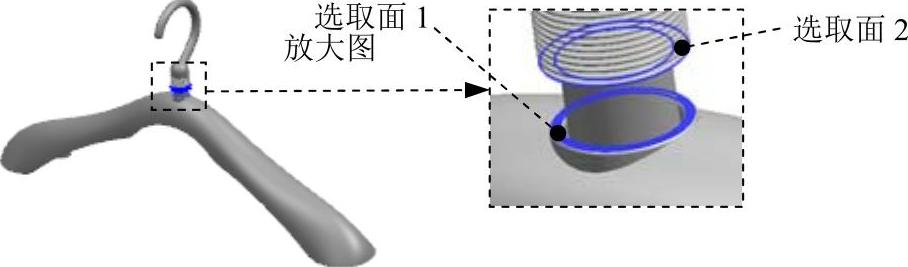
图17.9.9 定义接触面1和2
说明:在添加衣架主体后时,可通过选择下拉菜单
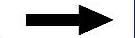

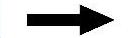
 命令,将片体类型进行隐藏。
命令,将片体类型进行隐藏。
Step5.添加图17.9.10所示的零件rack_down并定位。选择下拉菜单
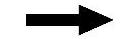


 命令,系统弹出“添加组件”对话框;在“添加组件”对话框的
命令,系统弹出“添加组件”对话框;在“添加组件”对话框的 区域中单击
区域中单击 按钮,在弹出的“部件名”对话框中选择文件rack_down.prt,单击
按钮,在弹出的“部件名”对话框中选择文件rack_down.prt,单击 按钮,系统弹出“添加组件”对话框;在
按钮,系统弹出“添加组件”对话框;在 区域的
区域的 下拉列表中选择
下拉列表中选择 选项,单击
选项,单击 按钮,弹出“装配约束”对话框;在“装配约束”对话框的
按钮,弹出“装配约束”对话框;在“装配约束”对话框的 下拉列表中选择
下拉列表中选择 选项,在
选项,在 区域的
区域的 下拉列表中选择
下拉列表中选择 按钮,在绘图区选取图17.9.11所示的面,然后在绘图区选取图17.9.12所示的面,单击
按钮,在绘图区选取图17.9.11所示的面,然后在绘图区选取图17.9.12所示的面,单击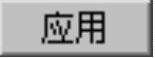 按钮,在
按钮,在 区域取消选中
区域取消选中 复选项,此时完成组件的中心约束。在
复选项,此时完成组件的中心约束。在 下拉列表中选择
下拉列表中选择 选项,在
选项,在 区域的
区域的 下拉列表中选择
下拉列表中选择 按钮,在绘图区选取图17.9.13所示的面,然后选取图17.9.14所示的面,单击
按钮,在绘图区选取图17.9.13所示的面,然后选取图17.9.14所示的面,单击 按钮,此时完成组件的中心约束。在
按钮,此时完成组件的中心约束。在 下拉列表中选择
下拉列表中选择 选项,在
选项,在 区域的
区域的 下拉列表中选择
下拉列表中选择 选项,在绘图区选取图17.9.15所示的面,然后在绘图区选取图17.9.16所示的面,单击
选项,在绘图区选取图17.9.15所示的面,然后在绘图区选取图17.9.16所示的面,单击 按钮,完成组件的定位。
按钮,完成组件的定位。
说明:在添加约束时,若需要选取的面不易被选取,则可在装配导航器中选取需要隐藏的零件并右击,从弹出的快捷菜单中选择 命令将其隐藏,如图17.9.13所示。
命令将其隐藏,如图17.9.13所示。

图17.9.10 添加衣架杆并定位

图17.9.11 定义中心约束3
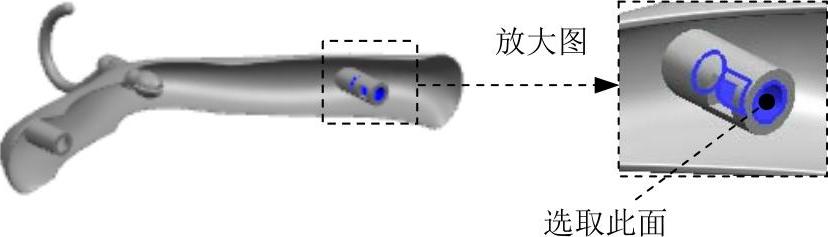
图17.9.12 定义中心约束4
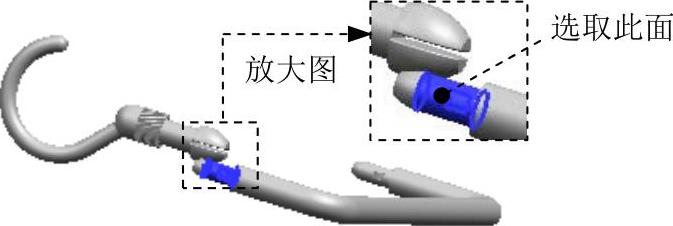
图17.9.13 定义中心约束5
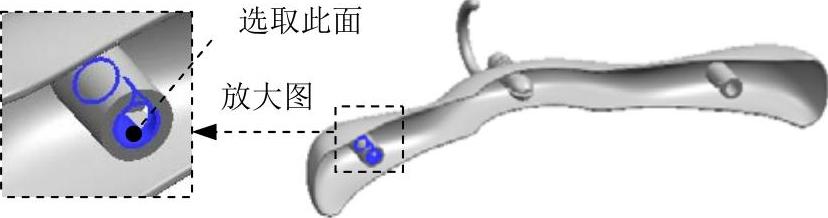
图17.9.14 定义中心约束6
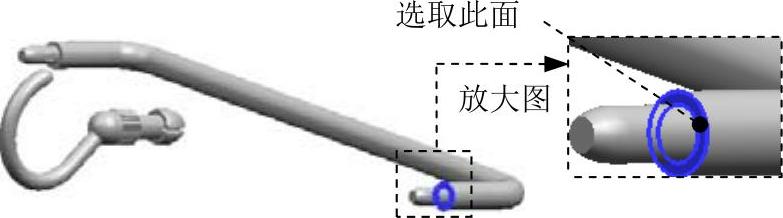
图17.9.15 定义接触面3
Step6.添加图17.9.17所示的零件clamp_assembly1.prt并定位。选择下拉菜单
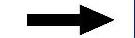
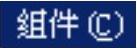
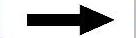
 命令,系统弹出“添加组件”对话框;在“添加组件”对话框的
命令,系统弹出“添加组件”对话框;在“添加组件”对话框的 区域中单击
区域中单击 按钮,在弹出的“部件名”对话框中选择文件clampassembly1.prt,单击
按钮,在弹出的“部件名”对话框中选择文件clampassembly1.prt,单击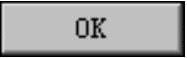 按钮,系统弹出“添加组件”对话框;在
按钮,系统弹出“添加组件”对话框;在 区域的
区域的 下拉列表中选择
下拉列表中选择 选项,单击
选项,单击 按钮,系统弹出“装配约束”对话框;在“装配约束”对话框的
按钮,系统弹出“装配约束”对话框;在“装配约束”对话框的 下拉列表中选择
下拉列表中选择 选项,在
选项,在 区域的
区域的 下拉列表中选择
下拉列表中选择 按钮,在“组件预览”窗口中选取图17.9.18所示的圆柱面,然后在绘图区选取图17.9.19所示的圆柱面,单击
按钮,在“组件预览”窗口中选取图17.9.18所示的圆柱面,然后在绘图区选取图17.9.19所示的圆柱面,单击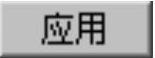 按钮,完成组件的中心约束,结果如图17.9.20所示。在
按钮,完成组件的中心约束,结果如图17.9.20所示。在 下拉列表中选择
下拉列表中选择 选项,在绘图区依次选取图17.9.21所示的面1和面2,在
选项,在绘图区依次选取图17.9.21所示的面1和面2,在 文本框中输入值60,单击
文本框中输入值60,单击 按钮。
按钮。

图17.9.16 定义接触面4

图17.9.17 添加夹子1并定位

图17.9.18 定义中心面1

图17.9.19 定义中心面2

图17.9.20 添加中心约束后

图17.9.21 定义距离约束面1和2
Step7.添加图17.9.22所示的零件clampassembly1.prt并定位。参照Step6的操作方法,添加图17.9.22所示的夹子2。

图17.9.22 添加夹子2并定位
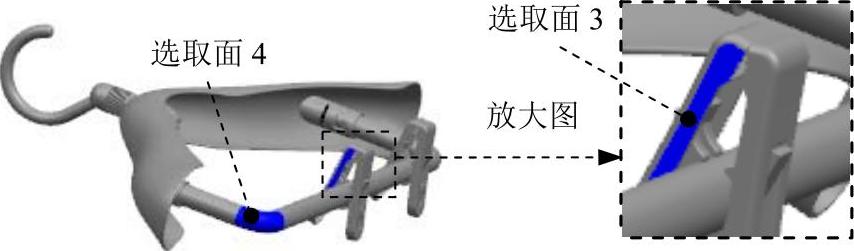
图17.9.23 定义距离约束面3和4
注意:在添加距离约束时,在绘图区依次选取图17.9.23所示的面3和面4,在 文本框中输入值60。
文本框中输入值60。
Step8.保存装配模型。选择下拉菜单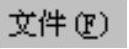
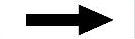
 命令,即可保存装配模型。
命令,即可保存装配模型。
有关UG NX 10.0曲面设计实例精解的文章

装配约束决定了部件中零部件结合在一起的方式。应用装配约束,可以限制零部件的自由度,使零部件正确定位或按照指定的方式运动。应用该对话框可为零部件添加装配约束。......
2023-06-28

添加连接元件的方法与添加固定元件大致相同,首先选择下拉菜单命令并打开一个元件,系统会弹出图9.2.1所示的“元件放置”操控板,在操控板的“约束集”列表框中,可看到系统提供了多种“连接”类型,各种连接类型允许不同的运动自由度,每种连接类型都与一组预定义的放置约束相关联。图9.2.1 “元件放置”操控板向装配件中添加连接元件与添加固定元件的不同之处:● 向装配件中添加连接元件时,定义的放置约束为不完全约束模型。......
2023-06-20

Step2.创建图16.5.1所示的零件bracketl_cool并定位。图16.5.5 添加初步约束后调整组件位置。图16.5.6 定义对齐面1图16.5.6 定义对齐面1图16.5.7 定义对齐面2图16.5.7 定义对齐面2②在“装配约束”对话框的下拉列表中选择选项,在绘图区依次选取图16.5.8所示的面1和图16.5.9所示的面2,在文本框中输入值2.5;单击按钮,完成组件的定位。......
2023-06-22

图17.8.1 添加夹子并定位图17.8.1 添加夹子并定位图17.8.2 添加弹簧片并定位图17.8.2 添加弹簧片并定位图17.8.3 定义接触面1图17.8.3 定义接触面1图17.8.4 定义接触面2图17.8.4 定义接触面2图17.8.5 添加接触约束后图17.8.5 添加接触约束后图17.8.6 定义中心约束面图17.8.6 定义中心约束面图17.8.7 添加中心约束后图17.8.7 添加中心约束后图17.8.8 定义平行面1图17.8.8 定义平行面1图17.8.9 定义平行面2图17.8.9 定义平行面2Step4.添加图17.8.10所示的零件clamp01并定位。Step4.添加图17.8.10所示的零件clamp01并定位。......
2023-06-22

选择下拉菜单中的命令可以添加尺寸约束,主要包括以下几种标注方式。图3.8.7水平和竖直尺寸的标注Step3.定义标注尺寸的对象。Step2.选择下拉菜单命令,单击选取图3.8.7a所示的直线,系统生成竖直尺寸。下面通过标注图3.8.8b所示的尺寸,来说明创建平行尺寸标注的步骤。图3.8.11直径的标注Step3.移动鼠标至合适位置,单击放置尺寸。Step2.双击已有草图,单击按钮,进入草图工作环境,选择下拉菜单命令,选择圆弧,系统生成半径尺寸。......
2023-11-23

图6-8翼肋组合件装配孔的加工和协调路线示意图装配孔定位的准确度取决于装配孔的协调方法。另外,为减少划线工作量,一般是将装配孔和导孔联合使用,即导孔一装配孔方法。此时按蒙皮上预先已钻制好的装配孔来定位固定其他零件。图6-9以装配孔定位的壁板装配型架示意图1—蒙皮;2—托板;3—工艺螺钉点焊和胶结结构的板件也可采用装配孔定位。......
2023-07-18

图6-10用装配夹具定位示意图图6-11为机翼装配型架示意图。机械产品装配夹具的主要用途是提高劳动生产率,而飞机装配夹具是保证零组件在空间具有相对准确的位置所必不可少的。检查或修正的依据就是型架定位器的工作面。另外,为减少装配变形,铆接工作应在定位器打开数目最少的情况下进行。二次定位是指装配过程中某些外形及接头已经装配好,而下一个装配阶段又在另一个夹具上再次定位。......
2023-07-18

装配时用定位焊和定位板固定零件时,其强度和刚度的要求是:从装配到焊接的运送过程中定位焊缝不能断开或超过规定的变形,并且有利于减小焊接变形。装配工作中的定位焊,应严格遵守技术文件规定,装配精度应保证技术条件的要求。装配中的点固焊,其长度为20~30mm,间距为300~500mm,焊脚高应为设计高度的一半,且大于4mm。......
2023-07-02
相关推荐