选择下拉菜单命令,系统弹出“修剪体”对话框;选取图21.3.3所示的模型体为修剪的目标体,单击鼠标中键后选取图21.3.3所示的片体为刀具体;单击“修剪体”对话框中的按钮,完成修剪体的创建。Step3.创建图21.3.4所示的零件特征——拉伸。图21.3.4 拉伸特征图21.3.4 拉伸特征图21.3.5 截面草图图21.3.5 截面草图Step4.保存零件模型。......
2023-06-22
零件实体模型及相应的模型树如图17.3.1所示。
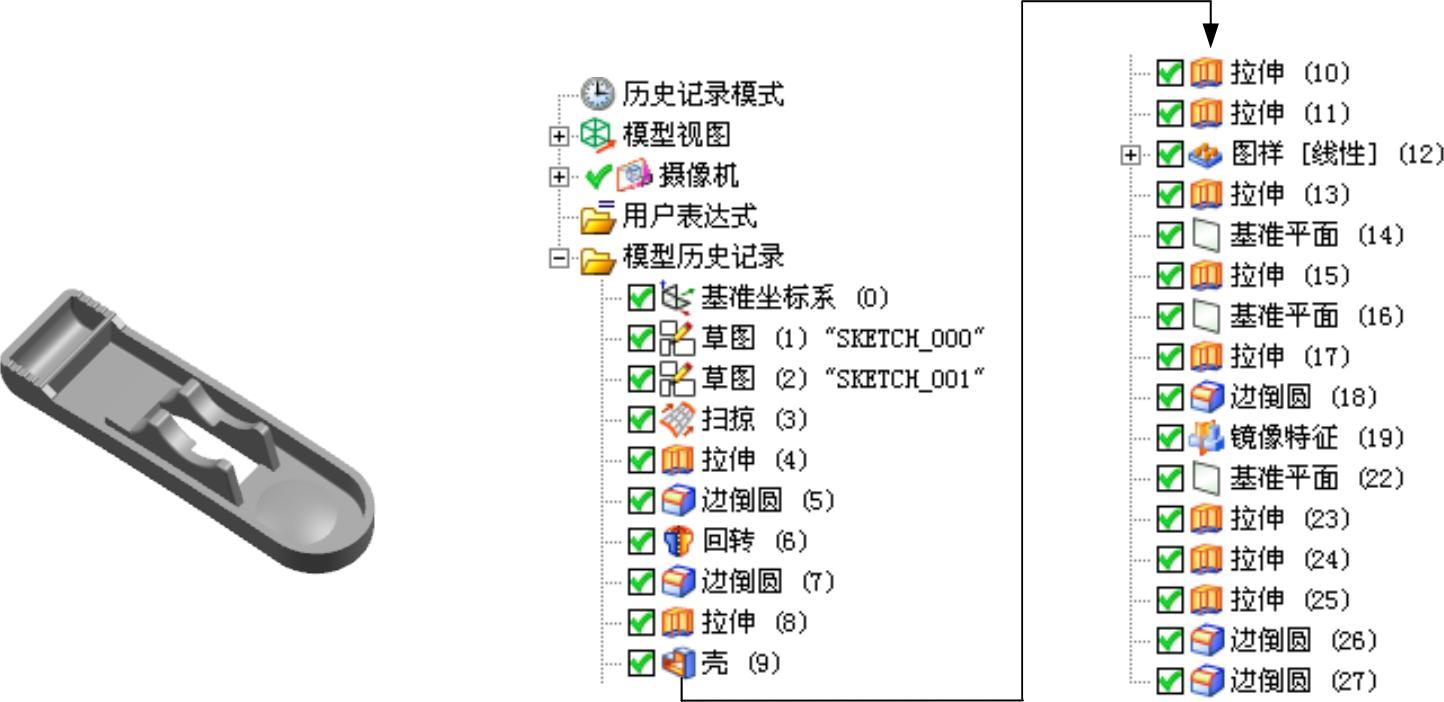
图17.3.1 零件模型及模型树
Step1.新建模型文件。选择下拉菜单
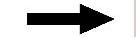
 命令(或单击
命令(或单击 按钮),系统弹出“新建”对话框;在
按钮),系统弹出“新建”对话框;在 选项卡中选取模板类型为
选项卡中选取模板类型为 ,在
,在 文本框中输入文件名称clamp_01,单击
文本框中输入文件名称clamp_01,单击 按钮,进入建模环境。
按钮,进入建模环境。
Step2.添加图17.3.2所示的草图1。选择下拉菜单
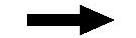
 命令,系统弹出“创建草图”对话框;选取XY基准平面为草图平面,单击
命令,系统弹出“创建草图”对话框;选取XY基准平面为草图平面,单击 按钮,进入草图环境,绘制图17.3.2所示的草图1(一段圆弧);单击
按钮,进入草图环境,绘制图17.3.2所示的草图1(一段圆弧);单击 按钮,退出草图环境。
按钮,退出草图环境。
Step3.选择下拉菜单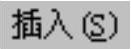
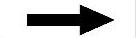
 命令,系统弹出“创建草图”对话框。在绘图区选取YZ基准平面为草图平面,添加图17.3.3所示的草图2。
命令,系统弹出“创建草图”对话框。在绘图区选取YZ基准平面为草图平面,添加图17.3.3所示的草图2。
Step4.添加图17.3.4所示的零件特征——扫掠。选择下拉菜单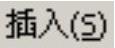


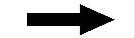
 命令(或单击工具栏中的
命令(或单击工具栏中的 按钮),系统弹出“扫掠”对话框;在
按钮),系统弹出“扫掠”对话框;在 区域中单击
区域中单击 按钮,在绘图区中选取草图2为扫掠截面草图;在
按钮,在绘图区中选取草图2为扫掠截面草图;在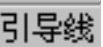 区域中单击
区域中单击 按钮,在绘图区中选取草图1为扫掠引导线;其他参数采用系统默认设置值;单击“扫掠”对话框中的
按钮,在绘图区中选取草图1为扫掠引导线;其他参数采用系统默认设置值;单击“扫掠”对话框中的 按钮,完成扫掠特征的添加。
按钮,完成扫掠特征的添加。

图17.3.2 草图1

图17.3.3 草图2
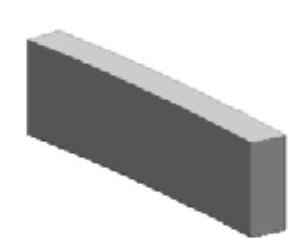
图17.3.4 扫掠特征
Step5.添加图17.3.5所示的零件特征——拉伸1。选择下拉菜单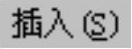


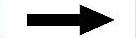
 命令(或单击
命令(或单击 按钮),系统弹出“拉伸”对话框;单击“拉伸”对话框中的“绘制截面”按钮
按钮),系统弹出“拉伸”对话框;单击“拉伸”对话框中的“绘制截面”按钮 ,系统弹出“创建草图”对话框。单击
,系统弹出“创建草图”对话框。单击 按钮,选取ZX基准平面为草图平面,单击
按钮,选取ZX基准平面为草图平面,单击 按钮,进入草图环境,绘制图17.3.6所示的截面草图,单击
按钮,进入草图环境,绘制图17.3.6所示的截面草图,单击 按钮,退出草图环境;在“拉伸”对话框的
按钮,退出草图环境;在“拉伸”对话框的 下拉列表中选择
下拉列表中选择 选项;在
选项;在 区域的
区域的 下拉列表中选择
下拉列表中选择 选项,在
选项,在 区域的
区域的 下拉列表中选择
下拉列表中选择 选项;在
选项;在 区域中选择
区域中选择 选项,其他参数采用系统默认设置值;单击“拉伸”对话框中的
选项,其他参数采用系统默认设置值;单击“拉伸”对话框中的 按钮,完成拉伸特征1的添加。
按钮,完成拉伸特征1的添加。
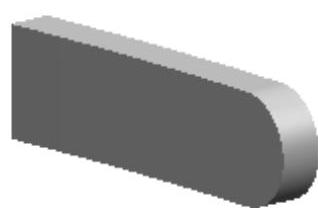
图17.3.5 拉伸特征1
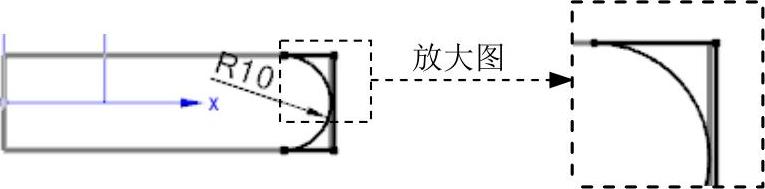
图17.3.6 截面草图
Step6.添加图17.3.7b所示的边倒圆特征1。选择下拉菜单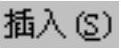
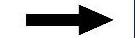

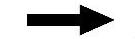
 命令(或单击
命令(或单击 按钮),系统弹出“边倒圆”对话框;在
按钮),系统弹出“边倒圆”对话框;在 区域中单击
区域中单击 按钮,选择图17.3.7a所示的边线为边倒圆参照,并在
按钮,选择图17.3.7a所示的边线为边倒圆参照,并在 文本框中输入值5;单击
文本框中输入值5;单击 按钮,完成边倒圆特征1的添加。
按钮,完成边倒圆特征1的添加。

图17.3.7 边倒圆特征1
Step7.添加图17.3.8所示的零件特征——旋转。选择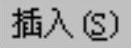
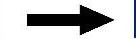

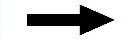
 命令(或单击
命令(或单击 按钮),系统弹出“旋转”对话框;单击
按钮),系统弹出“旋转”对话框;单击 区域中的
区域中的 按钮,系统弹出“创建草图”对话框;在绘图区选取XY基准平面为草图平面,单击
按钮,系统弹出“创建草图”对话框;在绘图区选取XY基准平面为草图平面,单击 按钮,进入草图环境,绘制图17.3.9所示的截面草图,单击
按钮,进入草图环境,绘制图17.3.9所示的截面草图,单击 按钮,退出草图环境;在绘图区中选取图17.3.9所示的直线为旋转轴;在“旋转”对话框
按钮,退出草图环境;在绘图区中选取图17.3.9所示的直线为旋转轴;在“旋转”对话框 区域的
区域的 下拉列表中选择
下拉列表中选择 选项,并在
选项,并在 文本框中输入值0,在
文本框中输入值0,在 下拉列表中选择
下拉列表中选择 选项,并在
选项,并在 文本框中输入值360;在
文本框中输入值360;在 区域中选择
区域中选择 选项,采用系统默认的求差对象;单击
选项,采用系统默认的求差对象;单击 按钮,完成旋转特征的添加。
按钮,完成旋转特征的添加。
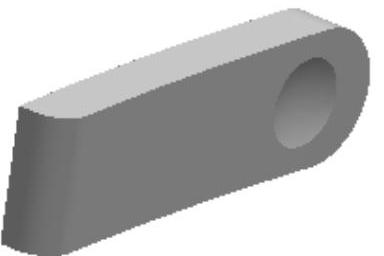
图17.3.8 旋转特征

图17.3.9 截面草图
Step8.添加图17.3.10b所示的边倒圆特征2。选择图17.3.10a所示的边链为边倒圆参照,并在 文本框中输入值2,完成边倒圆特征2的添加。
文本框中输入值2,完成边倒圆特征2的添加。
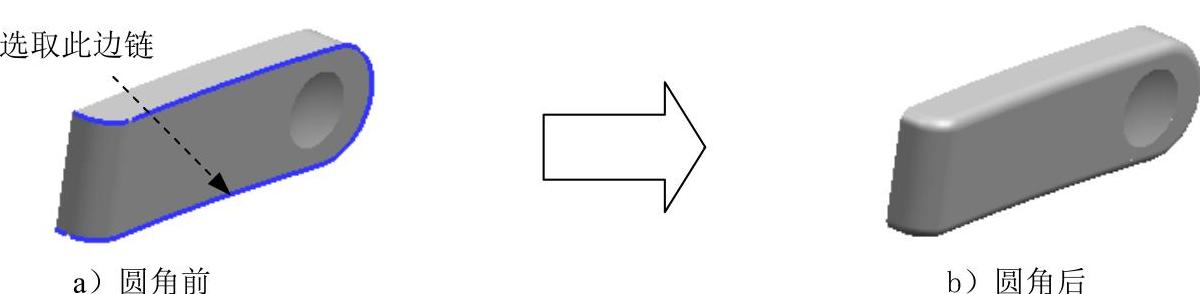
图17.3.10 边倒圆特征2
Step9.添加图17.3.11所示的零件特征——拉伸2。选择下拉菜单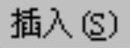
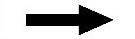

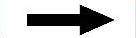
 命令(或单击
命令(或单击 按钮),系统弹出“拉伸”对话框;单击“拉伸”对话框中的“绘制截面”按钮
按钮),系统弹出“拉伸”对话框;单击“拉伸”对话框中的“绘制截面”按钮 ,系统弹出“创建草图”对话框。单击
,系统弹出“创建草图”对话框。单击 按钮,选取XY基准平面为草图平面,单击
按钮,选取XY基准平面为草图平面,单击 按钮,进入草图环境,绘制图17.3.12所示的截面草图,单击
按钮,进入草图环境,绘制图17.3.12所示的截面草图,单击 按钮,退出草图环境;在“拉伸”对话框的
按钮,退出草图环境;在“拉伸”对话框的 下拉列表中选择
下拉列表中选择 选项;在“拉伸”对话框
选项;在“拉伸”对话框 区域的
区域的 下拉列表中选择
下拉列表中选择 选项,在
选项,在 区域的
区域的 下拉列表中选择
下拉列表中选择 选项;在
选项;在 区域中选择
区域中选择 选项,其他参数采用系统默认设置值;单击“拉伸”对话框中的
选项,其他参数采用系统默认设置值;单击“拉伸”对话框中的 按钮,完成拉伸特征2的添加。
按钮,完成拉伸特征2的添加。
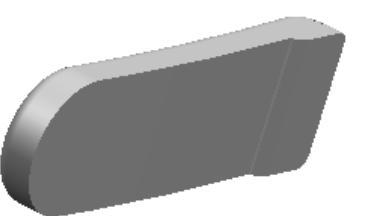
图17.3.11 拉伸特征2

图17.3.12 截面草图
Step10.添加图17.3.13b所示的零件特征——抽壳。选择下拉菜单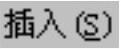
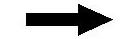

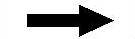
 命令(或单击
命令(或单击 按钮),系统弹出“抽壳”对话框;在
按钮),系统弹出“抽壳”对话框;在 区域中单击
区域中单击 按钮,选择图17.3.13a所示的面为要冲孔的面,并在
按钮,选择图17.3.13a所示的面为要冲孔的面,并在 文本框中输入值1.5,采用系统默认的抽壳方向;单击
文本框中输入值1.5,采用系统默认的抽壳方向;单击 按钮,完成抽壳特征的添加。
按钮,完成抽壳特征的添加。

图17.3.13 抽壳特征
Step11.添加图17.3.14所示的零件特征——拉伸3。选择下拉菜单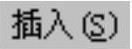
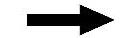

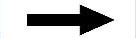
 命令(或单击
命令(或单击 按钮),系统弹出“拉伸”对话框。选取ZX基准平面为草图平面,绘制图17.3.15所示的截面草图。在“拉伸”对话框
按钮),系统弹出“拉伸”对话框。选取ZX基准平面为草图平面,绘制图17.3.15所示的截面草图。在“拉伸”对话框 区域的
区域的 下拉列表框中选择
下拉列表框中选择 选项,在
选项,在 文本框中输入值0.5;在
文本框中输入值0.5;在 区域的
区域的 下拉列表框中选择
下拉列表框中选择 选项,并在其下的
选项,并在其下的 文本框中输入值0;在
文本框中输入值0;在 区域的
区域的 下拉列表框中选择
下拉列表框中选择 选项;在
选项;在 区域中选择
区域中选择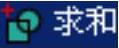 选项,采用系统默认的求和对象;单击
选项,采用系统默认的求和对象;单击 按钮,完成拉伸特征3的添加。
按钮,完成拉伸特征3的添加。

图17.3.14 拉伸特征3

图17.3.15 截面草图
Step12.添加图17.3.16所示的零件特征——拉伸4。选择下拉菜单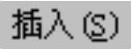
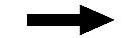

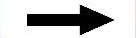
 命令(或单击
命令(或单击 按钮),系统弹出“拉伸”对话框;单击“拉伸”对话框中的“绘制截面”按钮
按钮),系统弹出“拉伸”对话框;单击“拉伸”对话框中的“绘制截面”按钮 ,系统弹出“创建草图”对话框。单击
,系统弹出“创建草图”对话框。单击 按钮,选取图17.3.17所示的平面1为草图平面,单击
按钮,选取图17.3.17所示的平面1为草图平面,单击 按钮,进入草图环境,绘制图17.3.18所示的截面草图,单击
按钮,进入草图环境,绘制图17.3.18所示的截面草图,单击 按钮,退出草图环境,在
按钮,退出草图环境,在 下拉列表中选择
下拉列表中选择 选项;在
选项;在 区域的
区域的 下拉列表中选择
下拉列表中选择 选项,并在其下的
选项,并在其下的 文本框中输入值0;在
文本框中输入值0;在 区域的
区域的 下拉列表中选择
下拉列表中选择 选项;选取图17.3.17所示的平面2,其他参数采用系统默认设置值;在
选项;选取图17.3.17所示的平面2,其他参数采用系统默认设置值;在 区域中选择
区域中选择 选项;单击“拉伸”对话框中的
选项;单击“拉伸”对话框中的 按钮,完成拉伸特征4的添加。
按钮,完成拉伸特征4的添加。

图17.3.16 拉伸特征4
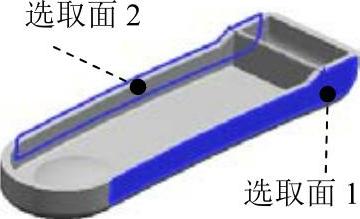
图17.3.17 定义草图平面

图17.3.18 截面草图
Step13.添加图17.3.19所示的阵列特征。选择下拉菜单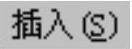
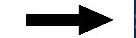

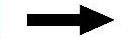
 命令(或单击
命令(或单击 按钮),系统弹出“阵列特征”对话框;在绘图区选取图17.3.16所示的拉伸特征4为要形成阵列的特征;在“阵列特征”对话框中
按钮),系统弹出“阵列特征”对话框;在绘图区选取图17.3.16所示的拉伸特征4为要形成阵列的特征;在“阵列特征”对话框中 区域的
区域的 下拉列表中选择
下拉列表中选择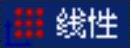 选项;在
选项;在 区域中的
区域中的 下拉列表中选择
下拉列表中选择 选项;在
选项;在 下拉列表中选择
下拉列表中选择 选项,在
选项,在 文本框中输入值5,在
文本框中输入值5,在 文本框中输入值-1.7;单击“阵列特征”对话框中的
文本框中输入值-1.7;单击“阵列特征”对话框中的 按钮,完成阵列特征的添加。
按钮,完成阵列特征的添加。

图17.3.19 阵列特征
Step14.添加图17.3.20所示的零件特征——拉伸5。选择下拉菜单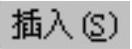
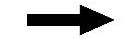

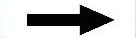
 命令(或单击
命令(或单击 按钮),系统弹出“拉伸”对话框;单击“拉伸”对话框中的“绘制截面”按钮
按钮),系统弹出“拉伸”对话框;单击“拉伸”对话框中的“绘制截面”按钮 ,系统弹出“创建草图”对话框。单击
,系统弹出“创建草图”对话框。单击 按钮,选取ZX基准平面为草图平面,单击
按钮,选取ZX基准平面为草图平面,单击 按钮,进入草图环境,绘制图17.3.21所示的截面草图,单击
按钮,进入草图环境,绘制图17.3.21所示的截面草图,单击 按钮,退出草图环境;在“拉伸”对话框中的
按钮,退出草图环境;在“拉伸”对话框中的 下拉列表中选择
下拉列表中选择 选项;在
选项;在 区域的
区域的 下拉列表中选择
下拉列表中选择 选项,并在其下的
选项,并在其下的 文本框中输入值0;在
文本框中输入值0;在 区域的
区域的 下拉列表中选择
下拉列表中选择 选项;在
选项;在 区域中选择
区域中选择 选项,其他参数采用系统默认设置值;单击“拉伸”对话框中的
选项,其他参数采用系统默认设置值;单击“拉伸”对话框中的 按钮,完成拉伸特征5的添加。
按钮,完成拉伸特征5的添加。
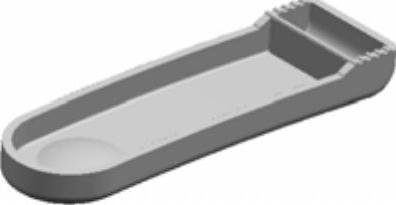
图17.3.20 拉伸特征5
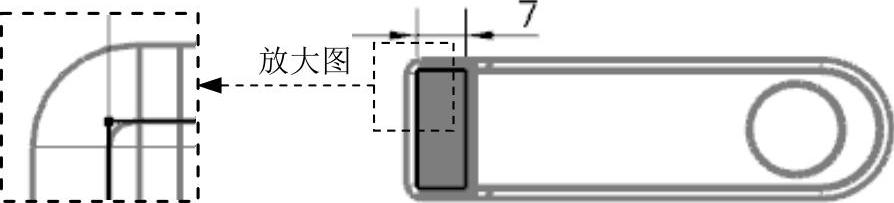
图17.3.21 截面草图
Step15.添加图17.3.22所示的基准平面1。选择下拉菜单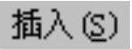
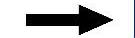
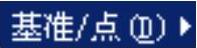
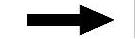
 命令(或单击
命令(或单击 按钮),系统弹出“基准平面”对话框;在
按钮),系统弹出“基准平面”对话框;在 区域的下拉列表中选择
区域的下拉列表中选择 选项,在
选项,在 区域单击
区域单击
 按钮
按钮 ,在绘图区选取ZX基准平面为参考平面,在
,在绘图区选取ZX基准平面为参考平面,在 文本框中输入值3,并单击
文本框中输入值3,并单击 区域的
区域的 按钮
按钮 ,定义偏移方向为Y基准轴的负方向;其他参数采用系统默认设置值;单击
,定义偏移方向为Y基准轴的负方向;其他参数采用系统默认设置值;单击 按钮,完成基准平面1的添加。
按钮,完成基准平面1的添加。
Step16.添加图17.3.23所示的零件特征——拉伸6。选择下拉菜单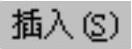
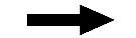


 命令(或单击
命令(或单击 按钮),系统弹出“拉伸”对话框;单击“拉伸”对话框中的“绘制截面”按钮
按钮),系统弹出“拉伸”对话框;单击“拉伸”对话框中的“绘制截面”按钮 ,系统弹出“创建草图”对话框。单击
,系统弹出“创建草图”对话框。单击 按钮,选取图17.3.22所示的基准平面1为草图平面,单击
按钮,选取图17.3.22所示的基准平面1为草图平面,单击 按钮,进入草图环境,绘制图17.3.24所示的截面草图,单击
按钮,进入草图环境,绘制图17.3.24所示的截面草图,单击 按钮,退出草图环境;在“拉伸”对话框中的
按钮,退出草图环境;在“拉伸”对话框中的 下拉列表中选择
下拉列表中选择 选项;在
选项;在 区域的
区域的 下拉列表中选择
下拉列表中选择 选项,并在其下的
选项,并在其下的 文本框中输入值0;在
文本框中输入值0;在 区域的
区域的 下拉列表中选择
下拉列表中选择 选项;在
选项;在 区域中选择
区域中选择 选项,其他参数采用系统默认设置值;单击“拉伸”对话框中的
选项,其他参数采用系统默认设置值;单击“拉伸”对话框中的 按钮,完成拉伸特征6的添加。
按钮,完成拉伸特征6的添加。

图17.3.22 基准平面1
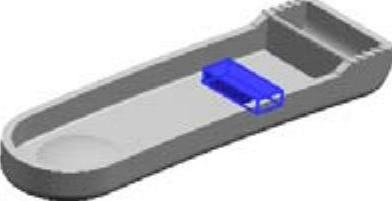
图17.3.23 拉伸特征6

图17.3.24 截面草图
Step17.添加图17.3.25所示的基准平面2。选择下拉菜单
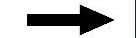
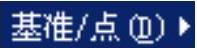
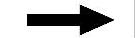
 命令(或单击
命令(或单击 按钮),系统弹出“基准平面”对话框;在
按钮),系统弹出“基准平面”对话框;在 区域的下拉列表框中选择
区域的下拉列表框中选择 选项,在
选项,在 区域单击
区域单击
 按钮
按钮 ,在绘图区选取XY基准平面为参考平面,在
,在绘图区选取XY基准平面为参考平面,在 文本框中输入值6,通过单击
文本框中输入值6,通过单击 区域的
区域的 按钮
按钮 ,调整偏移方向为Z基准轴的正方向;其他参数采用系统默认设置值;单击
,调整偏移方向为Z基准轴的正方向;其他参数采用系统默认设置值;单击 按钮,完成基准平面2的添加。
按钮,完成基准平面2的添加。
Step18.添加图17.3.26所示的零件特征——拉伸7。选择下拉菜单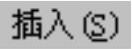
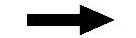

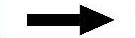
 命令(或单击
命令(或单击 按钮),系统弹出“拉伸”对话框;单击“拉伸”对话框中的“绘制截面”按钮
按钮),系统弹出“拉伸”对话框;单击“拉伸”对话框中的“绘制截面”按钮 ,系统弹出“创建草图”对话框。单击
,系统弹出“创建草图”对话框。单击 按钮,选取图17.3.25所示的基准平面2为草图平面,单击
按钮,选取图17.3.25所示的基准平面2为草图平面,单击 按钮,进入草图环境,绘制图17.3.27所示的截面草图,单击
按钮,进入草图环境,绘制图17.3.27所示的截面草图,单击 按钮,退出草图环境;在“拉伸”对话框中的
按钮,退出草图环境;在“拉伸”对话框中的 下拉列表中选择
下拉列表中选择 选项;在
选项;在 区域的
区域的 下拉列表中选择
下拉列表中选择 选项,并在其下的
选项,并在其下的 文本框中输入值0;在
文本框中输入值0;在 区域的
区域的 下拉列表中选择
下拉列表中选择 选项;并在其下的
选项;并在其下的 文本框中输入值2;在
文本框中输入值2;在 区域中选择
区域中选择 选项,其他参数采用系统默认设置值;单击“拉伸”对话框中的
选项,其他参数采用系统默认设置值;单击“拉伸”对话框中的 按钮,完成拉伸特征7的添加。
按钮,完成拉伸特征7的添加。
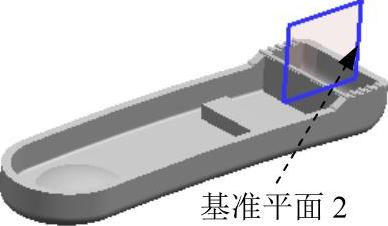
图17.3.25 基准平面2

图17.3.26 拉伸特征7
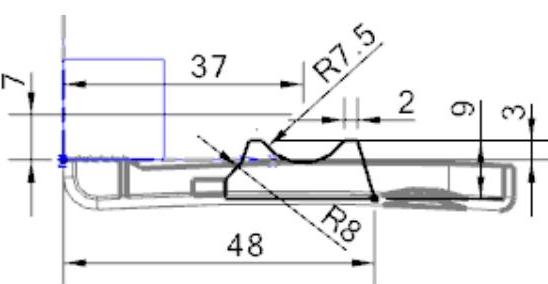
图17.3.27 截面草图
Step19.添加图17.3.28b所示的边倒圆特征3。选择下拉菜单
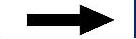

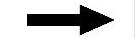
 命令,系统弹出“边倒圆”对话框;在
命令,系统弹出“边倒圆”对话框;在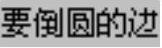 区域中单击
区域中单击 按钮
按钮 ,选择图17.3.28a所示的4条边线为边倒圆参照,并在
,选择图17.3.28a所示的4条边线为边倒圆参照,并在 文本框中输入数值1;单击
文本框中输入数值1;单击 按钮,完成边倒圆特征3的添加。
按钮,完成边倒圆特征3的添加。

图17.3.28 边倒圆特征3
Step20.添加图17.3.29所示的零件特征——镜像。选择下拉菜单


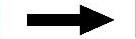
 命令,系统弹出“镜像特征”对话框;在绘图区中选取图17.3.26所示的拉伸特征7和边倒圆特征3为要镜像的特征;在
命令,系统弹出“镜像特征”对话框;在绘图区中选取图17.3.26所示的拉伸特征7和边倒圆特征3为要镜像的特征;在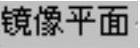 区域中单击
区域中单击 按钮,在绘图区中选取XY基准平面作为镜像平面;单击“镜像特征”对话框中的
按钮,在绘图区中选取XY基准平面作为镜像平面;单击“镜像特征”对话框中的 按钮,完成镜像特征的添加。
按钮,完成镜像特征的添加。
Step21.添加图17.3.30所示的基准平面3。选择下拉菜单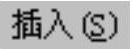
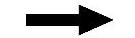

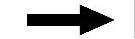
 命令(或单击
命令(或单击 按钮),系统弹出“基准平面”对话框;在
按钮),系统弹出“基准平面”对话框;在 区域的下拉列表框中选择
区域的下拉列表框中选择 选项,在
选项,在 区域单击
区域单击
 按钮
按钮 ,在绘图区选取ZX基准平面为参考平面,在
,在绘图区选取ZX基准平面为参考平面,在 文本框中输入值10,通过单击
文本框中输入值10,通过单击 区域的
区域的 按钮
按钮 ,调整偏移方向为Y基准轴的负方向;其他参数采用系统默认设置值;单击
,调整偏移方向为Y基准轴的负方向;其他参数采用系统默认设置值;单击 按钮,完成基准平面3的添加。
按钮,完成基准平面3的添加。

图17.3.29 镜像特征

图17.3.30 基准平面3
Step22.添加图17.3.31所示的零件特征——拉伸8。选择下拉菜单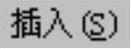
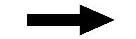

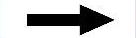
 命令(或单击
命令(或单击 按钮),系统弹出“拉伸”对话框;单击“拉伸”对话框中的“绘制截面”按钮
按钮),系统弹出“拉伸”对话框;单击“拉伸”对话框中的“绘制截面”按钮 ,系统弹出“创建草图”对话框。单击
,系统弹出“创建草图”对话框。单击 按钮,选取图17.3.30所示的基准平面3为草图平面,单击
按钮,选取图17.3.30所示的基准平面3为草图平面,单击 按钮,进入草图环境,绘制图17.3.32所示的截面草图,单击
按钮,进入草图环境,绘制图17.3.32所示的截面草图,单击 按钮,退出草图环境;在“拉伸”对话框中的
按钮,退出草图环境;在“拉伸”对话框中的 下拉列表中选择
下拉列表中选择 选项;在
选项;在 区域的
区域的 下拉列表中选择
下拉列表中选择 选项,并在其下的
选项,并在其下的 文本框中输入值0;在
文本框中输入值0;在 区域的
区域的 下拉列表中选择
下拉列表中选择 选项;并在其下的
选项;并在其下的 文本框中输入值5;在
文本框中输入值5;在 区域中选择
区域中选择 选项,其他参数采用系统默认设置值;单击“拉伸”对话框中的
选项,其他参数采用系统默认设置值;单击“拉伸”对话框中的 按钮,完成拉伸特征8的添加。
按钮,完成拉伸特征8的添加。

图17.3.31 拉伸特征8
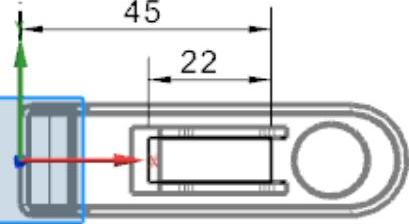
图17.3.32 截面草图
Step23.添加图17.3.33所示的零件特征——拉伸9。选择下拉菜单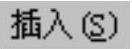


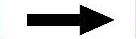
 命令(或单击
命令(或单击 按钮),系统弹出“拉伸”对话框;单击“拉伸”对话框中的“绘制截面”按钮
按钮),系统弹出“拉伸”对话框;单击“拉伸”对话框中的“绘制截面”按钮 ,系统弹出“创建草图”对话框。单击
,系统弹出“创建草图”对话框。单击 按钮,选取图17.3.34所示的平面为草图平面,单击
按钮,选取图17.3.34所示的平面为草图平面,单击 按钮,进入草图环境,绘制图17.3.35所示的截面草图,完成草图。单击
按钮,进入草图环境,绘制图17.3.35所示的截面草图,完成草图。单击 按钮,退出草图环境;在“拉伸”对话框中的
按钮,退出草图环境;在“拉伸”对话框中的 下拉列表中选择
下拉列表中选择 选项;在
选项;在 区域的
区域的 下拉列表中选择
下拉列表中选择 选项,并在其下的
选项,并在其下的 文本框中输入值0;在
文本框中输入值0;在 区域的
区域的 下拉列表中选择
下拉列表中选择 选项;在
选项;在 区域中选择
区域中选择 选项,其他参数采用系统默认设置值;单击“拉伸”对话框中的
选项,其他参数采用系统默认设置值;单击“拉伸”对话框中的 按钮,完成拉伸特征9的添加。
按钮,完成拉伸特征9的添加。

图17.3.33 拉伸特征9
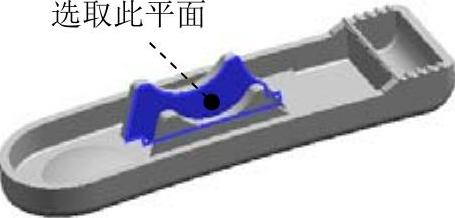
图17.3.34 定义草图平面
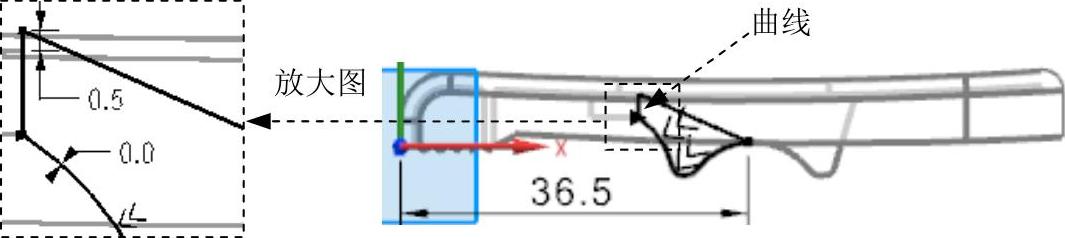
图17.3.35 截面草图
说明:图17.3.35所指的曲线是采用 命令绘制而成的,在绘制过程中,注意在“选择条”工具栏的“曲线规则”下拉列表中选取
命令绘制而成的,在绘制过程中,注意在“选择条”工具栏的“曲线规则”下拉列表中选取 选项。
选项。
Step24.添加图17.3.36所示的零件特征——拉伸10。选择下拉菜单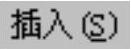


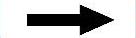
 命令(或单击
命令(或单击 按钮),系统弹出“拉伸”对话框;单击“拉伸”对话框中的“绘制截面”按钮
按钮),系统弹出“拉伸”对话框;单击“拉伸”对话框中的“绘制截面”按钮 ,系统弹出“创建草图”对话框。单击
,系统弹出“创建草图”对话框。单击 按钮,选取图17.3.37所示的平面为草图平面,单击
按钮,选取图17.3.37所示的平面为草图平面,单击 按钮,进入草图环境,绘制图17.3.38所示的截面草图,单击
按钮,进入草图环境,绘制图17.3.38所示的截面草图,单击 按钮,退出草图环境;在“拉伸”对话框中的
按钮,退出草图环境;在“拉伸”对话框中的 下拉列表中选择
下拉列表中选择 选项,然后在绘图区选取图17.3.37所示的草图平面,单击
选项,然后在绘图区选取图17.3.37所示的草图平面,单击 按钮
按钮 调整方向;在
调整方向;在 区域的
区域的 下拉列表中选择
下拉列表中选择 选项,并在其下的
选项,并在其下的 文本框中输入值0;在
文本框中输入值0;在 区域的
区域的 下拉列表中选择
下拉列表中选择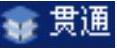 选项;在
选项;在 区域中选择
区域中选择 选项,其他参数采用系统默认设置值;单击“拉伸”对话框中的
选项,其他参数采用系统默认设置值;单击“拉伸”对话框中的 按钮,完成拉伸特征10的添加。
按钮,完成拉伸特征10的添加。
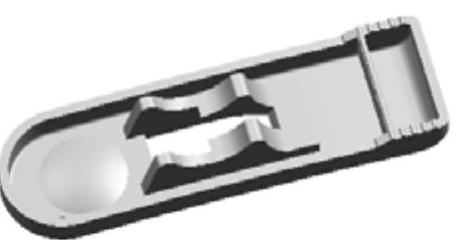
图17.3.36 拉伸特征10
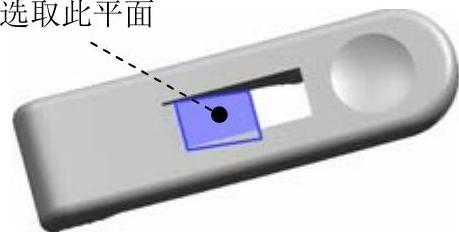
图17.3.37 定义草图平面
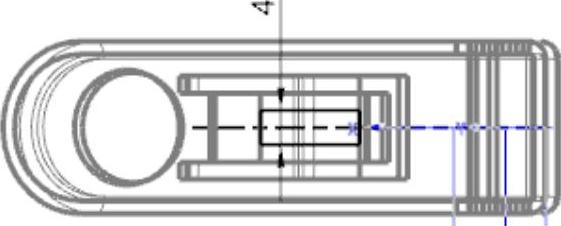
图17.3.38 截面草图
Step25.添加图17.3.39b所示的边倒圆特征4。选择图17.3.39a所示的4条边链为边倒圆参照,并在 文本框中输入值0.5,完成边倒圆特征4的添加。
文本框中输入值0.5,完成边倒圆特征4的添加。

图17.3.39 边倒圆特征4
Step26.添加图17.3.40b所示的边倒圆特征5。选择图17.3.40a所示的4条边线为边倒圆参照,并在 文本框中输入值1,完成边倒圆特征5的添加。
文本框中输入值1,完成边倒圆特征5的添加。

图17.3.40 边倒圆特征5
Step27.设置隐藏。选择下拉菜单


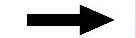
 命令,系统弹出“类选择”对话框;单击“类选择”对话框中的
命令,系统弹出“类选择”对话框;单击“类选择”对话框中的 按钮,系统弹出“根据类型选择”对话框;选择对话框列表中的
按钮,系统弹出“根据类型选择”对话框;选择对话框列表中的 和
和 选项,单击
选项,单击 按钮,系统再次弹出“类选择”对话框;单击对话框
按钮,系统再次弹出“类选择”对话框;单击对话框 区域中的“全选”按钮
区域中的“全选”按钮 ,单击“类选择”对话框中的
,单击“类选择”对话框中的 按钮,完成对设置对象的隐藏。
按钮,完成对设置对象的隐藏。
Step28.保存零件模型。选择下拉菜单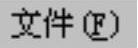

 命令,即可保存零件模型。
命令,即可保存零件模型。
有关UG NX 10.0曲面设计实例精解的文章

选择下拉菜单命令,系统弹出“修剪体”对话框;选取图21.3.3所示的模型体为修剪的目标体,单击鼠标中键后选取图21.3.3所示的片体为刀具体;单击“修剪体”对话框中的按钮,完成修剪体的创建。Step3.创建图21.3.4所示的零件特征——拉伸。图21.3.4 拉伸特征图21.3.4 拉伸特征图21.3.5 截面草图图21.3.5 截面草图Step4.保存零件模型。......
2023-06-22

图21.9.1 零件模型及模型树图21.9.1 零件模型及模型树Step1.创建front_cover层。图21.9.2 修剪体图21.9.2 修剪体图21.9.3 定义目标对象图21.9.3 定义目标对象Step3.创建图21.9.4所示的零件特征——拉伸1。Step5.创建图21.9.10所示的零件特征——拉伸3。在绘图区选取图21.9.13所示的草图为拉伸截面,在“拉伸”对话框区域的下拉列表中选择选项;在区域的下拉列表中选择选项,并在其下的文本框中输入值0;在区域的下拉列表中选择选项,并在其下的文本框中输入值1;在区域中选择......
2023-06-22

图21.7.1 零件模型及模型树Step1.创建switch层。Step3.创建图21.7.4b所示的边倒圆。Step4.创建如图21.7.5b所示的抽壳。图21.7.6 修剪体1图21.7.6 修剪体1图21.7.7 拉伸2图21.7.7 拉伸2图21.7.8 定义草图平面图21.7.8 定义草图平面图21.7.9 截面草图图21.7.9 截面草图Step7.创建偏置曲面1。选择下拉菜单命令,系统弹出“修剪和延伸”对话框;在区域的下拉列表中选择选项,选取图21.7.12所示的两条边线为延伸对象;在区域的文本框......
2023-06-22

零件模型及相应的模型树如图21.12.1所示。Step3.创建图21.12.4所示的零件特征——拉伸1。图21.12.4 拉伸1图21.12.4 拉伸1图21.12.5 截面草图Step4.创建图21.12.6所示的草图1。选取图21.12.7所示的平面为草图平面,进入草图环境,绘制图21.12.8所示的草图1。Step8.创建图21.12.12所示的曲线上的点集2。......
2023-06-22

在FeatureManager设计树中选择“基准面6”选项,然后单击“视图(前导)”工具栏中的“正视于”图标按钮,将该基准面转为正视方向。创建曲面放样7。单击“曲面”工具栏中的“放样曲面”图标按钮,系统弹出“曲面-放样”属性管理器;在“轮廓”选项框中,依次选择图9-64中的边线1和草图3,单击“确定”图标按钮,生成的放样曲面如图9-65所示。......
2023-06-24

下面以图6.5.2为例,说明如何创建和使用骨架零件模型。图6.5.2 骨架零件模型2.创建一个含骨架零件的装配体Step1.新建一个装配体模型,文件名为asm_skeleton,选用模板。图6.5.4 “复制几何”操控板4.继续创建含有骨架设计意图的零件下面将利用从骨架零件模型传递过来的信息,进行本体零件其他特征的创建。图6.5.5 “参照”界面图6.5.6 骨架零件Step2.创建图6.5.7所示的零件基础特征——薄壁实体拉伸特征。......
2023-06-20

选取图21.11.4a所示的模型体为修剪的目标体,单击鼠标中键后,选取ZX基准平面为刀具体,可通过“反向”按钮调整修剪方向,箭头指向被修剪的部分。选择下拉菜单命令,在“抽壳”对话框区域的下拉列表中选择选项,选择图21.11.6所示的面为移除面,在区域的文本框中输入值2;在区域的文本框中输入0.2;其他参数采用系统默认设置值。Step4.创建图21.11.5所示的抽壳。图21.11.5 抽壳图21.11.5 抽壳图21.11.6 定义移除面图21.11.6 定义移除面Step5.创建图21.11.7b所示的边倒圆特征1。......
2023-06-22

图17.7.1 零件模型及模型树图17.7.1 零件模型及模型树Step1.新建模型文件。选择下拉菜单命令,系统弹出“创建草图”对话框;选取XY基准平面为草图平面,单击按钮,进入草图环境,绘制图17.7.2所示的草图1;单击按钮,退出草图环境。Step3.添加图17.7.3所示的零件特征——旋转1。......
2023-06-22
相关推荐