Step1.选择下拉菜单命令,系统弹出图3.3.6所示的“创建刀具”对话框。Step2.确定刀具类型。图3.3.6 “创建刀具”对话框图3.3.7 “铣刀-5参数”对话框图3.3.6所示的“创建刀具”对话框中刀具子类型的说明如下。......
2023-06-18
衣架主体的实体模型及相应模型树如图17.2.1所示。
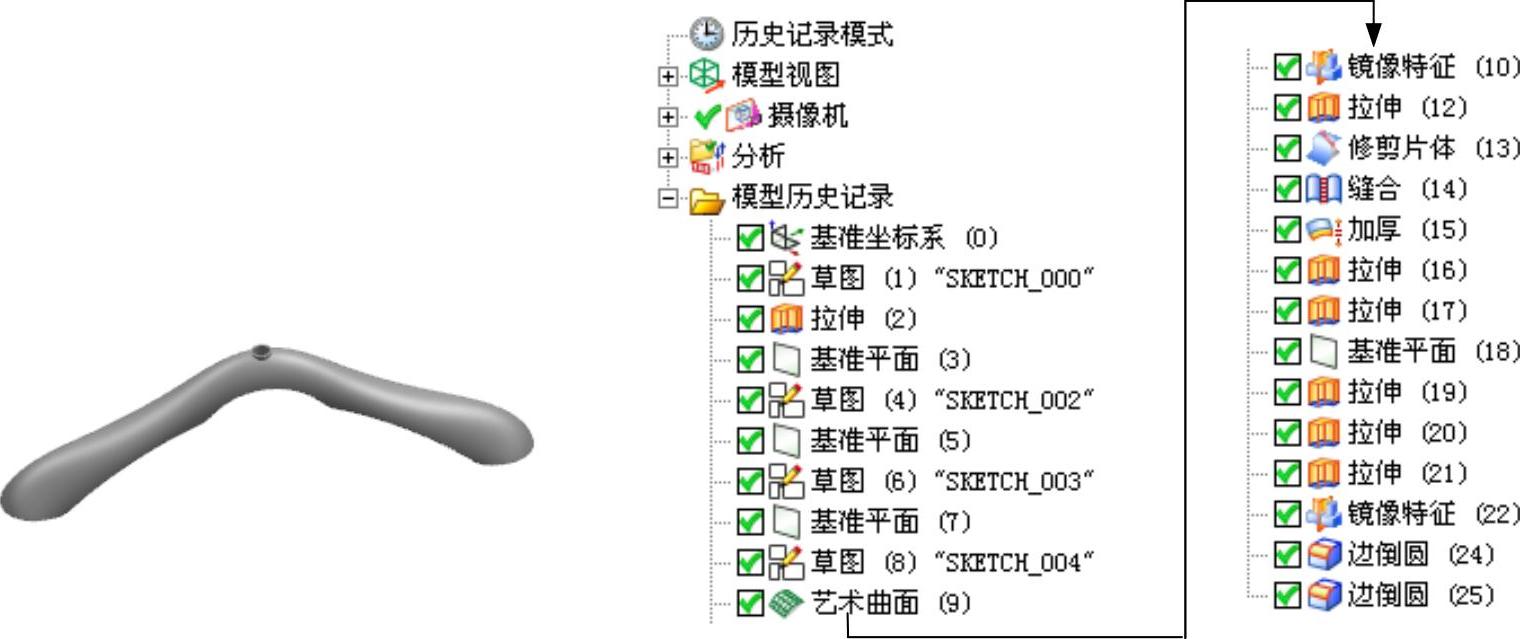
图17.2.1 衣架主体的实体模型及模型树
Step1.新建模型文件。选择下拉菜单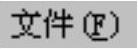
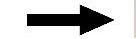
 命令(或单击
命令(或单击 按钮),系统弹出“新建”对话框。在
按钮),系统弹出“新建”对话框。在 选项卡中选取模板类型为
选项卡中选取模板类型为 ,在
,在 文本框中输入文件名称rackmain,单击
文本框中输入文件名称rackmain,单击 按钮,进入建模环境。
按钮,进入建模环境。
Step2.添加图17.2.2所示的草图1。选择下拉菜单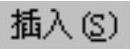
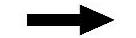
 命令,系统弹出“创建草图”对话框;在绘图区选取XY基准平面为草图平面,单击
命令,系统弹出“创建草图”对话框;在绘图区选取XY基准平面为草图平面,单击 按钮,进入草图环境;选择下拉菜单
按钮,进入草图环境;选择下拉菜单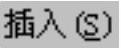
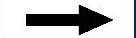
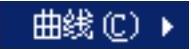
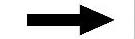
 命令,或者在工具栏中单击“艺术样条”按钮
命令,或者在工具栏中单击“艺术样条”按钮 ,系统弹出“艺术样条”对话框;在“艺术样条”对话框中的
,系统弹出“艺术样条”对话框;在“艺术样条”对话框中的 下拉列表中选择
下拉列表中选择 选项,绘制图17.2.2所示的样条曲线,在“艺术样条”对话框中单击
选项,绘制图17.2.2所示的样条曲线,在“艺术样条”对话框中单击 按钮;双击上一步绘制的样条曲线,系统弹出“艺术样条”对话框,在“艺术样条”对话框
按钮;双击上一步绘制的样条曲线,系统弹出“艺术样条”对话框,在“艺术样条”对话框 区域的
区域的 中选择点1,然后单击
中选择点1,然后单击 区域;在绘图区选取X基准轴为点1,添加水平相切约束;在
区域;在绘图区选取X基准轴为点1,添加水平相切约束;在 中选择点5,然后单击
中选择点5,然后单击 区域,在绘图区选取Y基准轴,并单击“反转相切方向”按钮
区域,在绘图区选取Y基准轴,并单击“反转相切方向”按钮 ,为点5添加竖直相切约束,单击
,为点5添加竖直相切约束,单击 按钮,完成样条线两端的约束添加;初步标注样条曲线上的各个控制点的位置尺寸;在绘图区选中前面绘制的样条曲线,然后选择下拉菜单
按钮,完成样条线两端的约束添加;初步标注样条曲线上的各个控制点的位置尺寸;在绘图区选中前面绘制的样条曲线,然后选择下拉菜单
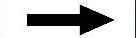
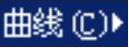
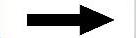
 命令,在绘图区显示该曲线的曲率梳,如图17.2.3所示,修改样条曲线上各个控制点的位置尺寸的数值,并观察曲率梳是否光顺;选择下拉菜单
命令,在绘图区显示该曲线的曲率梳,如图17.2.3所示,修改样条曲线上各个控制点的位置尺寸的数值,并观察曲率梳是否光顺;选择下拉菜单
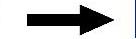
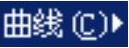
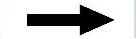
 命令,取消曲率梳的显示;单击
命令,取消曲率梳的显示;单击 按钮,退出草图环境。
按钮,退出草图环境。
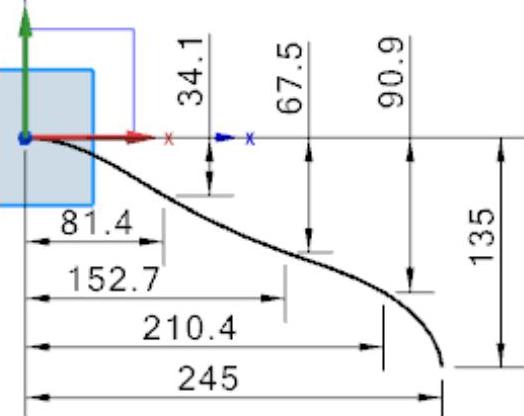
图17.2.2 草图1
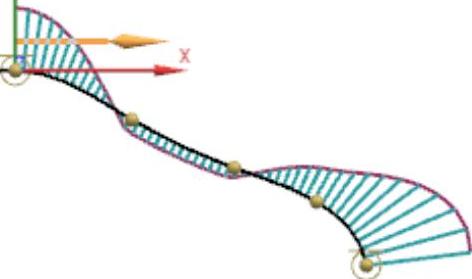
图17.2.3 曲率梳
说明:
(1)在绘制样条曲线时,注意在两端添加必要的相切约束,这样后面镜像后的曲面才会光顺。
(2)草图中的尺寸仅供参考,读者可根据需要自行调整,注意观察曲线的曲率梳是否光顺。如果曲率梳显示比例较小,可适当进行调节,具体步骤参见光盘讲解。
(3)本例中其余样条曲线的绘制请参照本操作步骤,后面不再赘述。
Step3.添加图17.2.4所示的零件特征——拉伸1。选择下拉菜单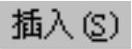
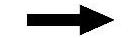

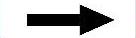
 命令(或单击
命令(或单击 按钮),系统弹出“拉伸”对话框;单击“拉伸”对话框中的“绘制截面”按钮
按钮),系统弹出“拉伸”对话框;单击“拉伸”对话框中的“绘制截面”按钮 ,系统弹出“创建草图”对话框。单击
,系统弹出“创建草图”对话框。单击 按钮,选取YZ基准平面为草图平面,单击
按钮,选取YZ基准平面为草图平面,单击 按钮,进入草图环境,绘制图17.2.5所示的截面草图,单击
按钮,进入草图环境,绘制图17.2.5所示的截面草图,单击 按钮,退出草图环境;在“拉伸”对话框的
按钮,退出草图环境;在“拉伸”对话框的 下拉列表中选择
下拉列表中选择 选项;在“拉伸”对话框
选项;在“拉伸”对话框 区域的
区域的 下拉列表中选择
下拉列表中选择 选项,并在其下的
选项,并在其下的 文本框中输入值0;在
文本框中输入值0;在 区域的
区域的 下拉列表中选择
下拉列表中选择 选项,并在其下的
选项,并在其下的 文本框中输入值20;在
文本框中输入值20;在 区域中选择
区域中选择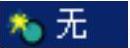 选项,其他参数采用系统默认设置值;单击“拉伸”对话框中的
选项,其他参数采用系统默认设置值;单击“拉伸”对话框中的 按钮,完成拉伸特征1的添加。
按钮,完成拉伸特征1的添加。
说明:图17.2.5所示的截面草图是采用样条曲线绘制而成的。
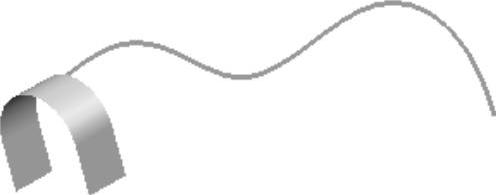
图17.2.4 拉伸特征1
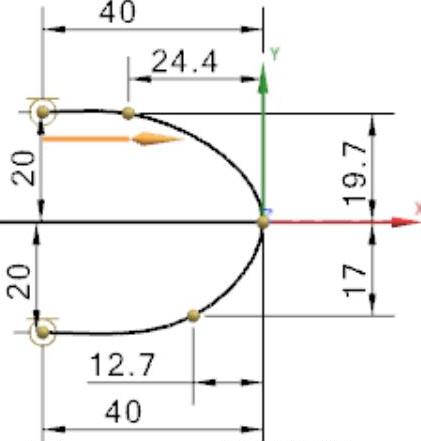
图17.2.5 截面草图
Step4.添加图17.2.6所示的基准平面1。在绘图区选取图17.2.6所示的曲线,在 文本框中输入值100,按Enter键确定;在
文本框中输入值100,按Enter键确定;在 区域的
区域的 下拉列表中选择
下拉列表中选择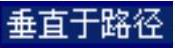 选项;其他参数采用系统默认设置值;单击
选项;其他参数采用系统默认设置值;单击 按钮,完成基准平面1的添加(注:具体参数和操作参见随书光盘)。
按钮,完成基准平面1的添加(注:具体参数和操作参见随书光盘)。
Step5.添加图17.2.7所示的草图2。选择下拉菜单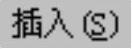
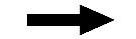
 命令,系统弹出“创建草图”对话框;在绘图区选取图17.2.6所示的基准平面1为草图平面,单击
命令,系统弹出“创建草图”对话框;在绘图区选取图17.2.6所示的基准平面1为草图平面,单击 按钮,进入草图环境;选择下拉菜单
按钮,进入草图环境;选择下拉菜单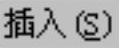
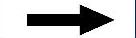
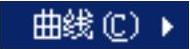
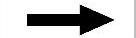
 命令,系统弹出“艺术样条”对话框。在“艺术样条”对话框中的
命令,系统弹出“艺术样条”对话框。在“艺术样条”对话框中的 下拉列表中选择
下拉列表中选择 选项,绘制图17.2.7所示的样条曲线,其曲率梳呈现图17.2.8所示的光滑的形状;单击
选项,绘制图17.2.7所示的样条曲线,其曲率梳呈现图17.2.8所示的光滑的形状;单击 按钮,完成草图2的添加并退出草图环境。
按钮,完成草图2的添加并退出草图环境。
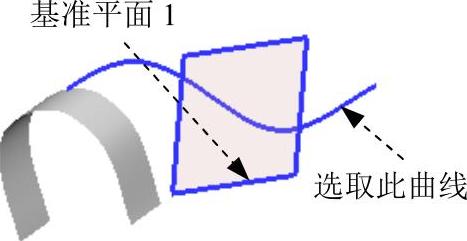
图17.2.6 基准平面1
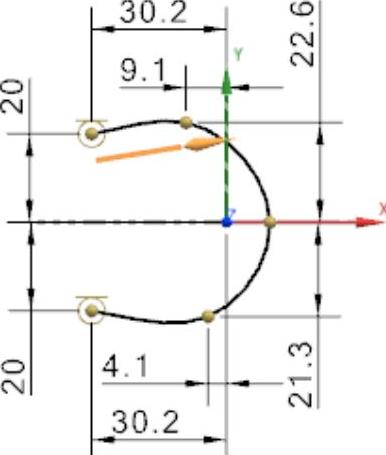
图17.2.7 草图2
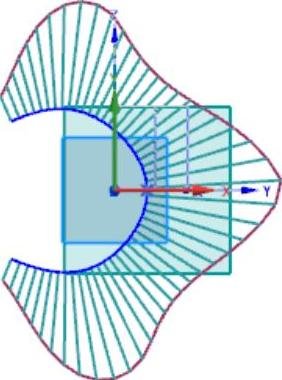
图17.2.8 曲率梳
Step6.添加图17.2.9所示的基准平面2。选择下拉菜单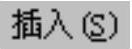
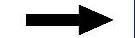
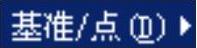
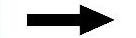
 命令(或单击
命令(或单击 按钮),系统弹出“基准平面”对话框;在
按钮),系统弹出“基准平面”对话框;在 区域的下拉列表框中选择
区域的下拉列表框中选择 选项,在
选项,在 区域的
区域的 下拉列表中选择
下拉列表中选择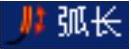 选项;在绘图区选取图17.2.9所示的曲线,通过单击
选项;在绘图区选取图17.2.9所示的曲线,通过单击 按钮
按钮 调整基准平面位置,如图17.2.9所示;在
调整基准平面位置,如图17.2.9所示;在 文本框中输入值210,按Enter键确定;在
文本框中输入值210,按Enter键确定;在 区域的
区域的 下拉列表中选择
下拉列表中选择 选项;其他参数采用系统默认设置值;单击
选项;其他参数采用系统默认设置值;单击 按钮,完成基准平面2的添加。
按钮,完成基准平面2的添加。
Step7.添加图17.2.10所示的草图3。选择下拉菜单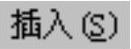
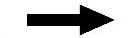
 命令,系统弹出“创建草图”对话框;在绘图区选取图17.2.9所示的基准平面2为草图平面,单击
命令,系统弹出“创建草图”对话框;在绘图区选取图17.2.9所示的基准平面2为草图平面,单击 按钮,进入草图环境;选择下拉菜单
按钮,进入草图环境;选择下拉菜单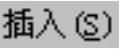
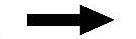
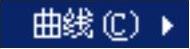
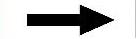
 命令,系统弹出“艺术样条”对话框。在“艺术样条”对话框中的
命令,系统弹出“艺术样条”对话框。在“艺术样条”对话框中的 下拉列表中选择
下拉列表中选择 选项,绘制图17.2.10所示的样条曲线,其曲率梳呈现图17.2.11所示的光滑的形状;单击
选项,绘制图17.2.10所示的样条曲线,其曲率梳呈现图17.2.11所示的光滑的形状;单击 按钮,完成草图3的添加并退出草图环境。
按钮,完成草图3的添加并退出草图环境。
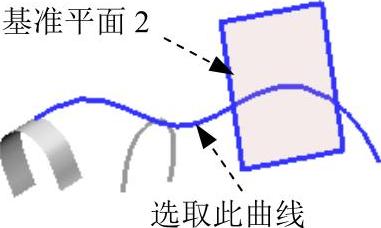
图17.2.9 基准平面2
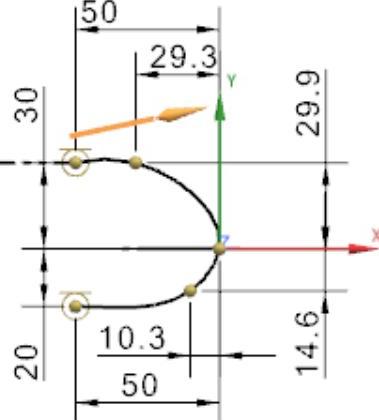
图17.2.10 草图3
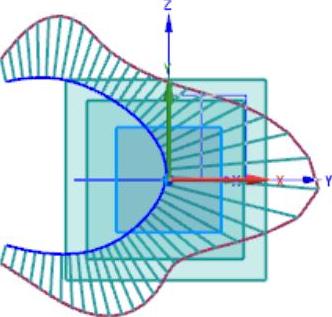
图17.2.11 曲率梳
Step8.添加图17.2.12所示的基准平面3。选择下拉菜单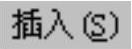
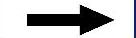
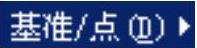
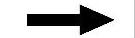
 命令(或单击
命令(或单击 按钮),系统弹出“基准平面”对话框;在
按钮),系统弹出“基准平面”对话框;在 区域的下拉列表中选择
区域的下拉列表中选择 选项,在
选项,在 区域的
区域的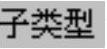 下拉列表中选择
下拉列表中选择 选项;在
选项;在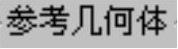 区域激活
区域激活 ,在后面的下拉列表中选择
,在后面的下拉列表中选择 选项,在绘图区选取图17.2.12所示的端点;通过单击
选项,在绘图区选取图17.2.12所示的端点;通过单击 区域
区域 后面的
后面的 按钮调整基准平面位置,如图17.2.12所示;其他参数采用系统默认设置值;单击
按钮调整基准平面位置,如图17.2.12所示;其他参数采用系统默认设置值;单击 按钮,完成基准平面3的添加。
按钮,完成基准平面3的添加。
Step9.添加图17.2.13所示的草图4。选择下拉菜单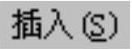
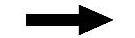
 命令,系统弹出“创建草图”对话框;在绘图区选取图17.2.12所示的基准平面3为草图平面,单击
命令,系统弹出“创建草图”对话框;在绘图区选取图17.2.12所示的基准平面3为草图平面,单击 按钮,进入草图环境;选择下拉菜单
按钮,进入草图环境;选择下拉菜单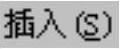
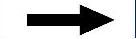
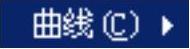
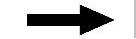
 命令,系统弹出“艺术样条”对话框。在“艺术样条”对话框中的
命令,系统弹出“艺术样条”对话框。在“艺术样条”对话框中的 下拉列表中选择
下拉列表中选择 选项,绘制图17.2.13所示的样条曲线,其曲率梳呈现图17.2.14所示的光滑的形状;单击
选项,绘制图17.2.13所示的样条曲线,其曲率梳呈现图17.2.14所示的光滑的形状;单击 按钮,完成草图4的添加并退出草图环境。
按钮,完成草图4的添加并退出草图环境。
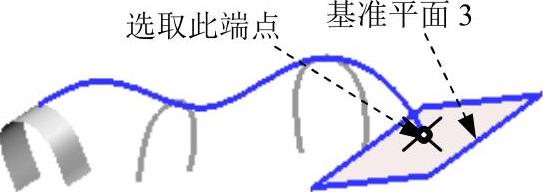
图17.2.12 基准平面3
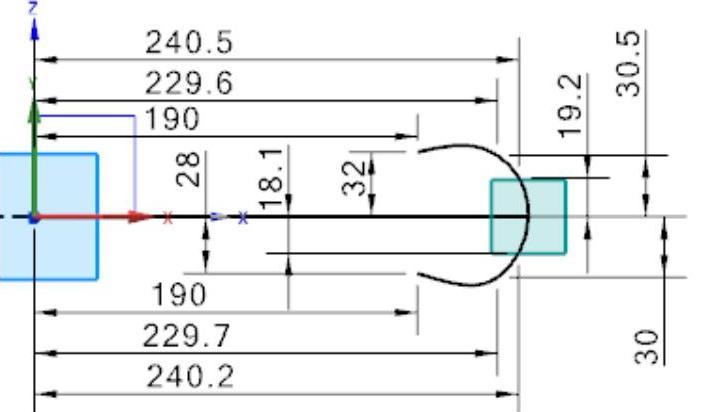
图17.2.13 草图4
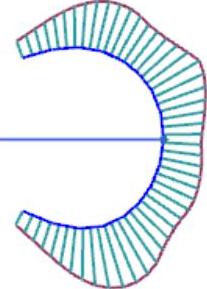
图17.2.14 曲率梳
Step10.添加图17.2.15所示的零件特征——艺术曲面。选择下拉菜单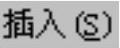
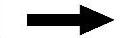

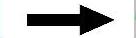
 命令,系统弹出“艺术曲面”对话框;在
命令,系统弹出“艺术曲面”对话框;在 区域单击
区域单击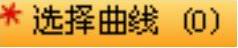 按钮
按钮 ,在绘图区依次选取图17.2.16所示的曲线1、曲线2、曲线3和曲线4,并分别单击
,在绘图区依次选取图17.2.16所示的曲线1、曲线2、曲线3和曲线4,并分别单击 后面的按钮
后面的按钮 ;在
;在 区域中单击
区域中单击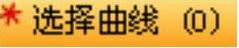 按钮
按钮 ,在绘图区选取曲线5作为引导曲线;在
,在绘图区选取曲线5作为引导曲线;在 区域的
区域的 下拉列表中选择
下拉列表中选择 选项,并单击
选项,并单击 按钮
按钮 ,选取图17.2.15所示的曲面;其他参数采用系统默认设置值;单击
,选取图17.2.15所示的曲面;其他参数采用系统默认设置值;单击 按钮,完成艺术曲面特征的添加。
按钮,完成艺术曲面特征的添加。

图17.2.15 艺术曲面特征
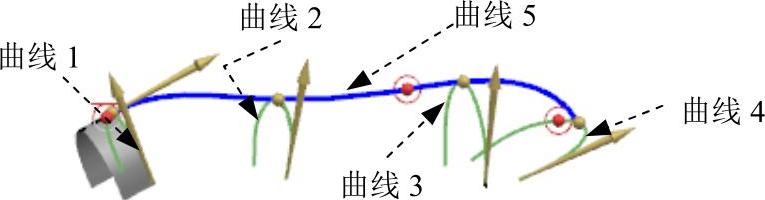
图17.2.16 定义曲线
注意:在选取截面曲线时,所选曲线的箭头方向应保持一致。
Step11.添加图17.2.17所示的零件特征——镜像特征1。选择下拉菜单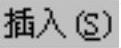
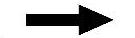

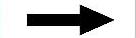
 命令,系统弹出“镜像特征”对话框;在
命令,系统弹出“镜像特征”对话框;在 区域中单击
区域中单击 按钮
按钮 ,在绘图区中选取图17.2.15所示的艺术曲面特征为要镜像的特征;在
,在绘图区中选取图17.2.15所示的艺术曲面特征为要镜像的特征;在 区域中单击
区域中单击 按钮,在绘图区中选取YZ基准平面作为镜像平面;其他参数采用系统默认设置值;单击
按钮,在绘图区中选取YZ基准平面作为镜像平面;其他参数采用系统默认设置值;单击 按钮,完成镜像特征1的添加。
按钮,完成镜像特征1的添加。
Step12.添加图17.2.18所示的零件特征——拉伸2。选择下拉菜单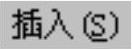
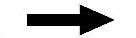

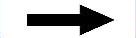
 命令(或单击
命令(或单击 按钮),系统弹出“拉伸”对话框;单击“拉伸”对话框中的“绘制截面”按钮
按钮),系统弹出“拉伸”对话框;单击“拉伸”对话框中的“绘制截面”按钮 ,系统弹出“创建草图”对话框;单击
,系统弹出“创建草图”对话框;单击 按钮,选取XY基准平面为草图平面,单击
按钮,选取XY基准平面为草图平面,单击 按钮进入草图环境,绘制图17.2.19所示的截面草图;单击
按钮进入草图环境,绘制图17.2.19所示的截面草图;单击 按钮,退出草图环境;在“拉伸”对话框的
按钮,退出草图环境;在“拉伸”对话框的 下拉列表中选择
下拉列表中选择 选项;在
选项;在 区域的
区域的 下拉列表中选择
下拉列表中选择 选项,并在其下的
选项,并在其下的 文本框中输入值40;在
文本框中输入值40;在 区域中选择
区域中选择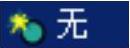 选项;在
选项;在 区域的
区域的 下拉列表中选择
下拉列表中选择 选项;单击“拉伸”对话框中的
选项;单击“拉伸”对话框中的 按钮,完成拉伸特征2的添加。
按钮,完成拉伸特征2的添加。
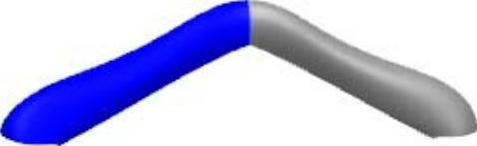
图17.2.17 镜像特征1

图17.2.18 拉伸特征2
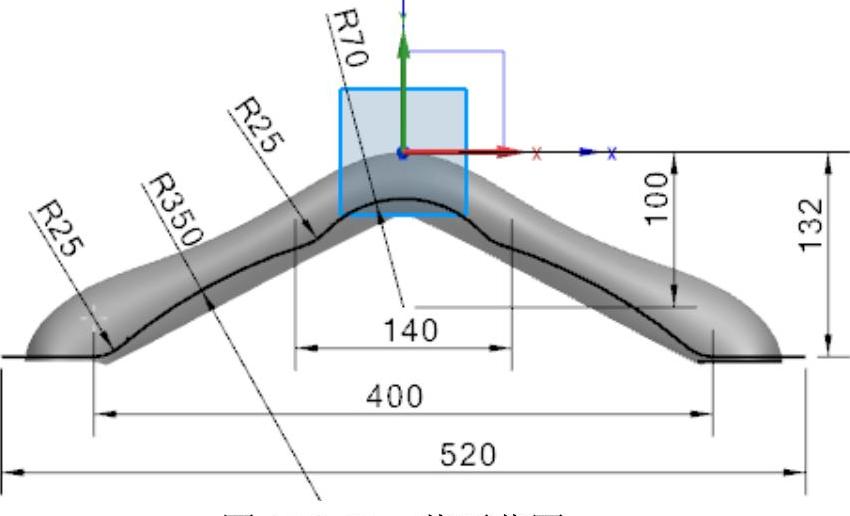
图17.2.19 截面草图
Step13.添加图17.2.20b所示的零件特征——修剪体。选择下拉菜单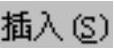
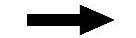

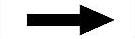
 命令,系统弹出“修剪片体”对话框;在
命令,系统弹出“修剪片体”对话框;在 区域中单击
区域中单击 按钮
按钮 ,然后在绘图区选取艺术曲面特征和镜像特征1为要修剪的片体;在
,然后在绘图区选取艺术曲面特征和镜像特征1为要修剪的片体;在 区域中单击
区域中单击 按钮
按钮 ;选取图17.2.18所示的拉伸特征2为修剪的边界对象,在
;选取图17.2.18所示的拉伸特征2为修剪的边界对象,在 区域中选取
区域中选取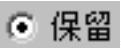 单选项;单击
单选项;单击 按钮,完成修剪体特征的添加。
按钮,完成修剪体特征的添加。
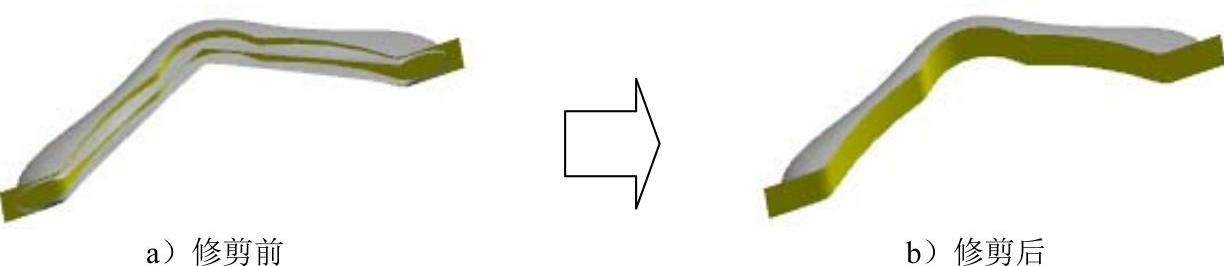
图17.2.20 修剪体特征
注意:前面选取目标体时,应选取要保留的部分,否则这里应选择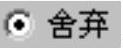 单选项。
单选项。
Step14.隐藏特征。在绘图区选取拉伸特征1和拉伸特征2并右击,从弹出的快捷菜单中选择 命令,将所选取的特征隐藏,结果如图17.2.21所示。
命令,将所选取的特征隐藏,结果如图17.2.21所示。
Step15.添加曲面缝合特征。选择下拉菜单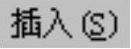
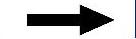

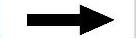
 命令,系统弹出“缝合”对话框。在
命令,系统弹出“缝合”对话框。在 下拉列表中选择
下拉列表中选择 选项,在
选项,在 区域中单击
区域中单击 按钮
按钮 ,选取图17.2.22所示的特征1为缝合的目标片体;在
,选取图17.2.22所示的特征1为缝合的目标片体;在 区域中单击
区域中单击 按钮
按钮 ,选取图17.2.22所示的特征2为缝合工具片体;单击
,选取图17.2.22所示的特征2为缝合工具片体;单击 按钮,完成缝合特征的添加。
按钮,完成缝合特征的添加。
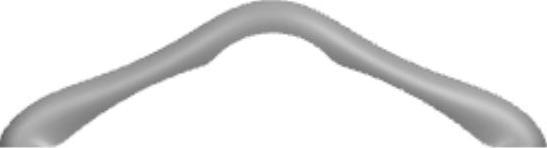
图17.2.21 隐藏特征
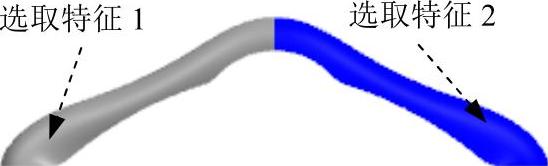
图17.2.22 定义缝合对象
Step16.添加图17.2.23所示的零件特征——加厚特征。选择下拉菜单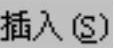
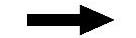

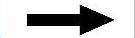
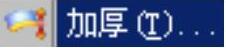 命令,系统弹出“加厚”对话框;在
命令,系统弹出“加厚”对话框;在 区域中单击
区域中单击 按钮
按钮 ,选取Step15创建的曲面缝合特征为加厚的对象;在
,选取Step15创建的曲面缝合特征为加厚的对象;在 区域的
区域的 文本框中输入值2,在
文本框中输入值2,在 文本框中输入值0,并单击“反向”按钮
文本框中输入值0,并单击“反向”按钮 ,使其方向朝内;单击
,使其方向朝内;单击 按钮,完成加厚特征的添加(隐藏缝合片体)。
按钮,完成加厚特征的添加(隐藏缝合片体)。
说明:由于所绘制的样条曲线的不同,在添加加厚特征时,可能会导致特征失败,此时可以通过调整前面草图中的样条曲线来添加此特征。
Step17.添加图17.2.24所示的零件特征——拉伸3。选择下拉菜单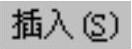
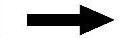

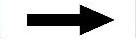
 命令(或单击
命令(或单击 按钮),系统弹出“拉伸”对话框;单击“拉伸”对话框中的“绘制截面”按钮
按钮),系统弹出“拉伸”对话框;单击“拉伸”对话框中的“绘制截面”按钮 ,系统弹出“创建草图”对话框。单击
,系统弹出“创建草图”对话框。单击 按钮,选取ZX为草图平面,单击
按钮,选取ZX为草图平面,单击 按钮,进入草图环境,绘制图17.2.25所示的截面草图,单击
按钮,进入草图环境,绘制图17.2.25所示的截面草图,单击 按钮,退出草图环境;在“拉伸”对话框的
按钮,退出草图环境;在“拉伸”对话框的 下拉列表中选择
下拉列表中选择 选项;在
选项;在 区域的
区域的 下拉列表中选择
下拉列表中选择 选项,并在其下的
选项,并在其下的 文本框中输入值0;在
文本框中输入值0;在 区域的
区域的 下拉列表中选择
下拉列表中选择 选项,并在其下的
选项,并在其下的 文本框中输入值10;在
文本框中输入值10;在 区域中选择
区域中选择 选项,其他参数采用系统默认设置值;单击“拉伸”对话框中的
选项,其他参数采用系统默认设置值;单击“拉伸”对话框中的 按钮,完成拉伸特征3的添加。
按钮,完成拉伸特征3的添加。
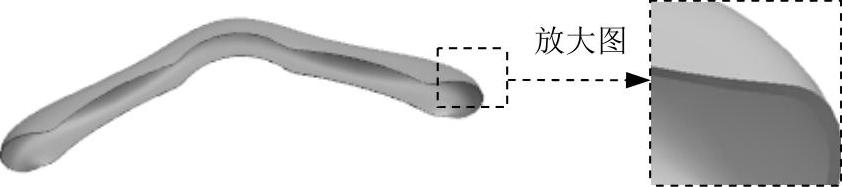
图17.2.23 加厚特征1
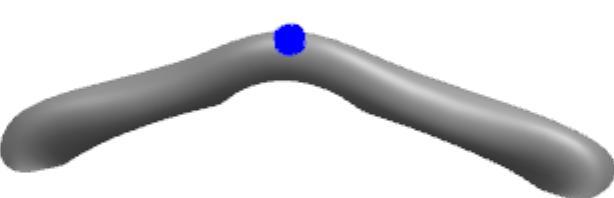
图17.2.24 拉伸特征3
Step18.添加图17.2.26所示的零件特征——拉伸4。选择下拉菜单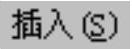
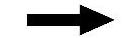

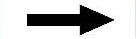
 命令(或单击
命令(或单击 按钮),系统弹出“拉伸”对话框;单击“拉伸”对话框中的“绘制截面”按钮
按钮),系统弹出“拉伸”对话框;单击“拉伸”对话框中的“绘制截面”按钮 ,系统弹出“创建草图”对话框。单击
,系统弹出“创建草图”对话框。单击 按钮,选取ZX为草图平面,单击
按钮,选取ZX为草图平面,单击 按钮,进入草图环境,绘制图17.2.27所示的截面草图,单击
按钮,进入草图环境,绘制图17.2.27所示的截面草图,单击 按钮,退出草图环境;在“拉伸”对话框的
按钮,退出草图环境;在“拉伸”对话框的 下拉列表中选择
下拉列表中选择 选项;在
选项;在 区域的
区域的 下拉列表中选择
下拉列表中选择 选项,在
选项,在 区域的
区域的 下拉列表中选择
下拉列表中选择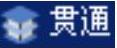 选项;在
选项;在 区域中选择
区域中选择 选项,其他参数采用系统默认设置值;单击“拉伸”对话框中的
选项,其他参数采用系统默认设置值;单击“拉伸”对话框中的 按钮,完成拉伸特征4的添加。
按钮,完成拉伸特征4的添加。
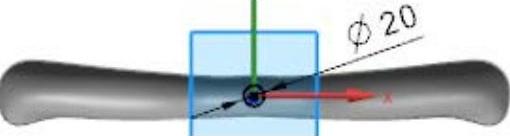
图17.2.25 截面草图

图17.2.26 拉伸特征4
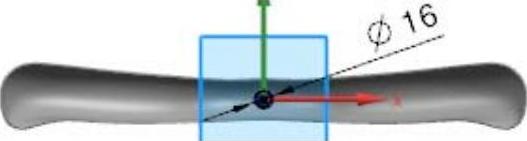
图17.2.27 截面草图
Step19.添加图17.2.28所示的基准平面4。选择下拉菜单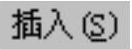
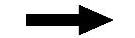
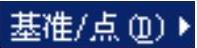
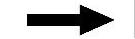
 命令(或单击
命令(或单击 按钮),系统弹出“基准平面”对话框;在
按钮),系统弹出“基准平面”对话框;在 区域的下拉列表框中选择
区域的下拉列表框中选择 选项,在
选项,在 区域单击
区域单击
 按钮
按钮 ,在绘图区选取ZX基准平面为参考平面,在
,在绘图区选取ZX基准平面为参考平面,在 文本框中输入值115,并单击
文本框中输入值115,并单击 按钮
按钮 ,定义偏移方向为Y基准轴的负方向;其他参数采用系统默认设置值;单击
,定义偏移方向为Y基准轴的负方向;其他参数采用系统默认设置值;单击 按钮,完成基准平面4的添加(注:具体参数和操作参见随书光盘)。
按钮,完成基准平面4的添加(注:具体参数和操作参见随书光盘)。
Step20.添加图17.2.29所示的零件特征——拉伸5。选择下拉菜单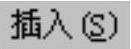
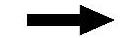

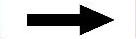
 命令(或单击
命令(或单击 按钮),系统弹出“拉伸”对话框;单击“拉伸”对话框中的“绘制截面”按钮
按钮),系统弹出“拉伸”对话框;单击“拉伸”对话框中的“绘制截面”按钮 ,系统弹出“创建草图”对话框。单击
,系统弹出“创建草图”对话框。单击 按钮,选取图17.2.28所示的基准平面4为草图平面,单击
按钮,选取图17.2.28所示的基准平面4为草图平面,单击 按钮,进入草图环境,绘制图17.2.30所示的截面草图,单击
按钮,进入草图环境,绘制图17.2.30所示的截面草图,单击 按钮,退出草图环境;在
按钮,退出草图环境;在 下拉列表中选择
下拉列表中选择 选项;在“拉伸”对话框
选项;在“拉伸”对话框 区域的
区域的 下拉列表中选择
下拉列表中选择 选项,并在其下的
选项,并在其下的 文本框中输入值0;在
文本框中输入值0;在 区域的
区域的 下拉列表中选择
下拉列表中选择 选项,其他参数采用系统默认设置值;在
选项,其他参数采用系统默认设置值;在 区域中选择
区域中选择 选项;单击“拉伸”对话框中的
选项;单击“拉伸”对话框中的 按钮,完成拉伸特征5的添加。
按钮,完成拉伸特征5的添加。
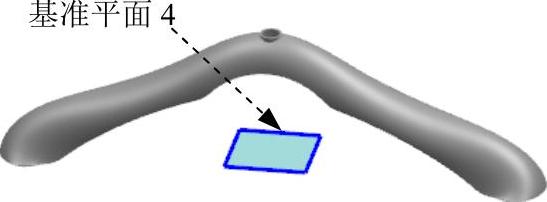
图17.2.28 基准平面4

图17.2.29 拉伸特征5
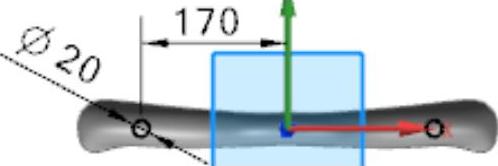
图17.2.30 截面草图
Step21.添加图17.2.31所示的零件特征——拉伸6。选择下拉菜单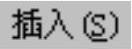
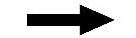

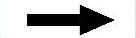
 命令(或单击
命令(或单击 按钮),系统弹出“拉伸”对话框;单击“拉伸”对话框中的“绘制截面”按钮
按钮),系统弹出“拉伸”对话框;单击“拉伸”对话框中的“绘制截面”按钮 ,系统弹出“创建草图”对话框。单击
,系统弹出“创建草图”对话框。单击 按钮,选取图17.2.28所示的基准平面4为草图平面,单击
按钮,选取图17.2.28所示的基准平面4为草图平面,单击 按钮,进入草图环境,绘制图17.2.32所示的截面草图,单击
按钮,进入草图环境,绘制图17.2.32所示的截面草图,单击 按钮,退出草图环境;在“拉伸”对话框的
按钮,退出草图环境;在“拉伸”对话框的 下拉列表中选择
下拉列表中选择 选项;在“拉伸”对话框
选项;在“拉伸”对话框 区域的
区域的 下拉列表中选择
下拉列表中选择 选项,并在其下的
选项,并在其下的 文本框中输入值0;在
文本框中输入值0;在 区域的
区域的 下拉列表中选择
下拉列表中选择 选项,并在其下的
选项,并在其下的 文本框中输入值25;在
文本框中输入值25;在 区域中选择
区域中选择 选项,其他参数采用系统默认设置值;单击“拉伸”对话框中的
选项,其他参数采用系统默认设置值;单击“拉伸”对话框中的 按钮,完成拉伸特征6的添加。
按钮,完成拉伸特征6的添加。

图17.2.31 拉伸特征6
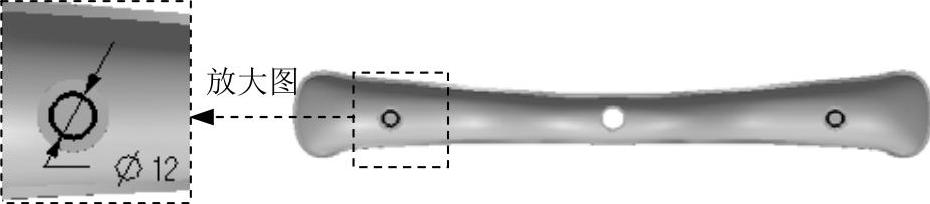
图17.2.32 截面草图
Step22.添加图17.2.33所示的零件特征——拉伸7。选择下拉菜单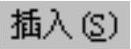
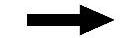

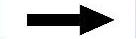
 命令(或单击
命令(或单击 按钮),系统弹出“拉伸”对话框;单击“拉伸”对话框中的“绘制截面”按钮
按钮),系统弹出“拉伸”对话框;单击“拉伸”对话框中的“绘制截面”按钮 ,系统弹出“创建草图”对话框。单击
,系统弹出“创建草图”对话框。单击 按钮,选取YZ基准平面为草图平面,单击
按钮,选取YZ基准平面为草图平面,单击 按钮,进入草图环境,绘制图17.2.34所示的截面草图(正方形),单击
按钮,进入草图环境,绘制图17.2.34所示的截面草图(正方形),单击 按钮,退出草图环境;在“拉伸”对话框的
按钮,退出草图环境;在“拉伸”对话框的 下拉列表中选择
下拉列表中选择 选项;在“拉伸”对话框
选项;在“拉伸”对话框 区域的
区域的 下拉列表中选择
下拉列表中选择 选项,并在其下的
选项,并在其下的 文本框中输入值0;在
文本框中输入值0;在 区域的
区域的 下拉列表中选择
下拉列表中选择 选项,选取图17.2.35所示的曲面为选定对象;在
选项,选取图17.2.35所示的曲面为选定对象;在 区域中选择
区域中选择 选项,其他参数采用系统默认设置值;单击“拉伸”对话框中的
选项,其他参数采用系统默认设置值;单击“拉伸”对话框中的 按钮,完成拉伸特征7的添加。
按钮,完成拉伸特征7的添加。
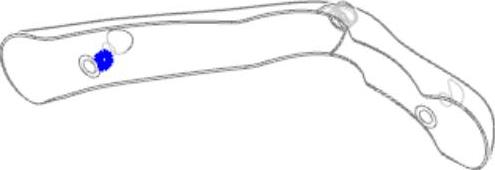
图17.2.33 拉伸特征7
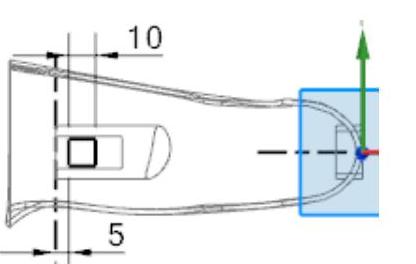
图17.2.34 截面草图
Step23.添加图17.2.36所示的零件特征——镜像2。选择下拉菜单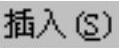
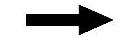

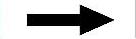
 命令,系统弹出“镜像特征”对话框;在
命令,系统弹出“镜像特征”对话框;在 区域中单击
区域中单击 按钮
按钮 ,在绘图区中选取图17.2.31所示的拉伸特征6为要镜像的特征;在
,在绘图区中选取图17.2.31所示的拉伸特征6为要镜像的特征;在 区域中单击
区域中单击 按钮,在绘图区中选取YZ基准平面作为镜像平面;单击“镜像特征”对话框中的
按钮,在绘图区中选取YZ基准平面作为镜像平面;单击“镜像特征”对话框中的 按钮,完成镜像特征2的添加。
按钮,完成镜像特征2的添加。
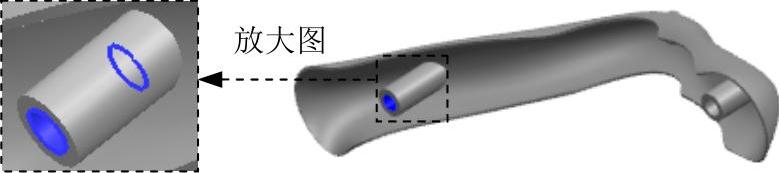
图17.2.35 定义拉伸对象

图17.2.36 镜像特征2
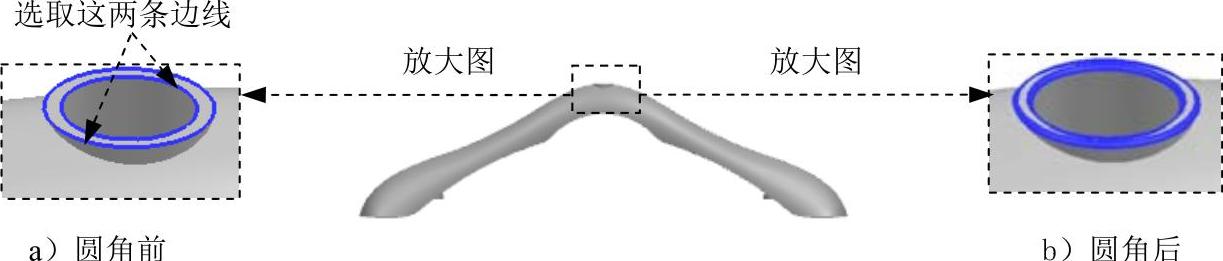
图17.2.37 边倒圆特征1
Step25.添加图17.2.38b所示的边倒圆特征2。选择图17.2.38a所示的两条边链为边倒圆参照,并在 文本框中输入值1,完成边倒圆特征2的添加。
文本框中输入值1,完成边倒圆特征2的添加。

图17.2.38 边倒圆特征2
Step26.设置隐藏。选择下拉菜单
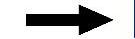

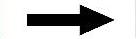
 命令,系统弹出“类选择”对话框;单击“类选择”对话框中的
命令,系统弹出“类选择”对话框;单击“类选择”对话框中的 按钮,系统弹出“根据类型选择”对话框,选择对话框列表中的
按钮,系统弹出“根据类型选择”对话框,选择对话框列表中的 、
、 、
、 、
、 选项,单击
选项,单击 按钮,系统再次弹出“类选择”对话框;单击对话框
按钮,系统再次弹出“类选择”对话框;单击对话框 区域中的“全选”按钮
区域中的“全选”按钮 ,单击“类选择”对话框中的
,单击“类选择”对话框中的 按钮,完成对设置对象的隐藏。
按钮,完成对设置对象的隐藏。
Step27.保存零件模型。选择下拉菜单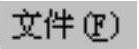
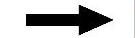
 命令,即可保存零件模型。
命令,即可保存零件模型。
有关UG NX 10.0曲面设计实例精解的文章

Step1.选择下拉菜单命令,系统弹出图3.3.6所示的“创建刀具”对话框。Step2.确定刀具类型。图3.3.6 “创建刀具”对话框图3.3.7 “铣刀-5参数”对话框图3.3.6所示的“创建刀具”对话框中刀具子类型的说明如下。......
2023-06-18

模型参数的大小关系着水域纳污能力的确定和污染物减排工作量的大小,进一步关系着水功能区水质改善的问题。沧州市水功能区纳污能力计算模型各项参数的确定按照以下方法进行。......
2023-06-26

植被—侵蚀动力学模型首先应用于中国西部的黄土高原和云南小江流域。图7-13 、给出了植被侵蚀动力学方程组的计算曲线与实测植被覆盖度和侵蚀率滑动平均值的变化过程之对比。根据野外调查和收集的资料,经过多次试算初步确定了这个地区的植被—侵蚀动力学参数:该地区很少出现旱灾,最主要的生态应力是人类活动。......
2023-06-22

单击OK,完成单个板簧模型的创建,5片簧模型如图2-5所示。簧片的材料是60Si2Mn,弹性模量为2.06×105 MPa,剪切模量为7.99×104 MPa泊松比为0.29,密度为7.74×10-9 t/mm3 ;图2-6板簧参数修改对话框E Modulus:2.06E5;G Modulus:7.99E4;单击OK,完成板簧模型的参数设置。图2-7保存板簧模型用记事本格式打开banhuang_5pian.lef文件,文件中的参数是基于LEAFTOOL的GUI操作结果,也可以直接在文件中修改相关的参数,然后保存载入软件中,其效果与在软件中修改一样。......
2023-09-17

本铁路的平行运行图列车对数大于24 对,所以需设置牵出线,牵出线设为250 m 直线。仓库两边过道的宽度应方便装卸作业,在铁路一侧采用3.5 ~4.0 m,在场地一侧采用2.5 ~3.5 m,无仓库的露天堆放场,人工作业时宽度为12 ~15 m。货物站台采用长70 m、宽16 m、高1.1 m 的普通货物站台。图5.37设计站平面布置图道岔型号车站侧向过岔速度允许值v=45 km/h,第16 位道岔是侧向接发货物列车并位于到发线上的单开道岔,采用9 号道岔,其余均采用12 号道岔。......
2023-08-21

2)由于参数的输入可能改变刀具的运动轨迹,故执行G10L52前应撤销固定循环、刀具补偿等模态指令。3)除非必要,建议在程序中不要改变与编程无关的CNC参数,以避免发生事故。......
2023-06-25

设计如图15-55所示的一个对话框。图15-54 实例对话框效果图图15-55 商品选择对话框1.目的要求。掌握如果用AutoLISP进行三维参数化绘图。学会编写AutoLISP驱动程序。列表框与文字控件互动 在列表框中选取了具体的型号以后,在对话框上显示出其对应的价格。编辑框与滚动条互动 拖动滚动条,编辑框中的数值随之变化,反过来也是一样。......
2023-11-02
相关推荐