图2.5-7 在图形窗口中选择组2)在“通过曲线组”对话框中,“截面>选择曲线”选项选择叶片工作面的p-0.dat曲线的一个端部,该端出现一个始于端点并指向另一端的箭头,如图2.5-8a所示。图2.5-9 创建叶片背面曲面3.完成叶片表面曲面的创建显示设置隐藏所有的曲线,只显示叶片工作面和背面曲面。扩大曲面为防止后面切割叶片时,曲面切割不到,故需扩大工作面和背面。图2.5-10 叶片曲面的扩大4)重复上述步骤,扩大叶片背面。5)单击,扫掠生成曲面。......
2023-06-26
零件实体模型及相应模型树如图16.4.1所示。
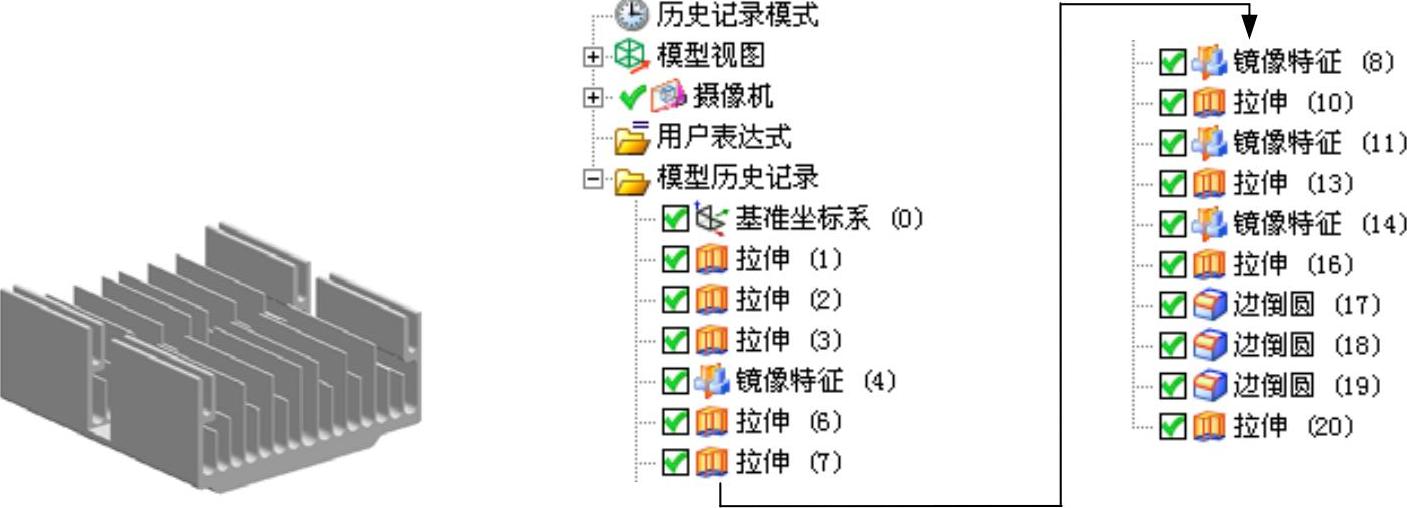
图16.4.1 零件模型及模型树
Step1.新建模型文件。选择下拉菜单
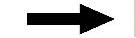
 命令(或单击
命令(或单击 按钮),系统弹出”新建”对话框;在
按钮),系统弹出”新建”对话框;在 选项卡的
选项卡的 区域中选取模板类型为
区域中选取模板类型为 ,在
,在 文本框中输入文件名称bracketl_cool;单击
文本框中输入文件名称bracketl_cool;单击 按钮,进入建模环境。
按钮,进入建模环境。
Step2.创建图16.4.2所示的零件基础特征——拉伸1。选择下拉菜单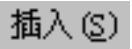
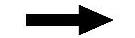

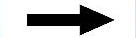
 命令(或单击
命令(或单击 按钮),系统弹出“拉伸”对话框;单击“拉伸”对话框中的“绘制截面”按钮
按钮),系统弹出“拉伸”对话框;单击“拉伸”对话框中的“绘制截面”按钮 ,系统弹出“创建草图”对话框;单击
,系统弹出“创建草图”对话框;单击 按钮,选取XY基准平面为草图平面,单击
按钮,选取XY基准平面为草图平面,单击 按钮,进入草图环境,绘制图16.4.3所示的截面草图,单击
按钮,进入草图环境,绘制图16.4.3所示的截面草图,单击 按钮,退出草图环境;在“拉伸”对话框的
按钮,退出草图环境;在“拉伸”对话框的 下拉列表中选择
下拉列表中选择 选项;在
选项;在 区域的
区域的 下拉列表中选择
下拉列表中选择 选项,并在其下的
选项,并在其下的 文本框中输入值0;在
文本框中输入值0;在 区域的
区域的 下拉列表中选择
下拉列表中选择 选项,并在其下的
选项,并在其下的 文本框中输入值25;在“拉伸”对话框的
文本框中输入值25;在“拉伸”对话框的 区域中选择
区域中选择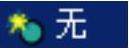 选项;其他参数采用系统默认设置值;单击“拉伸”对话框中的
选项;其他参数采用系统默认设置值;单击“拉伸”对话框中的 按钮,完成拉伸特征1的创建。
按钮,完成拉伸特征1的创建。
Step3.创建图16.4.4所示的零件特征——拉伸2。选择下拉菜单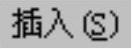
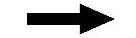

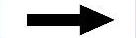
 命令(或单击
命令(或单击 按钮),系统弹出“拉伸”对话框;单击“拉伸”对话框中的“绘制截面”按钮
按钮),系统弹出“拉伸”对话框;单击“拉伸”对话框中的“绘制截面”按钮 ,系统弹出“创建草图”对话框,单击
,系统弹出“创建草图”对话框,单击 按钮,选取图16.4.5所示的平面为草图平面,单击
按钮,选取图16.4.5所示的平面为草图平面,单击 按钮,进入草图环境,绘制图16.4.6所示的截面草图,单击
按钮,进入草图环境,绘制图16.4.6所示的截面草图,单击 按钮,退出草图环境;在“拉伸”对话框的
按钮,退出草图环境;在“拉伸”对话框的 下拉列表中选择
下拉列表中选择 选项;在
选项;在 区域的
区域的 下拉列表中选择
下拉列表中选择 选项,并在其下的
选项,并在其下的 文本框中输入值0;在
文本框中输入值0;在 区域的
区域的 下拉列表中选择
下拉列表中选择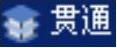 选项;在
选项;在 区域中选择
区域中选择 选项;其他参数采用系统默认设置值;单击“拉伸”对话框中的
选项;其他参数采用系统默认设置值;单击“拉伸”对话框中的 按钮,完成拉伸特征2的创建。
按钮,完成拉伸特征2的创建。
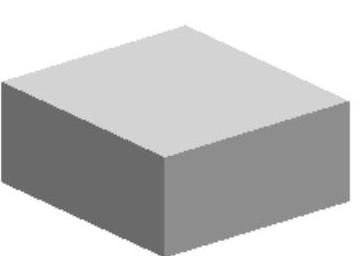
图16.4.2 拉伸特征1

图16.4.3 截面草图
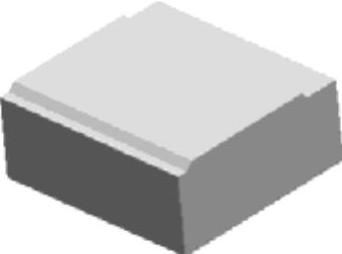
图16.4.4 拉伸特征2
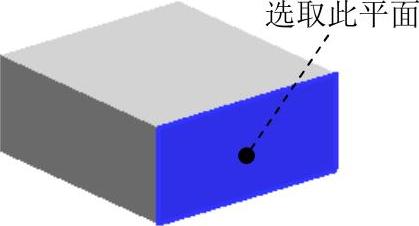
图16.4.5 定义草图平面
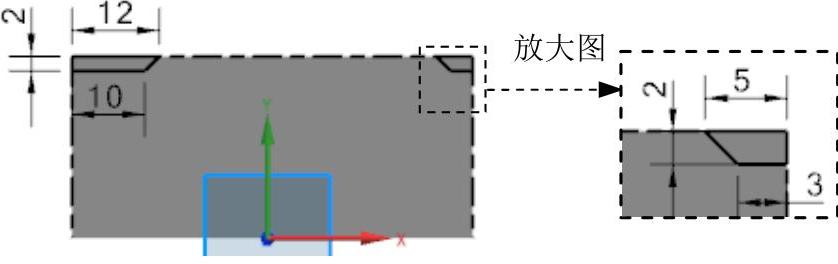
图16.4.6 截面草图
Step4.创建图16.4.7所示的零件特征——拉伸3。选择下拉菜单
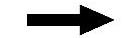

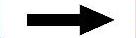
 命令(或单击
命令(或单击 按钮),系统弹出“拉伸”对话框;单击“拉伸”对话框中的“绘制截面”按钮
按钮),系统弹出“拉伸”对话框;单击“拉伸”对话框中的“绘制截面”按钮 ,系统弹出“创建草图”对话框。单击
,系统弹出“创建草图”对话框。单击 按钮,选取图16.4.8所示的平面为草图平面,单击
按钮,选取图16.4.8所示的平面为草图平面,单击 按钮,进入草图环境,绘制图16.4.9所示的截面草图,单击
按钮,进入草图环境,绘制图16.4.9所示的截面草图,单击 按钮,退出草图环境;在“拉伸”对话框的
按钮,退出草图环境;在“拉伸”对话框的 下拉列表中选择
下拉列表中选择 选项;在
选项;在 区域的
区域的 下拉列表中选择
下拉列表中选择 选项,并在其下的
选项,并在其下的 文本框中输入值0;在
文本框中输入值0;在 区域的
区域的 下拉列表中选择
下拉列表中选择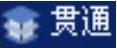 选项;在
选项;在 区域中选择
区域中选择 选项,其他参数采用系统默认设置值;单击“拉伸”对话框中的
选项,其他参数采用系统默认设置值;单击“拉伸”对话框中的 按钮,完成拉伸特征3的创建。
按钮,完成拉伸特征3的创建。
Step5.创建图16.4.10所示的零件特征——镜像1。选择下拉菜单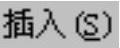
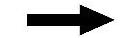

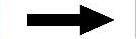
 命令(或单击
命令(或单击 按钮),系统弹出“镜像特征”对话框;在绘图区中选取ZX基准平面作为镜像平面;在绘图区中选取图16.4.7所示的拉伸特征3为要镜像的特征;单击“镜像特征”对话框中的
按钮),系统弹出“镜像特征”对话框;在绘图区中选取ZX基准平面作为镜像平面;在绘图区中选取图16.4.7所示的拉伸特征3为要镜像的特征;单击“镜像特征”对话框中的 按钮,完成镜像特征1的创建。
按钮,完成镜像特征1的创建。
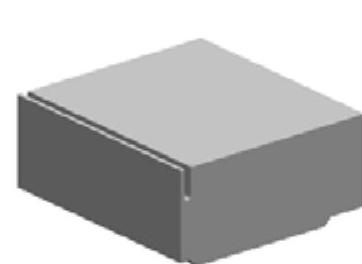
图16.4.7 拉伸特征3
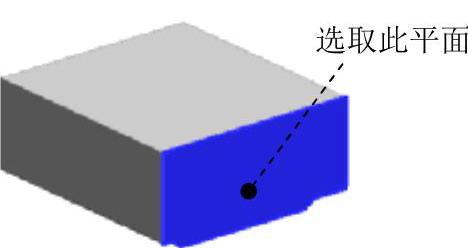
图16.4.8 定义草图平面
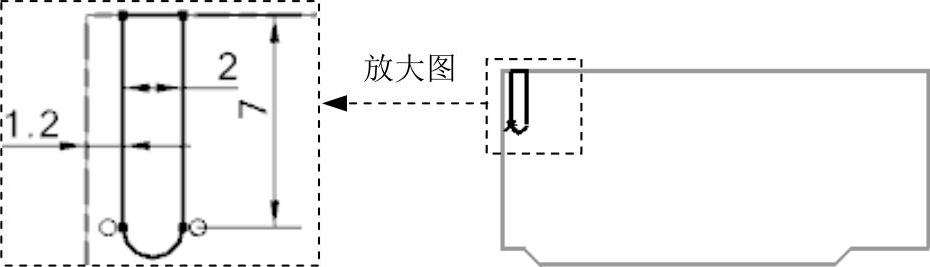
图16.4.9 截面草图
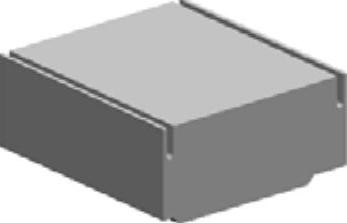
图16.4.10 镜像特征1
Step6.创建图16.4.11所示的零件特征——拉伸4。选择下拉菜单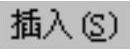
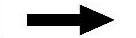


 命令(或单击
命令(或单击 按钮),系统弹出“拉伸”对话框;单击“拉伸”对话框中的“绘制截面”按钮
按钮),系统弹出“拉伸”对话框;单击“拉伸”对话框中的“绘制截面”按钮 ,系统弹出“创建草图”对话框。单击
,系统弹出“创建草图”对话框。单击 按钮,选取图16.4.12所示的平面为草图平面,单击
按钮,选取图16.4.12所示的平面为草图平面,单击 按钮,进入草图环境,绘制图16.4.13所示的截面草图,单击
按钮,进入草图环境,绘制图16.4.13所示的截面草图,单击 按钮,退出草图环境;在“拉伸”对话框的
按钮,退出草图环境;在“拉伸”对话框的 下拉列表中选择
下拉列表中选择 选项;在
选项;在 区域的
区域的 下拉列表中选择
下拉列表中选择 选项,并在其下的
选项,并在其下的 文本框中输入值0;在
文本框中输入值0;在 区域的
区域的 下拉列表中选择
下拉列表中选择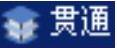 选项;在
选项;在 区域中选择
区域中选择 选项,其他参数采用系统默认设置值;单击“拉伸”对话框中的
选项,其他参数采用系统默认设置值;单击“拉伸”对话框中的 按钮,完成拉伸特征4的创建。
按钮,完成拉伸特征4的创建。
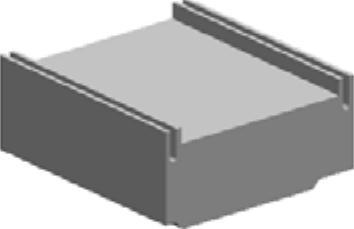
图16.4.11 拉伸特征4
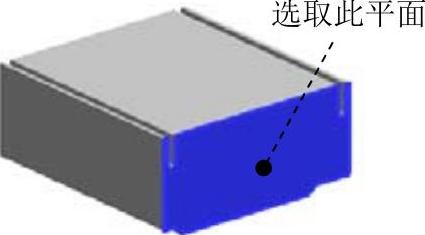
图16.4.12 定义草图平面
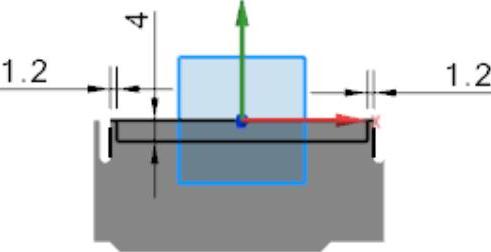
图16.4.13 截面草图
Step7.创建图16.4.14所示的零件特征——拉伸5。选择下拉菜单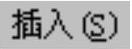
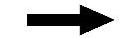

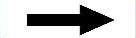
 命令(或单击
命令(或单击 按钮),系统弹出“拉伸”对话框;单击“拉伸”对话框中的“绘制截面”按钮
按钮),系统弹出“拉伸”对话框;单击“拉伸”对话框中的“绘制截面”按钮 ,系统弹出“创建草图”对话框;单击
,系统弹出“创建草图”对话框;单击 按钮,选取图16.4.15所示的平面为草图平面,单击
按钮,选取图16.4.15所示的平面为草图平面,单击 按钮,进入草图环境,绘制图16.4.16所示的截面草图,单击
按钮,进入草图环境,绘制图16.4.16所示的截面草图,单击 按钮,退出草图环境;在“拉伸”对话框的
按钮,退出草图环境;在“拉伸”对话框的 下拉列表中选择
下拉列表中选择 选项;在
选项;在 区域的
区域的 下拉列表中选择
下拉列表中选择 选项,并在其下的
选项,并在其下的 文本框中输入值0;在
文本框中输入值0;在 区域的
区域的 下拉列表中选择
下拉列表中选择 选项;在
选项;在 区域中选择
区域中选择 选项,其他参数采用系统默认设置值;单击“拉伸”对话框中的
选项,其他参数采用系统默认设置值;单击“拉伸”对话框中的 按钮,完成拉伸特征5的创建。
按钮,完成拉伸特征5的创建。

图16.4.14 拉伸特征5
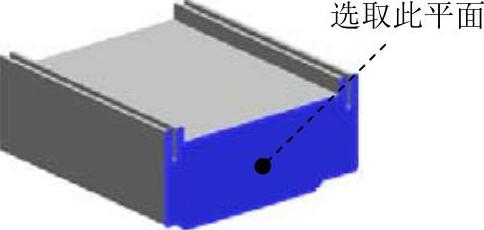
图16.4.15 定义草图平面
Step8.创建图16.4.17所示的零件特征——镜像2。选择下拉菜单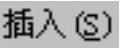
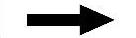

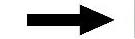
 命令(或单击
命令(或单击 按钮),系统弹出“镜像特征”对话框;在绘图区中选取图16.4.14所示的拉伸特征5为要镜像的特征,选取ZX基准平面作为镜像平面。
按钮),系统弹出“镜像特征”对话框;在绘图区中选取图16.4.14所示的拉伸特征5为要镜像的特征,选取ZX基准平面作为镜像平面。
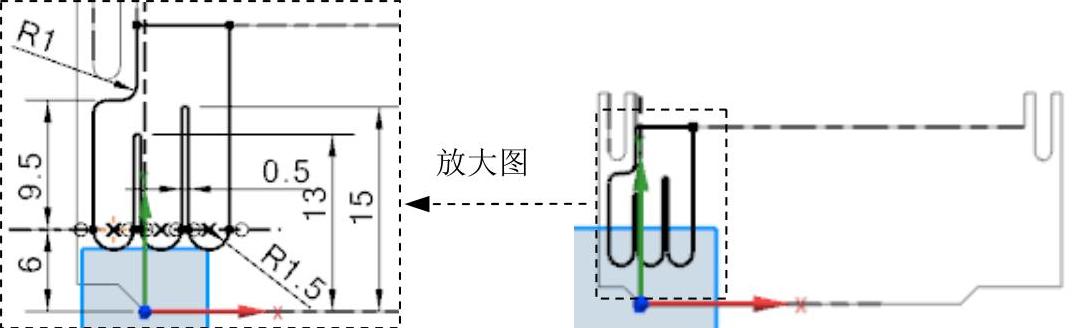
图16.4.16 截面草图

图16.4.17 镜像特征2
Step9.创建图16.4.18所示的零件特征——拉伸6。选择下拉菜单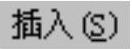
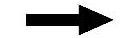

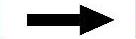
 命令(或单击
命令(或单击 按钮),系统弹出“拉伸”对话框;单击“拉伸”对话框中的“绘制截面”按钮
按钮),系统弹出“拉伸”对话框;单击“拉伸”对话框中的“绘制截面”按钮 ,系统弹出“创建草图”对话框;单击
,系统弹出“创建草图”对话框;单击 按钮,选取图16.4.19所示的平面为草图平面,单击
按钮,选取图16.4.19所示的平面为草图平面,单击 按钮,进入草图环境,绘制图16.4.20所示的截面草图;单击
按钮,进入草图环境,绘制图16.4.20所示的截面草图;单击 按钮,退出草图环境;在“拉伸”对话框的
按钮,退出草图环境;在“拉伸”对话框的 下拉列表中选择
下拉列表中选择 选项;在
选项;在 区域的
区域的 下拉列表中选择
下拉列表中选择 选项,并在其下的
选项,并在其下的 文本框中输入值0;在
文本框中输入值0;在 区域的
区域的 下拉列表中选择
下拉列表中选择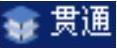 选项;在
选项;在 区域中选择
区域中选择 选项,其他参数采用系统默认设置值;单击“拉伸”对话框中的
选项,其他参数采用系统默认设置值;单击“拉伸”对话框中的 按钮,完成拉伸特征6的创建。
按钮,完成拉伸特征6的创建。
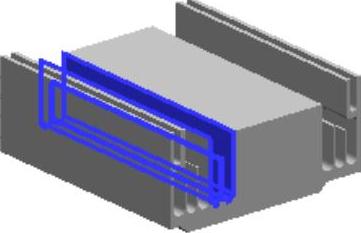
图16.4.18 拉伸特征6
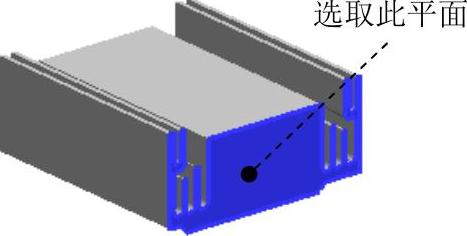
图16.4.19 定义草图平面
Step10.创建图16.4.21所示的零件特征——镜像3。选择下拉菜单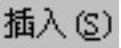
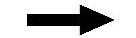


 命令(或单击
命令(或单击 按钮),系统弹出“镜像特征”对话框;在绘图区中选取图16.4.18所示的拉伸特征6为要镜像的特征,选取ZX基准平面作为镜像平面。
按钮),系统弹出“镜像特征”对话框;在绘图区中选取图16.4.18所示的拉伸特征6为要镜像的特征,选取ZX基准平面作为镜像平面。
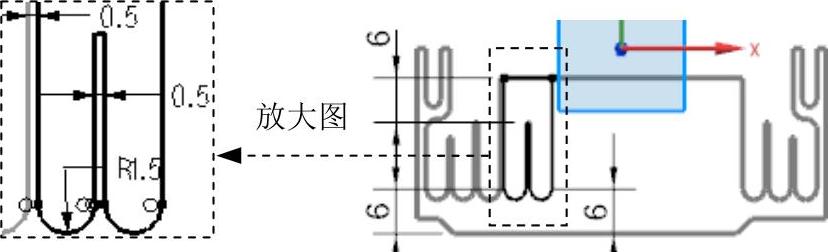
图16.4.20 截面草图
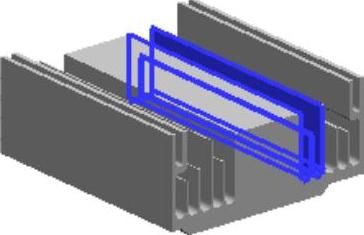
图16.4.21 镜像特征3
Step11.创建图16.4.22所示的零件基础特征——拉伸7。选择下拉菜单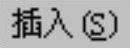
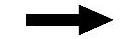

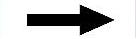
 命令(或单击
命令(或单击 按钮),系统弹出“拉伸”对话框;单击“拉伸”对话框中的“绘制截面”按钮
按钮),系统弹出“拉伸”对话框;单击“拉伸”对话框中的“绘制截面”按钮 ,系统弹出“创建草图”对话框;单击
,系统弹出“创建草图”对话框;单击 按钮,选取图16.4.23所示的平面为草图平面,单击
按钮,选取图16.4.23所示的平面为草图平面,单击 按钮,进入草图环境,绘制图16.4.24所示的截面草图;单击
按钮,进入草图环境,绘制图16.4.24所示的截面草图;单击 按钮,退出草图环境;在“拉伸”对话框的
按钮,退出草图环境;在“拉伸”对话框的 下拉列表中选择
下拉列表中选择 选项;在
选项;在 区域的
区域的 下拉列表中选择
下拉列表中选择 选项,并在其下的
选项,并在其下的 文本框中输入值0;在
文本框中输入值0;在 区域的
区域的 下拉列表中选择
下拉列表中选择 选项;在
选项;在 区域中选择
区域中选择 选项,其他参数采用系统默认设置值;单击“拉伸”对话框中的
选项,其他参数采用系统默认设置值;单击“拉伸”对话框中的 按钮,完成拉伸特征7的创建。
按钮,完成拉伸特征7的创建。
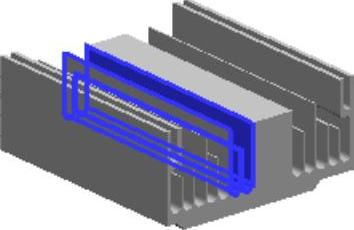
图16.4.22 拉伸特征7
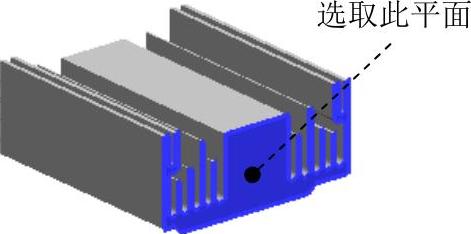
图16.4.23 定义草图平面
Step12.创建图16.4.25所示的零件特征——镜像4。选择下拉菜单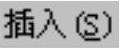
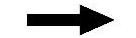

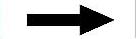
 命令(或单击
命令(或单击 按钮),系统弹出“镜像特征”对话框;在绘图区中选取图16.4.22所示的拉伸特征7为要镜像的特征,选取ZX基准平面作为镜像平面。
按钮),系统弹出“镜像特征”对话框;在绘图区中选取图16.4.22所示的拉伸特征7为要镜像的特征,选取ZX基准平面作为镜像平面。
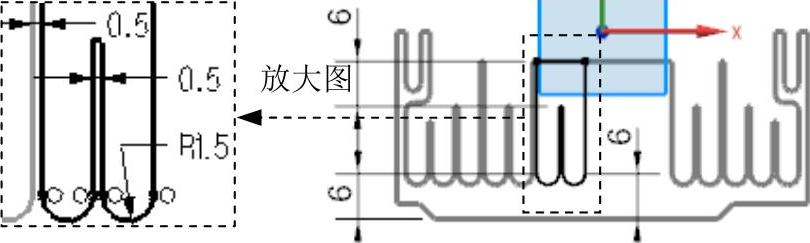
图16.4.24 截面草图
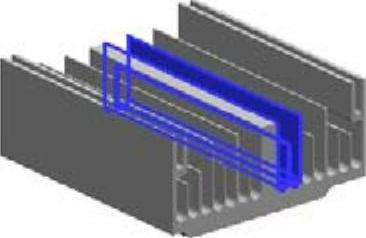
图16.4.25 镜像特征4
Step13.创建图16.4.26所示的零件特征——拉伸8。选择下拉菜单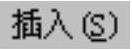


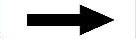
 命令(或单击
命令(或单击 按钮),系统弹出“拉伸”对话框;单击“拉伸”对话框中的“绘制截面”按钮
按钮),系统弹出“拉伸”对话框;单击“拉伸”对话框中的“绘制截面”按钮 ,系统弹出“创建草图”对话框;单击
,系统弹出“创建草图”对话框;单击 按钮,选取图16.4.27所示的平面为草图平面,单击
按钮,选取图16.4.27所示的平面为草图平面,单击 按钮,进入草图环境,绘制图16.4.28所示的截面草图;单击
按钮,进入草图环境,绘制图16.4.28所示的截面草图;单击 按钮,退出草图环境;在“拉伸”对话框的
按钮,退出草图环境;在“拉伸”对话框的 下拉列表中选择
下拉列表中选择 选项;在
选项;在 区域的
区域的 下拉列表中选择
下拉列表中选择 选项,并在其下的
选项,并在其下的 文本框中输入值0;在
文本框中输入值0;在 区域的
区域的 下拉列表中选择
下拉列表中选择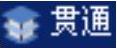 选项;在
选项;在 区域中选择
区域中选择 选项,其他参数采用系统默认设置值;单击“拉伸”对话框中的
选项,其他参数采用系统默认设置值;单击“拉伸”对话框中的 按钮,完成拉伸特征8的创建。
按钮,完成拉伸特征8的创建。
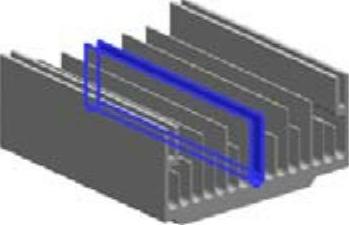
图16.4.26 拉伸特征8
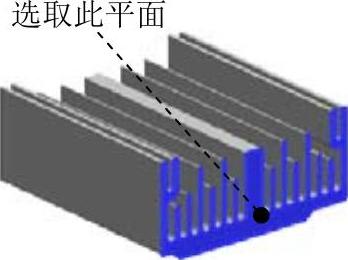
图16.4.27 定义草图平面
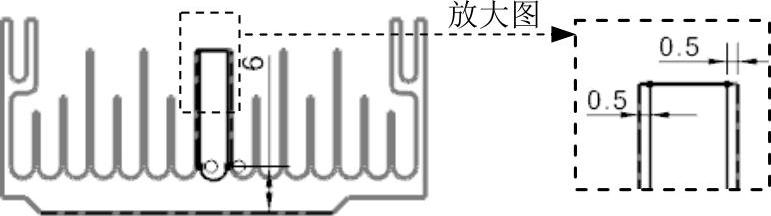
图16.4.28 截面草图
Step14.创建图16.4.29b所示的边倒圆特征1。选择下拉菜单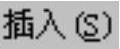
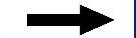

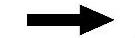
 命令(或单击
命令(或单击 按钮),系统弹出“边倒圆”对话框;在
按钮),系统弹出“边倒圆”对话框;在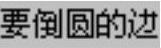 区域中单击
区域中单击 按钮,选择图16.4.29a所示的两条边线为边倒圆参照,并在
按钮,选择图16.4.29a所示的两条边线为边倒圆参照,并在 文本框中输入值2;单击
文本框中输入值2;单击 按钮,完成边倒圆特征1的创建。
按钮,完成边倒圆特征1的创建。

图16.4.29 边倒圆特征1
Step15.创建图16.4.30b所示的边倒圆特征2。选择图16.4.30a所示的4条边线为边倒圆参照,并在 文本框中输入值1,完成边倒圆特征2的创建。
文本框中输入值1,完成边倒圆特征2的创建。

图16.4.30 边倒圆特征2
Step16.创建图16.4.31b所示的边倒圆特征3。选择图16.4.31a所示的8条边线为边倒圆参照,并在 文本框中输入值0.5,完成边倒圆特征3的创建。
文本框中输入值0.5,完成边倒圆特征3的创建。

图16.4.31 边倒圆特征3
Step17.创建图16.4.32所示的零件特征——拉伸9。选择下拉菜单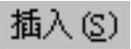
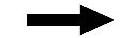

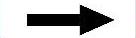
 命令(或单击
命令(或单击 按钮),系统弹出“拉伸”对话框;单击“拉伸”对话框中的“绘制截面”按钮
按钮),系统弹出“拉伸”对话框;单击“拉伸”对话框中的“绘制截面”按钮 ,系统弹出“创建草图”对话框;单击
,系统弹出“创建草图”对话框;单击 按钮,选取图16.4.33所示的平面为草图平面,单击
按钮,选取图16.4.33所示的平面为草图平面,单击 按钮,进入草图环境,绘制图16.4.34所示的截面草图;单击
按钮,进入草图环境,绘制图16.4.34所示的截面草图;单击 按钮,退出草图环境;在“拉伸”对话框的
按钮,退出草图环境;在“拉伸”对话框的 下拉列表中选择
下拉列表中选择 选项;在
选项;在 区域的
区域的 下拉列表中选择
下拉列表中选择 选项,并在其下的
选项,并在其下的 文本框中输入值0;在
文本框中输入值0;在 区域的
区域的 下拉列表中选择
下拉列表中选择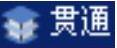 选项;在
选项;在 区域中选择
区域中选择 选项,其他参数采用系统默认设置值;单击“拉伸”对话框中的
选项,其他参数采用系统默认设置值;单击“拉伸”对话框中的 按钮,完成拉伸特征9的创建。
按钮,完成拉伸特征9的创建。
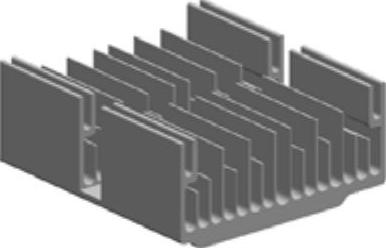
图16.4.32 拉伸特征9
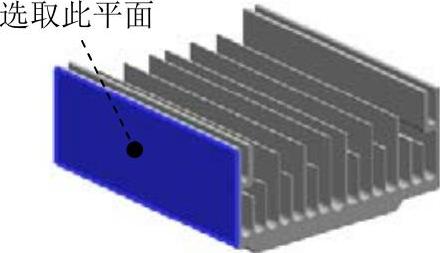
图16.4.33 定义草图平面
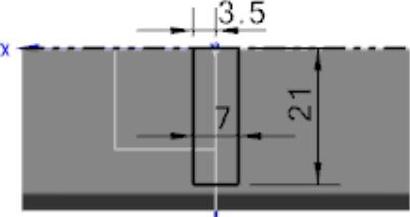
图16.4.34 截面草图
Step18.保存零件模型。选择下拉菜单
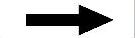
 命令,即可保存零件模型。
命令,即可保存零件模型。
有关UG NX 10.0曲面设计实例精解的文章

图2.5-7 在图形窗口中选择组2)在“通过曲线组”对话框中,“截面>选择曲线”选项选择叶片工作面的p-0.dat曲线的一个端部,该端出现一个始于端点并指向另一端的箭头,如图2.5-8a所示。图2.5-9 创建叶片背面曲面3.完成叶片表面曲面的创建显示设置隐藏所有的曲线,只显示叶片工作面和背面曲面。扩大曲面为防止后面切割叶片时,曲面切割不到,故需扩大工作面和背面。图2.5-10 叶片曲面的扩大4)重复上述步骤,扩大叶片背面。5)单击,扫掠生成曲面。......
2023-06-26

图2.5-12 叶片的缝合2.加工叶片加工叶片的轮缘断面和轮毂断面,切除多余的部分。在“球”对话框中,“布尔”选项选择“求交”切割轮缘面,结果如图2.5-14b所示。图2.5-15 叶片进出口面倒圆角4.叶片实体阵列根据二维水力图所需要的叶片数阵列叶片实体,此处所需叶片数为4。图2.5-16 叶片实体阵列5.叶轮轮毂绘制将先前绘制的叶片实体进行隐藏。图2.5-18 轮毂截面的回转图2.5-19 叶轮轮毂实体图2.5-20 求和4)参照步骤3)对另外两个叶片进行求和。......
2023-06-26

3)其他项默认不变,单击,生成导叶叶片毛坯。图2.9-10 导叶5个曲面的缝合2.加工导叶加工导叶叶片实体,切除多余的部分。1)在菜单栏中,选择→→,弹出“AutoCAD DXF/DWG导入向导”对话框。......
2023-06-26

扫掠特征是用规定的方法沿一条空间的路径移动一条曲线而产生的体。下面以图3.17.1所示的模型为例,说明创建扫掠特征的一般操作过程。图3.17.1 创建扫掠特征Stage1.打开一个已有的零件模型打开文件D:\ug90\work\ch03.17\sweep.prt。图3.17.2 “扫掠”对话框图3.17.2所示“扫掠”对话框中有关按钮的说明如下:●区域中的相关按钮::用于选取截面曲线。Step3.定义引导线串。Step4.在“扫掠”对话框中选用系统默认的设置,单击按钮或者单击鼠标中键,完成扫掠特征的操作。......
2023-11-20

在默认情况下,镜像曲面与原曲面具有从属关系,这种关系在做复杂曲面时显得特别重要。曲面合并是将已经创建的两个曲面通过合并处理合为一个曲面。由于曲面合并特殊的作用,使其在曲面设计中占据举足轻重的地位,尤其是在创建复杂曲面时,曲面合并更加行之有效,方便快捷。创建镜像与合并曲面的一般方法与步骤如下:打开源文件第7章│7-3.prt。5)运用同种方法合并其余曲面,创建如图7-55所示的合并曲面特征。......
2023-06-19

创建镜像零件就是将装配体中的某个零件相对一个平面进行镜像,从而产生另外一个新的零件。图6.3.5 “元件创建”对话框图6.3.6 创建镜像零件Stage1.设置目录将工作目录设置至D:\proewf5.2\work\ch06.03。Stage3.创建镜像零件Step1.新建零件。Step2.系统弹出“镜像零件”对话框,并且提示,在模型树中选取。Step3.在“镜像零件”对话框的区域中单击字符,在系统的提示下,选取图6.3.7中的RIGHT基准平面,并单击“镜像零件”对话框中的按钮,此时系统提示。......
2023-06-20

3)按Ctrl+B组合键,隐藏叶片背面型线,这时图形窗口中只显示叶片工作面“blade_p”的曲线组。图2.9-7 创建导叶叶片背面曲面3.完成叶片表面曲面的创建显示设置隐藏所有的曲线,只显示叶片工作面和背面曲面。扩大曲面为防止后面切割叶片时,曲面切割不到,故需扩大工作面和背面。图2.9-8 导叶叶片曲面的扩大4.创建叶片的其他曲面1)在菜单栏中,选择→→或单击工具栏的“通过曲线组”按钮,弹出“通过曲线组”对话框。......
2023-06-26

Step1.新建模型文件。选择下拉菜单命令;选取ZX基准平面为草图平面,取消选中区域的复选框;选取X轴为草图水平参考方向,绘制图5.2.4所示的截面草图,单击按钮,退出草图环境。Step5.创建图5.2.6所示的基准平面1。Step4.创建图5.2.5所示的镜像几何体。选取图5.2.7所示的点1;在区域的下拉列表中选择选项;其他参数采用系统默认设置值。图5.2.10 扫掠特征图5.2.10 扫掠特征图5.2.11 选取扫掠曲线图5.2.11 选取扫掠曲线Step8.创建图5.2.12所示的零件特征——拉伸特征1。......
2023-06-22
相关推荐