灰铸铁在焊条电弧焊过程中,主要的难度是焊接接头容易出现白口组织及淬硬组织、焊接接头容易出现裂纹,以及变质铸铁在焊接过程中,容易出现熔化的焊条铁液与变质铸铁不熔合。本训练是解决灰铸铁的焊补技术及加热减应区技术。焊件 灰铸铁底座,见图3-2。这种做的目的是降低补焊区的温度,以减小焊接热应力和防止产生冷裂纹,灰铸铁底座裂纹焊条电弧冷焊的焊接顺序如图3-4所示。......
2023-06-15
该零件实体模型及相应的模型树如图16.3.1所示。
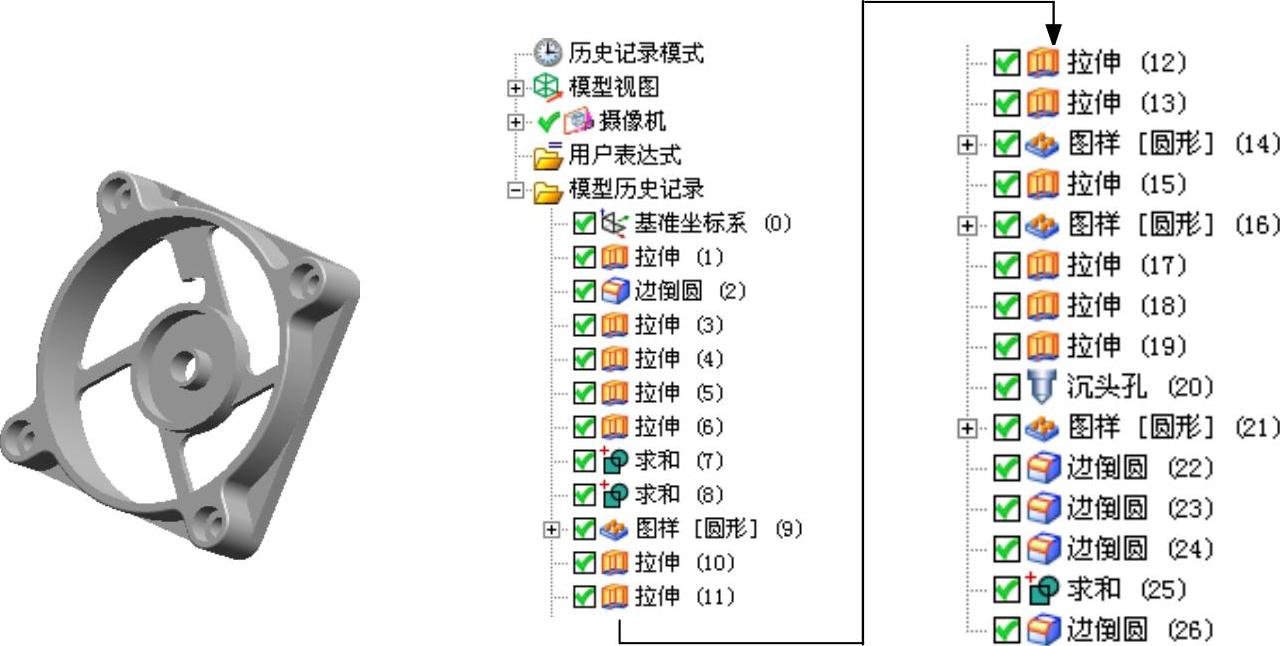
图16.3.1 零件模型及模型树
Step1.新建模型文件。选择下拉菜单
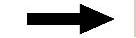
 命令(或单击
命令(或单击 按钮),系统弹出”新建”对话框;在
按钮),系统弹出”新建”对话框;在 选项卡中选取模板类型为
选项卡中选取模板类型为 ,在
,在 文本框中输入文件名称base,单击
文本框中输入文件名称base,单击 按钮,进入建模环境。
按钮,进入建模环境。
Step2.创建图16.3.2所示的零件基础特征——拉伸1。选择下拉菜单
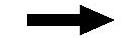

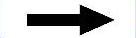
 命令(或单击
命令(或单击 按钮),系统弹出“拉伸”对话框;单击“拉伸”对话框中的“绘制截面”按钮
按钮),系统弹出“拉伸”对话框;单击“拉伸”对话框中的“绘制截面”按钮 ,系统弹出“创建草图”对话框;单击
,系统弹出“创建草图”对话框;单击 按钮,选取XY基准平面为草图平面,单击
按钮,选取XY基准平面为草图平面,单击 按钮,进入草图环境,绘制图16.3.3所示的截面草图,单击
按钮,进入草图环境,绘制图16.3.3所示的截面草图,单击 按钮,退出草图环境;在“拉伸”对话框
按钮,退出草图环境;在“拉伸”对话框 区域的
区域的 下拉列表中选择
下拉列表中选择 选项,并在其下的
选项,并在其下的 文本框中输入值0;在
文本框中输入值0;在 区域的
区域的 下拉列表中选择
下拉列表中选择 选项,并在其下的
选项,并在其下的 文本框中输入值4;其他参数采用系统默认设置值;单击“拉伸”对话框中的
文本框中输入值4;其他参数采用系统默认设置值;单击“拉伸”对话框中的 按钮,完成拉伸特征1的创建。
按钮,完成拉伸特征1的创建。
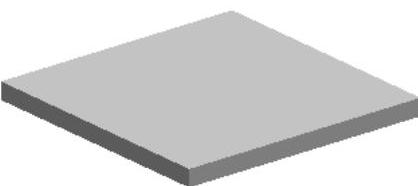
图16.3.2 拉伸特征1

图16.3.3 截面草图
Step3.创建图16.3.4b所示的边倒圆特征1。选择下拉菜单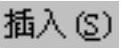
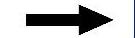


 命令(或单击
命令(或单击 按钮),系统弹出“边倒圆”对话框;在
按钮),系统弹出“边倒圆”对话框;在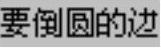 区域中单击
区域中单击 按钮,选择图16.3.4a所示的4条边线为边倒圆参照,并在
按钮,选择图16.3.4a所示的4条边线为边倒圆参照,并在 文本框中输入值5;单击
文本框中输入值5;单击 按钮,完成边倒圆特征1的创建。
按钮,完成边倒圆特征1的创建。

图16.3.4 边倒圆特征1
Step4.创建图16.3.5所示的零件特征——拉伸2。选选择下拉菜单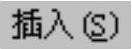


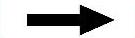
 命令(或单击
命令(或单击 按钮),系统弹出“拉伸”对话框;选取图16.3.6所示的平面为草图平面,绘制图16.3.7所示的截面草图;在“拉伸”对话框的
按钮),系统弹出“拉伸”对话框;选取图16.3.6所示的平面为草图平面,绘制图16.3.7所示的截面草图;在“拉伸”对话框的 下拉列表中选择
下拉列表中选择 选项,在
选项,在 区域的
区域的 下拉列表中选择
下拉列表中选择 选项,并在其下的
选项,并在其下的 文本框中输入值0;在
文本框中输入值0;在 下拉列表中选择
下拉列表中选择 选项,并在其下的
选项,并在其下的 文本框中输入值8;在
文本框中输入值8;在 区域中选择
区域中选择 选项,其他参数采用系统默认设置值;单击“拉伸”对话框中的
选项,其他参数采用系统默认设置值;单击“拉伸”对话框中的 按钮,完成拉伸特征2的创建。
按钮,完成拉伸特征2的创建。
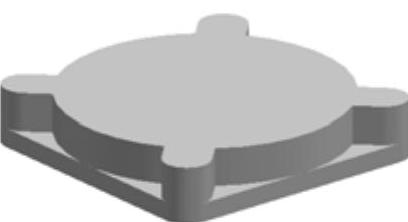
图16.3.5 拉伸特征2
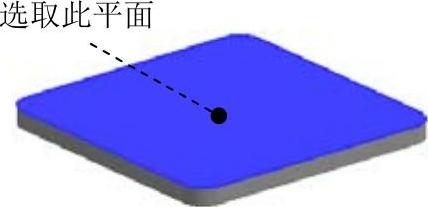
图16.3.6 定义草图平面
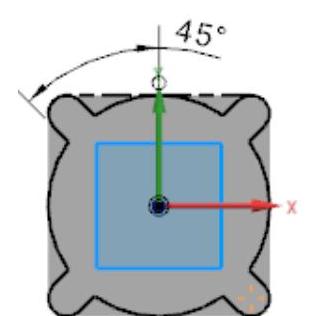
图16.3.7 截面草图
Step5.创建图16.3.8所示的零件特征——拉伸3。选择下拉菜单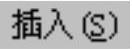
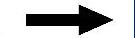

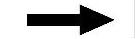
 命令(或单击
命令(或单击 按钮),系统弹出“拉伸”对话框;选取XY基准平面为草图平面,绘制图16.3.9所示的截面草图;确定拉伸开始值和结束值;在“拉伸”对话框
按钮),系统弹出“拉伸”对话框;选取XY基准平面为草图平面,绘制图16.3.9所示的截面草图;确定拉伸开始值和结束值;在“拉伸”对话框 区域的
区域的 下拉列表中选择
下拉列表中选择 选项,并在其下的
选项,并在其下的 文本框中输入值0;在
文本框中输入值0;在 下拉列表中选择
下拉列表中选择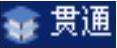 选项,在
选项,在 区域中选择
区域中选择 选项,在
选项,在 下拉列表中选择
下拉列表中选择 选项;其他参数采用系统默认设置值;单击“拉伸”对话框中的
选项;其他参数采用系统默认设置值;单击“拉伸”对话框中的 按钮,完成拉伸特征3的创建。
按钮,完成拉伸特征3的创建。

图16.3.8 拉伸特征3
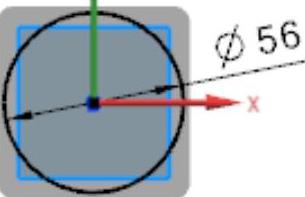
图16.3.9 截面草图
Step6.创建图16.3.10所示的零件特征——拉伸4。选择下拉菜单
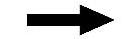

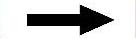
 命令,系统弹出“拉伸”对话框;选取XY基准平面为草图平面,绘制图16.3.11所示的截面草图;在“拉伸”对话框的
命令,系统弹出“拉伸”对话框;选取XY基准平面为草图平面,绘制图16.3.11所示的截面草图;在“拉伸”对话框的 下拉列表中选择
下拉列表中选择 选项;在
选项;在 区域的
区域的 下拉列表中选择
下拉列表中选择 选项,并在其下的
选项,并在其下的 文本框中输入值0;在
文本框中输入值0;在 区域的
区域的 下拉列表中选择
下拉列表中选择 选项,并在其下的
选项,并在其下的 文本框中输入值5;在
文本框中输入值5;在 区域中选择
区域中选择 选项;单击
选项;单击 按钮,完成拉伸特征4的创建。
按钮,完成拉伸特征4的创建。
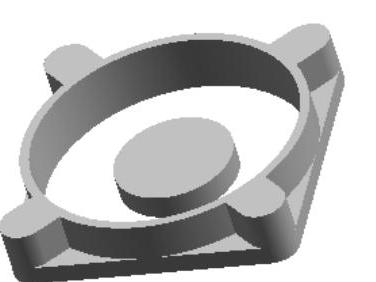
图16.3.10 拉伸特征4

图16.3.11 截面草图
Step7.创建图16.3.12所示的零件特征——拉伸5。选择下拉菜单



 命令(或单击
命令(或单击 按钮),系统弹出“拉伸”对话框;选取XY基准平面为草图平面,绘制图16.3.13所示的截面草图;在“拉伸”对话框的
按钮),系统弹出“拉伸”对话框;选取XY基准平面为草图平面,绘制图16.3.13所示的截面草图;在“拉伸”对话框的 下拉列表中选择
下拉列表中选择 选项;在
选项;在 区域的
区域的 下拉列表中选择
下拉列表中选择 选项,并在其下的
选项,并在其下的 文本框中输入值0;在
文本框中输入值0;在 区域的
区域的 下拉列表中选择
下拉列表中选择 选项,并在其下的
选项,并在其下的 文本框中输入值2;在
文本框中输入值2;在 区域中选择
区域中选择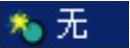 选项,其他参数采用系统默认设置值;单击
选项,其他参数采用系统默认设置值;单击 按钮,完成拉伸特征5的创建。
按钮,完成拉伸特征5的创建。
Step8.创建零件特征——求和1。选择下拉菜单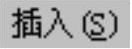



 命令(或单击
命令(或单击 按钮),系统弹出“求和”对话框;选取图16.3.14所示的实体特征为目标体,选取图16.3.12所示的拉伸特征5为工具体;单击
按钮),系统弹出“求和”对话框;选取图16.3.14所示的实体特征为目标体,选取图16.3.12所示的拉伸特征5为工具体;单击 按钮,完成求和特征1的创建。
按钮,完成求和特征1的创建。
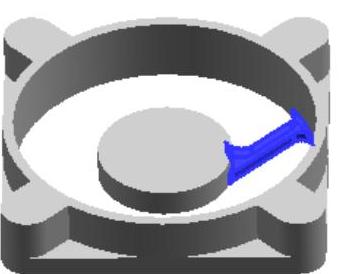
图16.3.12 拉伸特征5
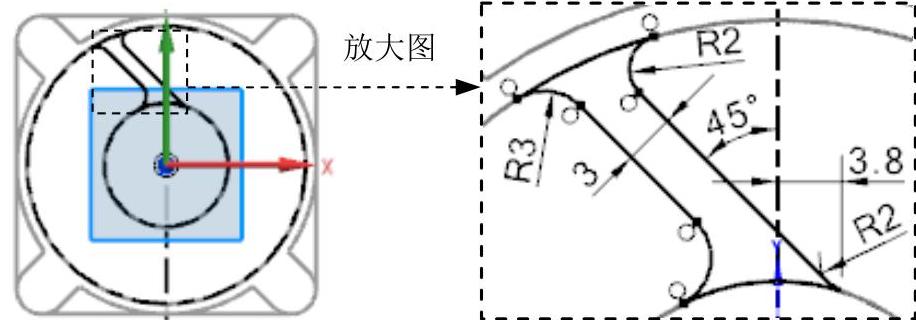
图16.3.13 截面草图
Step9.创建零件特征——求和2。选择下拉菜单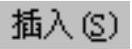



 命令(或单击
命令(或单击 按钮),系统弹出“求和”对话框;选取求和特征1为目标体,选取图16.3.10所示的拉伸特征4为刀具体;单击
按钮),系统弹出“求和”对话框;选取求和特征1为目标体,选取图16.3.10所示的拉伸特征4为刀具体;单击 按钮,完成求和特征2的创建。
按钮,完成求和特征2的创建。
Step10.创建图16.3.15所示的图样特征1。选择下拉菜单
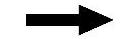


 命令(或单击
命令(或单击 按钮),系统弹出“阵列特征”对话框;在绘图区选取图16.3.12所示的拉伸特征5为阵列对象;在“阵列特征”对话框
按钮),系统弹出“阵列特征”对话框;在绘图区选取图16.3.12所示的拉伸特征5为阵列对象;在“阵列特征”对话框 区域的
区域的 下拉列表中选择
下拉列表中选择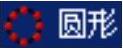 选项;在
选项;在 区域中激活
区域中激活 ,在绘图区选取Z基准轴定义方向1;在“阵列特征”对话框的
,在绘图区选取Z基准轴定义方向1;在“阵列特征”对话框的 下拉列表中选择
下拉列表中选择 选项,在
选项,在 文本框中输入值4,在
文本框中输入值4,在 文本框中输入值90;单击“阵列特征”对话框中的
文本框中输入值90;单击“阵列特征”对话框中的 按钮,完成图样特征1的创建。
按钮,完成图样特征1的创建。

图16.3.14 目标体
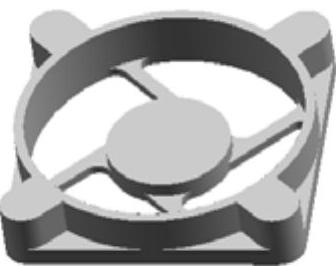
图16.3.15 图样特征1
Step11.创建图16.3.16所示的零件特征——拉伸6。选择下拉菜单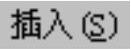
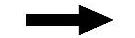

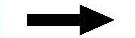
 命令(或单击
命令(或单击 按钮),系统弹出“拉伸”对话框;选取XY基准平面为草图平面,绘制图16.3.17所示的截面草图;在“拉伸”对话框的
按钮),系统弹出“拉伸”对话框;选取XY基准平面为草图平面,绘制图16.3.17所示的截面草图;在“拉伸”对话框的 下拉列表中选择
下拉列表中选择 选项;在
选项;在 区域的
区域的 下拉列表中选择
下拉列表中选择 选项,并在其下的
选项,并在其下的 文本框中输入值0;在
文本框中输入值0;在 下拉列表中选择
下拉列表中选择 选项,并在其下的
选项,并在其下的 文本框中输入值2;在
文本框中输入值2;在 区域中选择
区域中选择 选项,选择求和特征2作为目标体;其他参数采用系统默认设置值;单击“拉伸”对话框中的
选项,选择求和特征2作为目标体;其他参数采用系统默认设置值;单击“拉伸”对话框中的 按钮,完成拉伸特征6的创建。
按钮,完成拉伸特征6的创建。
说明:图16.3.17所示的截面草图中半径值为18的圆弧的圆心与坐标原点重合。

图16.3.16 拉伸特征6
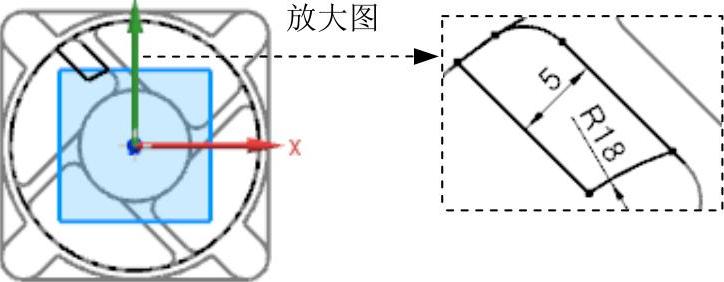
图16.3.17 截面草图
Step12.创建图16.3.18所示的零件特征——拉伸7。选择下拉菜单
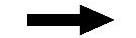

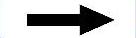
 命令(或单击
命令(或单击 按钮),系统弹出“拉伸”对话框;选取XY基准平面为草图平面,绘制图16.3.19所示的截面草图;在“拉伸”对话框的
按钮),系统弹出“拉伸”对话框;选取XY基准平面为草图平面,绘制图16.3.19所示的截面草图;在“拉伸”对话框的 下拉列表中选择
下拉列表中选择 选项;在
选项;在 区域的
区域的 下拉列表中选择
下拉列表中选择 选项,并在其下的
选项,并在其下的 文本框中输入值0;在
文本框中输入值0;在 区域的
区域的 下拉列表中选择
下拉列表中选择 选项,并在其下的
选项,并在其下的 文本框中输入值1.5;在
文本框中输入值1.5;在 区域中选择
区域中选择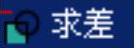 选项,其他参数采用系统默认设置值;单击“拉伸”对话框中的
选项,其他参数采用系统默认设置值;单击“拉伸”对话框中的 按钮,完成拉伸特征7的创建。
按钮,完成拉伸特征7的创建。
说明:图16.3.19所示的曲线是一段圆弧,且与实体边重合。

图16.3.18 拉伸特征7
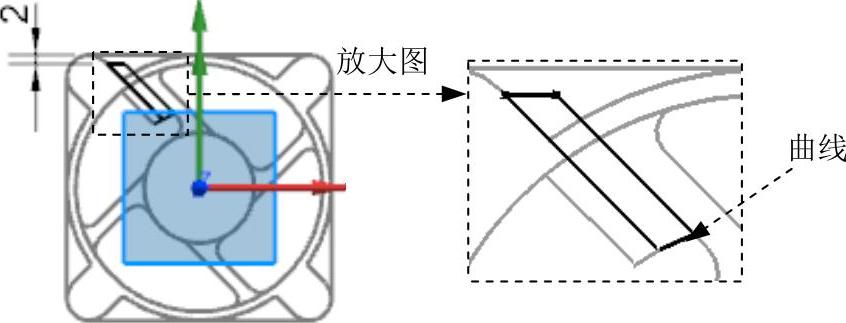
图16.3.19 截面草图
Step13.创建图16.3.20所示的零件特征——拉伸8。选择下拉菜单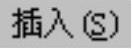
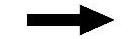

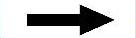
 命令(或单击
命令(或单击 按钮),系统弹出“拉伸”对话框;选取XY基准平面为草图平面,绘制图16.3.21所示的截面草图;在“拉伸”对话框的
按钮),系统弹出“拉伸”对话框;选取XY基准平面为草图平面,绘制图16.3.21所示的截面草图;在“拉伸”对话框的 下拉列表中选择
下拉列表中选择 选项;在
选项;在 区域的
区域的 下拉列表中选择
下拉列表中选择 选项,并在其下的
选项,并在其下的 文本框中输入值0;在
文本框中输入值0;在 区域的
区域的 下拉列表中选择
下拉列表中选择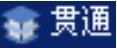 选项;在
选项;在 区域中选择
区域中选择 选项;其他参数采用系统默认设置值;单击“拉伸”对话框中的
选项;其他参数采用系统默认设置值;单击“拉伸”对话框中的 按钮,完成拉伸特征8的创建。
按钮,完成拉伸特征8的创建。
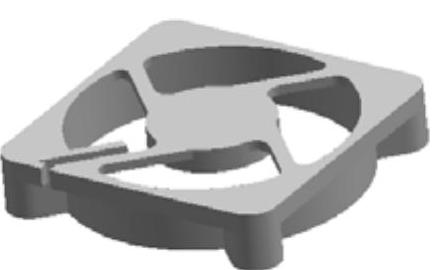
图16.3.20 拉伸特征8
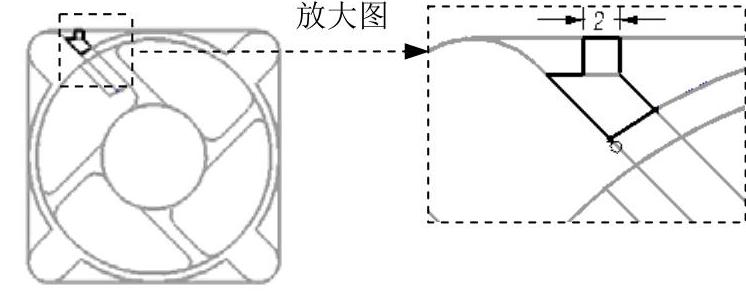
图16.3.21 截面草图
Step14.创建图16.3.22所示的零件特征——拉伸9。选择下拉菜单
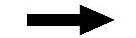


 命令(或单击
命令(或单击 按钮),系统弹出“拉伸”对话框;选取XY基准平面为草图平面,绘制图16.3.23所示的截面草图;在“拉伸”对话框的
按钮),系统弹出“拉伸”对话框;选取XY基准平面为草图平面,绘制图16.3.23所示的截面草图;在“拉伸”对话框的 下拉列表中选择
下拉列表中选择 选项;在
选项;在 区域的
区域的 下拉列表中选择
下拉列表中选择 选项,并在其下的
选项,并在其下的 文本框中输入值0;在
文本框中输入值0;在 区域的
区域的 下拉列表中选择
下拉列表中选择 选项,并在其下的
选项,并在其下的 文本框中输入值1;在
文本框中输入值1;在 区域中选择
区域中选择 选项,其他参数采用系统默认设置值;单击
选项,其他参数采用系统默认设置值;单击 按钮,完成拉伸特征9的创建。
按钮,完成拉伸特征9的创建。
说明:图16.3.23所示的曲线2是采用 命令将曲线1偏置1.5得到的。选取边线时,将选择范围调整为“仅在工作部件内部”,将曲线规则调整为“单条曲线”。
命令将曲线1偏置1.5得到的。选取边线时,将选择范围调整为“仅在工作部件内部”,将曲线规则调整为“单条曲线”。

图16.3.22 拉伸特征9
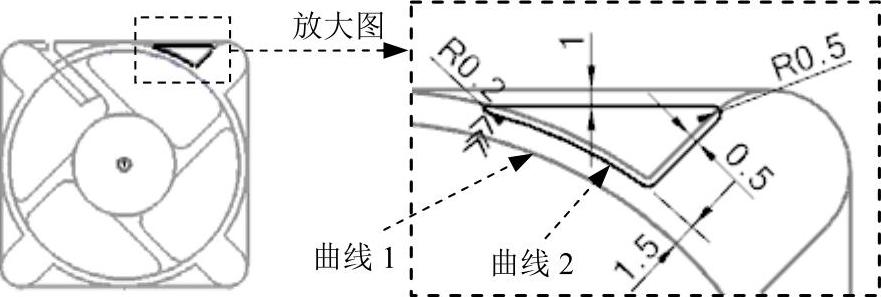
图16.3.23 截面草图
Step15.创建图16.3.24所示的图样特征2。选择下拉菜单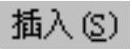
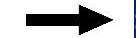


 命令(或单击
命令(或单击 按钮),系统弹出“阵列特征”对话框;在绘图区选取图16.3.22所示的拉伸特征9为阵列对象;在“阵列特征”对话框
按钮),系统弹出“阵列特征”对话框;在绘图区选取图16.3.22所示的拉伸特征9为阵列对象;在“阵列特征”对话框 区域的
区域的 下拉列表中选择
下拉列表中选择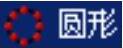 选项;在
选项;在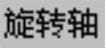 区域中,在
区域中,在 下拉列表中选择
下拉列表中选择 选项;激活
选项;激活 ,指定坐标系原点为阵列圆心;在“阵列特征”对话框
,指定坐标系原点为阵列圆心;在“阵列特征”对话框 下拉列表中选择
下拉列表中选择 选项,在
选项,在 文本框中输入值4,在
文本框中输入值4,在 文本框中输入值90;单击“阵列特征”对话框中的
文本框中输入值90;单击“阵列特征”对话框中的 按钮,完成图样特征2的创建。
按钮,完成图样特征2的创建。
Step16.创建图16.3.25所示的零件特征——拉伸10。选择下拉菜单
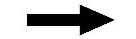

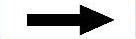
 命令(或单击
命令(或单击 按钮),系统弹出“拉伸”对话框;选取XY基准平面为草图平面,绘制图16.3.26所示的截面草图;在“拉伸”对话框
按钮),系统弹出“拉伸”对话框;选取XY基准平面为草图平面,绘制图16.3.26所示的截面草图;在“拉伸”对话框 区域的
区域的 下拉列表中选择
下拉列表中选择 选项,并在其下的
选项,并在其下的 文本框中输入值0;在
文本框中输入值0;在 区域的
区域的 下拉列表中选择
下拉列表中选择 选项,并在其下的
选项,并在其下的 文本框中输入值1;在
文本框中输入值1;在 区域中选择
区域中选择 选项,在
选项,在 下拉列表中选择
下拉列表中选择 选项;其他参数采用系统默认设置值;单击“拉伸”对话框中的
选项;其他参数采用系统默认设置值;单击“拉伸”对话框中的 按钮,完成拉伸特征10的创建。
按钮,完成拉伸特征10的创建。

图16.3.24 图样特征2

图16.3.25 拉伸特征10
Step17.创建图16.3.27所示的图样特征3。选择下拉菜单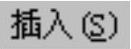
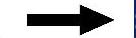


 命令(或单击
命令(或单击 按钮),系统弹出“阵列特征”对话框;在绘图区选取图16.3.25所示的拉伸特征10为阵列对象;在“阵列特征”对话框
按钮),系统弹出“阵列特征”对话框;在绘图区选取图16.3.25所示的拉伸特征10为阵列对象;在“阵列特征”对话框 区域的
区域的 下拉列表中选择
下拉列表中选择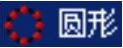 选项;在
选项;在 下拉列表中选择
下拉列表中选择 选项并单击
选项并单击 按钮;激活
按钮;激活 ,选择坐标系原点为阵列圆心;在“阵列特征”对话框的
,选择坐标系原点为阵列圆心;在“阵列特征”对话框的 下拉列表中选择
下拉列表中选择 选项,在
选项,在 文本框中输入值3,在
文本框中输入值3,在 文本框中输入值90;单击“阵列特征”对话框中的
文本框中输入值90;单击“阵列特征”对话框中的 按钮,完成图样特征3的创建。
按钮,完成图样特征3的创建。
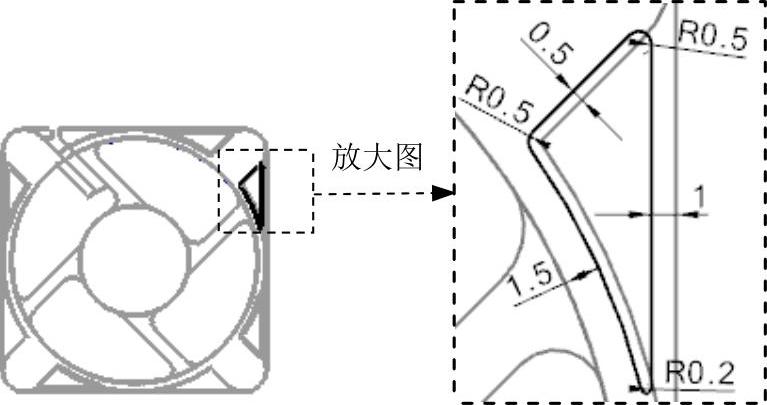
图16.3.26 截面草图

图16.3.27 图样特征3
Step18.创建图16.3.28所示的零件特征——拉伸11。选择下拉菜单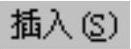


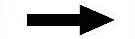
 命令(或单击
命令(或单击 按钮),系统弹出“拉伸”对话框;选取图16.3.29所示的平面为草图平面,绘制图16.3.30所示的截面草图;在“拉伸”对话框的
按钮),系统弹出“拉伸”对话框;选取图16.3.29所示的平面为草图平面,绘制图16.3.30所示的截面草图;在“拉伸”对话框的 下拉列表中选择
下拉列表中选择 选项;在
选项;在 区域的
区域的 下拉列表中选择
下拉列表中选择 选项,并在其下的
选项,并在其下的 文本框中输入值0;在
文本框中输入值0;在 区域的
区域的 下拉列表中选择
下拉列表中选择 选项,并在其下的
选项,并在其下的 文本框中输入值4;在
文本框中输入值4;在 区域中选择
区域中选择 选项,其他参数采用系统默认设置值;单击“拉伸”对话框中的
选项,其他参数采用系统默认设置值;单击“拉伸”对话框中的 按钮,完成拉伸特征11的创建。
按钮,完成拉伸特征11的创建。
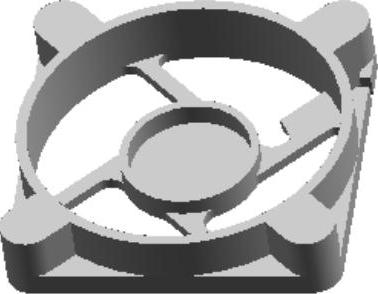
图16.3.28 拉伸特征11
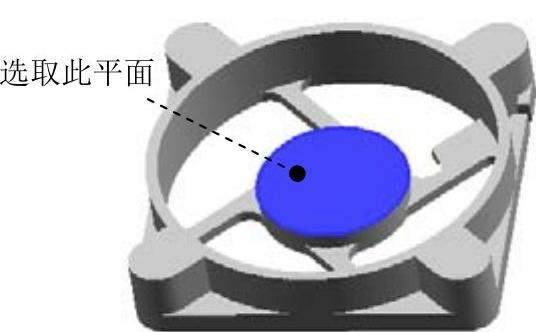
图16.3.29 定义草图平面

图16.3.30 截面草图
Step19.创建图16.3.31所示的零件特征——拉伸12。选择下拉菜单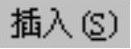
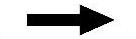


 命令(或单击
命令(或单击 按钮),系统弹出“拉伸”对话框;选取图16.3.32所示的平面为草图平面,绘制图16.3.33所示的截面草图;在“拉伸”对话框的
按钮),系统弹出“拉伸”对话框;选取图16.3.32所示的平面为草图平面,绘制图16.3.33所示的截面草图;在“拉伸”对话框的 下拉列表中选择
下拉列表中选择 选项;在
选项;在 区域的
区域的 下拉列表中选择
下拉列表中选择 选项,并在其下的
选项,并在其下的 文本框中输入值0;在
文本框中输入值0;在 区域的
区域的 下拉列表中选择
下拉列表中选择 选项;在
选项;在 区域中选择
区域中选择 选项,其他参数采用系统默认设置值;单击
选项,其他参数采用系统默认设置值;单击 按钮,完成拉伸特征12的创建。
按钮,完成拉伸特征12的创建。
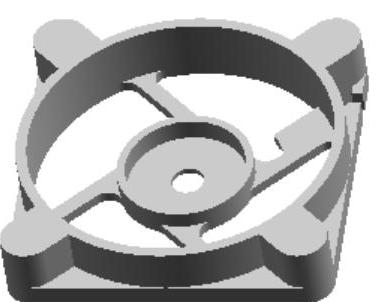
图16.3.31 拉伸特征12
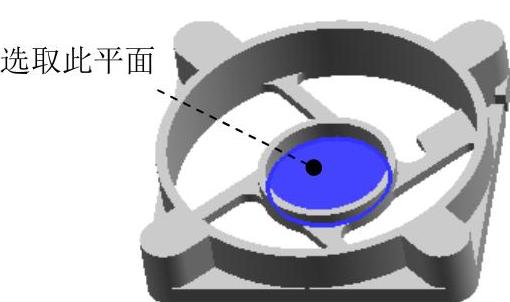
图16.3.32 定义草图平面
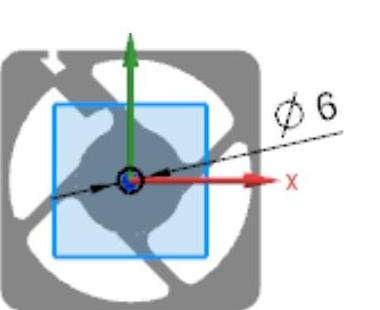
图16.3.33 截面草图
Step20.创建图16.3.34所示的零件特征——拉伸13。选择下拉菜单
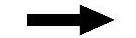

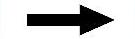
 命令(或单击
命令(或单击 按钮),系统弹出“拉伸”对话框;选取图16.3.35所示的平面为草图平面,绘制图16.3.36所示的截面草图;在“拉伸”对话框的
按钮),系统弹出“拉伸”对话框;选取图16.3.35所示的平面为草图平面,绘制图16.3.36所示的截面草图;在“拉伸”对话框的 下拉列表中选择
下拉列表中选择 选项;在
选项;在 区域的
区域的 下拉列表中选择
下拉列表中选择 选项,并在其下的
选项,并在其下的 文本框中输入值0;在
文本框中输入值0;在 区域的
区域的 下拉列表中选择
下拉列表中选择 选项,选取图16.3.37所示的面为拉伸终止平面;在
选项,选取图16.3.37所示的面为拉伸终止平面;在 区域中选择
区域中选择 选项,其他参数采用系统默认设置值;单击“拉伸”对话框中的
选项,其他参数采用系统默认设置值;单击“拉伸”对话框中的 按钮,完成拉伸特征13的创建。
按钮,完成拉伸特征13的创建。
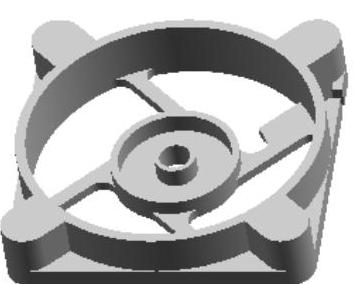
图16.3.34 拉伸特征13
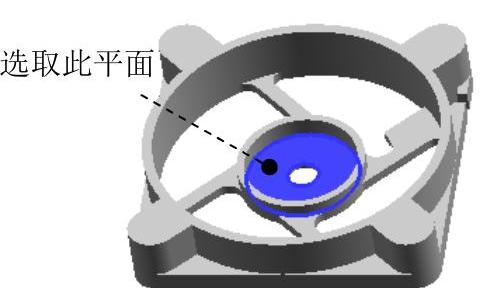
图16.3.35 定义草图平面
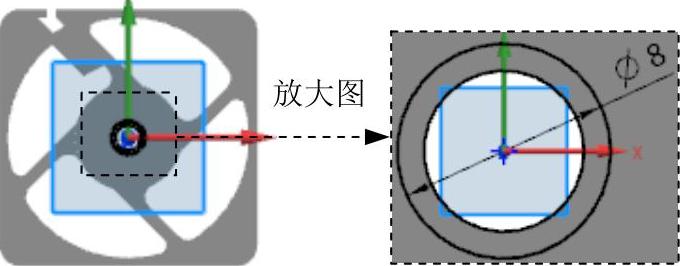
图16.3.36 截面草图
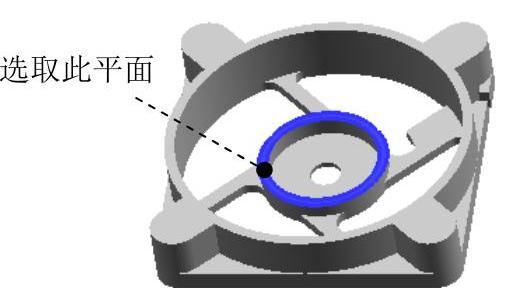
图16.3.37 定义延伸面
Step21.创建图16.3.38所示的零件特征——孔。选择下拉菜单
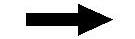

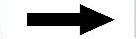
 命令(或单击
命令(或单击 按钮),系统弹出“孔”对话框;在
按钮),系统弹出“孔”对话框;在 区域激活
区域激活 ,在绘图区捕捉图16.3.39所示的圆弧边线中心为孔位置;在
,在绘图区捕捉图16.3.39所示的圆弧边线中心为孔位置;在 下拉列表中单击
下拉列表中单击 按钮,在
按钮,在 区域的
区域的 下拉列表中选择
下拉列表中选择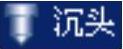 选项;在
选项;在 区域的
区域的 文本框中输入数值7,在
文本框中输入数值7,在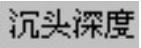 文本框中输入值4,在
文本框中输入值4,在 文本框中输入值4,在
文本框中输入值4,在 下拉列表中选择
下拉列表中选择 选项;单击
选项;单击 按钮,完成孔特征的创建。
按钮,完成孔特征的创建。
Step22.创建图16.3.40所示的图样特征4。选择下拉菜单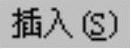


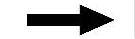
 命令(或单击
命令(或单击 按钮),系统弹出“阵列特征”对话框;在绘图区选取图16.3.38所示的孔特征为要形成图样的特征;在“阵列特征”对话框
按钮),系统弹出“阵列特征”对话框;在绘图区选取图16.3.38所示的孔特征为要形成图样的特征;在“阵列特征”对话框 区域的
区域的 下拉列表中选择
下拉列表中选择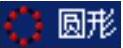 选项;在
选项;在 下拉列表中选择
下拉列表中选择 选项,激活
选项,激活 ,指定原点为阵列圆心;在“阵列特征”对话框中的
,指定原点为阵列圆心;在“阵列特征”对话框中的 下拉列表中选择
下拉列表中选择 选项,在
选项,在 文本框中输入值4,在
文本框中输入值4,在 文本框中输入值90;单击“阵列特征”对话框中的
文本框中输入值90;单击“阵列特征”对话框中的 按钮,完成图样特征4的创建。
按钮,完成图样特征4的创建。
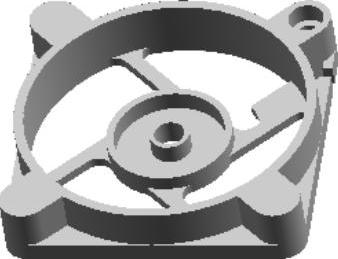
图16.3.38 孔特征
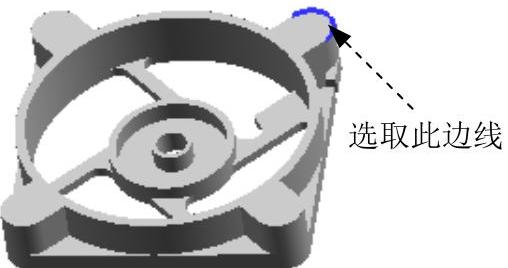
图16.3.39 定义孔位置

图16.3.40 图样特征4
Step23.创建图16.3.41b所示的边倒圆特征2。选择图16.3.41a所示的边线为边倒圆参照,并在 文本框中输入值3,完成边倒圆特征2的创建。
文本框中输入值3,完成边倒圆特征2的创建。

图16.3.41 边倒圆特征2
Step24.创建图16.3.42b所示的边倒圆特征3。选择图16.3.42a所示的8条边线为边倒圆参照,并在 文本框中输入值3,完成边倒圆特征3的创建。
文本框中输入值3,完成边倒圆特征3的创建。
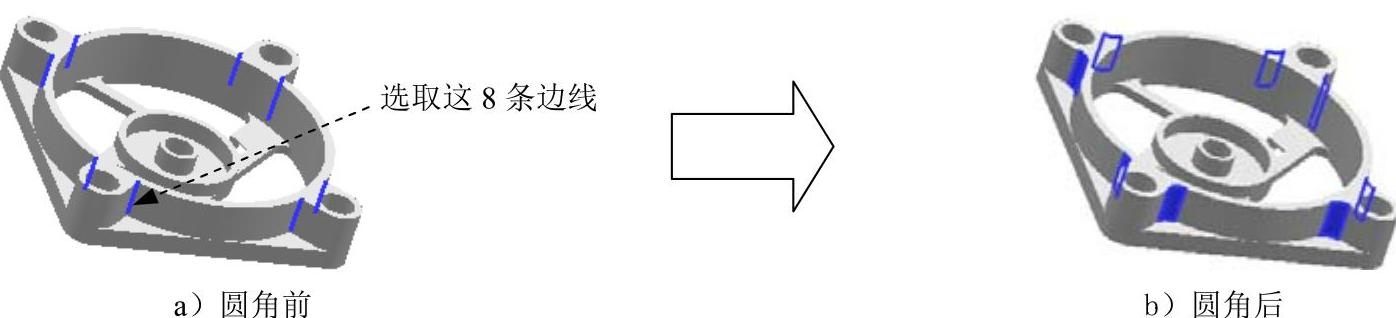
图16.3.42 边倒圆特征3
Step25.创建图16.3.43b所示的边倒圆特征4。选择图16.3.43a所示的两条边链为边倒圆参照,并在 文本框中输入值0.5,完成边倒圆特征4的创建。
文本框中输入值0.5,完成边倒圆特征4的创建。
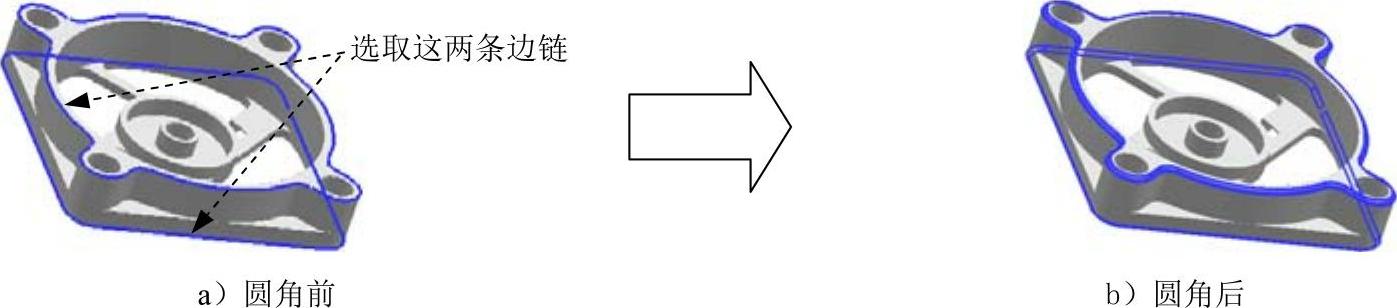
图16.3.43 边倒圆特征4
Step26.创建零件特征——求和3。选择下拉菜单


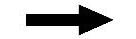
 命令(或单击
命令(或单击 按钮),系统弹出“求和”对话框;选取求和特征2为目标体,选取其余的三个实体特征为工具体;单击
按钮),系统弹出“求和”对话框;选取求和特征2为目标体,选取其余的三个实体特征为工具体;单击 按钮,完成求和特征3的创建。
按钮,完成求和特征3的创建。
Step27.创建图16.3.44b所示的边倒圆特征5。选择图16.3.44a所示的4条边链为边倒圆参照,并在 文本框中输入值0.5,完成边倒圆特征5的创建。
文本框中输入值0.5,完成边倒圆特征5的创建。
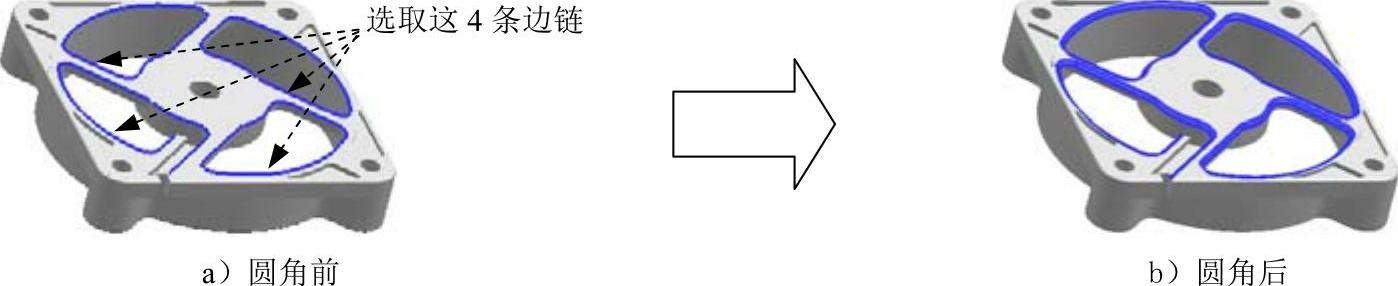
图16.3.44 边倒圆特征5
Step28.保存零件模型。选择下拉菜单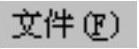

 命令,即可保存零件模型。
命令,即可保存零件模型。
有关UG NX 10.0曲面设计实例精解的文章

灰铸铁在焊条电弧焊过程中,主要的难度是焊接接头容易出现白口组织及淬硬组织、焊接接头容易出现裂纹,以及变质铸铁在焊接过程中,容易出现熔化的焊条铁液与变质铸铁不熔合。本训练是解决灰铸铁的焊补技术及加热减应区技术。焊件 灰铸铁底座,见图3-2。这种做的目的是降低补焊区的温度,以减小焊接热应力和防止产生冷裂纹,灰铸铁底座裂纹焊条电弧冷焊的焊接顺序如图3-4所示。......
2023-06-15

图9.5.62 “错误-装配…”改变绝对装配件公差的操作过程如下:Step1.选择下拉菜单命令,系统弹出图9.5.63所示的“设置”对话框。注意:本例中建议“特征长度”值超过70,例如可设为120,如图9.5.93所示。图9.5.63 “设置”对话框......
2023-06-20

图16.2.1 CPU风扇的实体模型及模型树图16.2.1 CPU风扇的实体模型及模型树Step1.新建模型文件。Step4.创建图16.2.6所示的基准平面1。选择下拉菜单命令,系统弹出“创建草图”对话框;选取图16.2.6所示的基准平面1为草图平面,单击按钮,进入草图环境,绘制图16.2.7所示的草图1;单击按钮,退出草图环境。Step6.创建图16.2.8所示的零件特征——投影曲线1。Step7.在绘图区选取图16.2.6所示的基准平面1为草图平面,绘制图16.2.9所示的草图2。......
2023-06-22

开关在CPU上的位置请参考图6-60。开关1为禁止向CPU写入,禁止控制指令开关,将其置于OFF侧为禁止解除。5)单击“关闭”按钮,关闭“清除PLC内存”对话框,完成CPU内存的清空操作。......
2023-06-16

本节在创建后盖时对前盖进行临时隐藏,便于后盖的绘制与显示。图10-44 后影响线1图10-45 后影响线2、39)单击选项卡组中的按钮,打开控制板,单击控制板中,按住Ctrl键依次选取曲线和。图10-48 拉伸圆环图10-49 拉伸平面15)使用拉伸特征在上步创建的草绘基准面上创建如图10-50所示的拉伸特征,其拉伸截面是直径为80.00的圆,拉伸深度为8.00并确保向外拉伸,修改其名称为,。图10-58 圆锥倒圆角图10-59 完全显示图10-60 模型树......
2023-06-19

诊断缓冲区包含由CPU或具有诊断功能的模块所检测到的事件和错误等。诊断缓冲区中记录以下事件:CPU的每次模式切换,如上电、切换到STOP模式、切换到RUN模式等,以及每次诊断中断。最上面的条目包含最新发生的事件。诊断缓冲区条目由以下部分组成:编号、日期和时间以及事件等,如图4-32所示。事件1记录了最近时刻的事件,依次查看各个事件,综合这些事件信息对CPU停机的原因进行分析判断。......
2023-06-15

图10-107 扭曲图10-108 选项卡15)运用命令对扇叶顶端进行倒圆角,圆角半径为20.00;选择刚刚创建的扭转曲面,并单击选项卡组中的按钮,对曲面进行复制。图10-109 控制板17)在控制板中输入旋转角度为“60.00°”,取消勾选选项卡中的选项,重复此操作直到形成如图10-110所示特征,全选模型树中本节创建的所有特征,将其合为一组并命名为,取消对电风扇前后盖的隐藏,形成如图10-111所示的模型。图10-110 扇叶图10-111 完整模型......
2023-06-19

图12.3.1 零件模型及模型树Step1.在装配体中创建底座下盖。选取图12.3.2a所示的面,选择下拉菜单命令,定义实体化方向如图12.3.2a所示。选择下拉菜单命令;选取图12.3.10a所示的边线为圆角放置参照,圆角半径值为0.5。说明:图12.3.15所示的轴线A_5为拉伸2特征所生成的轴线。Step14.创建图12.3.19所示的拉伸特征──拉伸3。选择下拉菜单命令;选取图12.3.12所示的面为草绘平面,选取ASM_TOP基准平面为参照平面,方向为;绘制图12.3.20所示的截面草图;选取深度类型为,输入深度值15.0。......
2023-06-26
相关推荐