图20.7.2 修剪体特征图20.7.2 修剪体特征图20.7.3 定义目标体和刀具体图20.7.3 定义目标体和刀具体Step3.创建图20.7.4b所示的边倒圆特征。选择下拉菜单命令,系统弹出“边倒圆”对话框;在区域中单击按钮,选择图20.7.4a所示的边线为边倒圆参照,并在文本框中输入数值2.5;单击按钮,完成边倒圆特征的创建。......
2023-06-22
Step1.新建模型文件。选择下拉菜单
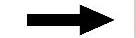
 命令(或单击
命令(或单击 按钮),系统弹出“新建”对话框。在
按钮),系统弹出“新建”对话框。在 选项卡中选取模板类型为
选项卡中选取模板类型为 ,在
,在 文本框中输入文件名称water_fountain_switch,单击
文本框中输入文件名称water_fountain_switch,单击 按钮,进入建模环境。
按钮,进入建模环境。
Step2.创建图9.2.1所示的零件基础特征——拉伸特征1。选择下拉菜单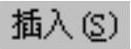
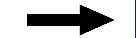

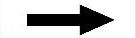
 命令(或单击
命令(或单击 按钮),系统弹出“拉伸”对话框;单击“拉伸”对话框中的“绘制截面”按钮
按钮),系统弹出“拉伸”对话框;单击“拉伸”对话框中的“绘制截面”按钮 ,系统弹出“创建草图”对话框;单击
,系统弹出“创建草图”对话框;单击 按钮,选取XY平面为草图平面,选中
按钮,选取XY平面为草图平面,选中 区域的
区域的 复选框;单击
复选框;单击 按钮,进入草图环境,绘制图9.2.2所示的截面草图;单击
按钮,进入草图环境,绘制图9.2.2所示的截面草图;单击 按钮,退出草图环境;在
按钮,退出草图环境;在 下拉列表中选择
下拉列表中选择 选项;在“拉伸”对话框
选项;在“拉伸”对话框 区域的
区域的 下拉列表中选择
下拉列表中选择 选项,并在其下的
选项,并在其下的 文本框中输入值15;其他参数采用系统默认设置值;单击“拉伸”对话框中的
文本框中输入值15;其他参数采用系统默认设置值;单击“拉伸”对话框中的 按钮,完成拉伸特征1的创建。
按钮,完成拉伸特征1的创建。
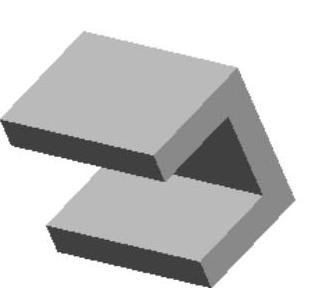
图9.2.1 拉伸特征1
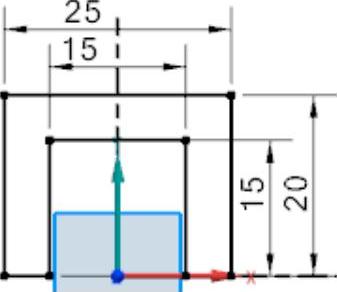
图9.2.2 截面草图
Step3.创建图9.2.3b所示的边倒圆特征1。选择下拉菜单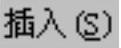
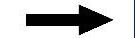

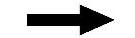
 命令(或单击
命令(或单击 按钮),系统弹出“边倒圆”对话框;在
按钮),系统弹出“边倒圆”对话框;在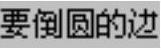 区域中单击
区域中单击 按钮,选择图9.2.3a所示的两条边线为边倒圆参照,并在
按钮,选择图9.2.3a所示的两条边线为边倒圆参照,并在 文本框中输入值10;单击
文本框中输入值10;单击 按钮,完成边倒圆特征1的创建。
按钮,完成边倒圆特征1的创建。
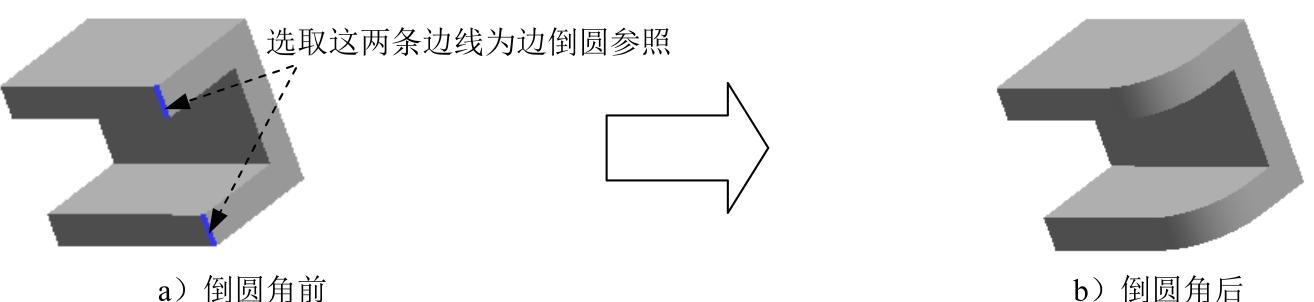
图9.2.3 边倒圆特征1
Step4.创建图9.2.4b所示的边倒圆特征2。选择图9.2.4a所示的两条边线为边倒圆参照,并在 文本框中输入值5,完成边倒圆特征2的创建。
文本框中输入值5,完成边倒圆特征2的创建。
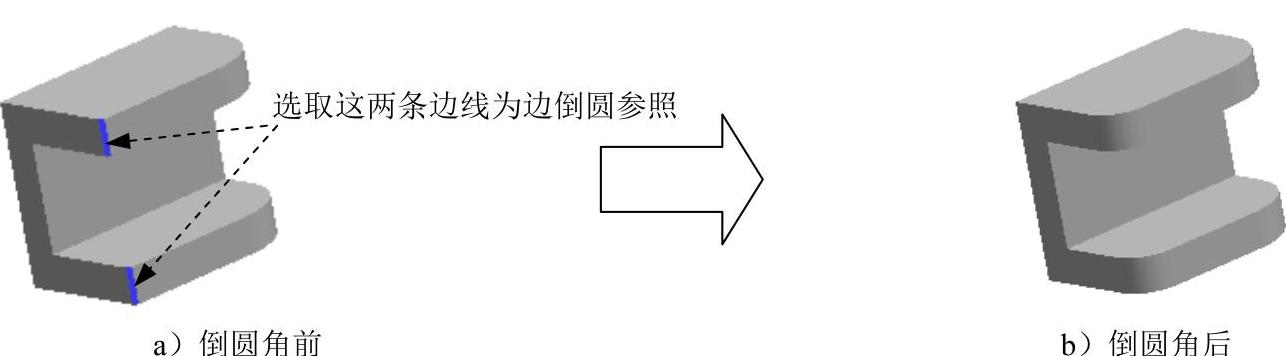
图9.2.4 边倒圆特征2
Step5.创建图9.2.5b所示的边倒圆特征3。选择图9.2.5a所示的边链为边倒圆参照,并在 文本框中输入值3,完成边倒圆特征3的创建。
文本框中输入值3,完成边倒圆特征3的创建。
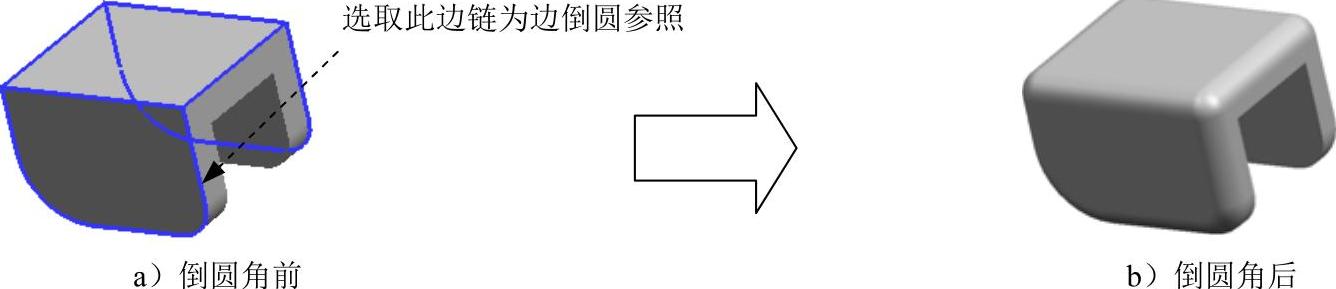
图9.2.5 边倒圆特征3
Step6.创建图9.2.6所示的零件特征——拉伸特征2。选择下拉菜单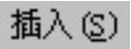
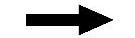

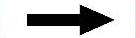
 命令(或单击
命令(或单击 按钮),选取图9.2.7所示的平面为草图平面,选取Y轴为草图水平参考方向,取消选中
按钮),选取图9.2.7所示的平面为草图平面,选取Y轴为草图水平参考方向,取消选中 区域的
区域的 复选框,绘制图9.2.8所示的截面草图。在
复选框,绘制图9.2.8所示的截面草图。在 下拉列表中选择
下拉列表中选择 选项;在
选项;在 区域的
区域的 下拉列表中选择
下拉列表中选择 选项,并在其下的
选项,并在其下的 文本框中输入值0;在
文本框中输入值0;在 区域的
区域的 下拉列表中选择
下拉列表中选择 选项,并在其下的
选项,并在其下的 文本框中输入值4;在
文本框中输入值4;在 区域中选择
区域中选择 选项,采用系统默认的求和对象。单击
选项,采用系统默认的求和对象。单击 按钮。
按钮。

图9.2.6 拉伸特征2
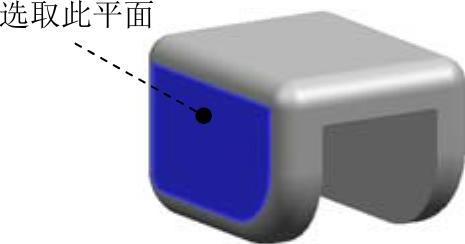
图9.2.7 定义草图平面
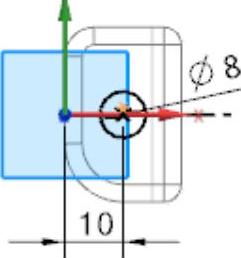
图9.2.8 截面草图
Step7.创建图9.2.9所示的零件特征——镜像特征。选择下拉菜单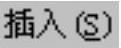
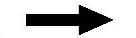

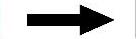
 命令(或单击
命令(或单击 按钮),系统弹出“镜像特征”对话框;在镜像平面区域中单击
按钮),系统弹出“镜像特征”对话框;在镜像平面区域中单击 按钮,在绘图区域中选取YZ基准平面作为镜像平面;在绘图区域中选取图9.2.6所示的拉伸特征2为镜像特征;单击“镜像特征”对话框中的
按钮,在绘图区域中选取YZ基准平面作为镜像平面;在绘图区域中选取图9.2.6所示的拉伸特征2为镜像特征;单击“镜像特征”对话框中的 按钮,完成镜像特征的创建。
按钮,完成镜像特征的创建。
Step8.创建图9.2.10所示的草图1。选择下拉菜单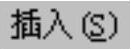
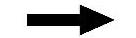
 命令,系统弹出“创建草图”对话框;选取图9.2.11所示的平面为草图平面,选取Y轴为草图水平参考方向,单击
命令,系统弹出“创建草图”对话框;选取图9.2.11所示的平面为草图平面,选取Y轴为草图水平参考方向,单击 按钮;进入草图环境,绘制图9.2.10所示的草图1;单击
按钮;进入草图环境,绘制图9.2.10所示的草图1;单击 按钮,退出草图环境。
按钮,退出草图环境。
说明:图9.2.10所示的直线的一端点与曲线的圆心重合,且此曲线为构造线。
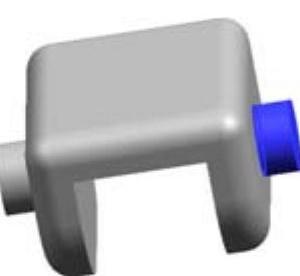
图9.2.9 镜像特征
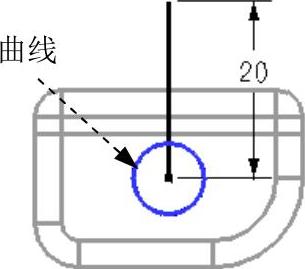
图9.2.10 草图1
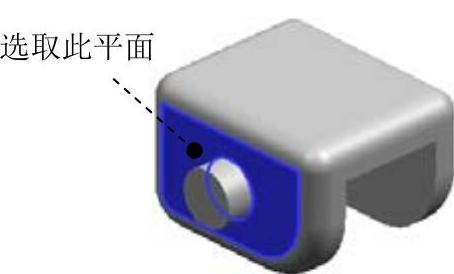
图9.2.11 定义草图平面
Step9.创建图9.2.12所示的基准平面1。选择下拉菜单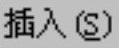
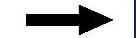

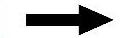
 命令(或单击
命令(或单击 按钮),系统弹出“基准平面”对话框;在
按钮),系统弹出“基准平面”对话框;在 区域的下拉列表框中选择
区域的下拉列表框中选择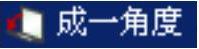 选项。在绘图区选取YZ基准平面为参考平面,选取草图1所绘制的直线为通过轴,在
选项。在绘图区选取YZ基准平面为参考平面,选取草图1所绘制的直线为通过轴,在 文本框中输入值15;单击
文本框中输入值15;单击 按钮,完成基准平面1的创建。
按钮,完成基准平面1的创建。
Step10.创建图9.2.13所示的草图2。选择下拉菜单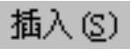
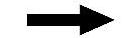
 命令,系统弹出“创建草图”对话框;选取图9.2.12所示的基准平面1为草图平面,选取Y轴为草图水平参考方向,单击
命令,系统弹出“创建草图”对话框;选取图9.2.12所示的基准平面1为草图平面,选取Y轴为草图水平参考方向,单击 按钮进入草图环境;选择下拉菜单
按钮进入草图环境;选择下拉菜单
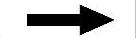
 命令,或者在工具栏中单击“艺术样条”按钮
命令,或者在工具栏中单击“艺术样条”按钮 ,系统弹出“艺术样条”对话框;在“艺术样条”对话框的
,系统弹出“艺术样条”对话框;在“艺术样条”对话框的 下拉列表中选择
下拉列表中选择 选项,绘制图9.2.13所示的初步的草图曲线;在“艺术样条”对话框中单击
选项,绘制图9.2.13所示的初步的草图曲线;在“艺术样条”对话框中单击 按钮,在绘图区双击图9.2.13所示的草图2;选择下拉菜单
按钮,在绘图区双击图9.2.13所示的草图2;选择下拉菜单


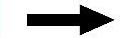
 命令,图形区将显示草图曲线的曲率梳,通过拖动初步的草图曲线的控制点来调整曲率梳,使其呈现图9.2.14所示的光滑的形状;选择下拉菜单
命令,图形区将显示草图曲线的曲率梳,通过拖动初步的草图曲线的控制点来调整曲率梳,使其呈现图9.2.14所示的光滑的形状;选择下拉菜单
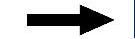
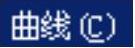
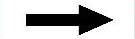
 命令,取消曲率梳的显示;单击
命令,取消曲率梳的显示;单击 按钮,完成草图2的创建并退出草图环境。
按钮,完成草图2的创建并退出草图环境。
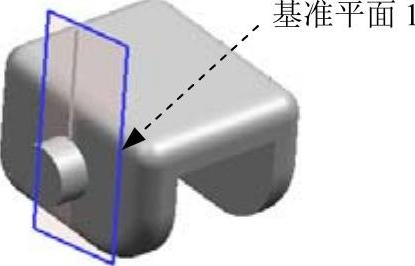
图9.2.12 基准平面1
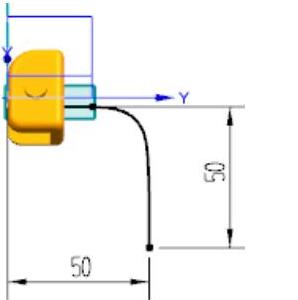
图9.2.13 草图2
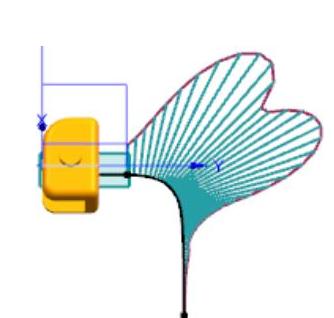
图9.2.14 曲率梳
Step11.创建图9.2.15所示的零件特征——镜像曲线特征。选择下拉菜单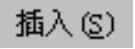
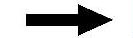

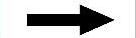
 命令,系统弹出“镜像曲线”对话框;在绘图区依次选取草图1和草图2,单击中键,选取YZ基准平面为镜像平面;单击“镜像曲线”对话框中的
命令,系统弹出“镜像曲线”对话框;在绘图区依次选取草图1和草图2,单击中键,选取YZ基准平面为镜像平面;单击“镜像曲线”对话框中的 按钮,完成镜像曲线特征的创建。
按钮,完成镜像曲线特征的创建。
Step12.创建图9.2.16所示的基准平面2。选择下拉菜单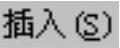
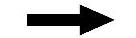

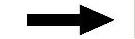
 命令(或单击
命令(或单击 按钮),系统弹出“基准平面”对话框。在
按钮),系统弹出“基准平面”对话框。在 区域的下拉列表中选择
区域的下拉列表中选择 选项,在绘图区选取图9.2.16所示的曲线;在
选项,在绘图区选取图9.2.16所示的曲线;在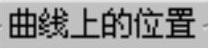 区域的
区域的 下拉列表中选择
下拉列表中选择 选项;在
选项;在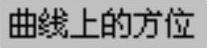 区域的
区域的 下拉列表中选取
下拉列表中选取 选项,选取ZX基准平面为参考平面,在
选项,选取ZX基准平面为参考平面,在 文本框中输入值0;其他参数采用系统默认设置值;单击
文本框中输入值0;其他参数采用系统默认设置值;单击 按钮,完成基准平面的创建。
按钮,完成基准平面的创建。
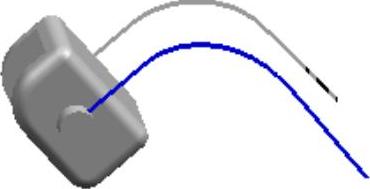
图9.2.15 镜像曲线特征
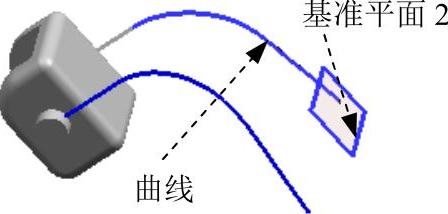
图9.2.16 基准平面2
Step13.创建图9.2.17所示的草图3。选择下拉菜单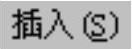
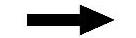
 命令,选取图9.2.16所示的基准平面2为草图平面,选取Z轴为草图水平参考方向,完成草图3的创建。
命令,选取图9.2.16所示的基准平面2为草图平面,选取Z轴为草图水平参考方向,完成草图3的创建。
Step14.创建图9.2.18所示的零件特征——连接曲线特征。选择下拉菜单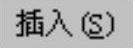
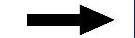

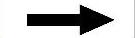
 命令,系统弹出“连接曲线”对话框;在绘图区依次选取草图1、草图2、草图3和镜像曲线;单击“连接曲线”对话框中的
命令,系统弹出“连接曲线”对话框;在绘图区依次选取草图1、草图2、草图3和镜像曲线;单击“连接曲线”对话框中的 按钮,完成连接曲线特征的创建。
按钮,完成连接曲线特征的创建。
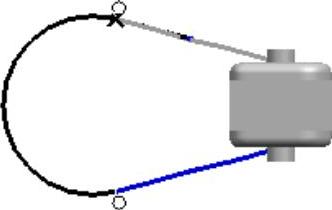
图9.2.17 草图3

图9.2.18 连接曲线特征
Step15.创建图9.2.19所示的基准平面3。选择下拉菜单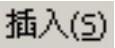
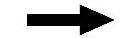

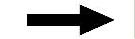
 命令(或单击
命令(或单击 按钮),系统弹出“基准平面”对话框;在
按钮),系统弹出“基准平面”对话框;在 区域的下拉列表中选择
区域的下拉列表中选择 选项,在绘图区选取ZX基准平面,输入偏移值10;单击
选项,在绘图区选取ZX基准平面,输入偏移值10;单击 按钮,完成基准平面的创建。
按钮,完成基准平面的创建。
Step16.创建图9.2.20所示的草图4。选择下拉菜单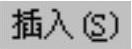
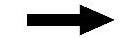
 命令,选取图9.2.19所示的基准平面3为草图平面,选取Z轴为草图水平参考方向,单击
命令,选取图9.2.19所示的基准平面3为草图平面,选取Z轴为草图水平参考方向,单击 按钮,完成草图4的创建。
按钮,完成草图4的创建。
说明:图9.2.20所示的草图4中所绘制的圆心与草图1的端点重合。
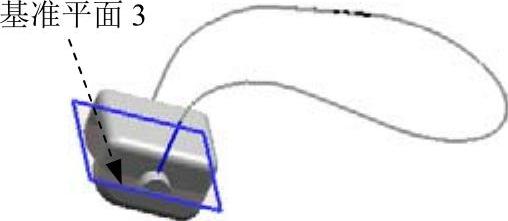
图9.2.19 基准平面3
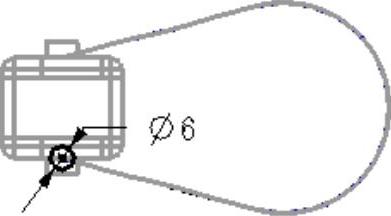
图9.2.20 草图4
Step17.创建图9.2.21所示的零件特征——扫掠特征。选择下拉菜单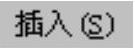
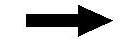

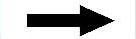
 命令,系统弹出“沿引导线扫掠”对话框;在绘图区选取草图4为扫掠的截面曲线串;单击鼠标中键,在绘图区选取图9.2.18所示的连接曲线特征为扫掠的引导线串;在
命令,系统弹出“沿引导线扫掠”对话框;在绘图区选取草图4为扫掠的截面曲线串;单击鼠标中键,在绘图区选取图9.2.18所示的连接曲线特征为扫掠的引导线串;在 区域的下拉列表中选择
区域的下拉列表中选择 选项;采用系统默认的扫掠偏置值,单击“沿引导线扫掠”对话框中的
选项;采用系统默认的扫掠偏置值,单击“沿引导线扫掠”对话框中的 按钮。
按钮。
Step18.创建图9.2.22所示的基准轴1。选择下拉菜单
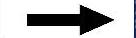

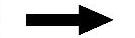
 命令(或单击
命令(或单击 按钮),系统弹出“基准轴”对话框;在
按钮),系统弹出“基准轴”对话框;在 区域中选择
区域中选择 选项,选取图9.2.17所示的草图3的圆心,在绘图区选取Y基准轴,其他参数采用系统默认设置值;单击
选项,选取图9.2.17所示的草图3的圆心,在绘图区选取Y基准轴,其他参数采用系统默认设置值;单击 按钮,完成基准轴1的创建。
按钮,完成基准轴1的创建。
说明:将视图显示调整为静态边框,以方便选取草图3的圆心。

图9.2.21 扫掠特征
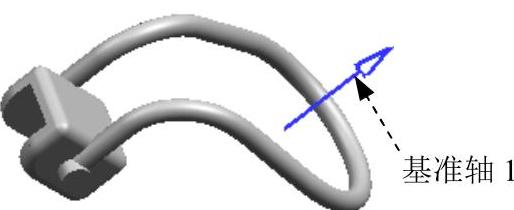
图9.2.22 基准轴1
Step19.创建图9.2.23所示的零件特征——旋转特征1。选择下拉菜单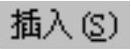
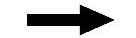

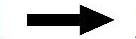
 命令(或单击
命令(或单击 按钮),系统弹出“旋转”对话框;单击
按钮),系统弹出“旋转”对话框;单击 区域中的
区域中的 按钮,系统弹出“创建草图”对话框;在绘图区选取YZ基准平面为草图平面,选取Z轴为草图水平参考方向,单击
按钮,系统弹出“创建草图”对话框;在绘图区选取YZ基准平面为草图平面,选取Z轴为草图水平参考方向,单击 按钮;单击
按钮;单击 按钮,进入草图环境,绘制图9.2.24所示的截面草图,单击
按钮,进入草图环境,绘制图9.2.24所示的截面草图,单击 按钮,退出草图环境;在绘图区域中选取基准轴1为旋转轴;在“旋转”对话框
按钮,退出草图环境;在绘图区域中选取基准轴1为旋转轴;在“旋转”对话框 区域的
区域的 下拉列表中选择
下拉列表中选择 选项,在
选项,在 文本框中输入值0,在
文本框中输入值0,在 下拉列表中选择
下拉列表中选择 选项,在
选项,在 文本框中输入值360;在
文本框中输入值360;在 区域中选择
区域中选择 选项,选取扫掠特征为目标体;单击
选项,选取扫掠特征为目标体;单击 按钮,完成旋转特征1的创建。
按钮,完成旋转特征1的创建。
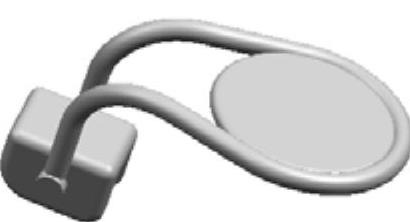
图9.2.23 旋转特征1
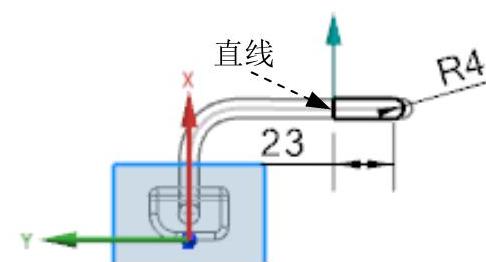
图9.2.24 截面草图
说明:图9.2.24所示的直线与图9.2.22所示的基准轴1共线。圆弧中心与基准平面2共面。
Step20.创建图9.2.25所示的零件特征——旋转特征2。选择下拉菜单
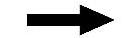

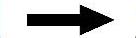
 命令(或单击
命令(或单击 按钮),在绘图区中选取YZ平面为草图平面,绘制图9.2.26所示的截面草图;在绘图区域中选取基准轴1为旋转轴;在“旋转”对话框
按钮),在绘图区中选取YZ平面为草图平面,绘制图9.2.26所示的截面草图;在绘图区域中选取基准轴1为旋转轴;在“旋转”对话框 区域的
区域的 下拉列表中选择
下拉列表中选择 选项,在
选项,在 文本框中输入值0,在
文本框中输入值0,在 下拉列表中选择
下拉列表中选择 选项,在
选项,在 文本框中输入值360;在
文本框中输入值360;在 区域中选择
区域中选择 选项,采用系统默认的求差对象;单击
选项,采用系统默认的求差对象;单击 按钮,完成旋转特征2的创建。
按钮,完成旋转特征2的创建。

图9.2.25 旋转特征2

图9.2.26 截面草图
说明:选择下拉菜单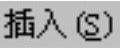
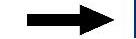
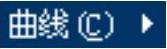
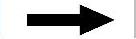
 命令,在弹出的“椭圆”对话框的
命令,在弹出的“椭圆”对话框的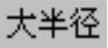 文本框中输入值40,在
文本框中输入值40,在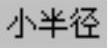 文本框中输入值14;取消选中
文本框中输入值14;取消选中 复选框,在
复选框,在 文本框中输入值270,在
文本框中输入值270,在 文本框中输入值450,在
文本框中输入值450,在 区域的
区域的 文本框中输入值270;绘制图9.2.26所示的曲线,图9.2.26所示的直线与图9.2.22所示的基准轴1共线。
文本框中输入值270;绘制图9.2.26所示的曲线,图9.2.26所示的直线与图9.2.22所示的基准轴1共线。
Step21.创建图9.2.27所示的零件特征——孔特征。选择下拉菜单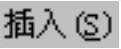


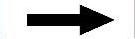
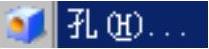 命令(或单击
命令(或单击 按钮),系统弹出“孔”对话框;在
按钮),系统弹出“孔”对话框;在 下拉列表中选择
下拉列表中选择 选项,在
选项,在 下拉列表中选择
下拉列表中选择 选项;选取图9.2.28所示的面1为孔放置面,选取图9.2.29所示圆的圆心为指定点;在
选项;选取图9.2.28所示的面1为孔放置面,选取图9.2.29所示圆的圆心为指定点;在 区域的
区域的 文本框中输入值4,在
文本框中输入值4,在 下拉列表中选择
下拉列表中选择 选项;单击
选项;单击 按钮,完成简单孔的创建。
按钮,完成简单孔的创建。

图9.2.27 孔特征

图9.2.28 定义孔放置面
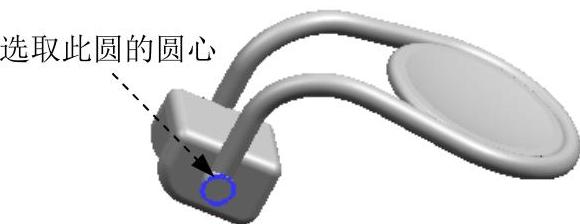
图9.2.29 选取点
Step22.后面的详细操作过程请参见随书光盘中video\ch09\reference\文件下的语音视频讲解文件water_fountain_switch-r01.exe。
有关UG NX 10.0曲面设计实例精解的文章

图20.7.2 修剪体特征图20.7.2 修剪体特征图20.7.3 定义目标体和刀具体图20.7.3 定义目标体和刀具体Step3.创建图20.7.4b所示的边倒圆特征。选择下拉菜单命令,系统弹出“边倒圆”对话框;在区域中单击按钮,选择图20.7.4a所示的边线为边倒圆参照,并在文本框中输入数值2.5;单击按钮,完成边倒圆特征的创建。......
2023-06-22

图3.2.16 边倒圆特征2Step1.新建文件。②进入草图环境,绘制图3.2.2所示的截面草图。图3.2.19 定义移除面单击按钮,完成拔模特征的创建。在绘图区域中选取XY基准平面,在文本框中输入值35,其他参数采用系统默认设置值。图3.2.20 拉伸特征3Step6.创建图3.2.8所示的基准平面2。Step7.创建图3.2.9所示的草图1。Step10.创建图3.2.12所示的零件特征——网格曲面。选取图3.2.14b所示的修剪体特征为镜像特征。......
2023-06-22

零件模型及相应的模型树如图21.10.1所示。图21.10.4 修剪体2图21.10.4 修剪体2Step4.创建图21.10.5所示的抽壳。选择下拉菜单命令,系统弹出“抽壳”对话框;在“抽壳”对话框区域的下拉列表中选择选项;在区域的文本框中输入0.2;选择图21.10.6所示的面为移除面,在区域的文本框中输入值2;其他参数采用系统默认设置值;单击按钮,完成抽壳特征的创建。选择图21.10.10a所示的三条边线为要倒圆的边,并在文本框中输入值0.5。Step9.创建图21.10.11b所示的边倒圆特征5。......
2023-06-22

边倒圆可以使至少由两个面共享的选定边缘变光滑。倒圆时,就像它沿着被倒圆角的边缘滚动一个球,同时使球始终与在此边缘处相交的各个面接触。在绘图区选取图6.7.1a所示的边线,在区域的文本框中输入5.0。选择下拉菜单命令,系统弹出“边倒圆”对话框。......
2023-10-17

边倒圆可以使至少由两个面共享的选定边缘变光滑。图4.7.2 恒定半径方式边倒圆Step3.在对话框的下拉列表中选择选项,在绘图区选取图4.7.2a所示的边线,在区域的文本框中输入数值5。Step4.单击“边倒圆”对话框中的按钮,完成恒定半径方式的边倒圆操作。Step1.选择下拉菜单命令,系统弹出“边倒圆”对话框。......
2023-11-20

如图3.11.1所示,使用“边倒圆”(倒圆角)命令可以使多个面共享的边缘变光滑。Step2.选择下拉菜单命令,系统弹出图3.11.2所示的“边倒圆”对话框。图3.11.3 变半径边倒圆Step1.打开文件D:\ug90\work\ch03.11\round_02.prt。图3.11.4 选取倒圆参照边图3.11.5 创建第一个“圆弧长锚”Step7.定义另一个变半径点。Step8.单击“边倒圆”对话框中的按钮,完成可变半径倒圆特征的创建。......
2023-11-20

Step2.创建图7.2.1所示的拉伸特征。Step4.创建图7.2.5所示的基准平面1。参照Step5的步骤,创建与基准平面1成-60°的基准平面3,结果如图7.2.6所示。选择下拉菜单命令,系统弹出“创建草图”对话框;选取Step4所创建的基准平面1为草图平面,单击按钮;进入草图环境,绘制图7.2.7所示的草图1;选择下拉菜单命令,退出草图环境。图7.2.6 基准平面2、3图7.2.6 基准平面2、3图7.2.7 绘制草图1图7.2.7 绘制草图1Step8.创建图7.2.8所示的修剪曲线特征。......
2023-06-22

选择下拉菜单命令,系统弹出“创建草图”对话框;选取XY基准平面为草图平面,单击按钮;进入草图环境,绘制图10.2.1所示的草图1;选择下拉菜单命令,退出草图环境。Step6.创建图10.2.8所示的拉伸特征1。Step7.创建图10.2.9所示的基准平面。......
2023-06-22
相关推荐