在专用夹具的设计过程中,必须充分收集设计资料,明确设计任务,优选设计方案。在确定这些零件的尺寸、公差或技术要求时,应注意使其满足夹具总图的要求。......
2023-06-29
Step1.新建文件。选择下拉菜单
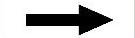
 命令,系统弹出“新建”对话框。在
命令,系统弹出“新建”对话框。在 选项卡的
选项卡的 区域中选取模板类型为
区域中选取模板类型为 ,在
,在 文本框中输入文件名称TOOTHBRUSH,单击
文本框中输入文件名称TOOTHBRUSH,单击 按钮,进入建模环境。
按钮,进入建模环境。
Step2.创建图6.2.1所示的草图1。选择下拉菜单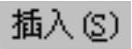
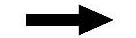
 命令;选取YZ基准平面为草图平面;进入草图环境绘制草图。绘制完成后单击
命令;选取YZ基准平面为草图平面;进入草图环境绘制草图。绘制完成后单击 按钮,完成草图1的创建。
按钮,完成草图1的创建。
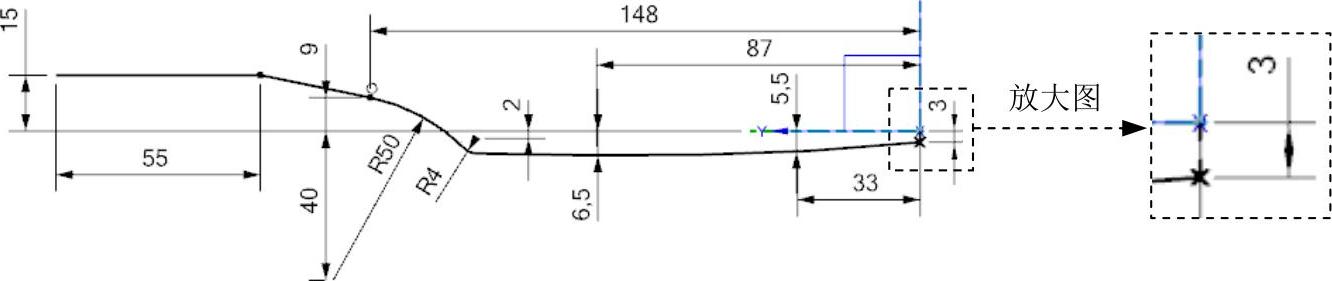
图6.2.1 草图1
Step3.创建图6.2.2所示的草图2。选择下拉菜单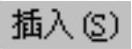
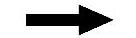
 命令;选取XY基准平面为草图平面;进入草图环境绘制草图。绘制完成后单击
命令;选取XY基准平面为草图平面;进入草图环境绘制草图。绘制完成后单击 按钮,完成草图2的创建。
按钮,完成草图2的创建。

图6.2.2 草图2
Step4.创建图6.2.3所示的零件特征——组合投影。选择下拉菜单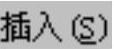


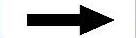
 命令;依次选取图6.2.1所示的草图1和图6.2.2所示的草图2,并分别单击中键确认,完成组合投影的创建。
命令;依次选取图6.2.1所示的草图1和图6.2.2所示的草图2,并分别单击中键确认,完成组合投影的创建。
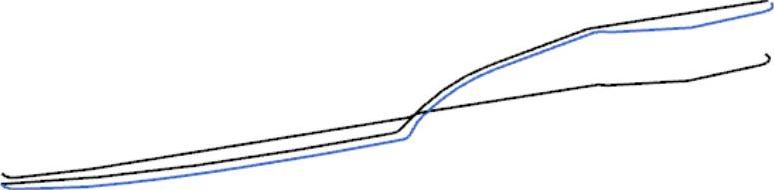
图6.2.3 组合投影
Step5.创建图6.2.4所示的零件特征——拉伸特征1。选择下拉菜单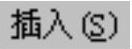
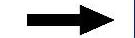

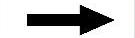
 命令,系统弹出“拉伸”对话框。选取YZ平面为草图平面,选中
命令,系统弹出“拉伸”对话框。选取YZ平面为草图平面,选中 区域的
区域的 复选框,绘制图6.2.5所示的截面草图;在
复选框,绘制图6.2.5所示的截面草图;在 下拉列表中选择
下拉列表中选择 选项,在
选项,在 区域的
区域的 下拉列表中选择
下拉列表中选择 选项,并在其下的
选项,并在其下的 文本框中输入值20,单击
文本框中输入值20,单击 按钮,完成拉伸特征1的创建。
按钮,完成拉伸特征1的创建。
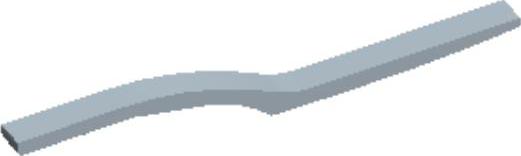
图6.2.4 拉伸特征1

图6.2.5 截面草图
Step6.创建图6.2.6所示的零件特征——镜像。选择下拉菜单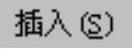
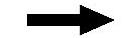
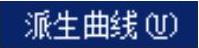
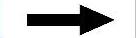
 命令,在绘图区中选取图6.2.3所示的组合投影特征为要镜像的特征。在
命令,在绘图区中选取图6.2.3所示的组合投影特征为要镜像的特征。在 区域中单击
区域中单击 按钮,在绘图区中选取YZ基准平面作为镜像平面。单击
按钮,在绘图区中选取YZ基准平面作为镜像平面。单击 按钮,完成镜像特征的创建。
按钮,完成镜像特征的创建。
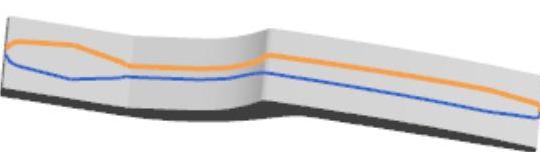
图6.2.6 镜像特征
Step7.创建图6.2.7所示的草图3。选择下拉菜单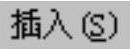
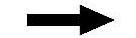
 命令;选取图6.2.7所示的平面为草图平面;进入草图环境,绘制草图。绘制完成后单击
命令;选取图6.2.7所示的平面为草图平面;进入草图环境,绘制草图。绘制完成后单击 按钮,完成草图3的创建。
按钮,完成草图3的创建。
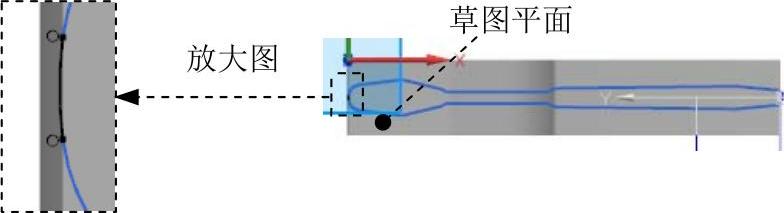
图6.2.7 草图3
Step8.创建图6.2.8所示的零件特征——拉伸特征2。选择下拉菜单


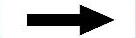
 命令,系统弹出“拉伸”对话框。绘制图6.2.9所示的截面草图;在
命令,系统弹出“拉伸”对话框。绘制图6.2.9所示的截面草图;在 下拉列表中选择
下拉列表中选择 选项,在
选项,在 区域的
区域的 下拉列表中选择
下拉列表中选择 选项,并在其下的
选项,并在其下的 文本框中输入值20,单击
文本框中输入值20,单击 按钮,完成拉伸特征2的创建。
按钮,完成拉伸特征2的创建。

图6.2.8 拉伸特征2

图6.2.9 截面草图
Step9.创建图6.2.10所示的修剪特征。选择下拉菜单
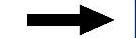


 命令,在绘图区选取图6.2.11所示的特征为目标体,单击中键;选取工具体,单击中键;单击
命令,在绘图区选取图6.2.11所示的特征为目标体,单击中键;选取工具体,单击中键;单击 按钮,完成修剪特征的创建。
按钮,完成修剪特征的创建。

图6.2.10 修剪特征
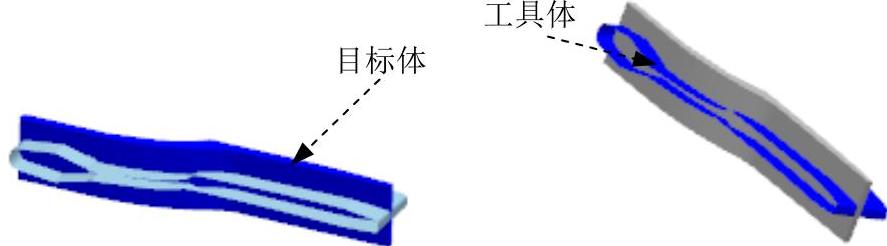
图6.2.11 定义参照体
Step10.创建边倒圆特征1。选择下拉菜单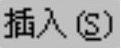


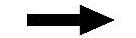
 命令,在
命令,在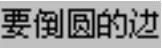 区域中单击
区域中单击 按钮,选择图6.2.12所示的边链为边倒圆参照,并在
按钮,选择图6.2.12所示的边链为边倒圆参照,并在 文本框中输入值10。单击
文本框中输入值10。单击 按钮,完成边倒圆特征1的创建。
按钮,完成边倒圆特征1的创建。
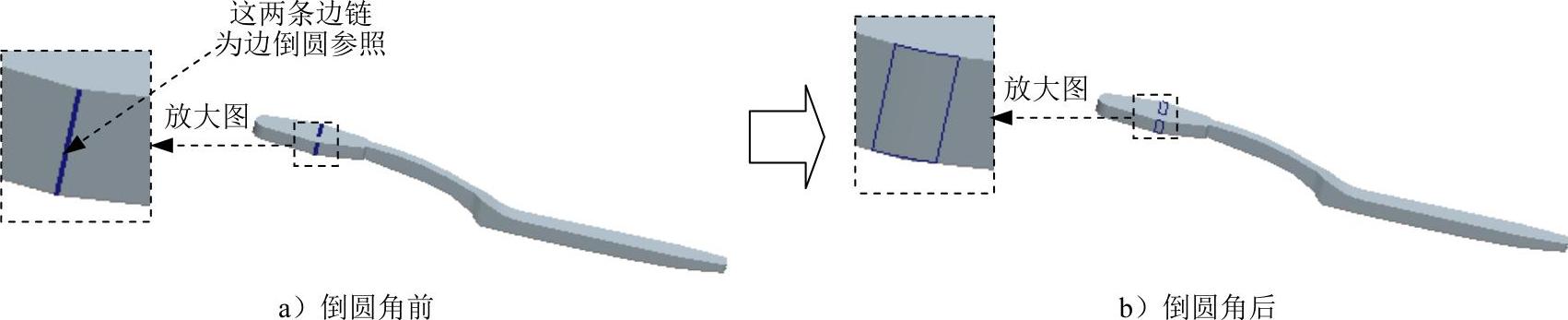
图6.2.12 边倒圆特征1
Step11.创建边倒圆特征2。选择图6.2.13所示的边链为边倒圆参照,并在 文本框中输入值4。单击
文本框中输入值4。单击 按钮,完成边倒圆特征2的创建。
按钮,完成边倒圆特征2的创建。

图6.2.13 边倒圆特征2
Step12.创建边倒圆特征3。选择图6.2.14所示的边链为边倒圆参照,并在 文本框中输入值1.5。单击
文本框中输入值1.5。单击 按钮,完成边倒圆特征3的创建。
按钮,完成边倒圆特征3的创建。
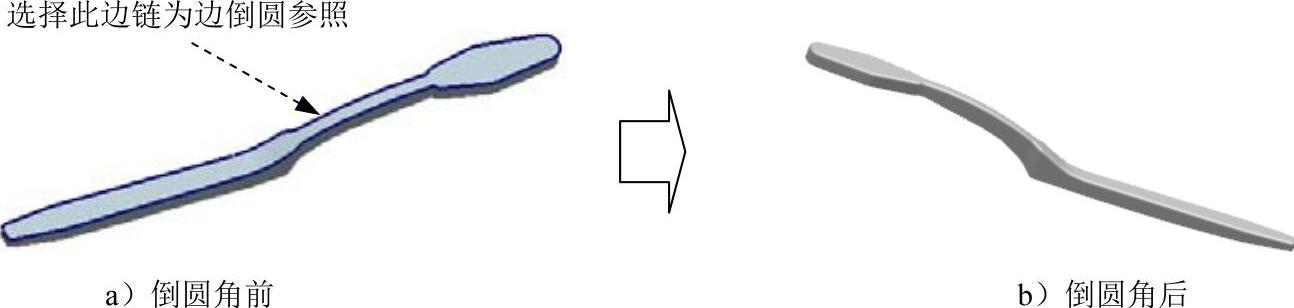
图6.2.14 边倒圆特征3
Step13.创建边倒圆特征4。选择图6.2.15所示的边链为边倒圆参照,并在 文本框中输入值20。单击
文本框中输入值20。单击 按钮,完成边倒圆特征4的创建。
按钮,完成边倒圆特征4的创建。

图6.2.15 边倒圆特征4
Step14.创建边倒圆特征5。选择图6.2.16所示的边链为边倒圆参照,并在 文本框中输入值1.5。单击
文本框中输入值1.5。单击 按钮,完成边倒圆特征5的创建。
按钮,完成边倒圆特征5的创建。

图6.2.16 边倒圆特征5
Step15.创建图6.2.17所示的草图4。选择下拉菜单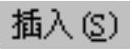
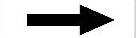
 命令;选取图6.2.18所示的平面为草图平面,进入草图环境绘制草图,绘制完成后单击
命令;选取图6.2.18所示的平面为草图平面,进入草图环境绘制草图,绘制完成后单击 按钮,完成草图4的创建。
按钮,完成草图4的创建。
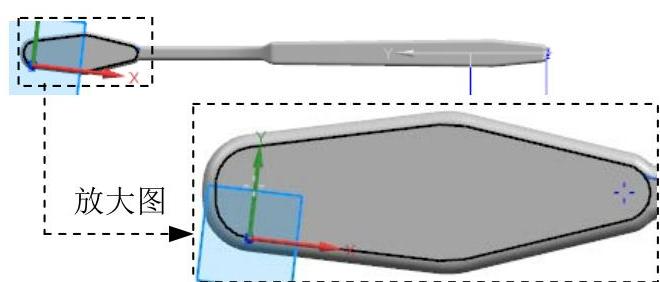
图6.2.17 草图4

图6.2.18 定义草图平面
Step16.创建图6.2.19所示的孔特征。选择下拉菜单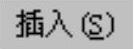
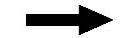

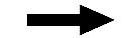
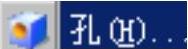 命令。在
命令。在 下拉列表中选择
下拉列表中选择 选项,选取图6.2.20所示的点为定位点,在“孔”对话框
选项,选取图6.2.20所示的点为定位点,在“孔”对话框 区域的
区域的 下拉列表中选择
下拉列表中选择 选项,在
选项,在 文本框中输入值2,在
文本框中输入值2,在 文本框中输入值3,在
文本框中输入值3,在 区域的下拉列表框中选择
区域的下拉列表框中选择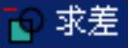 选项,采用系统默认的求差对象。对话框中的其他参数设置保持系统默认;单击
选项,采用系统默认的求差对象。对话框中的其他参数设置保持系统默认;单击 按钮,完成孔特征的创建。
按钮,完成孔特征的创建。

图6.2.19 孔特征
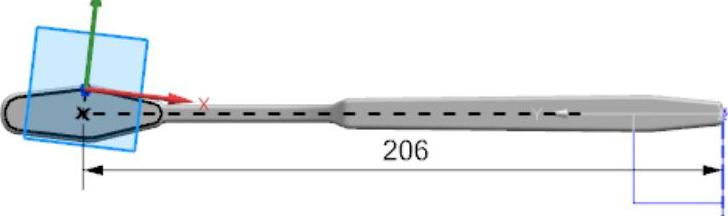
图6.2.20 定位点
Step17.创建图6.2.21所示的阵列特征。选择下拉菜单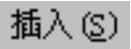


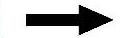
 命令,在绘图区选取图6.2.19所示的孔特征为要形成图样的特征。在“对特征形成图样”对话框
命令,在绘图区选取图6.2.19所示的孔特征为要形成图样的特征。在“对特征形成图样”对话框 区域的
区域的 下拉列表中选择
下拉列表中选择 选项。在
选项。在 下拉列表中选择
下拉列表中选择 选项。选中
选项。选中 复选框,在
复选框,在 文本框中输入值1,在
文本框中输入值1,在 下拉列表中选择
下拉列表中选择 选项,在
选项,在 文本框中输入值3。对话框中的其他参数设置保持系统默认;单击
文本框中输入值3。对话框中的其他参数设置保持系统默认;单击 按钮,完成阵列特征的创建。
按钮,完成阵列特征的创建。

图6.2.21 阵列特征
Step18.保存零件模型。选择下拉菜单
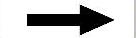
 命令,即可保存零件模型。
命令,即可保存零件模型。
有关UG NX 10.0曲面设计实例精解的文章

在专用夹具的设计过程中,必须充分收集设计资料,明确设计任务,优选设计方案。在确定这些零件的尺寸、公差或技术要求时,应注意使其满足夹具总图的要求。......
2023-06-29

同时也为用户提供了建立用户自定义的参数化图符或固定图符的工具,以使用户可以快捷地根据设计环境创建属于自己的图形库。图库中的基本图符符合相关标准规定。图库是完全开放式的,除了软件安装后附带的图符外,用户还可以根据需要定义新的图符以满足多种需要。图库采用目录式结构存储,这样便于对图符进行移动、复制、共享等操作。本节将介绍其中较为常用的图库操作工具。......
2023-11-23

本节生成的固定支架,包含两个部分,分别对齿轮和齿条零件进行固定支承。进入装配设计工作台操作参见1.2。选择后,在图形区装配零件和1.1节设计的齿轮水平平铺,同时显示出来。单击上面菜单中的,在出现的下拉菜单中选择。在装配零件的模型树上出现一个新零件Part1.1。单击工具栏内的图标,标注并调整圆的直径尺寸为20mm,如图11-3所示。图11-4 选中齿轮零件的一个侧面作为参考平面拉伸生成第二个圆柱体单击工具栏中图标,出现对话框。......
2023-07-01

Inventor Professional 2018草图设计过程包括草图参数设计、建立草图工作平面、草图绘制、建立草图约束、草图编辑等一系列的操作。例1-1以图1-64为特征图形,拉伸4 mm生成一个扳手实体模型,在草图设计中保持相应的约束关系。图1-66手柄特征图形设计步骤启动Inventor Professional 2018新零件模板,进入草图环境。表1-8手柄草图几何约束列表添加尺寸约束。......
2023-06-28

本书要求读者初步了解尺寸驱动的概念及操作方法。1)在功能区“标注”选项卡的“标注编辑”面板中单击按钮。图5-159 输入新值图5-160 驱动中心距6)在“请拾取驱动尺寸”提示下,单击右侧大圆的直径尺寸,在弹出的“新的尺寸值”对话框的“新尺寸值”文本框中输入新值为“50”,如图5-161所示,单击“确定”按钮。图5-161 输入新值图5-162 驱动大圆7)右击结束尺寸驱动操作。......
2023-11-23

进入零件设计工作台操作参见1.1。单击工具栏内的图标,标注并调整圆的直径尺寸为10mm,圆心与V轴的距离为60mm,到H轴的距离为370mm,如图21-2所示。单击按钮,先看一下立体图效果,单击对话框内的按钮,生成曲柄零件的轴零件。图21-2 圆草图及其尺寸限制绘制矩形草图选中左边模型树中。矩形的长为500mm,高为100mm,垂直线到V轴的距离为250mm,矩形下面的边到H轴的距离为250mm,如图21-3所示。图21-4 矩形草图及其尺寸限制对实体开槽单击工具栏内的凹槽图标,出现对话框。......
2023-07-01

而爸爸送云云去幼儿园的时候,经常是赶在九点上课时间到校,有时候甚至还会迟到十几分钟。可是,送完云云去学校,回家的路上,我经常看到其他的家长与孩子之间上演一些搞笑的片断。故事读完后,云云好像身临其境一般,感慨万千,表示拖拉不是好习惯,一定不能拖拉。......
2023-07-24

图3-56 圈选选取对象图3-57 “编辑”“全选”菜单2.对象的缩放使用“挑选工具”,可选取要缩放的对象,用鼠标拖曳控制手柄可缩放对象。图3-63 右键复制快捷方式8.镜像镜像图形就是将图形在垂直、水平或对角线的方向上进行翻转。......
2023-10-21
相关推荐