图20.7.2 修剪体特征图20.7.2 修剪体特征图20.7.3 定义目标体和刀具体图20.7.3 定义目标体和刀具体Step3.创建图20.7.4b所示的边倒圆特征。选择下拉菜单命令,系统弹出“边倒圆”对话框;在区域中单击按钮,选择图20.7.4a所示的边线为边倒圆参照,并在文本框中输入数值2.5;单击按钮,完成边倒圆特征的创建。......
2023-06-22
Step1.新建文件。选择下拉菜单
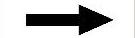
 命令,系统弹出“新建”对话框。在
命令,系统弹出“新建”对话框。在 选项卡的
选项卡的 区域中选取模板类型为
区域中选取模板类型为 ,在
,在 文本框中输入文件名称knob,单击
文本框中输入文件名称knob,单击 按钮,进入建模环境。
按钮,进入建模环境。
Step2.创建图3.2.1所示的零件基础特征——拉伸特征1。
(1)选择命令。选择下拉菜单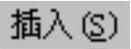
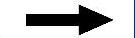

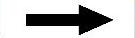
 命令(或单击
命令(或单击 按钮),系统弹出“拉伸”对话框。
按钮),系统弹出“拉伸”对话框。
(2)单击“拉伸”对话框中的“绘制截面”按钮 ,系统弹出“创建草图”对话框。
,系统弹出“创建草图”对话框。
①定义草图平面。单击 按钮,选取YZ平面为草图平面,选中
按钮,选取YZ平面为草图平面,选中 区域的
区域的 复选框,单击
复选框,单击 按钮。
按钮。
②进入草图环境,绘制图3.2.2所示的截面草图。
③单击 按钮,退出草图环境。
按钮,退出草图环境。
(3)确定拉伸开始值和结束值。在 下拉列表中选择
下拉列表中选择 选项;在
选项;在 区域的
区域的 下拉列表中选择
下拉列表中选择 选项,并在其下的
选项,并在其下的 文本框中输入值0;在
文本框中输入值0;在 区域的
区域的 下拉列表中选择
下拉列表中选择 选项,并在其下的
选项,并在其下的 文本框中输入值20;其他参数采用系统默认设置值。
文本框中输入值20;其他参数采用系统默认设置值。
(4)单击“拉伸”对话框中的 按钮,完成拉伸特征1的创建。
按钮,完成拉伸特征1的创建。
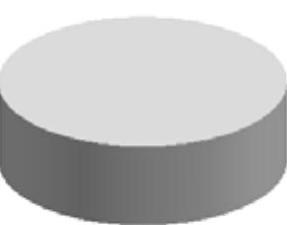
图3.2.1 拉伸特征1
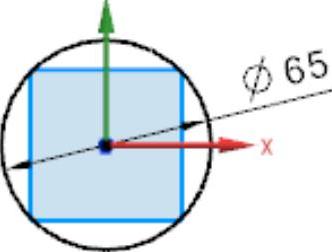
图3.2.2 截面草图
Step3.创建图3.2.3所示的零件特征——拔模特征。
(1)选择命令。选择下拉菜单
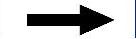

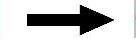
 命令(或单击
命令(或单击 按钮),系统弹出“拔模”对话框。
按钮),系统弹出“拔模”对话框。
(2)在 区域中选择
区域中选择 选项,在
选项,在 下拉列表中选择
下拉列表中选择 选项;选取图3.2.4所示的面为拔模固定面,选取图3.2.5所示的面为要拔模的面,在
选项;选取图3.2.4所示的面为拔模固定面,选取图3.2.5所示的面为要拔模的面,在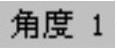 文本框中输入值10。
文本框中输入值10。
(3)单击 按钮,完成拔模特征的创建。
按钮,完成拔模特征的创建。
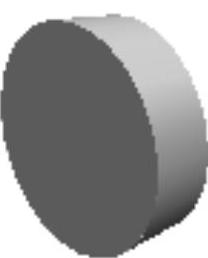
图3.2.3 拔模特征
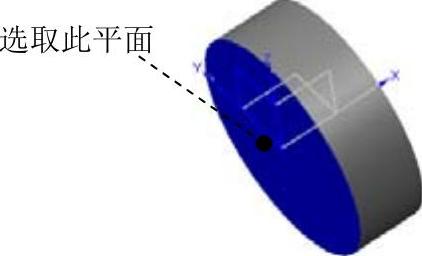
图3.2.4 定义拔模固定面
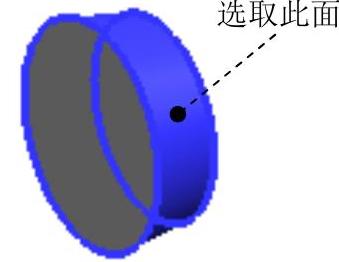
图3.2.5 定义要拔模的面
Step4.创建图3.2.6所示的零件特征——拉伸特征2。选择下拉菜单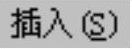
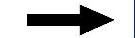

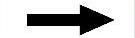
 命令,系统弹出“拉伸”对话框。选取YZ平面为草图平面,选取Z轴为草图水平参考方向,取消选中
命令,系统弹出“拉伸”对话框。选取YZ平面为草图平面,选取Z轴为草图水平参考方向,取消选中 区域的
区域的 复选框,绘制图3.2.7所示的截面草图;在
复选框,绘制图3.2.7所示的截面草图;在 下拉列表中选择
下拉列表中选择 选项;在
选项;在 区域的
区域的 下拉列表中选择
下拉列表中选择 选项,并在其下的
选项,并在其下的 文本框中输入值0,在
文本框中输入值0,在 区域的
区域的 下拉列表中选择
下拉列表中选择 选项,并在其下的
选项,并在其下的 文本框中输入值5,在
文本框中输入值5,在 区域的下拉列表中选择
区域的下拉列表中选择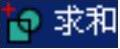 选项,采用系统默认的求和对象。单击
选项,采用系统默认的求和对象。单击 按钮,完成拉伸特征2的创建。
按钮,完成拉伸特征2的创建。
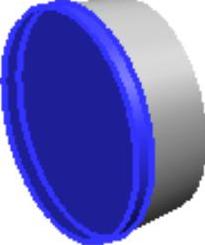
图3.2.6 拉伸特征2
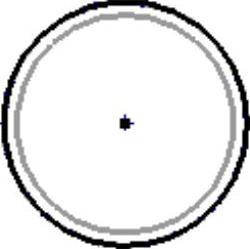
图3.2.7 截面草图
Step5.创建图3.2.8所示的基准平面1。
(1)选择命令。选择下拉菜单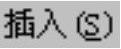
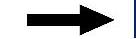

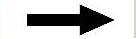
 命令(或单击
命令(或单击 按钮),系统弹出“基准平面”对话框。
按钮),系统弹出“基准平面”对话框。
(2)定义基准平面参照。在 区域的下拉列表框中选择
区域的下拉列表框中选择 选项。在绘图区域中选取XY基准平面,在
选项。在绘图区域中选取XY基准平面,在 文本框中输入值35,其他参数采用系统默认设置值。
文本框中输入值35,其他参数采用系统默认设置值。
(3)在“基准平面”对话框中单击 按钮,完成基准平面1的创建。
按钮,完成基准平面1的创建。
Step6.创建图3.2.8所示的基准平面2。选择下拉菜单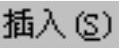
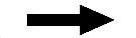

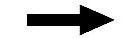
 命令(或单击
命令(或单击 按钮),系统弹出“基准平面”对话框。在
按钮),系统弹出“基准平面”对话框。在 区域的下拉列表中选择
区域的下拉列表中选择 选项,在绘图区选取XY基准平面,在
选项,在绘图区选取XY基准平面,在 文本框中输入值35,并单击“反向”按钮
文本框中输入值35,并单击“反向”按钮 ;单击
;单击 按钮,完成基准平面2的创建。
按钮,完成基准平面2的创建。
Step7.创建图3.2.9所示的草图1。
(1)选择命令。选择下拉菜单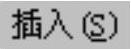
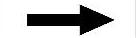
 命令,系统弹出“创建草图”对话框。
命令,系统弹出“创建草图”对话框。
(2)定义草图平面。在绘图区中选取XY基准平面为草图平面,并单击“反向”按钮 ;选取Y轴为草图水平参考方向,单击“创建草图”对话框中的
;选取Y轴为草图水平参考方向,单击“创建草图”对话框中的 按钮。
按钮。
(3)进入草图环境,绘制图3.2.9所示的草图1。
(4)单击 按钮,退出草图环境。
按钮,退出草图环境。
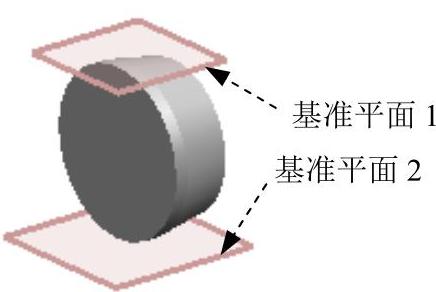
图3.2.8 基准平面
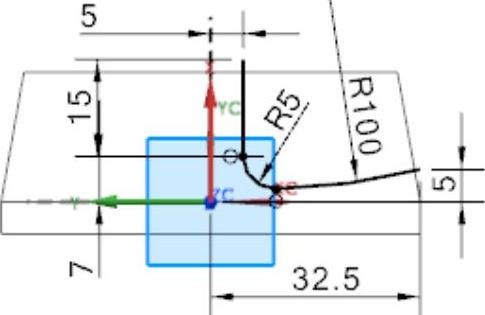
图3.2.9 草图1
Step8.创建图3.2.10所示的草图2。选择下拉菜单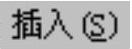
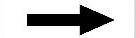
 命令,在绘图区选取基准平面2为草图平面,绘制图3.2.10所示的草图2。
命令,在绘图区选取基准平面2为草图平面,绘制图3.2.10所示的草图2。
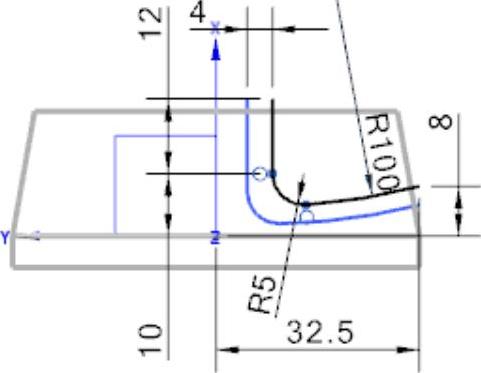
图3.2.10 草图2
Step9.创建图3.2.11所示的草图3。选择下拉菜单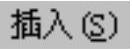
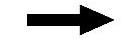
 命令,在绘图区选取基准平面1为草图平面,绘制图3.2.11所示的草图3。
命令,在绘图区选取基准平面1为草图平面,绘制图3.2.11所示的草图3。
说明:草图3是通过 命令将草图2投影绘制而成的。
命令将草图2投影绘制而成的。
Step10.创建图3.2.12所示的零件特征——网格曲面。
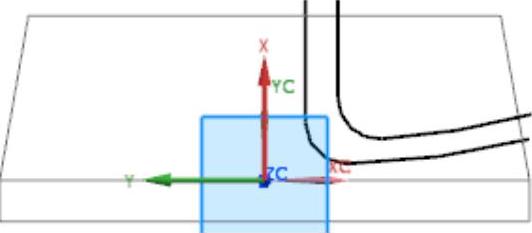
图3.2.11 草图3
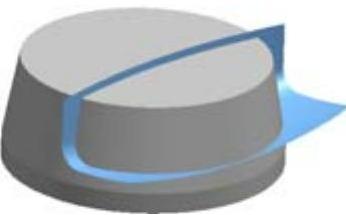
图3.2.12 网格曲面特征
(1)选择命令。选择下拉菜单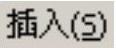
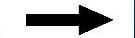

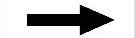
 命令(或单击
命令(或单击 按钮),系统弹出“通过曲线组”对话框。
按钮),系统弹出“通过曲线组”对话框。
(2)定义截面曲线组。在绘图区域中依次选取草图3、草图1和草图2。
(3)单击“通过曲线组”对话框中的 按钮,完成网格曲面特征的创建。
按钮,完成网格曲面特征的创建。
Step11.创建图3.2.13所示的零件特征——修剪体。
(1)选择命令。选择下拉菜单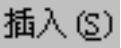
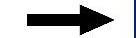

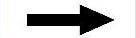
 命令(或单击
命令(或单击 按钮),系统弹出“修剪体”对话框。
按钮),系统弹出“修剪体”对话框。
(2)定义修剪体。选取整个实体模型为目标体,在绘图区单击中键,选取网格曲面特征为刀具体,单击“反向”按钮 ,使其修剪结果如图3.2.13b所示。
,使其修剪结果如图3.2.13b所示。
(3)单击“修剪体”对话框中的 按钮,完成修剪体特征的创建。
按钮,完成修剪体特征的创建。
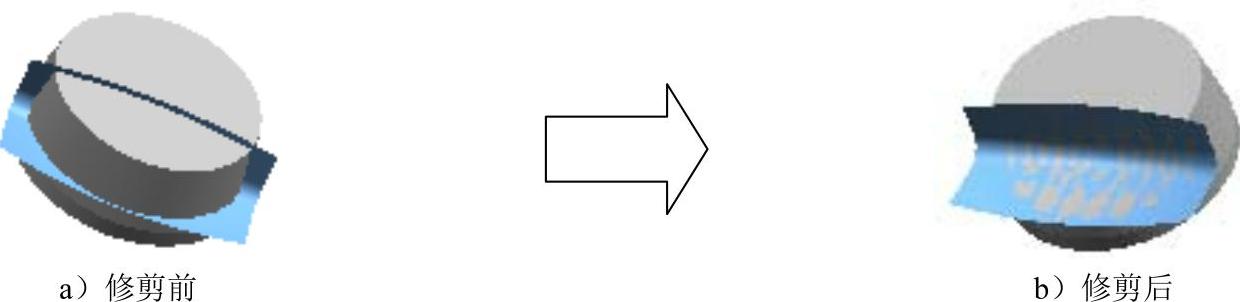
图3.2.13 修剪体特征
Step12.创建图3.2.14所示的零件特征——镜像(隐藏曲面特征)。
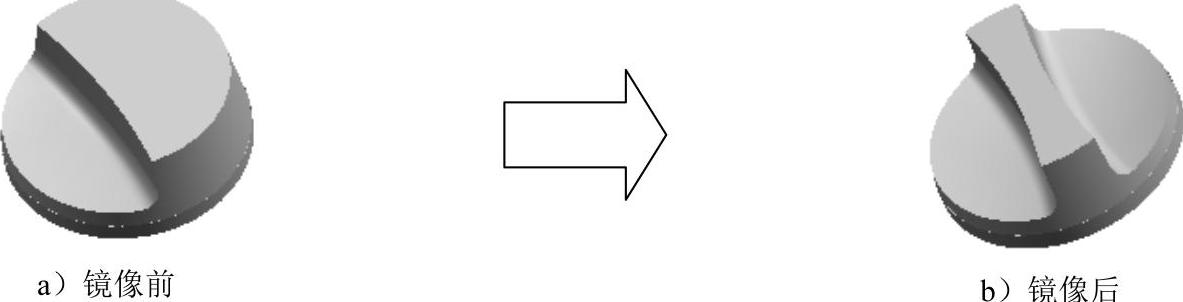
图3.2.14 镜像特征
(1)选择命令。选择下拉菜单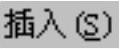
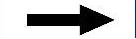

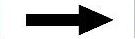
 命令(或单击
命令(或单击 按钮),系统弹出“镜像特征”对话框。
按钮),系统弹出“镜像特征”对话框。
(2)定义镜像特征。选取图3.2.14b所示的修剪体特征为镜像特征。
(3)定义镜像平面。在绘图区域中选取ZX基准平面为镜像平面。
(4)单击“镜像特征”对话框中的 按钮,完成镜像特征的创建。
按钮,完成镜像特征的创建。
Step13.创建图3.2.15所示的边倒圆特征1。
(1)选择命令。选择下拉菜单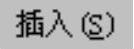
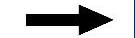

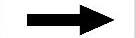
 命令(或单击
命令(或单击 按钮),系统弹出“边倒圆”对话框。
按钮),系统弹出“边倒圆”对话框。
(2)在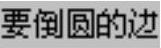 区域中单击
区域中单击 按钮,选择图3.2.15a所示的两条边线为倒圆角参照,并在
按钮,选择图3.2.15a所示的两条边线为倒圆角参照,并在 文本框中输入值15。
文本框中输入值15。
(3)单击 按钮,完成边倒圆特征1的创建。
按钮,完成边倒圆特征1的创建。
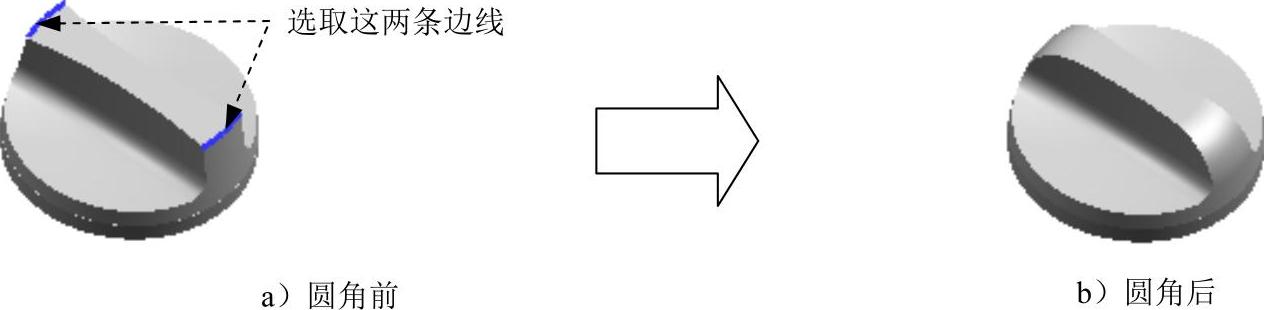
图3.2.15 边倒圆特征1
Step14.创建图3.2.16所示的边倒圆特征2。选取图3.2.16a所示的两条边链为边倒圆参照,并在 文本框中输入值2,完成边倒圆特征2的创建。
文本框中输入值2,完成边倒圆特征2的创建。
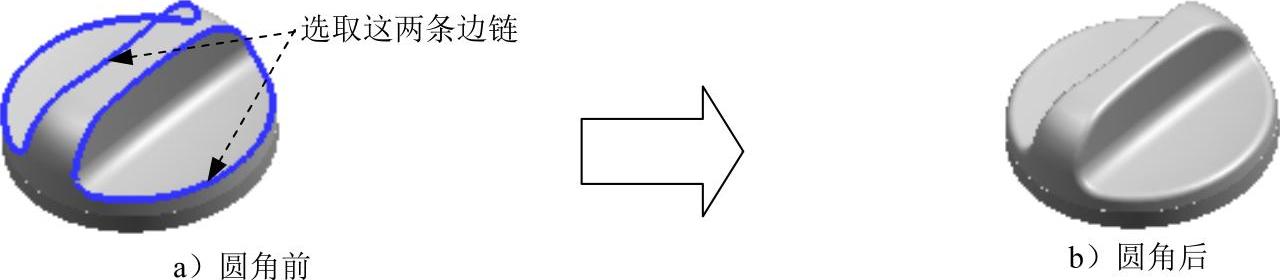
图3.2.16 边倒圆特征2
Step15.创建图3.2.17所示的边倒圆特征3。选取图3.2.17a所示的边线为倒圆角参照,并在 文本框中输入值15,完成边倒圆特征3的创建。
文本框中输入值15,完成边倒圆特征3的创建。
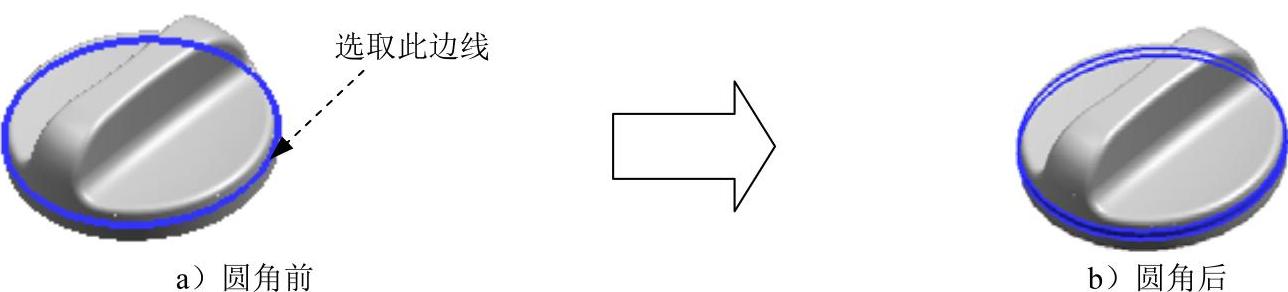
图3.2.17 边倒圆特征3
Step16.创建图3.2.18所示的零件特征——抽壳。
(1)选择命令。选择下拉菜单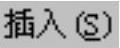
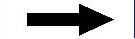

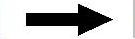
 命令(或单击
命令(或单击 按钮),系统弹出“抽壳”对话框。
按钮),系统弹出“抽壳”对话框。
(2)在 区域中单击
区域中单击 按钮,选择图3.2.19所示的面为移除面,并在
按钮,选择图3.2.19所示的面为移除面,并在 文本框中输入值1。
文本框中输入值1。
(3)单击 按钮,完成抽壳特征的创建。
按钮,完成抽壳特征的创建。

图3.2.18 抽壳特征

图3.2.19 定义移除面
Step17.创建图3.2.20所示的零件特征——拉伸特征3。选择下拉菜单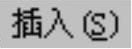
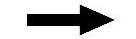

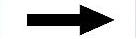
 命令,系统弹出“拉伸”对话框。选取YZ基准平面为草图平面,绘制图3.2.21所示的截面草图。在
命令,系统弹出“拉伸”对话框。选取YZ基准平面为草图平面,绘制图3.2.21所示的截面草图。在 下拉列表中选择
下拉列表中选择 选项;在
选项;在 区域的
区域的 下拉列表中选择
下拉列表中选择 选项,并在其下的
选项,并在其下的 文本框中输入值-5。在
文本框中输入值-5。在 区域的
区域的 下拉列表中选择
下拉列表中选择 选项,在
选项,在 区域中选择
区域中选择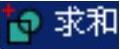 选项,采用系统默认的求和对象。
选项,采用系统默认的求和对象。
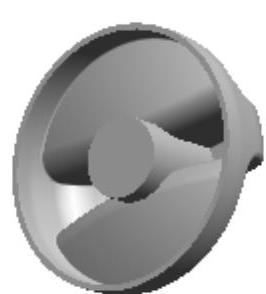
图3.2.20 拉伸特征3
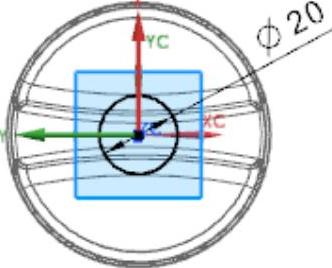
图3.2.21 截面草图
Step18.创建图3.2.22所示的零件特征——拉伸特征4。选择下拉菜单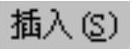
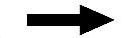

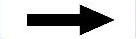
 命令,系统弹出“拉伸”对话框。选取图3.2.23所示的面为草图平面,绘制图3.2.23所示的截面草图。在
命令,系统弹出“拉伸”对话框。选取图3.2.23所示的面为草图平面,绘制图3.2.23所示的截面草图。在 下拉列表中选择
下拉列表中选择 选项;在
选项;在 区域的
区域的 下拉列表中选择
下拉列表中选择 选项,并在其下的
选项,并在其下的 文本框中输入值5,在
文本框中输入值5,在 区域的
区域的 下拉列表中选择
下拉列表中选择 选项,并在其下的
选项,并在其下的 文本框中输入值0;在
文本框中输入值0;在 区域中选择
区域中选择 选项,采用系统默认的求差对象。
选项,采用系统默认的求差对象。
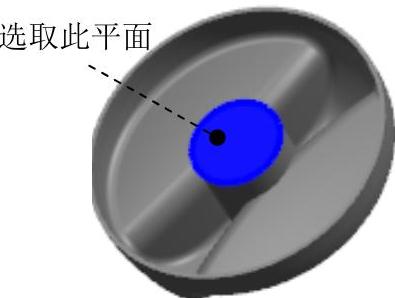
图3.2.22 拉伸特征4
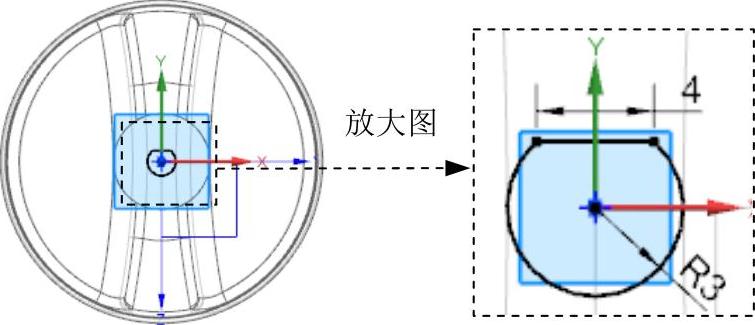
图3.2.23 截面草图
Step19.创建图3.2.24所示的倒斜角特征。
(1)选择下拉菜单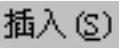
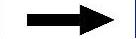

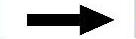
 命令,系统弹出“倒斜角”对话框。
命令,系统弹出“倒斜角”对话框。
(2)在边区域中单击 按钮,选择图3.2.24a所示的两条边线为倒斜角参照,在
按钮,选择图3.2.24a所示的两条边线为倒斜角参照,在 区域的
区域的 下拉列表中选择
下拉列表中选择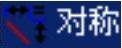 选项,在
选项,在 文本框中输入值0.5。
文本框中输入值0.5。
(3)单击 按钮,完成倒斜角特征的创建。
按钮,完成倒斜角特征的创建。

图3.2.24 倒斜角特征
Step20.创建图3.2.25所示的边倒圆特征。选取图3.2.25a所示的边线为边倒圆参照,并在 文本框中输入值1,完成边倒圆特征的创建。
文本框中输入值1,完成边倒圆特征的创建。
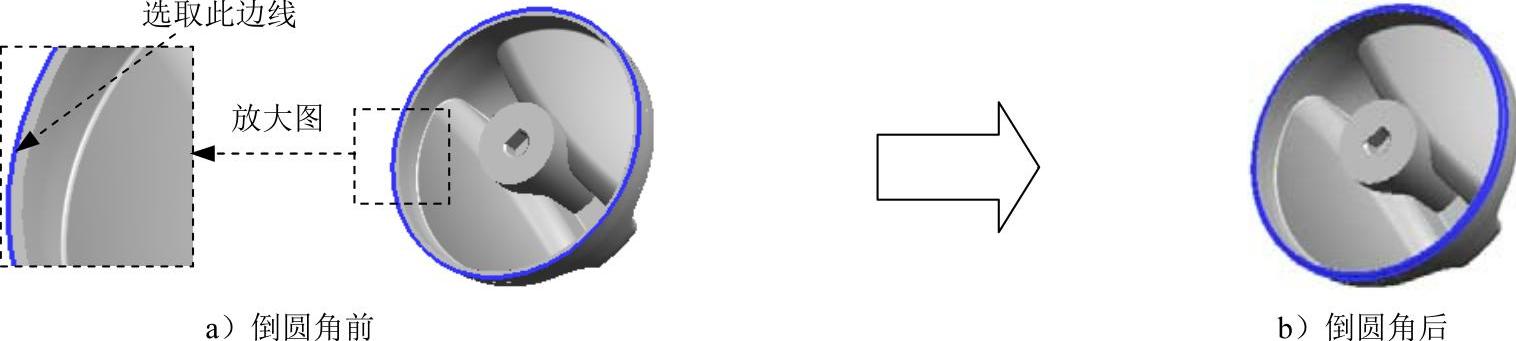
图3.2.25 边倒圆特征
Step21.保存零件模型。选择下拉菜单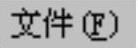
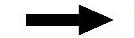
 命令,即可保存零件模型。
命令,即可保存零件模型。
有关UG NX 10.0曲面设计实例精解的文章

图20.7.2 修剪体特征图20.7.2 修剪体特征图20.7.3 定义目标体和刀具体图20.7.3 定义目标体和刀具体Step3.创建图20.7.4b所示的边倒圆特征。选择下拉菜单命令,系统弹出“边倒圆”对话框;在区域中单击按钮,选择图20.7.4a所示的边线为边倒圆参照,并在文本框中输入数值2.5;单击按钮,完成边倒圆特征的创建。......
2023-06-22

Step3.创建图9.2.3b所示的边倒圆特征1。选择图9.2.5a所示的边链为边倒圆参照,并在文本框中输入值3,完成边倒圆特征3的创建。Step6.创建图9.2.6所示的零件特征——拉伸特征2。选择下拉菜单命令,系统弹出“创建草图”对话框;选取图9.2.11所示的平面为草图平面,选取Y轴为草图水平参考方向,单击按钮;进入草图环境,绘制图9.2.10所示的草图1;单击按钮,退出草图环境。说明:图9.2.10所示的直线的一端点与曲线的圆心重合,且此曲线为构造线。......
2023-06-22

选择下拉菜单命令,系统弹出“创建草图”对话框;选取XY基准平面为草图平面,单击按钮;进入草图环境,绘制图10.2.1所示的草图1;选择下拉菜单命令,退出草图环境。Step6.创建图10.2.8所示的拉伸特征1。Step7.创建图10.2.9所示的基准平面。......
2023-06-22

边倒圆可以使至少由两个面共享的选定边缘变光滑。倒圆时,就像它沿着被倒圆角的边缘滚动一个球,同时使球始终与在此边缘处相交的各个面接触。在绘图区选取图6.7.1a所示的边线,在区域的文本框中输入5.0。选择下拉菜单命令,系统弹出“边倒圆”对话框。......
2023-10-17

选择下拉菜单命令,系统弹出“基准平面”对话框;在区域的下拉列表中选择选项,在区域单击按钮,在绘图区选取XY基准平面为参考平面,在文本框中输入值40,调整偏置方向如图13.2.3所示;其他参数采用系统默认设置值;单击按钮,完成基准平面1的创建。Step3.创建图13.2.3所示的基准平面1。选择下拉菜单命令;选取基准平面2为草图平面;进入草图环境,绘制图13.2.8所示的草图2;单击按钮,退出草图环境。Step8.创建图13.2.11所示的直线特征2。......
2023-06-22

零件模型及相应的模型树如图21.10.1所示。图21.10.4 修剪体2图21.10.4 修剪体2Step4.创建图21.10.5所示的抽壳。选择下拉菜单命令,系统弹出“抽壳”对话框;在“抽壳”对话框区域的下拉列表中选择选项;在区域的文本框中输入0.2;选择图21.10.6所示的面为移除面,在区域的文本框中输入值2;其他参数采用系统默认设置值;单击按钮,完成抽壳特征的创建。选择图21.10.10a所示的三条边线为要倒圆的边,并在文本框中输入值0.5。Step9.创建图21.10.11b所示的边倒圆特征5。......
2023-06-22

Step2.创建图2.2.1所示的零件基础特征——拉伸特征1。选取XY平面为草图平面,选中区域的复选框,绘制图2.2.2所示的截面草图;在下拉列表中选择选项;在区域的下拉列表框中选择选项,并在其下的文本框中输入值0,在区域的下拉列表框中选择选项,并在其下的文本框中输入值11,单击按钮,完成拉伸特征1的创建。图2.2.3 偏置曲面Step4.创建图2.2.4所示的文本特征。单击按钮,完成拉伸特征2的创建。图2.2.6 定义参照边图2.2.7 拉伸特征2Step6.保存零件模型。......
2023-06-22

边倒圆可以使至少由两个面共享的选定边缘变光滑。图4.7.2 恒定半径方式边倒圆Step3.在对话框的下拉列表中选择选项,在绘图区选取图4.7.2a所示的边线,在区域的文本框中输入数值5。Step4.单击“边倒圆”对话框中的按钮,完成恒定半径方式的边倒圆操作。Step1.选择下拉菜单命令,系统弹出“边倒圆”对话框。......
2023-11-20
相关推荐