将“D:\A3-title”块添加到“A3样板.dwt”文件的布局中。下面要对此布局进行调整:调整为A3幅面,可打印区域扩展至整张图纸,扩大观察图形用的“视口”。图7-10对话框b)确认选择,然后单击按钮,打开对话框,如图7-11所示。图7-12对话框在对话框中可以对打印机的介质、特性、图纸尺寸、标准图纸的可打印区域等进行配置。图7-15页面设置后的2)在布局1中插入标题栏与图框。a)将“视口”层置为当前层。......
2023-06-21
在1.9节已经介绍了样板文件的作用,本节通过创建电气制图用样板文件的一个实例,介绍样板文件的内容及自定义方法。
【例6-4】 创建电气制图用的“A3.dwt”样板文件。
(1)以“acadiso.dwt”样板文件开始,新建文件。
(2)【格式】→【图形界限】,命令行提示:
命令:'_limits
重新设置模型空间界限:
指定左下角点或 [开(ON)/关(OFF)] <0.0000,0.0000>:↙
指定右上角点 <420.0000,297.0000>:↙
本例,设置图形界限的过程可以跳过,如果要设置其他图幅的样板文件,则必须进行此步骤操作,并随即执行缩放全图的操作。
(3)【格式】→【单位】:在弹出的【图形单位】对话框中设置合适的数据类型及精度。
(4)【格式】→【线型】:按住Ctrl键,在弹出的【线型管理器】对话框中同时选择HIDDEN、CENTER这两种线型,把它们加载进当前图形。
(5)创建图层:单击对象特性工具栏的  按钮,在弹出的【图层特性管理器】对话框中设置图层,如图6-18所示。
按钮,在弹出的【图层特性管理器】对话框中设置图层,如图6-18所示。

图6-18 样板文件的图层设置
(6)创建“仿宋字”及“工程字”文字样式,操作过程见【例4-1】及【例4-2】。
(7)创建“DIM-35”标注样式及“GB-35”标注样式。其中创建“DIM-35”标注样式的操作过程见【例4-6】及【例4-7】。可以利用AutoCAD设计中心直接将“GB-35”标注样式拖动到当前图形中,操作如下:
1)打开AutoCAD 2006安装目录下的Template子文件夹下的“Gb_a3-Color Dependent Plot Style.dwt”文件。
2)打开AutoCAD设计中心。
3)选择【打开的图形】选项卡。
4)选中“Gb_a3-Color Dependent Plot Style.dwt”文件。
5)在AutoCAD设计中心的内容区双击“标注样式”图标,此时的AutoCAD设计中心如图6-19所示。
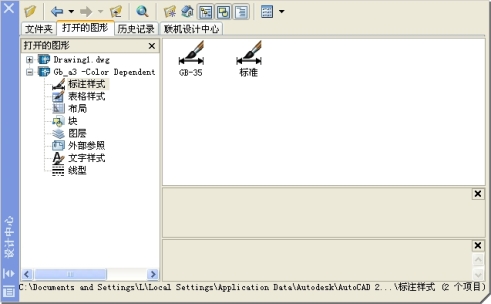
图6-19 AutoCAD设计中心
6)将“GB-35”标注样式拖动到当前绘图窗口。
(8)按【例5-5】的操作步骤创建“电气设备符号”工具选项板。
(9)对状态栏上的精确绘图工具进行必要的设置。
(10)把以上各步骤的设置保存到新的样板文件中。
1)执行【文件】→【另存为】命令,弹出【图形另存为】对话框。
2)在【保存类型】下拉列表中选择【AutoCAD图形样板(*.dwt)】。
3)在文件名文本框中输入文件名为“A3样板”,如图6-20所示。

图6-20 保存样板文件
4)单击【保存】按钮。弹出【样板说明】对话框,在该对话框中输入有关该样板文件的说明,然后单击【确定】按钮。则AutoCAD安装目录下的TEMPLATE子目录下创建了一个新的样板文件“A3样板.dwt”。也可以在【保存于】下拉列表中指定其他保存路径。
至此创建了“A3样板.dwt”样板文件,结合第7章介绍的布局设置,还要给这个样板文件插入图框与标题栏,以使其进一步完善。
本例之所以设置图层较多,是为了以后叙述的方便。不同专业可以按实际需要选择或增减图层。
应该指出,绘制工程图绝大多数都是从样板文件开始的。而在模型空间绘图时最好按1:1绘制,这样,原来所设置的图形界限就有可能放不下全部图形。可以这样处理:先利用样板新建文件,然后重新设置图形界限(比实体真实大小稍大些,一般设置为标准图幅的整数倍),一般还要执行缩放全图的命令。
有关电气工程CAD的文章

将“D:\A3-title”块添加到“A3样板.dwt”文件的布局中。下面要对此布局进行调整:调整为A3幅面,可打印区域扩展至整张图纸,扩大观察图形用的“视口”。图7-10对话框b)确认选择,然后单击按钮,打开对话框,如图7-11所示。图7-12对话框在对话框中可以对打印机的介质、特性、图纸尺寸、标准图纸的可打印区域等进行配置。图7-15页面设置后的2)在布局1中插入标题栏与图框。a)将“视口”层置为当前层。......
2023-06-21

AutoCAD 2008提供了自定义样板图的功能,因此只要事先定义了样板图,则每次开始绘制新图形时,使用自定义的样板图会省去很多重复的工作。单击“确定”按钮后,关闭对话框,就会生成一个文件名为A3.dwt的绘图样板。图7-2设置图层定义文字样式“国标-文字”。按照《道路工程制图标准》规定绘制的道路工程图样图框和标题栏如图7-4所示。图7-4图框和标题栏样式存盘。......
2023-09-18

■任务分析◆熟练掌握文件与文件夹的新建、选择、重命名、移动/复制、删除、搜索、创建快捷方式等操作。2)使用键盘快捷键对于选定的文件或文件夹,使用键盘快捷键可迅速完成相应操作。4)通过菜单命令对于选定的文件或文件夹,选择“组织”菜单项中的相应命令即可完成相应操作。......
2023-11-18

先创建图2.3.19所示的模型,然后按下列步骤放置前面创建的UDF。Step3.在图2.3.20所示的“插入用户定义的特征”对话框中选中和复选框,然后单击按钮,这样系统将会在子窗口中显示参照零件。①此时系统弹出UDF参照模型的窗口和图2.3.21所示的“用户定义的特征放置”对话框。图2.3.23 “用户定义的特征放置”对话框(三)⑤按照同样的操作方法,在模型上选择其他的参照,详细操作过程如图2.3.24所示。......
2023-06-20

图2.3.2 创建实体拉伸特征图2.3.3 截面草图Step3.添加图2.3.4所示的实体拉伸特征,产生加强筋(肋)。图2.3.7 “UDF”菜单图2.3.8 “UDF选项”菜单图2.3.8所示的“UDF选项”菜单说明如下:● 选择该命令后,表明所创建的用户自定义特征是“独立的”,即相对于原始模型是独立的;如果改变原始模型,其变化不会反映到UDF中。图2.3.13 操作过程(三)图2.3.14 “提示”菜单● :为使用这个参照的所有特征指定单一提示。......
2023-06-20

调用表格样式命令的方式如下:●工具栏 。 创建“标题栏”表格样式。图4-25对话框单击按钮,打开对话框,输入新样式名“标题栏”,如图4-26所示。图4-27对话框图4-27对话框将项设置为0.5,然后单击表示表格外边框的按钮 。激活选项卡,由于标题栏没有列标题,因此去掉前面的“√”标记。选中“标题栏”表格样式,单击按钮,最后单击按钮。......
2023-06-21

Creo提供缺省的系统颜色,利用它可轻松地标识模型几何、基准和其他重要的显示元素。3)单击下面前的按钮,打开如图1-9所示的,选择所需颜色并单击对话框右下角的按钮,即可完成对基准轴中心线颜色的设定。5)单击对话框下方的按钮,可将系统颜色设置保存到指定位置,保存格式为.scl文件。6)再次启动Creo软件时,可打开对话框并单击选项,右侧将弹出。......
2023-06-19

1)注意投标的截止日期,即提交标书的最后期限,超过日期视为无效投标。2)投标文件应当对招标文件提出的实质要求和条件做出响应,如技术指标、质量标准、工期、进度计划、报价限额等。④施工总体进度计划及人员、机械、物资、资金等保障措施。⑤安全目标、安全防护、文明施工及消防保卫措施。⑥防止扰民和民扰措施。⑧成品保护措施。⑨紧急情况的处理措施、预案以及抵抗风险措施。⑩工程信息管理措施。......
2023-07-02
相关推荐