装配环境中的下拉菜单包含了进行装配操作的所有命令,而装配工具栏包含了进行装配操作的常用按钮。新建任意一个文件;选择下拉菜单中的命令,进入装配环境,并显示图5.1.1所示的“装配”工具栏,如果没有显示,用户可以通过在“定制”对话框中选中命令,调出“装配”工具栏,选择下拉菜单。图5.1.2 “装配”下拉菜单A7:该按钮用于创建组件阵列。单击此按钮,系统弹出“序列导航器”和“装配序列”工具栏。......
2023-11-20
【例6-3】 自定义工具栏及菜单示例。
(1)【工具】→【自定义】→【界面】,弹出【自定义用户界面】窗口,如图6-9所示。
(2)在 ![]() 图标上单击鼠标右键,从快捷菜单中选择【新建】→【工具栏】,则自动展开工具栏项,并在其最后增加了一个名为“工具栏1”的图标,且该名称处于可修改状态,此时输入新名称“常用”。
图标上单击鼠标右键,从快捷菜单中选择【新建】→【工具栏】,则自动展开工具栏项,并在其最后增加了一个名为“工具栏1”的图标,且该名称处于可修改状态,此时输入新名称“常用”。
(3)在【命令列表】区的【按类别】下拉列表框中选择【绘图】。
(4)配合拖动滚动条,依次将命令列表框中的【单行文字】、【定距等分】、【定数等分】、【射线】及【圆环】命令图标拖放到![]() 工具栏图标上。
工具栏图标上。
(5)类似操作,将【修改】命令中的【文字比例】、【拉长】命令图标添加到【常用】工具栏。
(6)在![]() 图标上单击鼠标右键,从快捷菜单中选择【新建】→【弹出】,则在【常用】工具栏的同级目录及下级目录同时出现名为“工具栏2”的图标,利用右键菜单,将两级目录中的“工具栏2”名称都改为“圆”。
图标上单击鼠标右键,从快捷菜单中选择【新建】→【弹出】,则在【常用】工具栏的同级目录及下级目录同时出现名为“工具栏2”的图标,利用右键菜单,将两级目录中的“工具栏2”名称都改为“圆”。
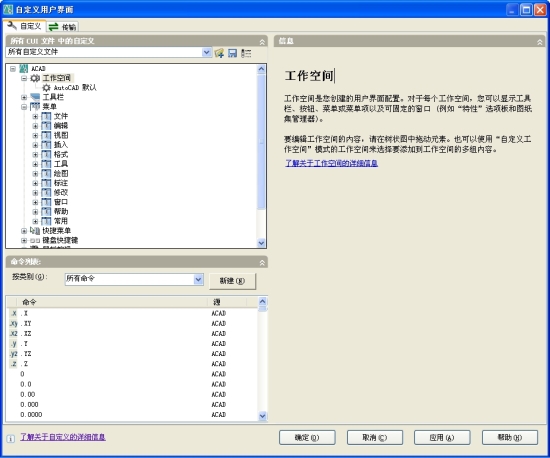
图6-9 【自定义用户界面】窗口
(7)依次将【绘图】命令列表中的【两点】、【三点】、【相切、相切、半径】、【相切、相切、相切】、【圆心、半径】、【圆心、直径】命令图标添加到【常用】工具栏的下级目录【圆】工具栏上,如图6-10所示。
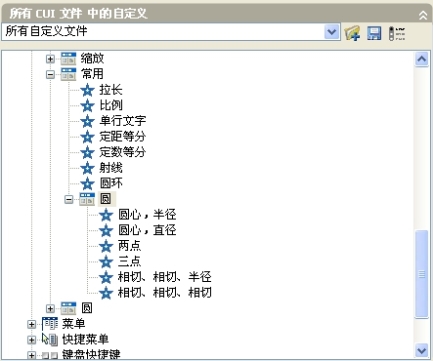
图6-10 自定义的【常用】工具栏的结构
(8)因为【相切、相切、相切】命令没有默认图标,如果不指定,将在新建的工具栏上显示为问号。可以按下面的操作方法为其指定图标:
1)在新建的【常用】工具栏中选中【相切、相切、相切】命令。
2)在【按钮图像】区选择【捕捉切点】命令的图标,如图6-11所示。
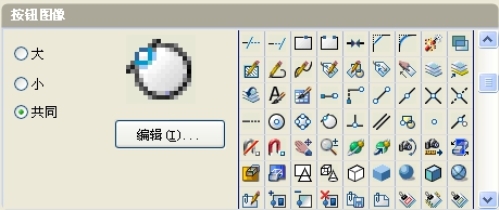
图6-11 选择相似图像
3)单击编辑按钮,弹出【按钮编辑器】对话框,如图6-12所示。
4)选中【栅格】复选框,利用画笔工具,配合选择合适的颜色,绘制位图图标,如图6-13所示。

图6-12 【按钮编辑器】对话框
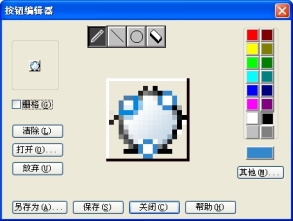
图6-13 修改图像后的效果
5)单击【另存为】按钮,弹出【创建文件】对话框,保持默认路径不变,输入文件名TTT.bmp,然后单击保存按钮。
6)关闭【按钮编辑器】对话框。
7)在【特性】区的【小图像】栏单击鼠标,则在其右侧出现选择按钮  ,单击这个按钮,弹出【选择图像文件】对话框,定位到第5)步保存图像文件的路径,选择TTT.bmp图像文件,然后单击【打开】按钮。
,单击这个按钮,弹出【选择图像文件】对话框,定位到第5)步保存图像文件的路径,选择TTT.bmp图像文件,然后单击【打开】按钮。
8)同上一步操作相同,将【特性】区的【大图像】设置为TTT.bmp图像文件。
(9)单击【确定】按钮,结束工具栏的创建。创建的【常用】工具栏如图6-14所示。

图6-14 自定义的【常用】工具栏
创建自定义菜单的方法与创建工具栏非常相似,读者可参考上述步骤及图6-15创建如图6-16所示的【常用】菜单。
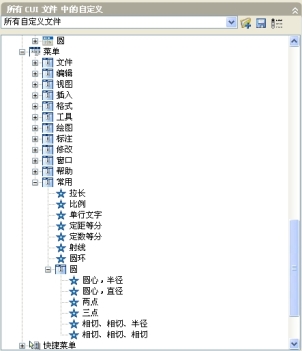
图6-15 自定义的【常用】菜单的结构

图6-16 自定义的【常用】菜单
有关电气工程CAD的文章

装配环境中的下拉菜单包含了进行装配操作的所有命令,而装配工具栏包含了进行装配操作的常用按钮。新建任意一个文件;选择下拉菜单中的命令,进入装配环境,并显示图5.1.1所示的“装配”工具栏,如果没有显示,用户可以通过在“定制”对话框中选中命令,调出“装配”工具栏,选择下拉菜单。图5.1.2 “装配”下拉菜单A7:该按钮用于创建组件阵列。单击此按钮,系统弹出“序列导航器”和“装配序列”工具栏。......
2023-11-20

表3.1 Layout Editor Tools菜单2.Design设计菜单Design主要完成当前单元视图的命令管理操作,主要包括Save、Save As、Hierarchy、Open、Discard Edit、Make Read Only/Make Editable、Summary、Properties、Set Default Application、Remaster Instances、Plot和Tap,每个菜单包括若干个子菜单,菜单功能如表3.2所示。表3.8 Options菜单主要功能描述图2.30为选项菜单中Display功能的对话框,用户可以根据需要对版图显示进行定制,并且可以将定制信息存储在单元、库文件、工艺文件或者指定文件等任一场合下。......
2023-06-26

下面对工程图环境中较为常用的下拉菜单和工具栏进行介绍。图6.1.2 进入工程图环境的几种方法图6.1.3 “首选项”下拉菜单下拉菜单,如图6.1.4所示。图6.1.5 “编辑”下拉菜单2.工具栏进入工程图环境以后,系统会自动增加许多与工程图操作有关的工具栏。A12:创建图纸视图。图6.1.9所示的“表”工具栏中各按钮的说明如下:D1:表格注释。......
2023-11-20

先创建图2.3.19所示的模型,然后按下列步骤放置前面创建的UDF。Step3.在图2.3.20所示的“插入用户定义的特征”对话框中选中和复选框,然后单击按钮,这样系统将会在子窗口中显示参照零件。①此时系统弹出UDF参照模型的窗口和图2.3.21所示的“用户定义的特征放置”对话框。图2.3.23 “用户定义的特征放置”对话框(三)⑤按照同样的操作方法,在模型上选择其他的参照,详细操作过程如图2.3.24所示。......
2023-06-20

图2.3.2 创建实体拉伸特征图2.3.3 截面草图Step3.添加图2.3.4所示的实体拉伸特征,产生加强筋(肋)。图2.3.7 “UDF”菜单图2.3.8 “UDF选项”菜单图2.3.8所示的“UDF选项”菜单说明如下:● 选择该命令后,表明所创建的用户自定义特征是“独立的”,即相对于原始模型是独立的;如果改变原始模型,其变化不会反映到UDF中。图2.3.13 操作过程(三)图2.3.14 “提示”菜单● :为使用这个参照的所有特征指定单一提示。......
2023-06-20

调用表格样式命令的方式如下:●工具栏 。 创建“标题栏”表格样式。图4-25对话框单击按钮,打开对话框,输入新样式名“标题栏”,如图4-26所示。图4-27对话框图4-27对话框将项设置为0.5,然后单击表示表格外边框的按钮 。激活选项卡,由于标题栏没有列标题,因此去掉前面的“√”标记。选中“标题栏”表格样式,单击按钮,最后单击按钮。......
2023-06-21

在AutoCAD 2016用户界面左上角有一个“应用程序”按钮,单击此按钮可打开图1-6所示的应用程序菜单,从中可搜索命令以及访问用于创建、打开、关闭和发布文件的工具命令等。在应用程序菜单中,可以使用“最近使用的文档”列表来查看最近使用的文件。另外,应用程序菜单支持对命令的实时搜索,搜索字段显示在应用程序菜单的顶部区域,搜索结果可以包括菜单命令、基本工具提示和命令提示文字字符串。......
2023-06-20

创建电气制图用的“A3.dwt”样板文件。以“acadiso.dwt”样板文件开始,新建文件。图6-20保存样板文件4)单击按钮。则AutoCAD安装目录下的TEMPLATE子目录下创建了一个新的样板文件“A3样板.dwt”。至此创建了“A3样板.dwt”样板文件,结合第7章介绍的布局设置,还要给这个样板文件插入图框与标题栏,以使其进一步完善。应该指出,绘制工程图绝大多数都是从样板文件开始的。......
2023-06-21
相关推荐