室外水力命令的执行方式有:命令行:输入SWSL命令按回车键。图7-29 选择“充满度”按钮图7-30 选择“坡度”按钮对话框中功能选项的含义如下:“非满流公式”预览框:在预览框中显示了使用“非满流”方式来计算室外水力的公式。“满流计算公式”预览框:在预览框中显示了使用“满流”方式来计算室外水力的公式。......
2023-08-22
AutoCAD 2006的【选项】对话框,为用户提供了特别实用的系统设置功能,用户可以对窗口颜色、是否显示滚动条、字体的大小、十字光标的大小、是否保存图形的预览图像、保存图形时是否创建原文档的备份、打印机的配置、绘图辅助工具等进行设置。
单击菜单栏上的【工具】→【选项】,弹出【选项】对话框,该对话框包含9个选项卡,选项卡左上方的【当前配置】双尖括号内显示了当前配置的名称,右上角显示了当前图形的名称。下面仅对常用的选项卡中的参数设置加以介绍。
1.【文件】选项卡
通过【文件】选项卡,可以了解或指定有关文件的搜索路径、文件名和文件位置。
【文件】选项卡如图6-1所示。单击任一项前面的“+”号,可以展开搜索路径或显示下一级的子分类。同时在对话框下方自动显示关于该项的使用说明。
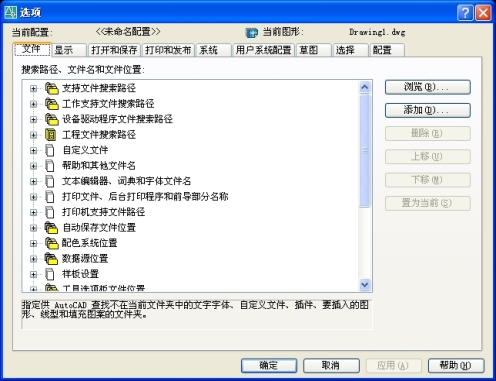
图6-1 【文件】选项卡
例如用户需要经常使用某些特定的字体文件,可以指定这些字体文件的搜索路径,操作步骤是:
(1)展开【支持文件搜索路径】。
(2)单击【添加】按钮。
(3)输入搜索路径,或通过单击【浏览】按钮指定搜索路径。
在“自定义文件”中指定了主菜单文件(acad. cui)的路径,如果用户自定义了菜单文件,可以将其添加到“企业自定义文件”的路径。关于CUI文件,将在6.3节介绍。
2.【显示】选项卡
【显示】选项卡的功能是控制图形布局显示和设置系统显示,如图6-2所示。

图6-2 【显示】选项卡
● 【窗口元素】:该区由三部分组成,分别表示在绘图区是否显示滚动条、屏幕菜单和工具栏提示等,为了更有效地利用绘图窗口,建议绘图区不显示滚动条,需要移动图形时,通过视窗平移(PAN)命令会更方便;
【字体】按钮用于设置命令行字体的大小和样式;
【颜色】按钮用于设置模型空间、图纸空间及命令窗口背景、模型空间光标等的颜色。
例如,欲将绘图窗口的背景由默认的黑色改变为白色,操作步骤是:
(1)单击【颜色】按钮,弹出【颜色选项】对话框,如图6-3所示。
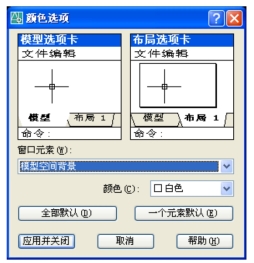
图6-3 【颜色选项】对话框
(2)在【颜色】下拉框中选择“白色”。
(3)单击【应用并关闭】按钮。
(4)单击【确定】按钮,关闭【选项】对话框。
● 【十字光标大小】:通过拖动【十字光标大小】区的滑块,可以改变十字光标的大小。
● 【显示精度】:数值设置越高,图形显示越精确、真实,但图形容量也越大。
3.【打开和保存】选项卡
在【文件安全措施】区,可以设置文件自动保存的时间间隔。
在【文件】打开区,可以设置系统【文件】菜单中列出的最近打开过的文件数目。
4.【打印和发布】选项卡
常用的设置是指定默认的打印机以及指定默认的打印样式表,这些功能的设置方法见【例7-3】的介绍。通过该选项卡还可以设置OLE对象的打印质量、设置打印戳记等。
5.【系统】选项卡
常用的设置是指定CAD的启动界面,这一点在1.9节已作过介绍。此外,还有几个常用的设置:
(1)当用户欲使用新安装的数字化仪时,可在【当前定点设备】区设置新的数字化仪,以及指定输入来源。
(2)当使用AutoCAD开发商提供的AutoLISP软件套装时,可能需要选中【基本选项】区的【每个图形均加载acad.lsp】复选按钮。
6.【用户系统配置】选项卡
【用户系统配置】选项卡如图6-4所示。
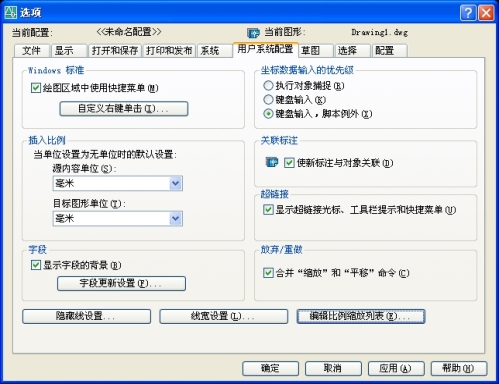
图6-4 【用户系统配置】选项卡
● 【自定义右键单击】按钮:用于设置用户单击鼠标右键时,AutoCAD如何反应。
● 【编辑比例缩放列表】按钮:用以在布局及打印设置的比例列表中添加或删除用户自定义的常用比例。
7.【草图】选项卡
常用的设置是指定自动捕捉标记的颜色、大小以及指定没有命令输入时靶框的大小。
8.【选择】选项卡
【选择】选项卡如图6-5所示。

图6-5 【选择】选项卡
通过拖动滑块,可以改变拾取框的大小及夹点的大小。
可以改变未选中的夹点以及选中的夹点颜色。
选中【在块中启用夹点】则组成图块的所有图形的特征点都可以作为夹点,否则只有定义(或保存)图块时的插入点可以作为夹点进行编辑。
在【选择模式】区,默认选中“先选择后执行”模式。如果清除该选择,则在执行编辑命令时,必须先启动命令,再按提示选择操作对象。
9.【配置】选项卡
多个用户使用同一台计算机,用户可以按自己的习惯分别定义不同的配置。绘制不同类型图形时常用选项也可定义为不同的配置,方便使用。
有关电气工程CAD的文章

室外水力命令的执行方式有:命令行:输入SWSL命令按回车键。图7-29 选择“充满度”按钮图7-30 选择“坡度”按钮对话框中功能选项的含义如下:“非满流公式”预览框:在预览框中显示了使用“非满流”方式来计算室外水力的公式。“满流计算公式”预览框:在预览框中显示了使用“满流”方式来计算室外水力的公式。......
2023-08-22

Word中的操作对象是文档,文档的创建、打开和保存是最基本的操作。图3-11使用模板创建新文档模板是Word文件的样式基础,所有的Word文件都是基于模板创建的,新建的空白文档是以Normal.dotm模板为基础的。Word对经过长时间编辑但没有进行存盘的文档,在间隔固定时间后会执行自动保存操作,以避免意外发生时的数据损失。图3-14修改保存的默认选项3.文档的打开单击“文件”→“打开”→“浏览”,可弹出“打开”对话框,如图3-15所示。图3-16文档信息视图......
2023-11-01

单击“曲面”工具栏上的“边界曲面”图标按钮,或者执行“插入”→“曲面”→“边界曲面”菜单命令,弹出“边界-曲面”属性管理器,如图3-74所示。边界曲面根据曲线选择的顺序而生成。图3-74 “边界-曲面”属性管理器2.“选项与预览”选项组“合并切面”:如果对应的线段相切,则会使所生成的边界特征中的曲面保持相切。在密度选项中调整曲率检查梳形图的显示行数。......
2023-06-24

3.“控制点”选项组“添加点”:单击此按钮,切换“添加点”模式,在该模式中添加点到控制曲线。图3-95 “自由形”属性管理器“捕捉到几何体”:在移动控制点以修改面时将点捕捉到几何体。3)“曲线”:使三重轴与控制曲线上三个点生成的垂直线方向平行。取消此选项的勾选,当选择其他控制点时,三重轴会保持在当前的控制点。4.“显示”选项组“面透明度”:拖动滑动条调整所选面的透明度。......
2023-06-24

图4-11 “填充曲面”属性管理器“预览网格”:在修补上显示网格线以帮助直观地查看曲率。“尝试形成实体”:如果所有边界实体都是开环曲面边线,那么形成实体是有可能的。如果勾选属性管理器中的“合并结果”选项,则填充的曲面将和边线的曲面组成一个实体,否则填充的曲面为一个独立的曲面。......
2023-06-24

图4.2.1 “混合选项”菜单图4.2.2 平行投影混合特征图4.2.3 草绘平面创建混合特征的第二个截面。图4.2.10 第二个截面图4.2.11 第三个截面在系统弹出的“确认”对话框中单击按钮。进入草绘环境后,选择下拉菜单命令,选取TOP基准平面和图4.2.14所示的边线为草绘参照;绘制图4.2.14所示的截面图形,完成绘制后,单击“完成”按钮。......
2023-06-20

放样根据轮廓选择的顺序而生成,对于每个轮廓,都需要选择想要放样路径经过的点。“垂直于轮廓”:放样在起始和终止处与轮廓的草图基准面垂直。3.“引导线”选项组设置放样引导线,从而使轮廓截面依照引导线的方向进行放样。6.“选项”选项组控制放样的显示形式。......
2023-06-24

有的干部苦恼距离的选择难在思想观念的不一致。人与人之间距离的选择难就难在人是一个活体,是互动的。不仅包含对人际间距离的把握,还包括对物的消费量度和对事的了解度和管控度的把握。......
2024-08-19
相关推荐