图6-3“插入表格”对话框·“表格样式”:指定表格样式。用户也可以根据需要创建多个表格样式,操作方法与修改表格样式基本相同。......
2023-09-18
调用插入表格命令的方式如下:
●【 绘图】工具栏  。
。
● 命令行:TABLE(或简化命令TB)↙。
● 菜单:【绘图】→【表格】。
【例4-13】 用“标题栏”表格样式插入一个表格。
(1)启动TABLE命令,打开【插入表格】对话框,按图4-28所示设置参数。
(2)单击【确定】按钮。然后在屏幕合适位置单击鼠标指定表格插入点,则自动弹出【多行文字编辑器】等待用户输入文字。由于此表格还需要调整,此时可单击【文字格式】工具栏上的【确定】按钮,关闭【多行文字编辑器】,待调整表格后再输入文字。
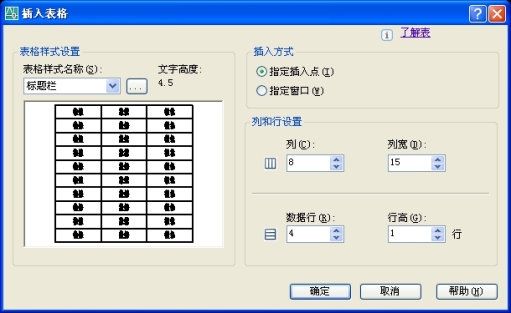
图4-28 【插入表格】对话框及参数设置
(3)从第1行第2列单元格内开始向下拖动鼠标,选中第2列全部四个单元格,如图4-29所示。
(4)单击鼠标右键,在弹出的快捷菜单中选择【特性】,弹出【特性】对话框,将单元宽度设置为30,单元高度设置为8,如图4-30所示。
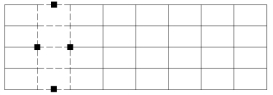
图4-29 选择单元格
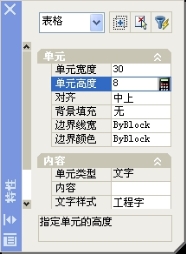
图4-30 利用【特性】对话框 设置单元格行高和列宽
(5)类似地,对第4、6、8列进行同样的设置。
(6)用拖动鼠标的方法选择左上部需要合并的8个单元格,然后单击鼠标右键,在弹出右键菜单中选择【合并单元】→【全部】。
(7)类似操作,合并其他需要合并的单元格,效果如图4-31所示。

图4-31 创建好的表格线框
(8)输入文字:在需要输入文字的单元格内双击鼠标,即可调出【多行文字编辑器】。按在“标题栏”表格样式中设置的默认文字样式输入如图4-24所示的固定文字。
说明:由于创建的是通用标题栏,图4-24中空白处需要填入的文字一般是不固定的。左上角是输入设计题目的单元格,右下角是输入图名的单元格。为了突出显示,可改变这两处的文字设置,而如果增大了字号,有可能造成单元格行高自动发生变化。可以利用直接执行MTEXT命令解决这一问题。
【例 4-14】 接上例,在标题栏中输入设计题目的名称“某综合楼照明设计”及图名“甲单元首层照明平面图”。
(1)启动MTEXT命令。
(2)利用对象捕捉指定表格左上角为多行文字输入区域。
(3)在弹出的【多行文字编辑器】中设置文字格式:
1)文字样式设置为“工程字”,字高设置为7号字。
2)对齐方式设置为【居中对齐】和【中央对齐】。
(4)输入文字“某综合楼照明设计”。
(5)类似地,在左下角输入图名“甲单元首层照明平面图”,如图4-32所示。

图4-32 利用多行文字命令在表格中输入文字
说明:为避免每张图纸都这样去设置文字格式,提高绘图效率,可以将标题栏中需要输入的设计题目、图名、设计等设置成图块的属性,关于属性将在5.7节介绍。
有关电气工程CAD的文章

图6-3“插入表格”对话框·“表格样式”:指定表格样式。用户也可以根据需要创建多个表格样式,操作方法与修改表格样式基本相同。......
2023-09-18

下面介绍插入和美化表格的方法。步骤3将光标移至表格中第3列单元格右侧的垂直线上,当光标呈“”形状时按住鼠标左键并向右拖动,至合适位置释放鼠标以调整列宽,再参照相同的操作向左拖动第2列单元格右侧的垂直线。步骤5在表格第1行的单元格中输入表头文本,然后将其“字体”设为“微软雅黑”,“字号”设为“28”,再单击“加粗”按钮“”和“居中”按钮“”。......
2023-11-16

在Word 2013中,用户可使用多种方法插入表格,与早先版本相比,Word 2013的表格有了很大的改变,增添了实时预览、表格样式等全新的功能与特性,最大限度地简化了表格的格式化操作,使表格的制作和使用更加容易。图2-23插入并预览表格步骤2:以滑动鼠标的方式选取要插入的行数和列数,被拖动的网格单元会高亮显示。确定行列数目后,单击即可在光标处插入一张指定行列数目的表格。......
2023-11-23

图2-55合并单元格步骤4:在表格中输入文字“成绩单”和“总分”,选中整个表格,在“表格工具”“|布局”选项卡的“对齐方式”组中单击“水平居中”按钮,将表格中的所有文字进行水平居中,如图2-56所示。·学习了如何删除行、列之后,下面我们来讲解如何删除单元格:步骤1:选中要删除的单元格。......
2023-11-23

调用表格样式命令的方式如下:●工具栏 。 创建“标题栏”表格样式。图4-25对话框单击按钮,打开对话框,输入新样式名“标题栏”,如图4-26所示。图4-27对话框图4-27对话框将项设置为0.5,然后单击表示表格外边框的按钮 。激活选项卡,由于标题栏没有列标题,因此去掉前面的“√”标记。选中“标题栏”表格样式,单击按钮,最后单击按钮。......
2023-06-21

实验图3-3 “创建表格”样张2.将文本转换成表格打开素材文件“mydoc_2.docx”文件,将文档头部的三行文本内容转换成3行4列的表格,并按“实验图3-4”在表格首部插入一个标题行“神舟载人飞船乘组一览表”,要求:标题为小四号、加粗楷体,水平与垂直均居中;将第一、第三两列设为水平居中,第二、第四两列设为水平靠左对齐;再对整个表格套用“中等深浅列表1·强调文字颜色1”样式。......
2023-11-26

表格的外观由表格样式控制。用户可以使用默认表格样式STANDARD,也可以创建自己的表格样式。起始表格是图形中用作设置新表格样式样例的表格。图7-10 对话框起始表格:使用户可以在图形中指定一个表格用作样例来设置此表格样式的格式。4)对需要的表格样式置为当前,按按钮,退出表格样式对话框。2)单击鼠标右键,然后选择。......
2023-06-23

表格样式是用来控制表格基本形状和间距的一组设置。和文字样式一样,所有AutoCAD图形中的表格都有和其相对应的表格样式。模板文件ACAD.DWT和ACADISO.DWT中定义了名叫STANDARD的默认表格样式。输入新的表格样式名后,单击“继续”按钮,系统打开“新建表格样式”对话框,如图5-31所示,从中可以定义新的表格样式。图5-33 “边框”选项卡图5-34 “边界”按钮图5-35 表格样式......
2023-08-18
相关推荐