总体尺寸是组合体的总长、总宽、总高尺寸。为了保证尺寸齐全,标注组合体尺寸的基本方法是形体分析法。检查的方法仍用形体分析法,检查每一个形体的定形、定位尺寸是否齐全。图5-25组合体的尺寸标注3.尺寸标注的注意事项为了使组合体尺寸标注清晰,应注意以下几点。如底板的宽度尺寸30,不能标注成两个长度为15的尺寸。......
2023-06-28
为使图面美观或符合有关要求,有时需要对已标注的尺寸进行调整,本小节通过实例介绍常用的修改方法。设所有实例都是基于“DIM-35”标注样式的。
1. 调整尺寸文字和箭头的显示比例
【例4-9】 将如图4-19(a)所示的图形修改为如图4-19(c)所示的效果。
操作步骤如下:
(1)调出【标注样式管理器】对话框,选中“DIM-35”标注样式。
(2)单击【修改】按钮,打开【修改标注样式】对话框。
(3)在【调整】选项卡中,将【使用全局比例】文本框的值修改为0.2。顺便指出,实际上图4-18中的标注就是将该值设置为1.5后的效果。

图4-19 利用全局比例因子调整文字和箭头的大小
(4)单击【确定】按钮。
(5)单击【关闭】按钮。
(6)此时效果如图4-19(b)所示,尺寸文字及箭头的大小虽然合适了,但是尺寸线太长,处理方式除了将原标注删除重新标注外,还可以选中更新后的标注,在右键菜单中选择【标注文字位置】→【与尺寸线一起移动】,调整到合适位置后单击鼠标加以确定。
2. 标注实体的实际尺寸
【例4-10】 如图4-20(a)所示的图形是按1:100绘制,用“DIM-35”的默认设置标注的。要求按实际尺寸标注,首先得到如图4-20(b)所示的效果,最后修改为如图4-20(c)所示的效果。
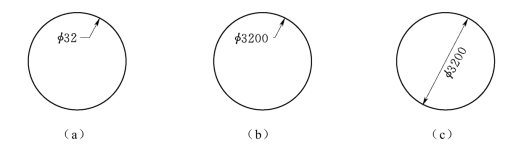
图4-20 利用测量单位比例标注对象的实际尺寸
从图4-20(a)至图4-20(b)的操作过程与上例类似,只是需要修改的比例是【主单位】选项卡中的【测量单位比例】,将【比例因子】修改为100。
从图4-20(b)至图4-20(c)的操作过程与上例的第(6)步相似:选中标注后,在右键菜单中选择【标注文字位置】→【单独移动文字】,调整到合适位置后单击鼠标加以确定。
3. 翻转箭头
选中尺寸标注后,在右键菜单中选择【翻转箭头】,即可得到箭头翻转的效果,如图4-21所示。

图4-21 翻转箭头
说明:
(1)翻转箭头命令一般用于尺寸界限间不能同时放下尺寸文字和箭头或尺寸文字与箭头过于紧凑,造成图面不美观的情况。在【标注样式管理器】对话框中的【调整】选项卡中,对于第一种情况设置了多种调整方式。
(2)对于有两个箭头的标注,执行翻转箭头命令时选中尺寸标注时靠近哪一端,那一端的箭头就会翻转。
4. 利用特性对话框标注公差
【例4-11】 如图4-22所示,为线性尺寸标注公差。
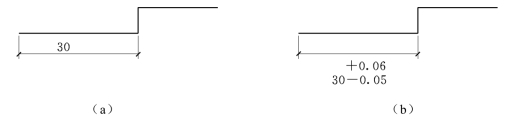
图4-22 标注公差
(1)先标注线性尺寸。
(2)双击欲添加公差的线性尺寸,调出【特性】对话框,向下拖动左侧的滚动条直至显示出【公差】设置区。
(3)单击【显示公差】或其后面的设置“无”,则设置栏变成了一个下拉列表框,如图4-23(a)所示。
(4)选择公差标注形式为“极限偏差”,输入公差下偏差的值0.05,公差上偏差的值0.06,如图4-23(b)所示。
(5)关闭【特性】对话框,完成公差标注。
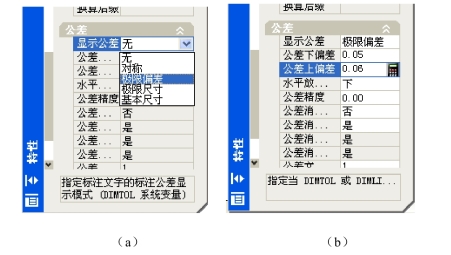
图4-23 利用特性对话框标注公差
说明:利用【特性】对话框修改尺寸标注,相当于在【特性】对话框中对【标注样式管理器】的各选项卡进行设置。例如,【例4-8】和【例4-9】完全可以通过【特性】对话框修改标注尺寸。二者的区别在于利用【特性】对话框可以仅对指定的尺寸标注修改,而通过【标注样式管理器】修改标注样式的设置后,则所有按这种标注样式标注的尺寸都会被修改。要想通过【标注样式管理器】仅修改指定的尺寸标注,解决的办法是使用样式替代。
可以选中一个已修改的尺寸标注后,在右键菜单中选择【标注样式】→【另存为新标注样式】,以备以后使用。
5. 样式替代
利用样式替代功能,可以改变尺寸标注的部分特性而不对使用相同样式标注的其他尺寸造成影响。例如【例4-10】中的尺寸公差标注,也可以用样式替代的方法实现,操作步骤如下:
(1)打开【标注样式管理器】对话框。
(2)选中“DIM-35”标注样式,然后单击【替代】按钮,弹出【替代当前样式】对话框。
(3)选择【公差】选项卡,在【方式】下拉列表中选择【极限偏差】。
(4)输入公差下偏差的值0.05,公差上偏差的值0.06。
(5)单击【确定】按钮,返回【标注样式管理器】对话框。
(6)选择【样式】列表区中“DIM-35”标注样式附属的“样式替代”,然后单击【置为当前】按钮。
(7)单击【确定】按钮。
(8)标注线性尺寸。如果以后的尺寸标注不需要标注尺寸公差,可在【标注样式管理器】对话框中重新将“DIM-35”标注样式【置为当前】。
6. 修改标注(DIMEDIT)命令
● 标注工具栏  。
。
● 命令行:DIMEDIT↙。
● 菜单:【标注】→【倾斜】。
启动DIMEDIT命令后,命令行提示:
命令:_dimedit
输入标注编辑类型 [默认(H)/新建(N)/旋转(R)/倾斜(O)] <默认>:
选项说明如下:
【新建】:选择【新建】选项,则弹出【多行文字编辑器】,默认的带阴影的“0”表示系统自动测量的值,与图形相关联。
【旋转】:设置标注文字的旋转角度。
【倾斜】:设置尺寸界限的倾斜角度。
7. 编辑标注文字(DIMTEDIT)命令
●【 标注】工具栏  。
。
● 命令:DIMTEDIT↙。
● 菜单:【标注】→【对齐文字】。
DIMTEDIT命令用于编辑尺寸标注文字的水平位置及方向,即移动和旋转尺寸标注文字对象。
8. 标注更新
●【 标注】工具栏  。
。
● 菜单:【标注】→【更新】。
标注更新命令可以用指定的标注样式更新图形中已标注的尺寸。
有关电气工程CAD的文章

总体尺寸是组合体的总长、总宽、总高尺寸。为了保证尺寸齐全,标注组合体尺寸的基本方法是形体分析法。检查的方法仍用形体分析法,检查每一个形体的定形、定位尺寸是否齐全。图5-25组合体的尺寸标注3.尺寸标注的注意事项为了使组合体尺寸标注清晰,应注意以下几点。如底板的宽度尺寸30,不能标注成两个长度为15的尺寸。......
2023-06-28

标注样式用于控制一个尺寸的格式和外观,建立并强制使用绘图标准。 创建“DIM-35”标注样式。图4-13对话框单击按钮,弹出对话框,如图4-14所示。例如标注建筑平面图时,即使外墙不平齐,也会标注出整齐美观的尺寸标注。图4-14对话框图4-14对话框图4-15对话框打开选项卡:在箭头区将第一项箭头设置为“建筑标记”,第二个箭头自动与第一个箭头相匹配,然后将箭头大小设置为3.5,如图4-16所示。关闭标注样式管理器。......
2023-06-21

完成标注及注释的效果如图9-68所示。下面仅对标注时的一些参数设置以及需要修改的标注加以说明。在标注前须对快速引线标注进行设置,标注时也要注意合理输入文字。2)把直径标注的文字“Φ17.5”改为“4-Φ17.5”,表示有四个相同尺寸的螺孔。可利用特性管理器或DIMEDIT命令进行修改:● 利用特性管理器修改标注文字a)选中欲修改的直径标注。图9-90使用对话框修改标注文字对其他视图的标注及注释文字的操作不再赘述。......
2023-06-21

图6-83 标注阶梯孔的尺寸和粗糙度分相。图6-85 添加前缀标注孔阶梯孔图2.5单层链式U相绕组展开图用同样的方法可以得到另外两相绕组的连接规律。图6-86 编辑阶梯孔符号7.单击“修改”面板中的“分解”按钮,将编辑后的尺寸分解,尺寸数字和孔深符号分离。标注阶梯孔直径和深度的结果如图6-88所示。......
2023-06-24

使用“A3样板.dwt”样板文件新建文件。为方便定位各设备的位置,宜预先进行尺寸标注,标注效果如图9-39所示,说明如下:1)将“DIM-35”标注样式置为当前样式。2)修改“DIM-35”标注样式的参数:箭头大小修改为2.5;文字的垂直位置修改为“上方”;文字对齐修改为“水平”;标注特征比例修改为200。3)在“标注”层进行线性标注及连续标注。这一步是为了更好地将定位直线与设备符号及导线等加以区分。......
2023-06-21

建立标注样式的操作步骤如下。在命令行的“输入命令”提示下输入“DIMSTYLE”并按
2023-06-20

常用的尺寸标注方式包括线性、对齐、连续、基线、半径、直径、角度基引线标注,AutoCAD 2006新增了弧长标注和折弯标注,如图4-7所示。图4-7常用尺寸标注类型关于尺寸标注各个部分的名称参见图4-8及图4-15。应该指出,在图4-9和图4-9中因为是利用对象捕捉指定的尺寸界限原点,所以尺寸标注与图形是关联的。线性标注用于表示当前用户坐标系统XY平面上两点间的直线距离测量值,它标注水平、垂直和指定旋转方向的尺寸。......
2023-06-21

在绘制图形时为了使图形更加精确,也便于检查以查找错误,所以要对图形进行必要的尺寸标注,在进行尺寸标注时可输入新值使其符合要求。标注直径尺寸:在标注命令下,双击要标注尺寸的圆或圆弧,最后将鼠标指针移到合适的位置并单击鼠标中键,如图3-43所示。标注样条曲线尺寸:依次单击样条曲线上的两个端点,移动光标到样条曲线上方并按鼠标中键,如图3-46所示。图3-44 标注圆弧弧度图3-45 标注角度尺寸图3-46 标注样条曲线尺寸图3-47 标注周长......
2023-06-19
相关推荐