【摘要】:和工具栏能使用户方便地更改对象的图层、颜色、线型及线宽等基本特性。调用对话框可采用以下三种方式:●工具栏 。图3-54用对话框修改对象的半径要把所有半径小于10的圆的半径修改为2,操作过程如下:图3-54用对话框修改对象的半径要把所有半径小于10的圆的半径修改为2,操作过程如下:1)单击工具栏上的 按钮,调出对话框。1)单击工具栏上的 按钮,调出对话框。
【图层】和【对象特性】工具栏能使用户方便地更改对象的图层、颜色、线型及线宽等基本特性。本节要介绍的【特性】对话框不仅能修改对象的基本特性,还能修改对象的几何特性及其它特性。
调用【特性】对话框可采用以下三种方式:
●【 标准】工具栏  。
。
● 命令行:PROPERTIES↙。
● 菜单:选择对象后,在右键菜单中选择【特性】。
可以先调出【特性】对话框,后选择对象;也可以先选择对象,再在右键菜单中选择【特性】选项。
【特性】对话框如图3-53(a)所示。简要说明如下:
(1)单击【特性】对话框右下角的【自动隐藏】按钮  ,可以使【特性】对话框缩小为一个条状标题栏,当光标移至条状标题栏上时,【特性】对话框又会自动全部显示出来。
,可以使【特性】对话框缩小为一个条状标题栏,当光标移至条状标题栏上时,【特性】对话框又会自动全部显示出来。
(2)在该对话框上部的下拉列表框中列出了所选对象的性质及数目。未选择对象时,下拉列表框中显示“无选择”。
(3)选择对象后,如果是单一对象,则列出其全部特性;如果是多个对象,则仅列出所选对象共有的特性。
(4)每个特性选项的左边是对象特性的名称,右边显示的是该特性的数值或状态,其中灰色底纹的数值或状态不可更改。对于白色底纹的数值类型的状态无论单击该对象特性的名称,还是单击其当前数值框,在其右侧则会出现【快速计算器】,供用户使用。单击白色底纹的状态或其名称,在其右侧则会出现一个下拉列表框,供用户选择,如图3-53(b)所示。
(5)单击 按钮可以初次选择及重新选择对象。单击
按钮可以初次选择及重新选择对象。单击 按钮可打开【快速选择】对话框,方便用户快速选择符合指定条件的对象。
按钮可打开【快速选择】对话框,方便用户快速选择符合指定条件的对象。
【例3-33】 利用【特性】对话框修改圆的半径。
(1)先绘制条件图。
1)画两个同心圆,半径分别为10和8。
2)对这两个圆进行阵列:矩形;2行;4列;行偏移25;列偏移25。
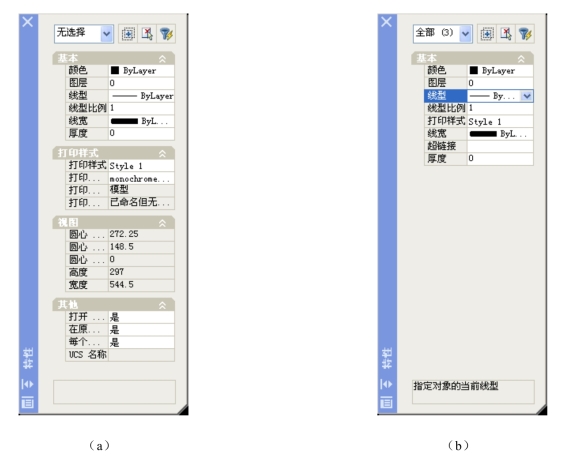
图3-53 【特性】对话框
如图3-54(a)所示。
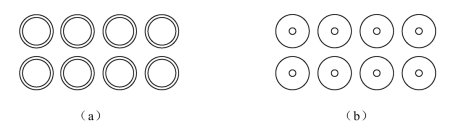
图3-54 用【特性】对话框修改对象的半径
(2)要把所有半径小于10的圆的半径修改为2,操作过程如下:
1)单击【标准】工具栏上的  按钮,调出【特性】对话框。
按钮,调出【特性】对话框。
2)在【特性】对话框中,单击【快速选择】按钮  ,在弹出的【快速选择】对话框中设置选择条件,如图3-55(a)所示。
,在弹出的【快速选择】对话框中设置选择条件,如图3-55(a)所示。
3)设置完选择条件后,单击【确定】按钮,返回【特性】对话框,在对话框中把半径的值修改为2,如图3-55(b)所示。
4)单击【特性】对话框的关闭按钮  ,返回模型空间。
,返回模型空间。
5)按Esc键两次,退出选择状态。修改结果如图3-54(b)所示。
说明:
(1)可以利用【特性】对话框修改单行文字的高度。
(2)同一图形中,如果需要将使用统一线型的线条设置为不同的线型比例,以达到不同的显示效果,可以通过【特性】对话框分别设置。
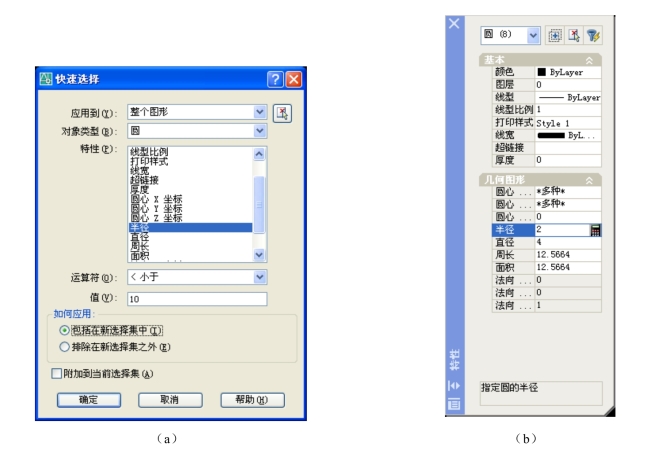
图3-55 结合【快速选择】修改对象特性

 。
。 ,可以使【特性】对话框缩小为一个条状
,可以使【特性】对话框缩小为一个条状 按钮可以初次选择及重新选择对象。单击
按钮可以初次选择及重新选择对象。单击 按钮可打开【快速选择】对话框,方便用户快速选择符合指定条件的对象。
按钮可打开【快速选择】对话框,方便用户快速选择符合指定条件的对象。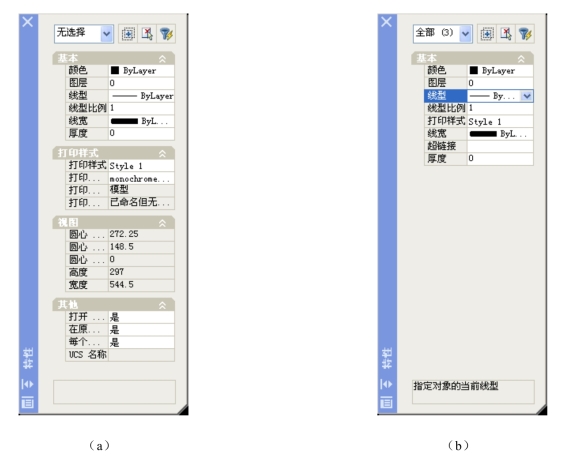
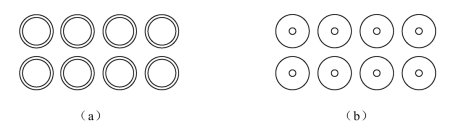
 按钮,调出【特性】对话框。
按钮,调出【特性】对话框。 ,在弹出的【快速选择】对话框中设置选择条件,如图3-55(a)所示。
,在弹出的【快速选择】对话框中设置选择条件,如图3-55(a)所示。 ,返回模型空间。
,返回模型空间。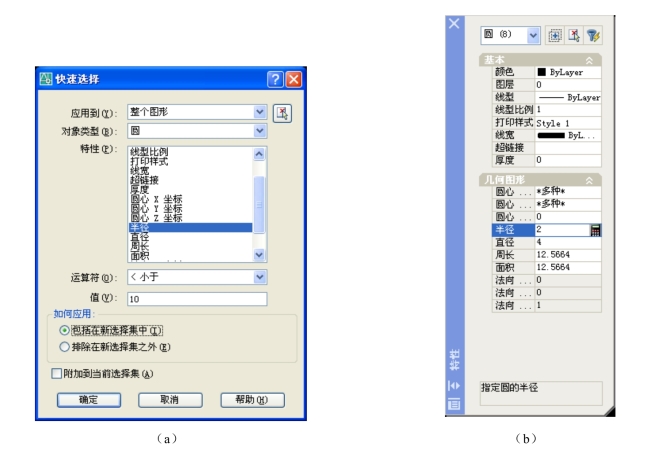







相关推荐