绘图过程中,经常用到分解命令。执行EXPLODE命令可采用以下三种方式:●工具栏 。为便于读者区分,在本图上将偏移得到的轴线处理为灰色。图3-41定位门窗位置炸开用多线命令绘制的墙线。利用修剪命令修剪出窗洞、门洞,然后删除多余的轴线。1)关闭“轴线”层,将“窗”层置为当前层。......
2023-06-21
执行BHATCH命令可采用以下三种方式:
● 绘图工具栏  或
或  。
。
● 命令行:BHATCH↙。
● 菜单:【绘图】→【图案填充】或【渐变色】。
启动BHATCH命令后,弹出【图案填充和渐变色】对话框,单击右下角处的  ,可展开该对话框的高级选项,如图2-37所示。单击右下角处的
,可展开该对话框的高级选项,如图2-37所示。单击右下角处的  ,可以隐藏高级选项。
,可以隐藏高级选项。
1.【图案填充】选项卡
(1)【类型和图案】选项区。
1)【类型】下拉列表框:通过该框的下拉菜单,用户可确定要填充的图案所属的类型,共有三类:即预定义、用户定义以及自定义。“预定义”选项可以使用系统提供的已定义的图案;“用户定义”选项用于基于图形的当前线型创建直线图案,可以适用当前线型定义指定角度和比例,创建自己的填充图案;“自定义”选项可以根据用户的需求,将定义的填充图案添加到图案文本中。
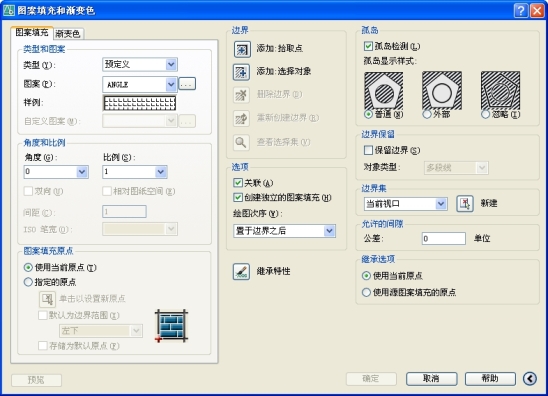
图2-37 【图案填充和渐变色】对话框
2)【图案】下拉列表框:列出可用的预定义图案。最近使用的6个用户预定义图案出现在列表顶部。单击列表框后面的  按钮,会弹出【填充图案选项板】对话框,便于用户直观地选择所需要的图案。
按钮,会弹出【填充图案选项板】对话框,便于用户直观地选择所需要的图案。
3)【样例】预览窗口:显示选定图案的预览图像。可以单击预览图像以显示【填充图案选项板】对话框。
4)【自定义图案】下拉列表框:只有在【类型】中选择了【自定义】,此选项才可用。单击列表框后面的  按钮,也会弹出【填充图案选项板】对话框,便于用户直观地选择所需要的自定义图案。
按钮,也会弹出【填充图案选项板】对话框,便于用户直观地选择所需要的自定义图案。
(2)【角度和比例】选项区。
1)【角度】下拉列表框:指定填充图案的旋转角度。
2)【比例】下拉列表框:放大或缩小预定义或自定义图案。只有将【类型】置为【预定义】或【自定义】,此选项才可用。
3)【双向】复选框:对于用户定义的图案,将绘制第二组直线,这些直线与原来的直线成90°角,从而构成交叉填充。只有在【图案填充】选项卡上将【类型】设置为【用户定义】时,此选项才可用。
4)【相对图纸空间】复选框:用于确定是否相对于图纸空间单位缩放填充图案。使用此选项,可很容易地做到以适合于布局的比例显示填充图案。该选项仅适用于布局。
5)【间距】文本框:指定用户定义图案中的相邻平行直线间的距离。
6)【ISO笔宽】下拉列表框:基于选定笔宽缩放ISO预定义图案。
(3)【图案填充原点】选项区。
控制填充图案生成的起始位置。某些图案填充(例如砖块图案)需要与图案填充边界上的一点对齐。默认情况下,所有图案填充原点都对应于当前的坐标原点(0,0)。
【指定的原点】:指定新的图案填充原点。单击此选项可使以下选项可用。
a)【单击以设置新原点】:直接指定新的图案填充原点。
b)【默认为边界范围】复选框:可以选择该范围的四个角点及其中心。
(4)【边界】选项区。
1)【添加:拾取点】按钮  :单击此按钮,即进入模型空间,用户按提示在需要填充的封闭区域内单击鼠标,则该区域的边界以高亮形式显示。可以连续选取填充区域。选取完毕,按Enter键返回边界图案填充对话框。
:单击此按钮,即进入模型空间,用户按提示在需要填充的封闭区域内单击鼠标,则该区域的边界以高亮形式显示。可以连续选取填充区域。选取完毕,按Enter键返回边界图案填充对话框。
2)【添加:选择对象】按钮  :单击此按钮,用户可通过单击封闭图案边界确定填充区域。
:单击此按钮,用户可通过单击封闭图案边界确定填充区域。
3)【删除边界】按钮  :从边界定义中删除以前添加的任何对象。
:从边界定义中删除以前添加的任何对象。
4)【重新创建边界】按钮  :围绕选定的图案填充或填充对象创建多段线或面域,而原边界线保留。
:围绕选定的图案填充或填充对象创建多段线或面域,而原边界线保留。
5)【查看选择集】按钮  :如果已定义边界,单击此按钮,暂时关闭对话框,显示当前定义的边界。
:如果已定义边界,单击此按钮,暂时关闭对话框,显示当前定义的边界。
(5)【选项】选项区。
1)【关联】:控制图案填充与其边界是否关联。关联图案填充与其边界相关联,并且在修改边界时自动更新;非关联填充则独立于它们的边界。
2)【创建独立的图案填充】:控制当指定了几个独立的闭合边界时,创建的图案填充是一体的,还是彼此独立的。
(6)【继承特性】按钮  :单击此按钮,暂时关闭对话框,可以选择已使用的填充样式及特性填充新的封闭区域。
:单击此按钮,暂时关闭对话框,可以选择已使用的填充样式及特性填充新的封闭区域。
(7)【孤岛】选项区。
指定在最外层边界内填充对象的方法。一般情况下使用【普通】样式。
1)【孤岛检测】:控制是否检测内部闭合边界(称为孤岛)。
2)【孤岛显示样式】:【普通】、【外部】、【忽略】这三个单选按钮直观地给出了AutoCAD判断填充边界的方式。当指定点或选择对象定义填充边界时,在绘图区域单击鼠标右键,可以从快捷菜单中选择【普通】、【外部】、【忽略】选项。
(8)【允许的间隙】选项区。
一般要求填充区域是封闭的,但在【公差】文本框中输入数值(1~5000)后,可以设置将对象用作图案填充边界时可以忽略的最大间隙。任何不大于指定值的间隙都将被忽略,并将边界视为封闭。
2.【渐变色】选项卡
【渐变色】选项卡如图2-38所示,说明如下:
(1)【颜色】选项区。
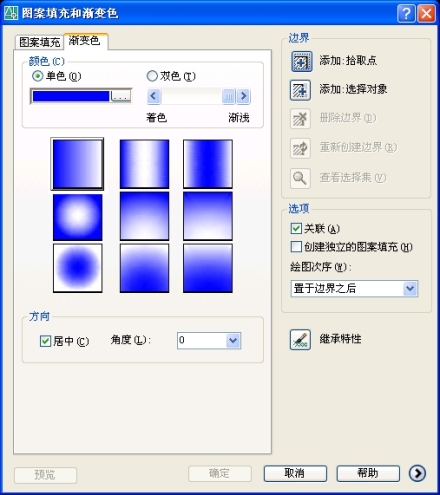
图2-38 【渐变色】选项卡
1)【单色】:指定使用从较深着色到较浅色调平滑过渡的单色填充。双击颜色框或单击 右侧的  按钮,可弹出【选择颜色】对话框,用以配置填充颜色。可以通过拖动右侧的滑块来调整颜色的深浅。
按钮,可弹出【选择颜色】对话框,用以配置填充颜色。可以通过拖动右侧的滑块来调整颜色的深浅。
2)【双色】:指定在两种颜色之间平滑过渡的双色渐变填充。
(2)【渐变图案】选项区。
显示九种渐变填充模式的效果图案,供用户选择。
(3)【方向】。
指定渐变色的角度及其是否对称。
1)【居中】复选框:指定对称的渐变配置。如果没有选定此选项,渐变填充将朝左上方变化,创建光源在对象左边的图案。
2)角度【居中】:指定渐变填充的角度。此选项与指定给图案填充的角度互不影响。
【例2-24】 打开图2-31,然后对右侧房间进行图案填充以表示铺设木地板,效果如图2-39(c)所示。
(1)将“填充”层置为当前层。
(2)启动BHATCH命令,然后单击【图案】文本框后面的  按钮。
按钮。
(3)在弹出的对话框中选择【其它预定义】选项卡中的AR-PARQ1图案。
(4)单击【确定】按钮,返回【图案填充和渐变色】对话框。
(5)单击【添加:拾取点】按钮,切换到模型空间。
(6)在右侧的房间内部单击,确定填充区域。
(7)按Enter键,返回【边界图案填充】对话框。
(8)单击【预览】按钮。此时的填充效果见图2-39(a)。单块“木地板”的面积太小,应进行放大。
(9)按Esc键返回【图案填充和渐变色】对话框。
(10)将【比例】改为3,然后单击【预览】按钮。此时的填充效果见图2-39(b)。
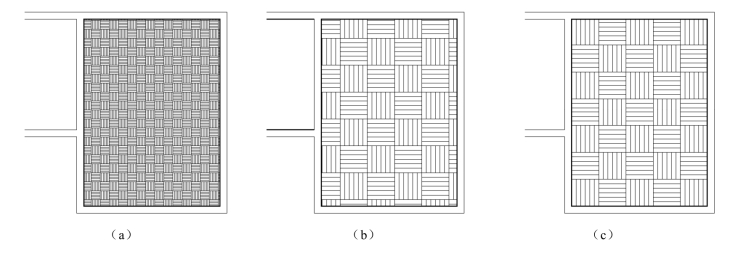
图2-39 图案填充及编辑示例
(11)单击【确定】按钮,完成图案填充命令。为获得更接近真实的效果,还要对图案填充进行编辑。
(12)在填充图案上双击鼠标,打开【图案填充编辑】对话框。
(13)选中【指定的原点】按钮,然后单击【单击以设置新原点】按钮  。
。
(14)捕捉右侧房间内墙的左下角点作为新的图案填充原点。
(15)单击【预览】按钮。此时的填充效果见图2-39(c),单击鼠标右键,接受这个效果。
有关电气工程CAD的文章

绘图过程中,经常用到分解命令。执行EXPLODE命令可采用以下三种方式:●工具栏 。为便于读者区分,在本图上将偏移得到的轴线处理为灰色。图3-41定位门窗位置炸开用多线命令绘制的墙线。利用修剪命令修剪出窗洞、门洞,然后删除多余的轴线。1)关闭“轴线”层,将“窗”层置为当前层。......
2023-06-21

图1-2-18钢锯锯割示意图锯割木槽板锯割钢管3)钢锯锯割时,要使锯条长度的2/3以上参与锯割,而不是只用锯条的中间部分来锯割。锯条“跑边”的原因是锯条安装得过松或不会使用钢锯所致。7)锯条“跑边”,而还继续锯割。......
2023-07-01

2)通过划线发现或检查出不合格的毛坯。划线时应均匀使用,避免造成平台表面局部磨损。在铸件、锻件的表面上划线时,常用尖部焊有硬质合金的划针。划规 划规是用来划圆和圆弧、等分线段或量取尺寸的工具,常用中碳钢或工具钢制成,也可以在划规两脚焊上硬质合金。图9-8 划圆方法样冲 样冲,如图9-11所示,是划线时打冲眼或钻孔时打中心孔的工具。......
2023-06-28

执行ARC命令可采用以下三种方式:● 绘图工具栏 。下面绘制用弧线表示的导线:为了确定圆弧的最低点,绘制两直线下端点的水平连接线。有时直接绘制圆弧比较麻烦,可以使用修剪命令修剪圆得到圆弧,也可使用圆角命令在两个对象之间产生圆弧。绘制表示门的开启方向及角度的圆弧。......
2023-06-21

使用绘制直线命令,可以创建一条或一系列邻接的线段。执行LINE命令可采用以下三种方式:● 绘图工具栏 。图2-1坐标输入方式及直线命令练习以上操作如果采用动态输入方式,书面表述如下:在“命令:_line 指定第一点:”提示下,输入坐标“0,0”。要以最近绘制的直线的末端点为起点绘制新的直线,可重新启动LINE命令,并在“指定第一点:”提示下按Enter键。......
2023-06-21

环形折弯命令是一种改变模型形状的操作,它可以对实体特征、曲面和基准曲线进行环状的折弯变形。Step6.创建图4.11.10所示的环形折弯特征,操作步骤如下:图4.11.9 选择引导尺寸图4.11.10 创建环形折弯特征选择下拉菜单命令。在图4.11.13所示的“环形折弯”操控板中的“折弯类型”下拉列表中选择;然后分别单击其后的字符,并分别选取图4.11.14所示的两个端面。......
2023-06-20

接受别人的名片,要起身迎接,同时要把手里的事放下来站起来接,并要表示谢意。首先要注意的是,接受名片得有来有往,就是要回敬对方,“来而不往非礼也”,你拿到人家名片一定要回。其次要注意的是,接过名片一定要看,是否对人家尊重,是否待人友善,这点很重要。接过名片要通读一遍,这个是最重要的。在接受名片时还要注意的就是要把对方的名片收藏到位。最忌讳当场交换名片之后,名片被放桌上。这也是名片的有效使用问题。......
2023-08-13

游标卡尺可用来测量长度、厚度、外径、内径、孔深和中心距等。游标卡尺的分度值有0.1mm、0.05mm和0.02mm三种。2)游标卡尺是比较精密的量具,要轻拿轻放,不得碰撞或跌落地下。小提示 在合拢量爪的情况下,检查刻线的零线是否对齐,零线不对齐的游标卡尺在使用时会有误差。......
2023-06-25
相关推荐