在对话框中设置栅格和捕捉的各项参数。图3-7 选项卡选项组。间距值必须为正实数。:设置栅格的X基准坐标点,通常默认值为0。如果指定点,光标将沿垂直或水平栅格点进行捕捉。当将捕捉类型设置为并且打开捕捉模式时,光标将捕捉等轴测捕捉栅格。需要注意的是,的设置需与极坐标追踪或对象捕捉追踪结合使用。......
2023-11-03
【草图设置】对话框的【捕捉和栅格】选项卡如图2-7所示。
(1)【启用栅格】:栅格是点的矩形图案,延伸到指定为图形界限的整个区域。使用栅格类似于在图形下放置一张坐标纸。利用栅格和捕捉配合,便于确定点的位置。控制栅格是否显示的开关为F7功能键。栅格不会被打印。
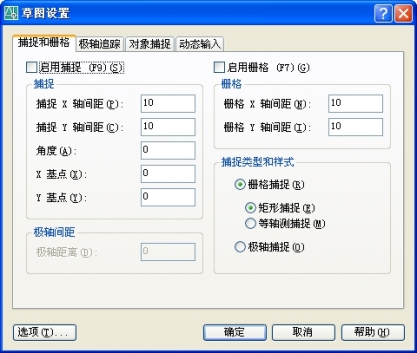
图2-7 【草图设置】对话框之【捕捉和栅格】选项卡
(2)【栅格】:【栅格】区中的【栅格X轴间距】、【栅格Y轴间距】两个文本框分别用来设置显示栅格在X、Y方向上的间距。用户可以根据所绘图形的真实尺寸进行调整。
(3)【启用捕捉】:捕捉模式用于限制十字光标,使其按照用户定义的间距移动。当捕捉模式打开时,光标似乎附着或捕捉到可见或不可见的栅格。控制是否启用捕捉功能的快捷键为F9功能键。
(4)【捕捉】:【捕捉】区中的【捕捉X轴间距】、【捕捉Y轴间距】两个文本框分别用来设置捕捉栅格在X、Y方向上的间距。捕捉间距没有必要与栅格间距相匹配。例如,可设置较宽的栅格间距用作参考,但使用较小的捕捉间距以保证定位点时的精确性。如果需要沿特定的对齐或角度绘图,可通过【角度】文本框确定旋转角度。此旋转将十字光标在屏幕上重新对齐以与新的角度匹配。
设置栅格的命令是GRID;设置捕捉的命令是SNAP。
(5)【捕捉类型和样式】与【极轴间距】:选中【极轴捕捉】时,对话框左侧的【极轴间距】文本框有效,用户可以更改极轴距离值,这样在【极轴追踪】与【捕捉】功能同时打开时,当沿着所设置的极轴角增量及附加角进行追踪时,追踪距离不再连续,而是按【极轴间距】中设置的极轴距离增量追踪。
【例2-5】 利用捕捉和栅格功能绘制图2-8所示的电气符号。
(1)打开【捕捉】和【栅格】按钮,并确认当前为【矩形捕捉】模式。
(2)执行【视图】→【缩放】→【全部】,以使栅格区放大至全屏显示。
(3)利用画直线及画圆命令画图示的电气符号,关于操作过程的叙述从略。

图2-8 利用捕捉和栅格功能绘制电气符号
有关电气工程CAD的文章

在对话框中设置栅格和捕捉的各项参数。图3-7 选项卡选项组。间距值必须为正实数。:设置栅格的X基准坐标点,通常默认值为0。如果指定点,光标将沿垂直或水平栅格点进行捕捉。当将捕捉类型设置为并且打开捕捉模式时,光标将捕捉等轴测捕捉栅格。需要注意的是,的设置需与极坐标追踪或对象捕捉追踪结合使用。......
2023-11-03

随着素质教育的本质要求和数学教育理论研究的逐步深入,人们对数学技能的训练和练习有了更进一步的认识,其学习与教学可把握以下几个方面:1.明确练习的目的、任务和要求明确练习的目的和任务,这是顺利完成数学技能训练和练习的内部动因,具备了这种内部动因,就能使学生的心智活动处于积极的活跃状态之中,就能提高练习的自觉性和主动性。......
2023-08-13

本节先介绍对象捕捉追踪。对象捕捉追踪与对象捕捉一起使用,必须设定对象捕捉才能从对象的捕捉点进行追踪。使用对象捕捉追踪,可以沿着基于对象捕捉点的对齐路径进行追踪,一次最多可以获取7个追踪点。默认情况下,对象捕捉追踪将设定为正交,对齐路径将显示在始于已获取的对象点的0°、90°、180°和270°方向上。在状态栏中单击选中“对象捕捉追踪”按钮,或者按
2023-06-20

通过本次任务的学习,学生应能够针对儿童游客的特点,做好相应接待服务。导游小李带了一个旅游团,整个行程非常顺利。导游在接待儿童游客时,要注意孩子的安全,适度关照孩子的生活起居,掌握儿童的收费标准,以最大的耐心做好接待工作。导游小李在北京接待了一个来自中国香港的亲子旅游团,团内一半以上成员是小学生和儿童。导游小李该如何调节儿童游客的情绪?......
2023-10-18

我分析了通常称为中等教育的内容里所包含的全套知识、技能和技巧,好像看到了教养、智力发展和信念的活的血肉依附在上面的那个“骨架”,或骨干。这个骨架就是一些实际技能和技巧,没有它们就不可能设想有教学过程。我把学生在l0年内应当掌握的最重要的技能和技巧按一个竖式排列出来,其结果如下:1.会观察周围世界的现象。事实上,学生直到七、八年级才掌握流畅地、有表情地、有理解地阅读的技能。......
2023-12-03

工作中,通过拨动主轴箱外手柄使齿轮在轴上作滑移运动,利用与不同齿数的齿轮啮合可得到不同的转速,工作时转速较高。图8-19C620-1型卧式车床主轴箱中三联滑动齿轮实训准备根据任务内容对C620-1型卧式车床主轴箱中三联滑动齿轮的工作环境和工作原理进行深入了解,做好知识准备。根据材料选择原则和相关要求确定零件的性能要求。()三、简答题1. 常见的零件失效形式有哪几种?......
2023-06-24

若PCB中的一条带状线载有控制和逻辑电平,另一条带状线载有低电平信号,在平行布线长度超过10cm时,将会产生串音干扰。PCB的带状线、电缆线中的导体靠近平行电线时,串音就会发生。不过,PCB的结构形式是激励电磁辐射的主要因素。弄清楚PCB的布局设计直接关系到整机电磁辐射的强弱。抑制或降低电磁辐射的水平,必须从PCB的设计布局优化着手,重点注意走线的方式。PCB的辐射强度与布线结构的合理性有决定性的作用,是关键所在。......
2023-06-25
相关推荐