单击工具箱中的“缩放工具”按钮右下角的小黑三角,可显示出隐藏的缩放、平移工具组,此时可看到缩放工具与平移工具组,如图3-36所示,其属性栏如图3-37所示。图3-36 缩放、平移工具组图3-37 缩放、平移属性栏1.缩放工具使用“缩放工具”,不仅可以查看对象,还可对视图进行缩放。......
2023-10-21
视图缩放命令可以显示放大或缩小屏幕上的图形,从而方便地观察图形全局或局部细节,或准确地进行绘制实体、捕捉目标等操作。这里的缩小和放大只是改变图形的显示大小,并不改变图形的真实大小。
启动视图缩放命令有以下三种方式:
● 【视图】→【缩放】。此时会弹出其级联菜单,如图1-22所示,用户可在其中选择相应的缩放选项。
● 在【标准】工具栏上单击缩放命令的图标按钮  ,此图标的右下角有一个小黑三角,表示此按钮可以展开而显示其他缩放方式的按钮(以后称类似的工具栏为弹出式工具栏)。鼠标指向该按钮,按住左键就弹出如图1-23所示的【缩放】工具栏图标按钮。这种方式与调用【缩放】工具栏进行操作完全相同。
,此图标的右下角有一个小黑三角,表示此按钮可以展开而显示其他缩放方式的按钮(以后称类似的工具栏为弹出式工具栏)。鼠标指向该按钮,按住左键就弹出如图1-23所示的【缩放】工具栏图标按钮。这种方式与调用【缩放】工具栏进行操作完全相同。
● 命令行:ZOOM↙(简捷命令为Z)。执行ZOOM命令后,在命令行出现如下提示:
指定窗口角点,输入比例因子(nX或nXP),或[全部(A)/中心点(C)/动态(D)/范围(E)/上一个(P)/比例(S)/窗口(W)] <实时>
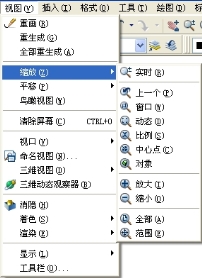
图1-22 【视图】菜单
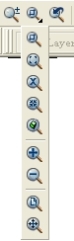
图1-23 有关【缩放】操作的工具栏按钮
下面介绍各种视图缩放方式的功能及使用。
1. 窗口(W)
在屏幕上拾取两个点,以这两点为对角点所形成的矩形范围内的图形放大到全屏幕。
2. 动态(D)
执行该选项时,屏幕中间将显示一个内有“×”符号的矩形方框,其大小不能改变,只能任意移动,此时称该框为平移视图框。单击鼠标左键,“×”符号消失,在矩形内部方框出现一个指向该框右边线的箭头,它不能平移,但移动鼠标可以调节大小,以确定要放大的区域,此时称该框为缩放视图框。可用鼠标左键在两种视图框间进行切换。最后,按Enter键,即可将视图框所选区域放大显示。
3. 比例(S)
按输入的缩放系数缩放当前图形。
缩放系数的输入有下列三种格式:
(1)相对图形界限:直接键入一个数值,则按图形界限“缩放”。如键入“0.5”表示缩小到图形界限的一半显示。缩放中心为前一个视图的中心。
(2)相对当前视图:在键入数值后加“x”,则该缩放系数是相对于当前视图的缩放系数。如“0.5x”表示将图形显示缩小为0.5倍。
(3)相对图纸空间单位:要相对图纸空间按比例缩放视图,可在输入的数值后加“xp”,例如,输入0.5xp表示以图纸空间单位的1/2显示模型空间。
4. 中心点(C)
重设视图的显示中心和缩放倍数。启用【中心点(C)】方式后,命令行提示:
[全部(A)/中心点(C)/动态(D)/范围(E)/上一个(P)/比例(S)/窗口(W)]<实时>:C
指定中心点:
输入比例或高度 <当前值>:
当前值为视图纵向的高度。若输入的高度比当前值小,则放大;输入的值比当前值大,则缩小。其缩放系数等于“当前窗口的高度/输入的高度”的比值。
也可以直接输入缩放系数,后跟字母x或xp,类似于使用比例选项。
5. 对象(O)
将选择的对象充满屏幕显示。
6. 放大(I)
将当前视图放大一倍显示。
7. 缩小(O)
将当前视图缩小一倍显示。
8. 全部(A)
按照图形界限或图形的实际范围显示全图,如果图形超出了图形界限,则将图形界限及图形同时尽可能大地充满屏幕显示,否则按图形界限尽可能大地充满屏幕显示。
9. 范围(E)
无论图形是否超出图形界限,都最大限度地将图形全部显示在整个屏幕上。
10. 上一个(P)
返回前一个视图,可逐步退回到前边10个显示过的视图。这一方式常与窗口缩放配合使用。
11. 实时 
实现图形的连续缩放。按下鼠标左键,向下拖动鼠标图形缩小,向上拖动鼠标图形放大,松开左键则停止缩放。
在执行实时缩放命令时单击鼠标右键可激活如图1-24所示的快捷菜单,可从中选择最常用的视图操作命令即ZOOM命令的常用选项,便于灵活地进行视图操作。
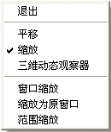
图1-24 视图显示切换快捷菜单
有关电气工程CAD的文章

单击工具箱中的“缩放工具”按钮右下角的小黑三角,可显示出隐藏的缩放、平移工具组,此时可看到缩放工具与平移工具组,如图3-36所示,其属性栏如图3-37所示。图3-36 缩放、平移工具组图3-37 缩放、平移属性栏1.缩放工具使用“缩放工具”,不仅可以查看对象,还可对视图进行缩放。......
2023-10-21

对左视图区域的左下方轴线进行修剪,得到抱箍板的大致轮廓。图9-74左视图定位线2. 绘制左视图将“实体”层置为当前层,执行画多段线命令通过捕捉端点及交点画出架板的外轮廓线。将图9-78所示的抱箍板的左半部分镜像复制,得到左视图的右半部分。将主视图上部的表示螺孔的两条虚线复制到左视图的合适位置。......
2023-06-21

对视图进行缩放不会改变对象的绝对大小,改变的只是视图的显示比例。图4-2 实时缩放前后的视图提示:用户也可以在绘图区的任意位置单击鼠标右键,然后在弹出的快捷菜单中的选择命令。选择菜单命令,将尽可能放大显示当前绘图区的所有对象,并且仍在当前视口或当前图形区域中全部显示这些对象。......
2023-11-03

通过在图4.3.5a所示的位置单击来选择一点,然后选择下拉菜单命令,完成视图的粘贴,结果如图4.3.5b所示。图4.3.6 在同一文件不同图纸间复制视图说明:● 除以上方法外,还可以使用快捷键Ctrl+C复制视图,然后切换到另一张图纸中,利用Ctrl+V粘贴视图;另外,利用下拉菜单中的和命令,也可达到同样的效果。......
2023-06-24

按图9-69所示尺寸绘制构造线。最后执行修剪命令得到表示架板与抱箍板连接斜面的小矩形,并用“solid”图案填充这个小矩形。镜像复制出主视图的右半部分,如图9-72所示。图9-71主视图的左半部分图9-71主视图的左半部分图9-72耐张铁帽主视图图9-72耐张铁帽主视图......
2023-06-21

复制平面图上的电缆沟形状至剖视图的合适位置,并参照第步画盖板操作中生成虚线方法,生成电缆沟与外墙皮交界处的虚线,如图9-105所示。补充绘制剖视图中的配筋,要用到画直线命令、移动命令及矩形阵列命令,此处不再赘述,效果参见图9-106中剖视图中的6个“+”图形。对平面图及剖视图进行标注后,图形绘制完毕。......
2023-06-21

在进行一些渲染设置时,需要提前设置模型的透视图。Step2.选择下拉菜单命令,系统弹出“透视图”对话框,如图7.3.1所示。图7.3.1 “透视图”对话框Step3.在栏中选取以下方法之一来移动视图。使用缩放功能可获得较好的模型透视图。......
2023-06-20

任务描述创建“模块二”中“任务一”工件的三视图,如图5-1-1所示。图5-1-1积木三视图任务实施一、新建进入工程图模块工程图模块是Pro/E的独立模块,其进入方式和零件模块的进入方式相似,具体操作方法如下所述。在对话框的“文本”中输入对应的文本内容为“三视图”。......
2023-06-15
相关推荐