【摘要】:2)元器件基本操作常用的元器件基本操作有:90 Clockwise—顺时针旋转90°,90 CounterCW—逆时针旋转90°,Flip Horizontal—水平翻转,Flip Vertical—垂直翻转,Component Properties—元件属性等。图2-44元器件的旋转效果3)文本基本编辑对文本的基本编辑有两种方式:直接在电路工作区输入文字;在文本描述框输入文字。图3129 圆形进度条2.设计思路本实例制作的是进度条滑块,设计圆角矩形作为线性进度条的整体外形,完成的进度呈蓝色,未完成的进度使用渐变填充效果,图3130所示为制作流程图。
1)文件基本操作
与Windows常用的文件操作一样,Multisim中也有:New—新建文件、Open—打开文件、Save—保存文件、Save As—另存文件、Print—打印文件、Print Setup—打印设置和Exit—退出等相关的文件操作。
以上这些操作可以在菜单栏“File”的子菜单下选择相应命令,也可以应用快捷键或工具栏的图标进行快捷操作。
2)元器件基本操作
常用的元器件基本操作有:90 Clockwise—顺时针旋转90°,90 CounterCW—逆时针旋转90°,Flip Horizontal—水平翻转,Flip Vertical—垂直翻转,Component Properties—元件属性等。这些操作可以在菜单栏“Edit”子菜单下选择命令,也可以应用快捷键进行快捷操作。其中,元器件的旋转效果如图2-44所示。
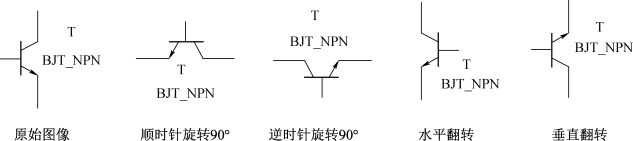
图2-44 元器件的旋转效果
3)文本基本编辑
对文本的基本编辑有两种方式:直接在电路工作区输入文字;在文本描述框输入文字。两种操作方式有所不同。
(1)电路工作区输入文字
单击“Place”→“Text”命令或使用“Ctrl+T”快捷操作后,用鼠标单击需要输入文字的位置,输入需要的文字。用鼠标指向文字块,单击鼠标右键,在弹出的菜单中选择“Color”命令,选择需要的颜色。双击文字块,可以随时修改输入的文字。
(2)文本描述框输入文字
如图2-45所示,利用文本描述框输入文字不占用电路窗口,可以对电路的功能、实用性等进行详细说明,也可以根据需要修改文字的大小和字体。单击“View”→“Circuit Description Box”命令或使用快捷操作“Ctrl+D”,打开电路文本描述框,可在其中输入需要说明的文字,同时也可保存和打印输入的文本。
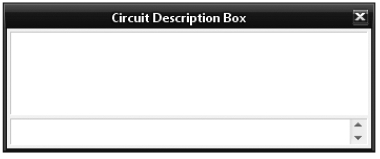
图2-45 Multisim文本描述框
4)图纸标题栏编辑
单击“Place”→“Title Block”命令,在打开对话框的查找范围处指向“Multisim/Titleblocks目录”,在该目录下选择一个“*.tb7”图纸标题栏文件,放在电路工作区。
用鼠标指向文字块,单击鼠标右键,在弹出的菜单中选择“Modify Title Block Data”命令,便可得图2-46所示的图纸编辑栏。
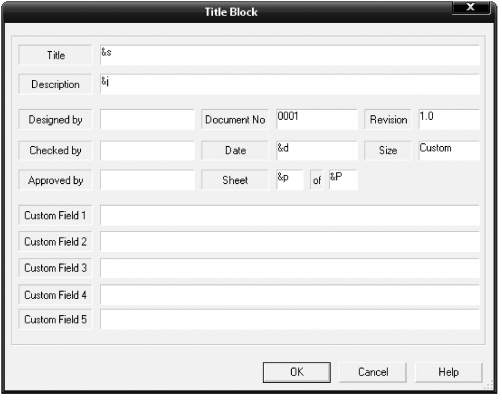
图2-46 Multisim图纸编辑栏
5)子电路创建
子电路是用户自己建立的一种单元电路。将子电路存放在用户器件库中,可以反复调用并使用子电路。利用子电路可使复杂系统的设计模块化、层次化,可增加设计电路的可读性,提高设计效率,缩短电路周期。创建子电路的工作需要4个步骤:选择、创建、调用、修改。
(1)子电路选择
把需要创建的电路放到电子工作平台的电路窗口上,按住鼠标左键,拖动、选定电路。被选择的电路部分由周围的方框标示,完成子电路的选择。
(2)子电路创建
单击“Place”→“Replace by Subcircuit”命令,在屏幕出现的Subcircuit Name对话框中输入子电路名称“sub1”,单击“OK”,选择电路复制到用户器件库,同时给出子电路图标,完成子电路的创建。
(3)子电路调用
单击“Place”→“Subcircuit”命令或使用“Ctrl+B”快捷操作,输入已创建的子电路名称“sub1”,即可使用该子电路。
(4)子电路修改
双击子电路模块,在出现的对话框中单击“Edit Subcircuit”命令,屏幕显示子电路的电路图,可直接修改该电路图。
(5)子电路的输入/输出
为了能对子电路进行外部连接,需要对子电路添加输入/输出。单击“Place”→“HB”→“SB Connecter”命令或使用“Ctrl+I”快捷操作,屏幕上出现输入/输出符号,将其与子电路的输入/输出信号端进行连接。只有带有输入/输出符号的子电路才能与外电路连接。

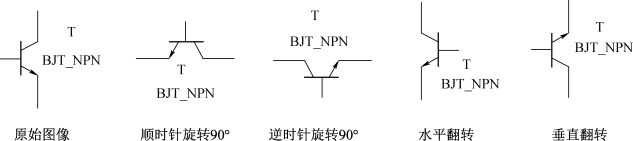
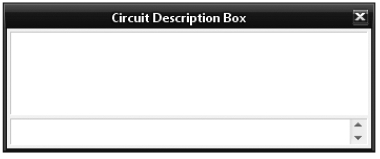
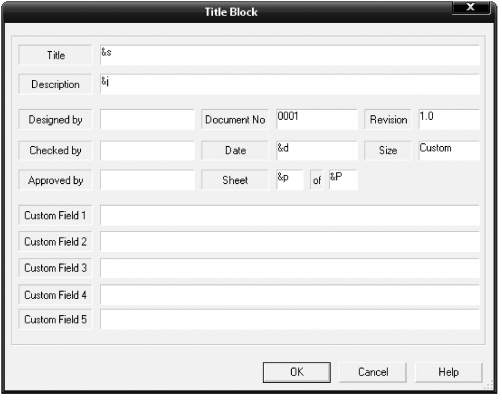






相关推荐