【摘要】:在编辑工作中,经常需要将“时间线”面板中的视、音频链接素材的视频和音频部分进行分离。用户可以完全打断或者暂时释放视、音频链接素材的链接关系并重新设置其各部分。图7-18“节目”面板单击时间线“序列01”窗口中视频轨道“V1”中的“01.mp4”文件,单击鼠标右键,在弹出的快捷菜单中选择“取消链接”命令,选择音频轨道“A1”中的音频素材,按Delete键,删除音频素材,如图7-19所示。图7-23“时间线”面板在音频轨道“A2
在编辑工作中,经常需要将“时间线”面板中的视、音频链接素材的视频和音频部分进行分离。用户可以完全打断或者暂时释放视、音频链接素材的链接关系并重新设置其各部分。
【知识拓展】
视频与音频的综合应用。
【项目实现】
给视频添加超重低音效果,效果如图7-7和图7-8所示。
(1)打开Premiere Pro CC 2017,弹出“新建项目”界面,输入名称“01”,单击“浏览”按钮,设置位置为“D:\影视后期\项目七”,单击“确定”按钮。
(2)在“项目”面板中单击鼠标右键,弹出“新建序列”对话框,在左侧的列表中展开“DV-PAL”选项,选择“标准48 kHz”模式,单击“确定”按钮。
(3)选择“文件”→“导入”命令,弹出“导入”对话框,选择“01.mp4”“02.mp4”文件,单击“打开”按钮,导入素材文件,如图7-9所示。
导入后的文件排列在“项目”面板中,如图7-10所示。
(4)在“项目”面板中,选择“01.mp4”文件,并将其拖拽到“时间线”面板中的“视频1”轨道中,如图7-11所示。

图7-7 画面效果
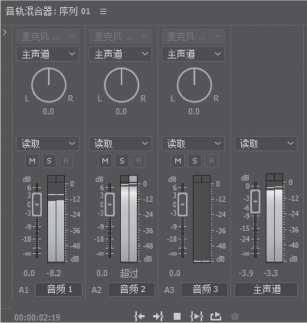
图7-8 “音轨混合器”面板

图7-9 “导入”对话框
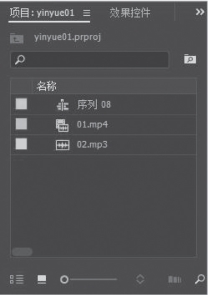
图7-10 “项目”面板
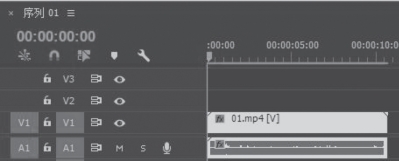
图7-11 “时间线”面板
在“节目”面板中预览效果,如图7-12所示。

图7-12 “节目”面板
(5)选择“效果控件”面板,展开“运动”选项,将“缩放”选项设置为80,如图7-13所示。
在“节目”面板中预览效果,如图7-14所示。
(6)选择“窗口”→“工作区”→“效果”选项,弹出“效果”面板,展开“视频效果”文件夹,单击“调整”文件夹前面的三角形按钮 将其展开,选择“色阶”特效,如图7-15所示。将“色阶”特效拖拽到“时间线”面板中视频轨道“V1”的“01.mp4”文件上,如图7-16所示。
将其展开,选择“色阶”特效,如图7-15所示。将“色阶”特效拖拽到“时间线”面板中视频轨道“V1”的“01.mp4”文件上,如图7-16所示。
(7)选择“效果控件”面板,展开“色阶”特效,将“(RGB)输入黑色阶”选项设置为“20”,将“(RGB)输入白色阶”选项设置为“200”,其他设置如图7-17所示。在“节目”面板中预览效果,如图7-18所示。
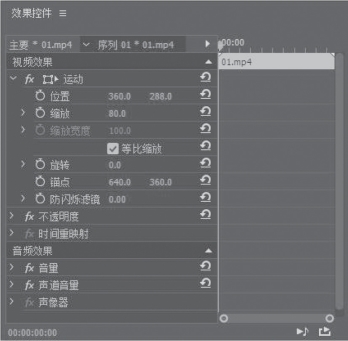
图7-13 “效果控件”面板

图7-14 “节目”面板
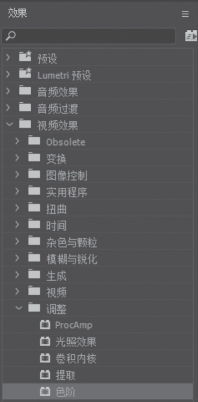
图7-15 “效果”面板
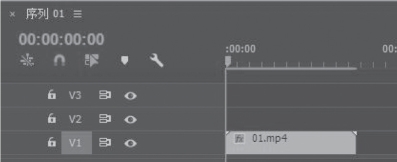
图7-16 “时间线”面板
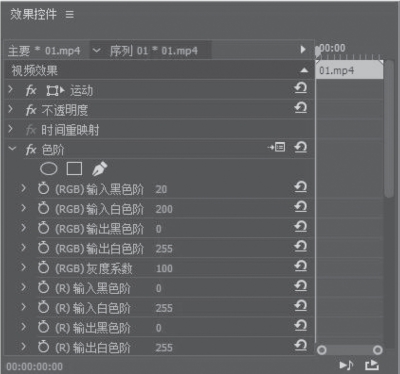
图7-17 “效果控件”面板

图7-18 “节目”面板
(8)单击时间线“序列01”窗口中视频轨道“V1”中的“01.mp4”文件,单击鼠标右键,在弹出的快捷菜单中选择“取消链接”命令,选择音频轨道“A1”中的音频素材,按Delete键,删除音频素材,如图7-19所示。
(9)在“项目”面板中,选择“02.mp4”文件,单击鼠标右键,在弹出的快捷菜单中选择“在源监视器中打开”命令,如图7-20所示。在“源”面板中试听音乐内容后,在06:12 s的位置单击“标记入点”按钮 ,在17:03 s的位置单击“标记出点”按钮
,在17:03 s的位置单击“标记出点”按钮 ,如图7-21所示。
,如图7-21所示。
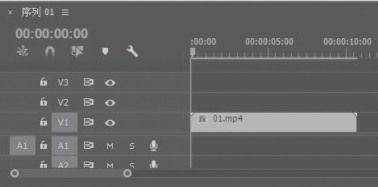
图7-19 “时间线”面板
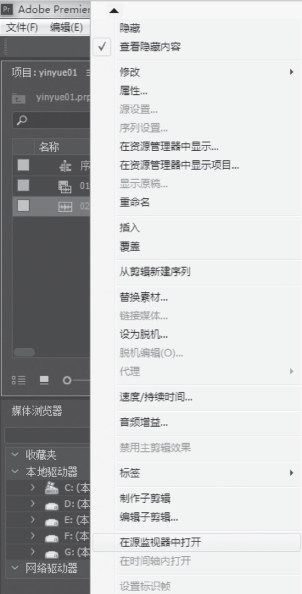
图7-20 “在源监视器中打开”命令
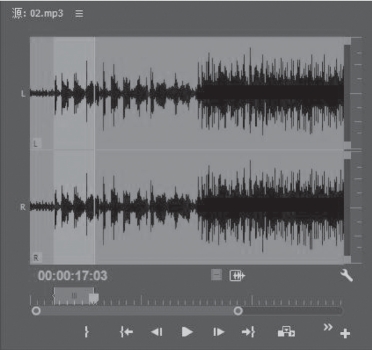
图7-21 “源”面板
(10)将时间指示器放置在0 s的位置,在“源”面板中单击“覆盖”按钮,“02.mp4”文件自动插入到时间线“序列01”窗口中音频轨道“A1”中,如图7-22所示。
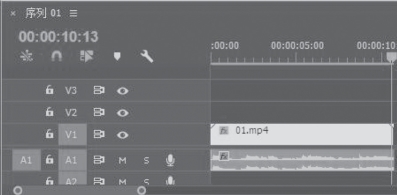
图7-22 “时间线”面板
(11)在音频轨道“A1”中选择“02.mp4”音频文件,按“Ctrl+C”组合键,复制“02.mp4”文件,然后单击音频轨道“A2”,按“Ctrl+V”组合键,粘贴“02.mp4”文件到音频轨道A2中,如图7-23所示。
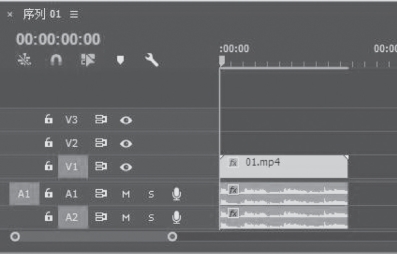
图7-23 “时间线”面板
(12)在音频轨道“A2”中的“02.mp4”文件上单击鼠标右键,在弹出的快捷菜单中选择“重命名”命令,在弹出的“重命名剪辑”对话框中输入“低音效果”,如图7-24所示,单击“确定”按钮。
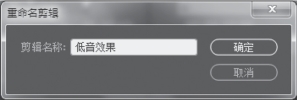
图7-24 “重命名剪辑”对话框
(13)选择“窗口”→“工作区”→“效果”选项,弹出“效果”面板,展开“音频效果”文件夹,选择“低通”特效,如图7-25所示。将“低通”特效拖拽到“时间线”面板中的“低音效果”文件上。
(14)选择“效果控件”面板中展开“低通”特效,将“屏蔽值”选项设置为“500.0 Hz”,如图7-26所示。在“节目”面板中预览效果,如图7-27所示。
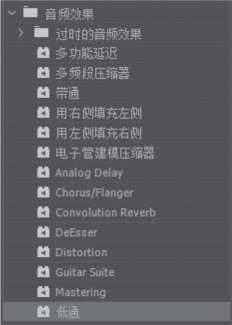
图7-25 “效果”面板中的“音频效果”文件夹
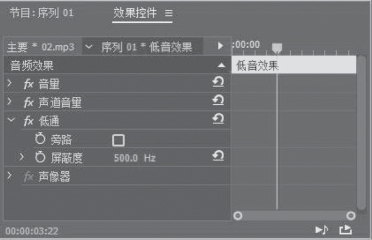
图7-26 “效果控件”面板

图7-27 “节目”面板
(15)选中“低音效果”文件,单击鼠标右键,在弹出的快捷菜单中选择“音频增益”选项,在弹出的“音频增益”对话框中将增益值设置为15 dB,如图7-28所示,单击“确定”按钮。
(16)选择“窗口”→“音轨混合器”选项,打开音轨混合器面板。播放试听最终音频效果时会看到音频轨道“A2”的电平显示,这个声道是低音频,可以看到低音的电平很强,而实际听到的音频中低音效果也非常丰满,如图7-29所示。
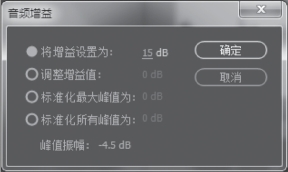
图7-28 “音频增益”对话框
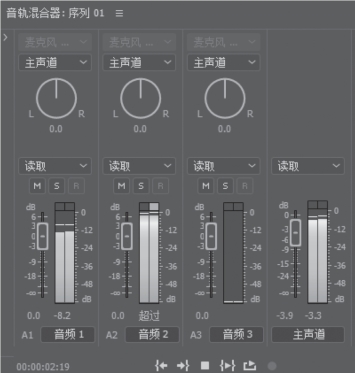
图7-29 “音频轨道混合器”面板
至此,超重低音效果制作完成。
【课后习题】
1.如何添加音频特效?
2.如何分离和链接视、音频?
【巩固项目——特效MV的制作】
利用所提供的素材制作一部特效MV作品。
效果如图7-30“剪辑效果编辑器”面板如图7-31所示。
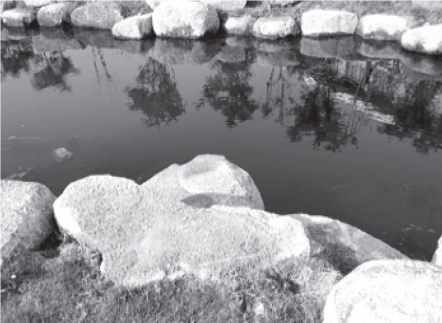
图7-30 特效MV效果

图7-31 “剪辑效果编辑器”面板
操作步骤如下:
(1)打开Premiere Pro CC 2017,弹出“新建项目”界面,输入名称“02”,单击“浏览”按钮,设置位置为“D:\影视后期\项目七”,单击“确定”按钮。
(2)在“项目”面板中单击鼠标右键,弹出“新建序列”对话框,在左侧的列表中展开“DVCPR050\480i”选项,选择“DVCPR050 NTSC标准”模式,单击“确定”按钮。
(3)选择“文件”→“导入”命令,弹出“导入”对话框,选择“03.mp4”文件,如图7-32所示,单击“打开”按钮,导入视频文件。导入后的文件将排列在“项目”面板中,如图7-33所示。
(4)在“项目”面板中,选中“03.mp4”文件,并将其拖拽到“时间线”面板的“V1”视频轨道中,弹出剪辑不匹配警告对话框,选择“保持现有设置”选项,如图7-34所示。
(5)选择视频轨道“V1”中的“03.mp4”文件,选择“效果控件”面板,展开“运动”选项,将“缩放”选项设置为67,如图7-35所示。在“节目”面板中预览效果,如图7-36所示。
(6)选择“窗口”→“工作区”→“效果”选项,弹出“效果”面板,展开“视频效果”文件夹,单击“颜色校正”文件夹前面的三角形按钮 将其展开,选择“亮度与对比度”特效,如图7-37所示。将“亮度与对比度”特效拖拽到时间线“序列01”窗口中视频轨道“V1”的“03.mp4”文件上,如图7-38所示。
将其展开,选择“亮度与对比度”特效,如图7-37所示。将“亮度与对比度”特效拖拽到时间线“序列01”窗口中视频轨道“V1”的“03.mp4”文件上,如图7-38所示。
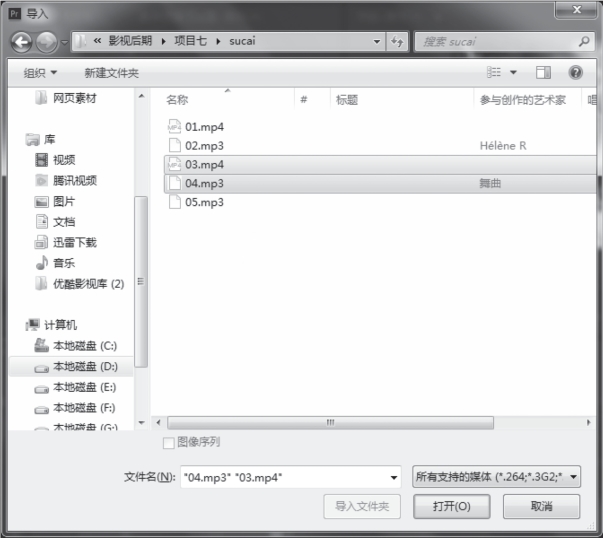
图7-32 “导入”对话框
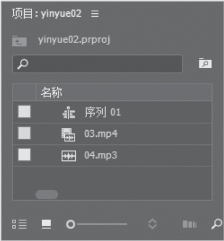
图7-33 “项目”面板
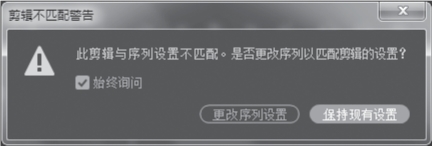
图7-34 “剪辑不匹配警告”对话框
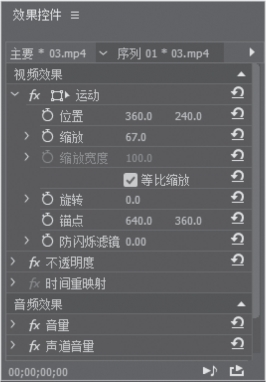
图7-35 “效果控件”面板

图7-36 “节目”面板
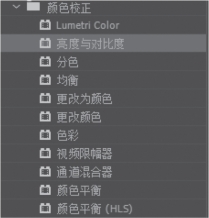
图7-37 “颜色校正”文件夹
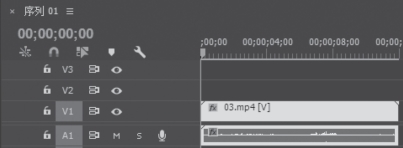
图7-38 “时间线”面板
(7)选择“效果控件”面板,展开“亮度与对比度”特效,将“亮度”选项设置为5,将“对比度”选项设置为10,如图7-39所示。在“节目”面板中预览效果,如图7-40所示。
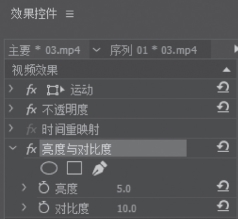
图7-39 “效果控件”面板
(8)单击时间线“序列01”窗口中视频轨道“V1”的“03.mp4”文件,单击鼠标右键,在弹出的快捷菜单中选择“取消链接”命令,选择音频轨道“A1”的音频素材,按Delete键,删除音频素材,如图7-41所示。
(9)在“项目”面板中,选择“04.mp4”文件,并将其拖拽到“时间线”面板的音频轨道“A1”中,如图7-42所示。将时间指示器放置在12:00 s的位置,在音频轨道“A1”中选择“04.mp4”文件,将鼠标指针放在“02”文件的尾部,向前拖拽到12:00 s的位置上,如图7-43所示。

图7-40 “节目”面板
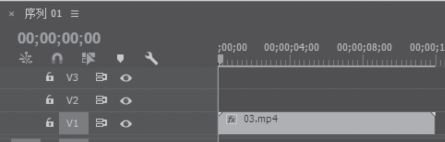
图7-41 “时间线”面板
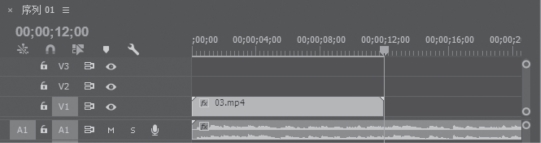
图7-42 “时间线”面板
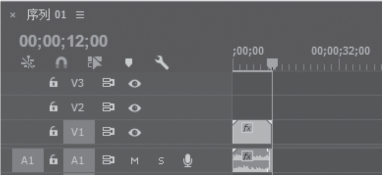
图7-43 “时间线”面板
(10)选择“效果”面板,展开“音频效果”文件夹,选择“多频段压缩器”特效,如图7-44所示。将“多频段压缩器”特效拖拽到音频轨道“A1”的“04.mp4”文件上,如图7-45所示。
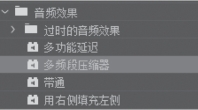
图7-44 “音频效果”文件夹
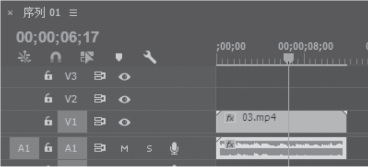
图7-45 “时间线”面板
(11)选择“效果控件”面板,展开“多频段压缩器”特效,如图7-46所示。单击“自定义设置”右面的编辑按钮,弹出“剪辑效果编辑器”面板,在“预设”下拉列表中选择“流行音乐大师”选项,如图7-47所示。
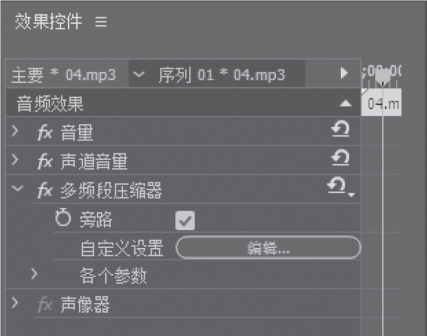
图7-46 “效果控件”面板
(12)选择“效果”面板,展开“音频效果”文件夹,选择“延迟”特效,如图7-48所示。将“延迟”特效拖拽到音频轨道“A1”的“04.mp4”文件上,如图7-49所示。
(13)选择“效果控制”面板,展开“延迟”特效,将“延迟”选项设置为“0.200秒”,其他选项设置如图7-50所示。
(14)音频效果制作完成,在“节目”面板中预览效果,如图7-51所示。

图7-47 “剪辑效果编辑器”面板
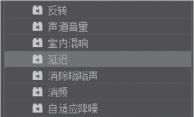
图7-48 “延迟”特效
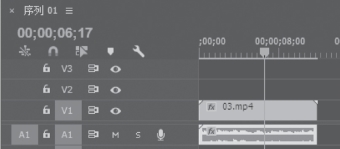
图7-49 “时间线”面板
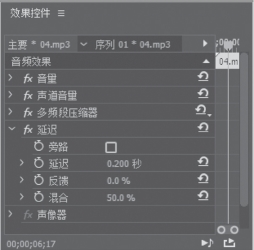
图7-50 “效果控件”面板

图7-51 预览效果
【拓展项目——MTV音频部分的制作】
根据提供的音频素材,制作一部MTV的音频部分。
设计提示:利用提供的音频素材,设计制作MTV的音频部分。
任务分析:在制作视频之前,首先制作音频部分,好的音频文件可以起到画龙点睛的作用,达到宣传的目的。
创意构思:为了能够用较短时间做出更佳效果,在这里用Premiere Pro CC 2017自带的录音功能,利用“效果”面板中“音频效果”和“音频过渡”文件夹中的特效,制作一部MTV的音频部分。
参考设计如下:
(1)打开Premiere Pro CC 2017,弹出“新建项目”界面,输入名称“03”,单击“浏览”按钮,设置位置为“D:\影视后期\项目七”,单击“确定”按钮。
(2)在“项目”面板中单击鼠标右键,弹出“新建序列”对话框,在左侧的列表中展开“DV-PAL”选项,选择“标准48 kHz”模式,单击“确定”按钮。
(3)选择“文件”→“导入”命令,弹出“导入”对话框,选择“05.mp3”文件,如图7-52所示,单击“打开”按钮,导入音频文件。导入后的文件将排列在“项目”面板中,如图7-53所示。

图7-52 “导入”对话框
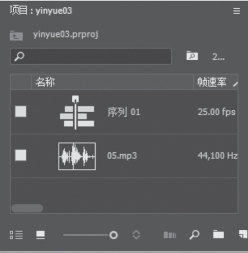
图7-53 “项目”面板
(4)在“项目”面板中,选择“05.mp3”文件,并将其拖拽到“时间线”面板的视频轨道“V1”中,如图7-54所示。
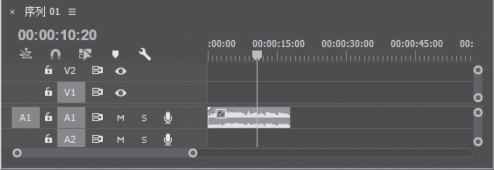
图7-54 “时间线”面板
(5)打开“音频”菜单,打开“音轨混合器”面板,如图7-55所示。

图7-55 “音轨混合器”面板
(6)按R键,激活所选音频轨道的录音,然后单击右下角的红色圆圈按钮(即“录音”按钮),如图7-56所示。

图7-56 “时间线”面板
(7)此时并没有进行录制,按下面一栏最中间的“播放/停止切换”按钮 即可进行录制。
即可进行录制。
(8)再按一次“播放/停止切换”按钮 ,停止录制。
,停止录制。
(9)利用“效果”面板中“音频效果”和“音频过渡”文件夹中的特效,自由发挥,制作一部MTV的音频部分。


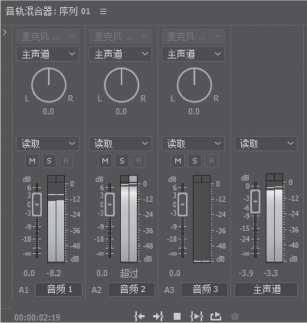

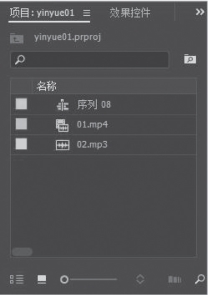
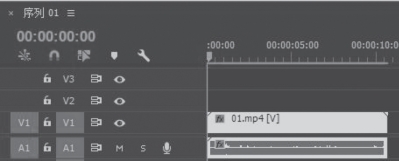

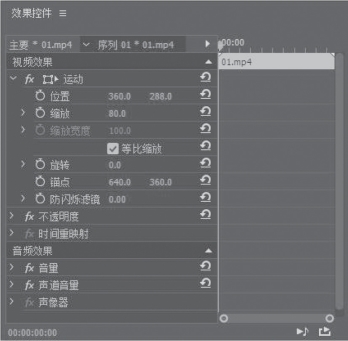

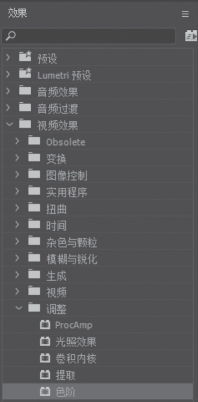
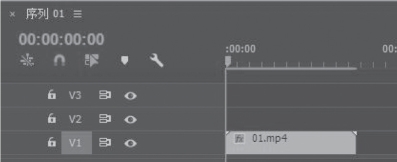
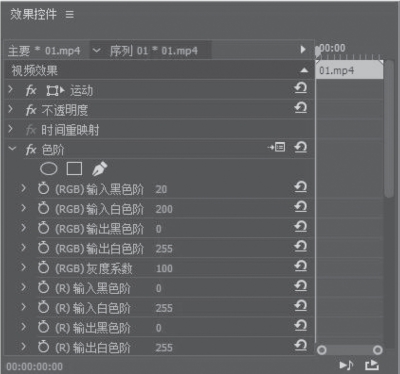

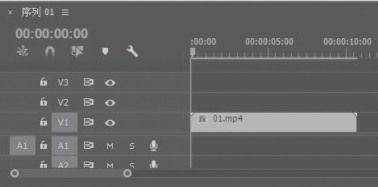
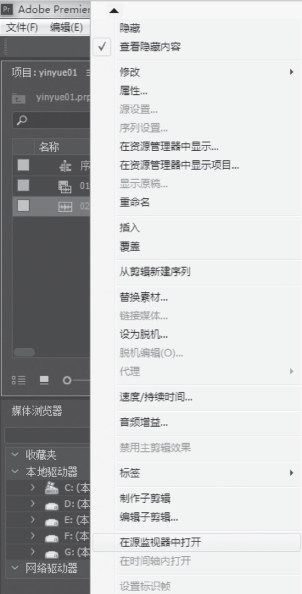
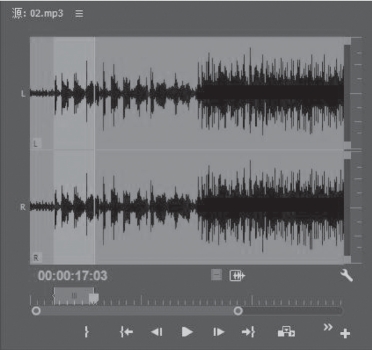
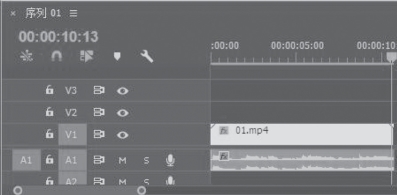
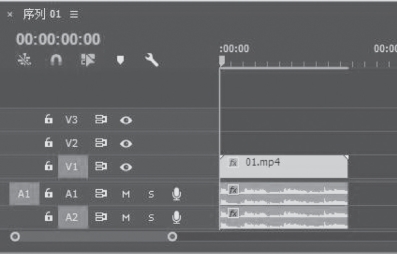
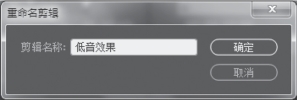
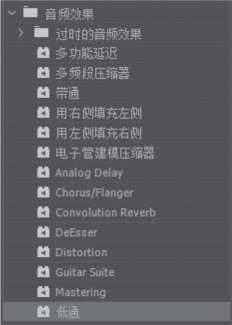
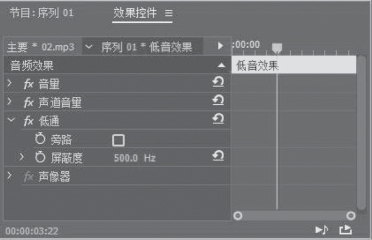

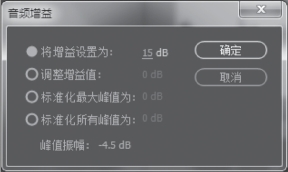
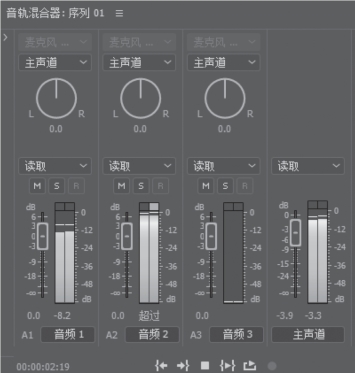
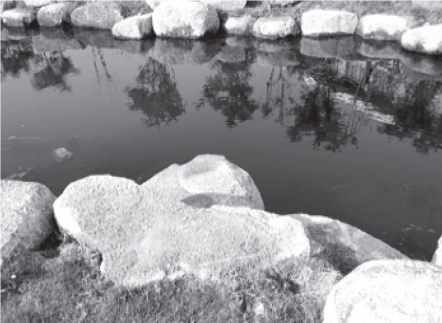

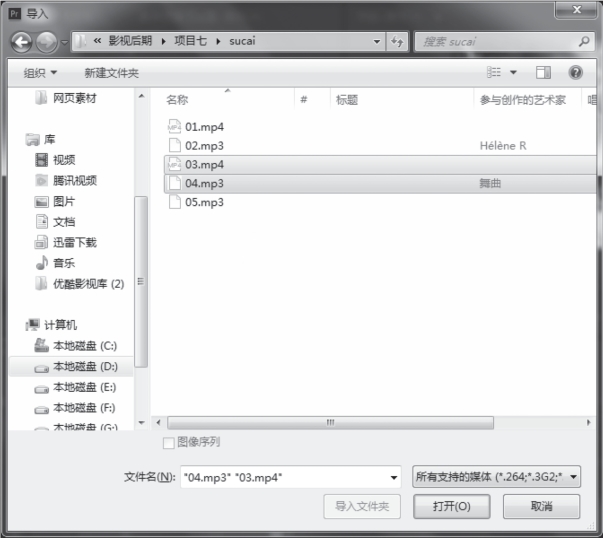
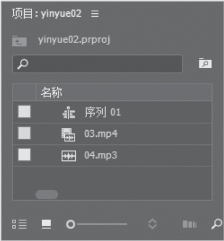
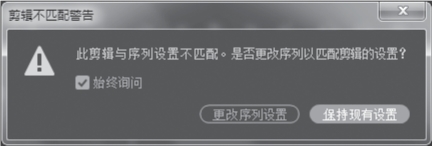
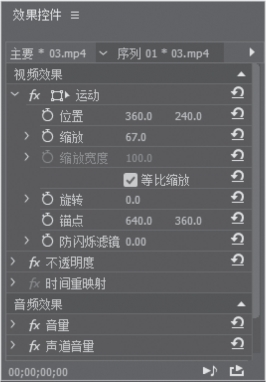

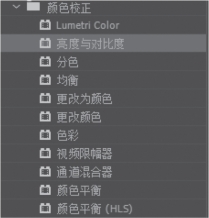
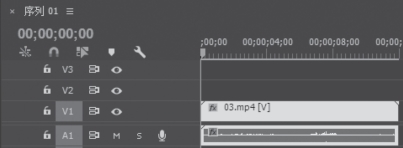
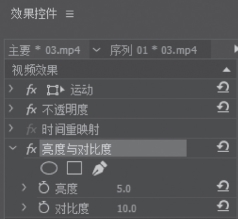

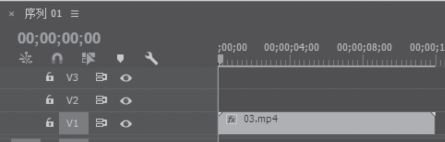
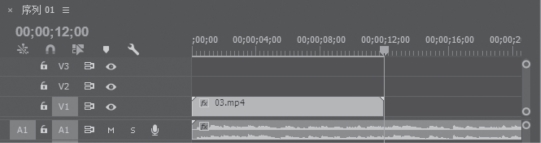
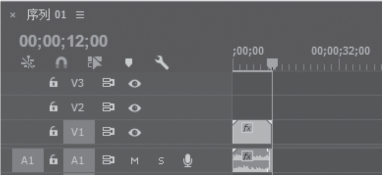
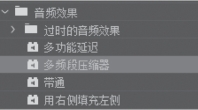
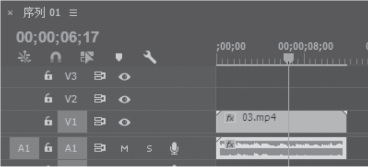
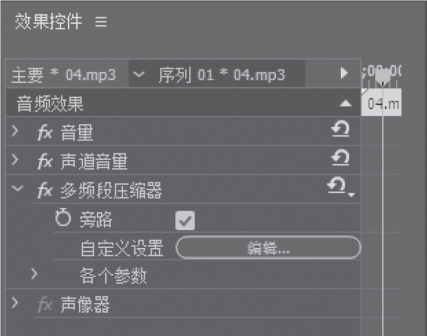

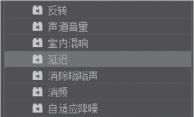
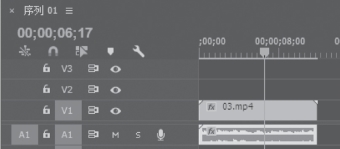
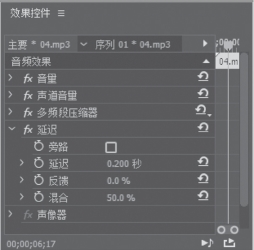


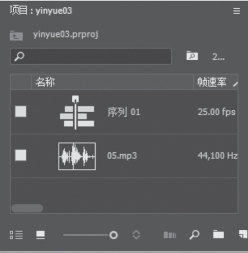
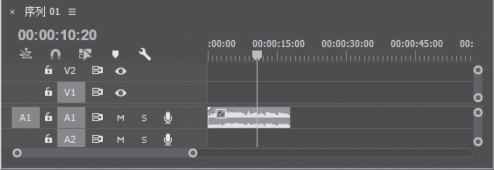









相关推荐