单击“新建项目”对话框中的“确定”按钮后,直接进入Premiere Pro CC 2017的工作界面,如图1-6所示。图1-10在“时间线”面板中自动打开创建的序列创建或打开项目文件后,便可以将准备好的素材导入Premiere Pro CC 2017,并进行需要的编辑操作。......
2023-06-21
风格化特效组共有“Alpha发光”“复制”“彩色浮雕”“抽帧”“曝光过度”“查找边缘”“浮雕”“画笔描边”“粗糙边缘”“纹理化”“闪光灯”“阈值”和“马赛克”13种特效。
(1)Alpha发光:此特效可以对含有通道的素材起作用,在通道的边缘部分产生一圈渐变的辉光效果,也可以在单独的图像上应用,制作发光效果,如图5-106所示。

图5-103 “通道混合器”特效

图5-104 “颜色平衡”特效

图5-105 “颜色平衡(HLS)”特效

图5-106 “Alpha发光”特效
(2)复制:此特效可以对图像进行水平和垂直的复制,产生类似在墙上贴瓷砖的效果,如图5-107所示。

图5-107 “复制”特效
(3)彩色浮雕:此特效可以通过锐化图像中物体的轮廓产生彩色浮雕效果,如图5-108所示。

图5-108 “彩色浮雕”特效
(4)抽帧:此特效可将素材锁定到一个指定的帧率,从而产生跳帧播放的效果,如图5-109所示。

图5-109 “抽帧”特效
(5)曝光过度:此特效可以调节曝光效果,阈值在100时类似于负片,如图5-110所示。

图5-110 “曝光过度”特效
(6)查找边缘:此特效只留下画面的边缘部分,类似工笔画,如图5-111所示。

图5-111 “查找边缘”特效
(7)浮雕:此特效可以实现黑白浮雕效果,浮雕的方向、轮廓可以调整,如图5-112所示。

图5-112 “浮雕”特效
(8)画笔描边:此特效类似于用刷子给画面描边,描边的精细度可以调整,如图5-113所示。

图5-113 “画笔描边”特效
(9)粗糙边缘:此特效给画面添加粗糙的边缘,边缘类型有“粗糙”“粗糙颜色”“剪切”“复印”“复印颜色”等,如图5-114所示。

图5-114 “粗糙边缘”特效
(10)纹理化:此特效可以改变一个素材的纹理效果,并控制纹理的对比度和光照方向,如图5-115所示。
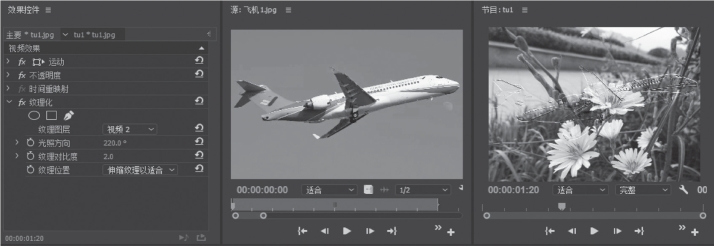
图5-115 “纹理化”特效
(11)闪光灯:此特效可以添加一层颜色蒙版,类似闪光灯,如图5-116所示。

图5-116 “闪光灯”特效
(12)阈值:此特效可以添加似木刻效果,没有中间过渡色,只有黑、白两色,如图5-117所示。

图5-117 “阈值”特效
(13)马赛克:此特效可以给画面添加马赛克效果,马赛克的大小可以调整,如图5-118所示。

图5-118 “马赛克”特效
【项目实现】
操作步骤如下:
(1)打开Premiere Pro CC 2017并新建项目。
(2)导入素材图片和音频文件。
Premiere Pro CC 2017支持大部分主流的视频、音频以及图像文件格式,一般的导入方式为:选择“文件”→“导入”命令,在“导入”对话框中选择所需要的文件格式和文件即可;或者双击“项目”面板的空白区域打开“导入”对话框,如图5-119所示。
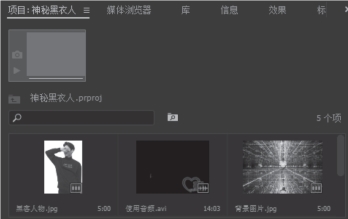
图5-119 导入素材
(3)将“背景图片.jpg”图片拖放到视频轨道“V1”中,调节图片大小至满屏,如图5-120所示。
(4)将“神秘黑衣人.bmp”图片拖放到视频轨道“V2”中,给图片添加“视频效果”→“键控”→“颜色键”效果,用吸管吸取白色背景。设置颜色容差为4,边缘细化为4,羽化边缘为2,则将纯色白色背景去除,如图5-121所示。
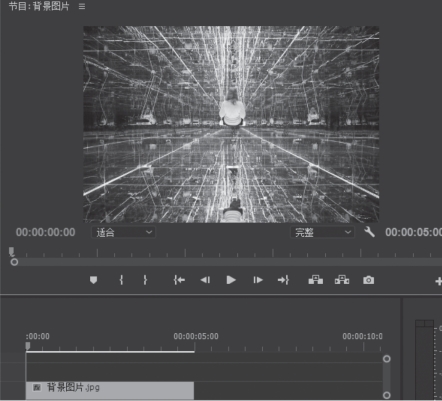
图5-120 满屏显示图片
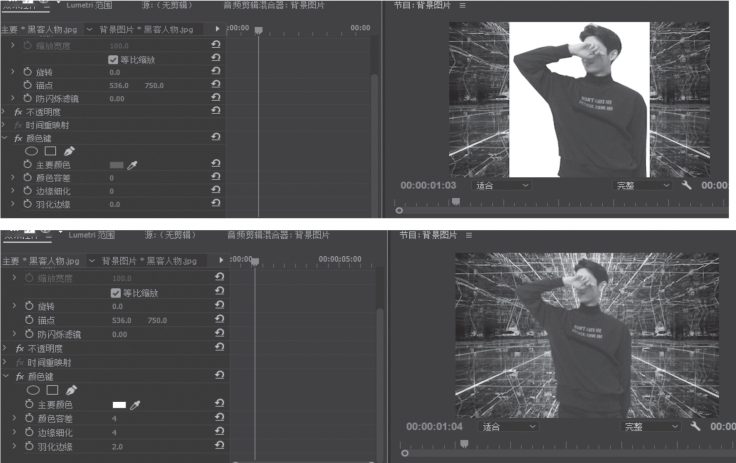
图5-121 添加“颜色键”特效
(5)按组合键“Ctrl+C”复制人物图片,选中“V3”视频轨道,呈现蓝色框,将滑块拖至开头,按组合键“Ctrl+V”粘贴,并将视频轨道“V3”的人物图片隐藏,如图5-122所示。
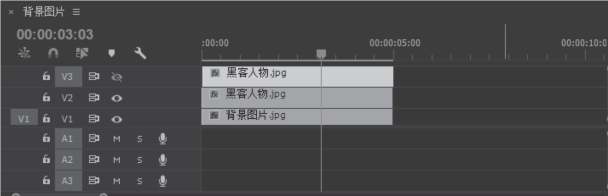
图5-122 复制人物图片
(6)为“V2”视频轨道上的人物图片添加“视频效果”→“风格化”→“复制”效果,则立刻将人物复制出4个2×2的效果。设置“复制”特效的“计数”属性值为2、3、4,则依次复制出2×2、3×3、4×4的人物,如图5-123所示。
(7)将“V2”视频轨道的图片,利用“剃刀工具”剪开成两个部分,利用“选择工具”选中后半部分,添加“视频效果”→“生成”→“网格”特效,则立刻生成一个多行多列的网格,如图5-124所示。
(8)设置“网格”特效的“混合模式”为“正常”,将人物和网格同时显示出来,如图5-125所示。

图5-123 添加“复制”特效
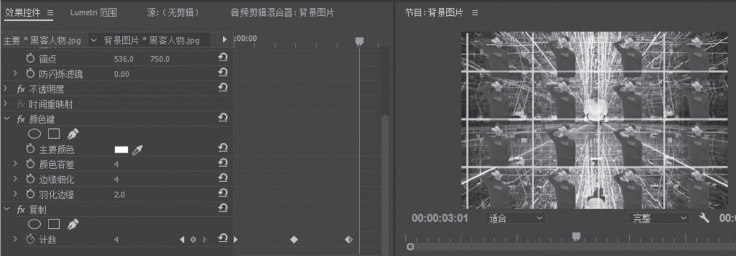
图5-123 添加“复制”特效(续)
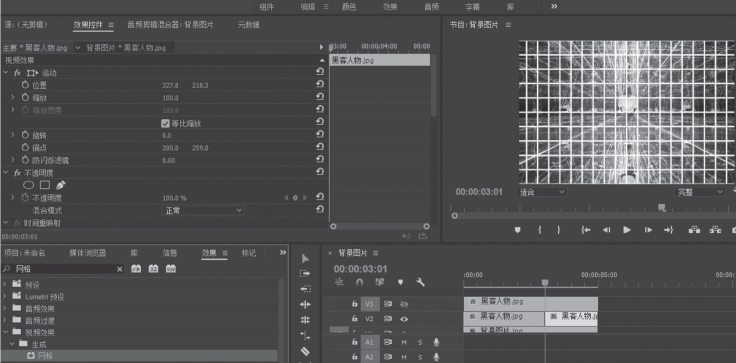
图5-124 添加“网格”特效

图5-125 设置“网格”特效的“混合模式”
(9)设置“网格”特效的“颜色”为蓝色,单击“网格”特效,则在屏幕中会出现一个锚点和边角的圆形控制,拖拽调整它们的位置,同时锚点和边角的参数也随之发生改变,最后形成图5-126所示的网格。
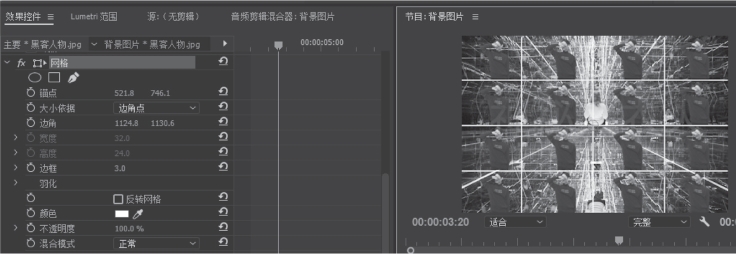
图5-126 设置“网格”特效的锚点位置
(10)将“V3”视频轨道隐藏的人物图层显示出来,在开头添加“视频过渡”→“溶解”→“交叉溶解”效果,如图5-127所示。

图5-127 添加视频转场特效
(11)添加静态字幕“神秘黑衣人”,如图5-128所示。
(12)将视频文件拖入到视频、音频轨道中,单击鼠标右键,选择“取消链接”命令,则音频和视频分开,形成独立的两个部分,此时将视频轨道的视频删除,仅留下音频作为背景音乐,如图5-129所示。

图5-128 添加静态字幕

图5-129 取消视、音频链接
(13)将音频多余的部分利用“剃刀工具”减去,在音频的最后添加“音频过渡”→“交叉淡化”→“恒定功率”效果让音频淡出,如图5-130所示。
(14)选择“文件”→“导出”→“媒体”选项,导出影片为“神秘黑衣人.mp4”。
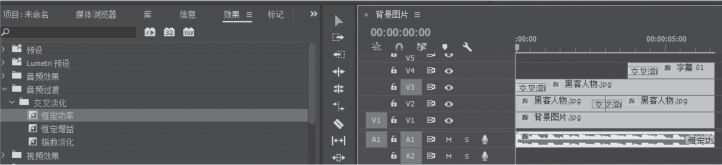
图5-130 使用“剃刀工具”
【课后习题】
1.如何设置复制图片视频特效的数量关键帧?
2.如何设置“网格”特效的不透明度关键帧?
【巩固项目——环境保护宣传片的制作】
习近平总书记在哈萨克斯坦纳扎尔巴耶夫大学发表演讲并回答学生们提出的问题,在谈到环境保护问题时他指出:“我们既要绿水青山,也要金山银山。宁要绿水青山,不要金山银山,而且绿水青山就是金山银山。”这生动形象地表达了我们党和政府大力推进生态文明建设的鲜明态度和坚定决心。环境保护需要学生从身边做起,从小事做起,培养学生的环保意识,下面根据提示步骤独立完成环境保护宣传片的制作。其效果如图5-131所示。

图5-131 环境保护宣传片效果
具体操作步骤如下:
(1)选择“文件”→“导入”命令,在弹出的“导入”对话框中导入所有的视频、音频文件,然后单击“打开”按钮导入文件
(2)新建序列“片头”,如图5-132所示。
(3)将“14.jpg”图片拖放到视频轨道“V1”中,将“19.jpg”图片拖放到视频轨道“V2”中,在“19.jpg”图片上添加“键控”→“颜色键”特效,用吸管吸取树叶图片的白色背景,将颜色容差值设置为20,将“羽化边缘”设置为2,则白色背景去除,如图5-133所示。
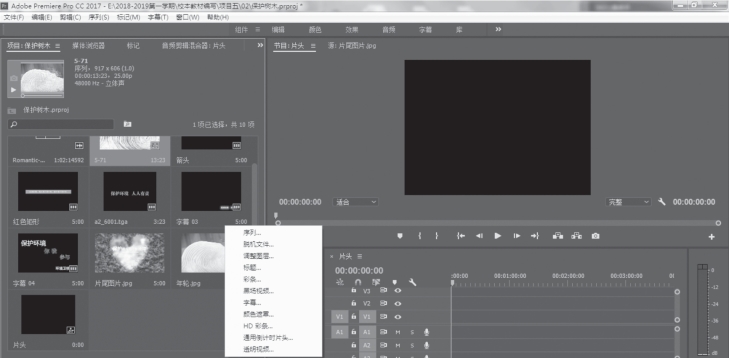
图5-132 新建序列

图5-133 添加“颜色键”特效
(4)为“19.jpg”图片添加位置关键帧,实现树叶从天上飘落下来的效果,如图5-134所示。
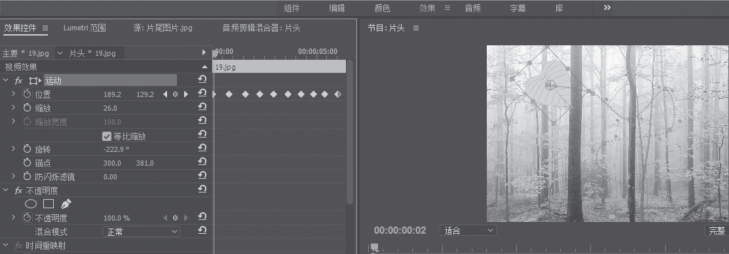
图5-134 添加位置关键帧
(5)为“19.jpg”图片添加旋转关键帧,实现树叶飘落时的旋转效果,如图5-135所示。
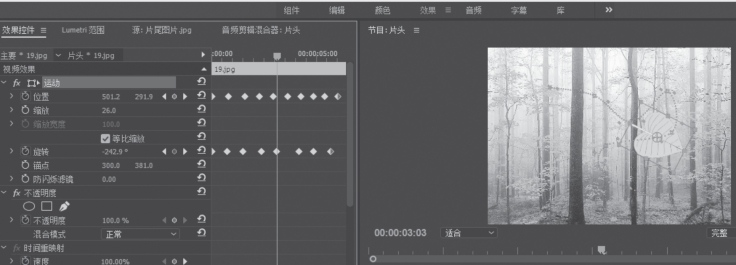
图5-135 添加旋转关键帧
(6)复制一个树叶图片,将树叶缩小,添加位置和旋转关键帧,同样实现树叶从空中飘落的效果,如图5-136所示。
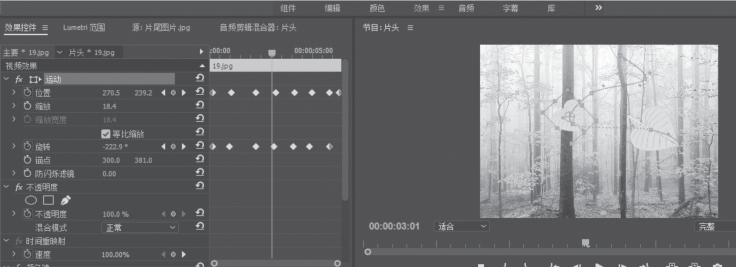
图5-136 添加位置和旋转关键帧
(7)将“6.jpg”图片拖放到视频轨道“V3”中,将“49.jpg”图片拖放到视频轨道“V4”中,分别设置图片的位置关键帧,让图片由下往上移动,最后出现“57.jpg”图片,并设置图片的缩放关键帧,此时“片头”序列制作完成,如图5-137所示。
(8)新建序列“片中”。
(9)将“年轮.jpg”图片拖放到视频轨道“V1”中。在此图片上添加“视频效果”→“风格化”→“查找边缘”效果,如图5-138所示。
(10)添加关键帧,设置“查找边缘”效果的“与原始图像混合”属性值为0~100,实现图片由边缘最终呈现出清晰的年轮图片的效果,如图5-139所示。
(11)新建一个“箭头”静态字幕,在字幕窗口,利用“线工具”和“三角形工具”绘制一个白色箭头图形,放置年轮图片的上方,如图5-140所示。

图5-137 添加位置和旋转关键帧

图5-138 添加“查找边缘”效果
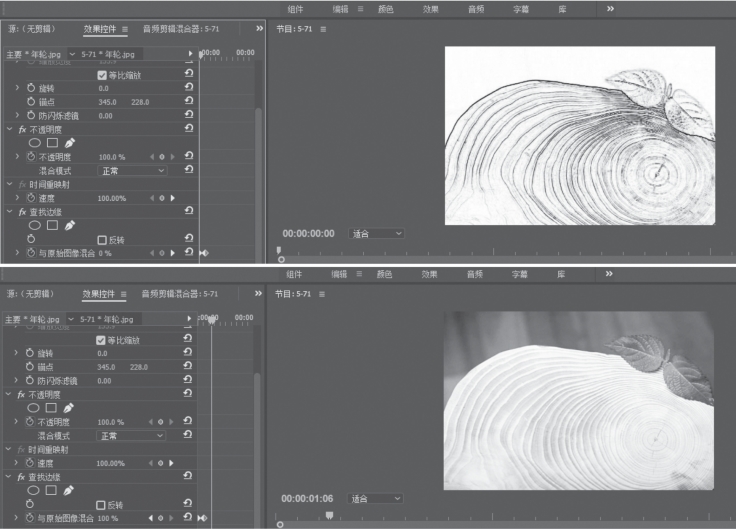
图5-139 添加关键帧

图5-140 绘制箭头图形
(12)为“箭头”静态字幕的形状添加“视频过渡”→“擦除”→“双侧平推门”效果,实现箭头从中间逐渐展开的效果,如图5-141所示。

图5-141 添加“双侧门平推”效果
(13)新建静态字幕,利用“矩形工具”绘制白色矩形。输入宣传标语“这段距离树木用了四十年,锯子用了四十秒”,如图5-142所示。

图5-142 添加宣传标语
(14)新建序列“片尾”。
(15)将“片尾图片.jpg”图片拖放到视频轨道“V1”中,添加旋转关键帧,让图片左右摇摆后停止,如图5-143所示。
(16)添加序列文件。双击“项目”面板的空白区域,打开“导入”对话框,打开“序列”文件夹,选择第一个序列文件“a2_6001.tga”,同时勾选“图像序列”复选框,则完成了导入序列文件的操作,如图5-144所示。
(17)将序列文件放到舞台的合适位置,如图5-145所示。
(18)新建序列“整合”,将“片头”序列、“片中”序列和“片尾”序列拖放到视频轨道“V1”中,如图5-146所示。
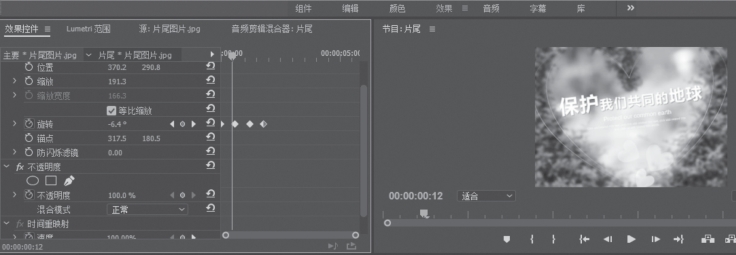
图5-143 添加旋转关键帧
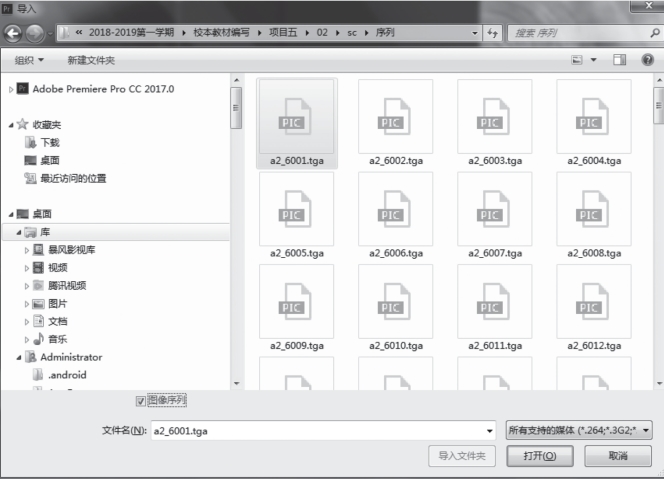
图5-144 导入序列文件

图5-145 放置序列文件
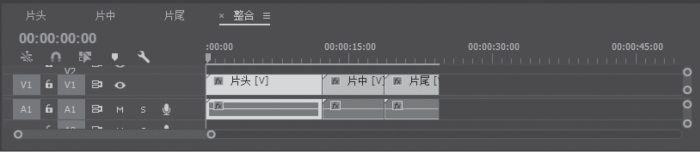
图5-146 整合“片头”“片中”和“片尾”序列
(19)单击鼠标右键,选择“取消链接”命令,将视、音频分开,将序列产生的音频删除,如图5-147所示。
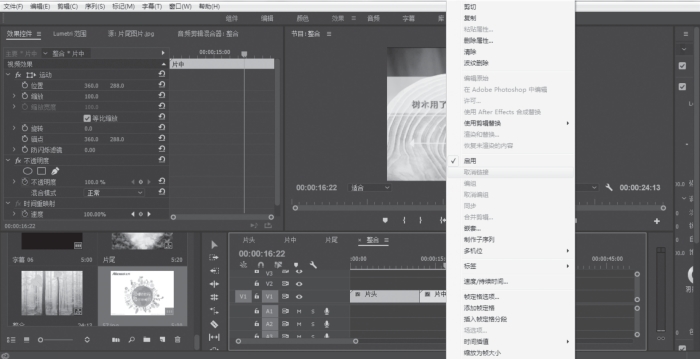
图5-147 取消视、音频链接
(20)添加背景音乐,导出影片“公益性宣传片环境树木.mp4”。
【拓展项目——婚纱电子相册的制作】
参考样片,利用多种视频特效和视频转场特效,结合多个序列制作婚纱电子相册,要求照片展示新颖多样,视频特效的参数设置合理。其效果如图5-148所示。
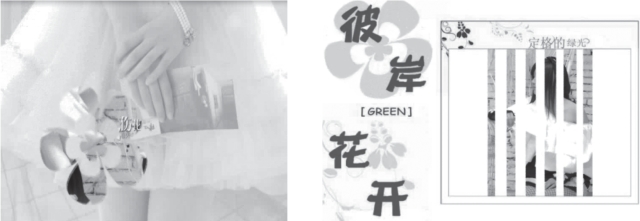
图5-148 婚纱电子相册效果
有关影视后期制作项目化教程的文章

单击“新建项目”对话框中的“确定”按钮后,直接进入Premiere Pro CC 2017的工作界面,如图1-6所示。图1-10在“时间线”面板中自动打开创建的序列创建或打开项目文件后,便可以将准备好的素材导入Premiere Pro CC 2017,并进行需要的编辑操作。......
2023-06-21

图3-34 原始图形图3-34 原始图形在功能区“默认”选项卡的“修改”面板中单击“修剪”按钮,根据命令行提示进行以下操作。图3-39 修剪示例a)选择剪切边 b)修剪对象 c)修剪结果图3-39 修剪示例a)选择剪切边 b)修剪对象 c)修剪结果......
2023-06-20

光线调整如左图:结果如左图:第7步:在层Layer1,执行Layer——Effect—Bevel&Emboss做浮雕,调整效果,结果如左图:......
2024-01-27

多半径倒圆角即可变倒圆角,是在同一条边链上的不同位置,设置不同的圆角半径值,以产生变化圆角的效果,其应用最为频繁。2)打开选项卡,在如图6-8所示收集栏中右键单击添加半径为“15.00”的圆角,模型倒角棱边显示如图6-9所示。注1:当只有两个半径值时,不显示倒圆角上的小圆圈,只能使用前一种方法。......
2023-06-19

图1.13“安全选项”对话框5.关闭图形文件和退出AutoCAD“关闭”命令只关闭当前启动的绘图窗口,只是结束对当前编辑的图形文件的操作,可以继续运行AutoCAD软件,编辑其他打开的图形文件;“退出”命令是退出AutoCAD程序,结束所有的操作。......
2023-08-18

图2随机干预试验“三部曲”在所有的干预和调查工作完成之后,便可以对RCTs结果进行分析。对干预已经结束的项目进行评估时,由于缺少基线数据,就不能采用RCTs的方法。②RCTs的设计必须科学。例如,在REAP计划实施中,项目组也经常收到对某一个或二个项目点进行影响评估的邀请,但通常这些项目样本量过小,且干预已经完成,由于无法保证RCTs的科学性而难以操作。......
2023-07-03

通过PX Developer的监视工具可以对过程CPU的程序进行监视和操作。监视工具与QnPHCPU进行通信,对标签数据进行监视和控制。图11-73 监视工具下的3种模式表11-12 3种工作模式的具体说明操作时,指定用户名和密码进行模式的更改。图11-77 添加用户名和权限设置控制面板设定PX Developer监视工具具有控制面板的功能,1个画面内可以显示8个监视面板。3)按照表11-13设定需要监控的趋势曲线。......
2023-06-16

图5.1.1概略图5.1绘制步骤1指定另一个角点:@15,10画矩形左边的3条连接线命令:_line指定第一点:捕捉矩形左边中点。图5.1.2概略图5.1绘制步骤2命令:_copy选择对象:指定对角点:找到4个。......
2023-11-24
相关推荐