运动者在走、跑过程中能够和应该承受多大的运动量,以及如何去承受这些运动量对于想要通过走、跑出健康的运动者来说是至关重要的。从控制论的角度讲,走、跑运动者在制定运动方案中详细地规定运动量的大小,设计运动量的动态变化,并在整个走、跑运动过程中对其进行科学控制。运动量给予人体的刺激,反映在人的生理和心理两个方面。量反映的是负荷对机体刺激的数量特征,强度反映负荷对机体的刺激深度。......
2023-11-22
可通过插值的方式控制关键帧,使运动对象产生加速、减速或匀速变化的运动效果。在“效果控件”面板中,选中要进行编辑的关键帧,单击鼠标右键,在弹出的快捷菜单中选择“临时插值”命令,发现其子菜单中有7种关键帧插值方式,如图4-3所示。

图4-3 “临时插值”命令
【知识拓展】
1.图片重叠效果
图片重叠效果是通过将两张图片放在上、下两层轨道并调整透明度的混合模式来实现的各种叠加效果,如图4-4所示:
2.用关键帧实现淡入淡出效果
通过设置“效果控件”面板中的不透明度的数值大小来实现淡入淡出效果,如图4-5所示。

图4-4 图片重叠效果
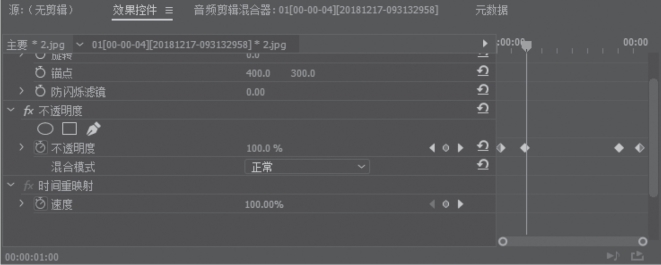
图4-5 设置不透明度的数值
【项目实现】
(1)打开Premiere Pro CC 2017并新建项目。
(2)导入素材图片和音频文件。
Premiere Pro CC 2017支持大部分主流的视频、音频以及图像文件格式,一般的导入方式为:选择“文件”→“导入”命令,在“导入”对话框中选择所需要的文件格式和文件即可;或者双击“项目”面板的空白区域打开导入窗口,如图4-6所示。
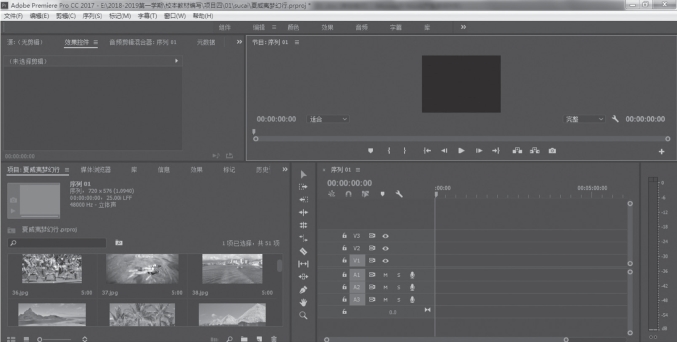
图4-6 导入素材
(3)新建序列01“片头”,然后在“项目”面板的右下角单击“新建项目”按钮,选择“颜色遮罩”选项,新建一个蓝色颜色遮罩,如图4-7所示。
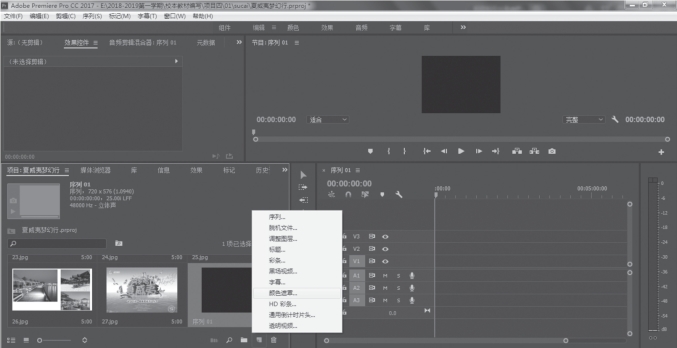
图4-7 新建蓝色颜色遮罩
(4)将颜色遮罩拖到时间线“V1”上,将“48.jpg”图片拖到时间线“V2”上。设置“48.jpg”图片的不透明度为30%,则图片中渐渐映射出蓝色颜色遮罩。此效果用于制作片头背景,如图4-8所示。

图4-8 设置不透明度
(5)新建静态字幕,绘制竖形白色矩形,将透明度降低,利用“垂直文字工具”输入主题文字“美丽夏威夷”,设置字体为“微软雅黑”,设置字号为85,设置字符间距为30。利用“垂直文字工具”输入“Welcome to Hawaii”,设置字号为40,设置字符间距为10,如图4-9所示。

图4-9 添加静态字幕
(6)在片头字幕中利用“Arial Black blue gradient”字幕样式绘制图4-10所示4个不同位置的矩形。

图4-10 设置字幕样式
(7)返回至序列01“片头”,将片头字幕拖放到时间线“V3”上,任意放入4张夏威夷照片,调整位置和大小,调整大小的时候取消勾选“等比缩放”复选框,以方便设置其大小从而填充至矩形方块中,如图4-11所示。

图4-11 调整照片的位置和大小
(8)在任意放置的4张照片开头加入“溶解”文件夹下的“交叉溶解”视频转场效果,并且将其时间错开,形成依次淡入的效果,让视觉效果更加丰富,如图4-12所示。
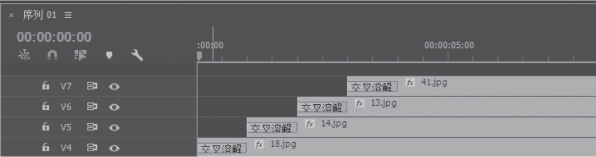
图4-12 添加视频转场
至此,8秒钟的片头制作完毕。
(9)新建序列02“片中”,将“28.jpg”图片拖放到时间线“V1”上,设置其位置动画效果。将此图片缩放至120大小显示,并且将其位移到最左侧,如图4-13所示。
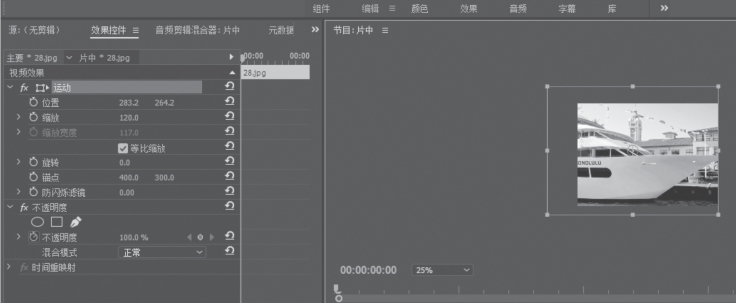
图4-13 缩放图片
(10)单击“位置”属性前面的切换动画按钮,添加初始位置的关键帧,如图4-14所示。
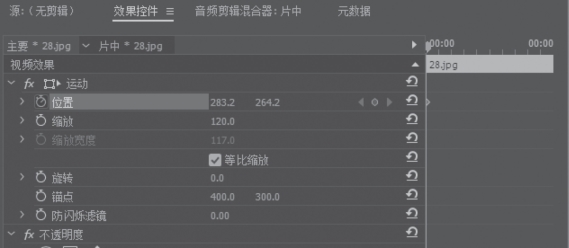
图4-14 添加初始位置的关键帧
(11)将滑块往后滑动3秒时间,再用鼠标左键按住“位置”属性的X坐标值往后滑动,直至将图片放置在合适的位置。松开鼠标左键以后,会自动添加一个结束位置的关键帧,此时两个关键帧实现一个动作即位移操作,轮船从左往右驶入画面,如图4-15所示。
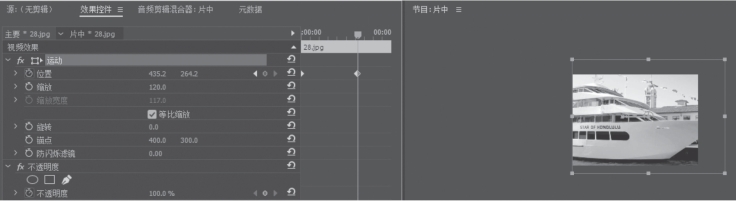
图4-15 添加结果位置的关键帧
(12)新建静态字幕,利用“矩形工具”绘制浅绿色矩形条,再利用“文字工具”输入“美丽的旅程即将启程”,如图4-16所示。

图4-16 新建静态字幕
(13)将“2.jpg”图片拖放到视频轨道“V2”中,设置不透明度为50%,将“7.jpg”和“1.jpg”图片放至合适的位置,如图4-17所示。
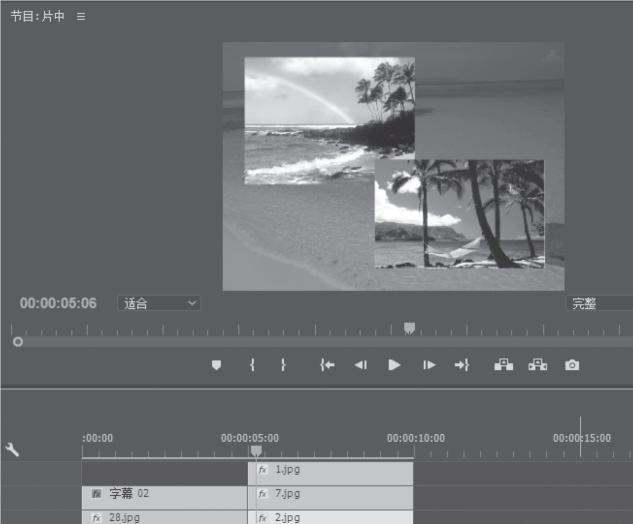
图4-17 设置不透明度
(14)将“1.jpg”图片拖放到视频轨道“V4”中,设置不透明度为0~100%,实现“1.jpg”图片的淡出效果,再设置“缩放”属性的值为100~60,实现“1.jpg”图片由大缩小的效果,如图4-18所示。
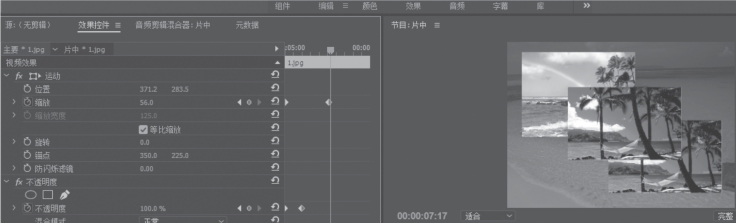
图4-18 设置“缩放”属性
(15)将“1.jpg”图片移到右下角,并最后设置图片的不透明度为100~0,使其消失融入右下角的图片中,如图4-19所示。
(16)将“7.jpg”图片设置与“1.jpg”图片一致的动作,先由大缩小再位移到左上角,消失融入左上角的图片中。

图4-19 设置不透明度
(17)将“29.jpg”图片和“47.jpg”图片拖放到视频轨道中,放至合适的位置,如图4-20所示。
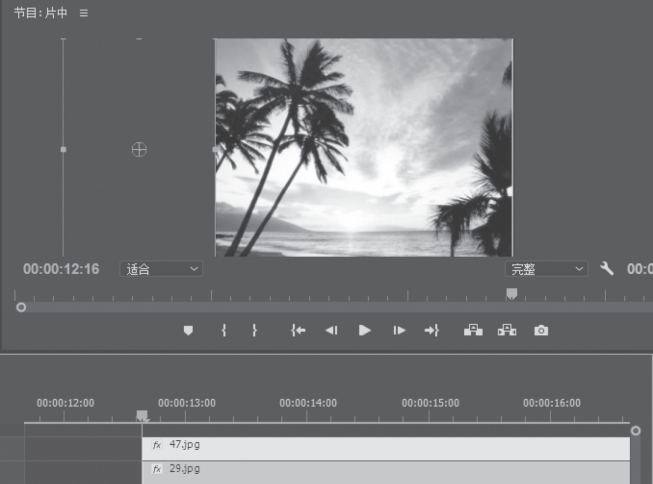
图4-20 设置图片
(18)对“47.jpg”图片设置位移关键帧,将“47.jpg”图片移到舞台外左侧,添加初始位置的关键帧,拖动滑块到图片的三分之一位置后,将“47.jpg”图片移动到舞台中心位置,此时在滑块下方会自动创建一个关键帧,实现图片从左侧位移到中心的运动动画,如图4-21所示。
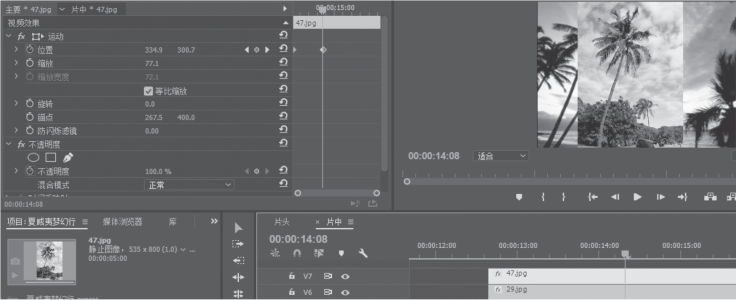
图4-21 设置位移关键帧
(19)为了实现“47.jpg”图片在舞台停留一段时间的效果,用鼠标右键单击第二帧,复制粘贴一个相同属性的帧,在此时间段实现停止效果,如图4-22所示。

图4-22 复制粘贴帧
(20)拖动滑块到图片末尾位置后,将“47.jpg”图片移动到舞台右侧外,此时在滑块下方会自动创建一个关键帧,实现图片从中心位移到右侧的运动动画,如图4-23所示。
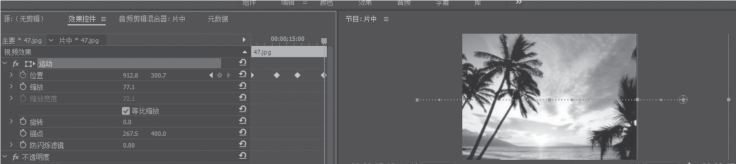
图4-23 设置位移关键帧
(21)新建静态字幕,绘制胶卷图形,利用“矩形工具”绘制白色方框,结合“对齐”和“分布”按钮调节位置,画面布局均匀,如图4-24所示。

图4-24 绘制胶卷图形
(22)将“13.jpg”图片拖放到视频轨道中,设置位置和缩放关键帧,实现图片从左侧位移到中心,放大到满屏再缩小,然后位移到胶卷右侧停止的效果,如图4-25所示。

图4-25 设置位置和缩放关键帧
(23)同理,将“36.jpg”图片拖放到视频轨道中,设置位置和缩放关键帧,实现图片从左侧位移到中心,放大到满屏再缩小,然后位移到胶卷左侧停止的效果,如图4-26所示。

图4-26 设置位置和缩放关键帧
(24)新建序列03“片尾”,将“2.jpg”图片和“26.jpg”图片拖放到视频轨道中,将“2.jpg”图片作为背景。为“26.jpg”图片设置左右旋转,然后放大至满屏后消失的效果,如图4-27所示。

图4-27 设置旋转关键帧
(25)新建静态字幕,输入片尾字幕“欢迎来到夏威夷旅游Welcome To Hawaii”,设置字体样式和字号,如图4-28所示。

图4-28 添加静态字幕
(26)将片尾字幕前面添加“交叉缩放”视频转场特效,如图4-29所示。
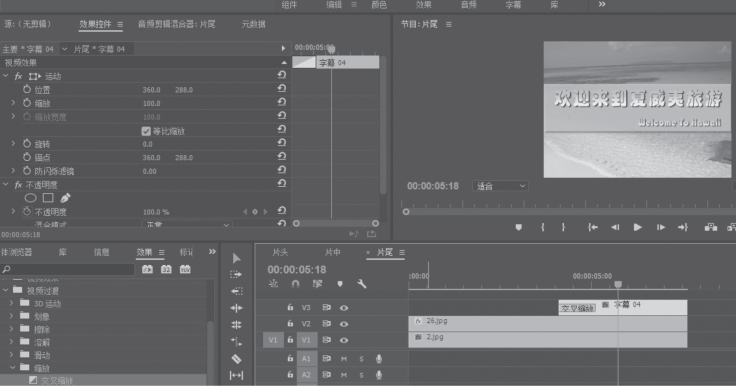
图4-29 添加视频转场特效
(27)新建序列04“整合”,将“片头”序列、“片中”序列和“片尾”序列拖放到“V1”视频轨道中。在“片头”和“片中”序列中间、“片中”和“片尾”序列中间分别添加“交叉溶解”视频转场特效,如图4-30所示。
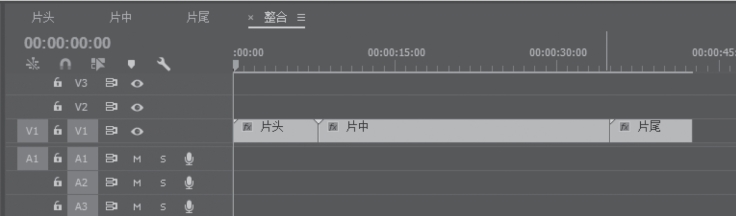
图4-30 添加视频转场特效
(28)将“钢琴演奏.mp3”拖放到音频轨道“A1”中,利用“剃刀工具”将音乐的中间部分截掉,使音乐最后的结束部分和片尾字幕吻合,实现简单的声画同步,如图4-31所示。
(29)选择“文件”→“导出”→“媒体”选项,导出影片为“夏威夷梦幻行.mp4”。

图4-31 使用“剃刀工具”
【课后习题】
1.如何设置Premiere Pro CC 2017运动关键帧?
2.如何快速调整时间指示器?
3.如何设置不透明度的混合模式?
【巩固项目——快乐足球】
根据所提供的图片素材和音频素材,制作《快乐足球》运动动画。本项目内容是实现足球在各个场景中的滚动动画,利用关键帧设置,体现足球的运动轨迹,以巩固关键帧各个属性的设置方法。效果如4-32所示。

图4-32 《快乐足球》运动动画效果
具体操作步骤如下:
(1)选择“文件”→“导入”命令,在弹出的“导入”对话框中导入所有视频、音频文件,然后单击“打开”按钮导入文件,如图4-33所示。
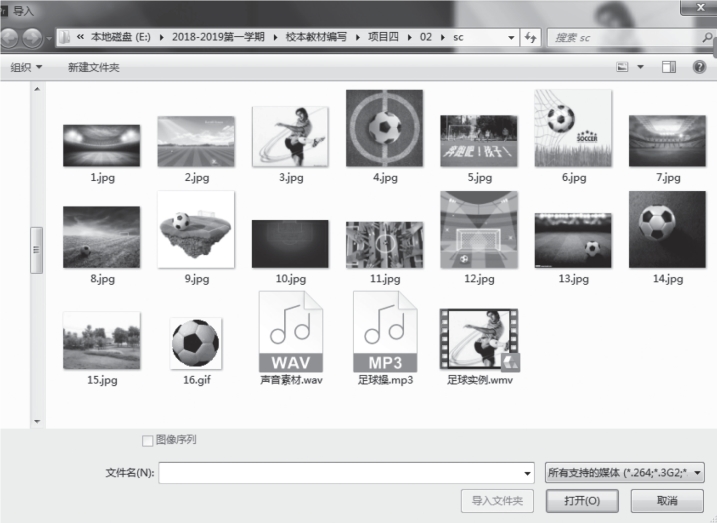
图4-33 导入素材
(2)将“3.jpg”图片和“16.jpg”图片分别拖放到时间线“V1”和“V2”上,如图4-34所示。
(3)设置“16.jpg”图片的关键帧。
①设置“旋转”属性值,使足球原地旋转5圈;
②设置“位置”属性值,使足球快速从右侧位移到舞台中心;
③同时设置“缩放”和“不透明度”属性值,将足球放大至舞台中心,放大的同时不透明度为0,如图4-35所示。
(4)将“4.jpg”图片拖放到时间线“V1”上,再次设置“16.jpg”图片的关键帧。
①同时设置“缩放”和“不透明度”属性值,使足球由大缩小至舞台中心,不透明度由0变到100%;
②设置“旋转”属性值,使足球原地旋转4圈;
③设置“位置”属性值,使足球沿着球场转一圈,如图4-36所示。
(5)将“7.jpg”图片拖放到时间线“V1”上,再次设置“16.jpg”图片的关键帧。
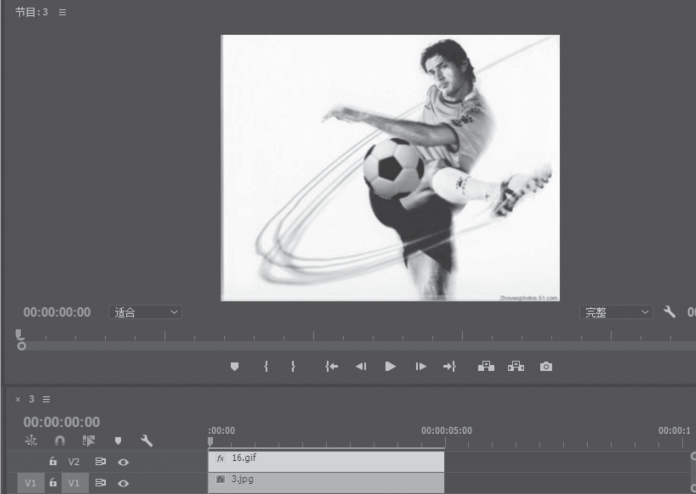
图4-34 将素材拖放到时间线上
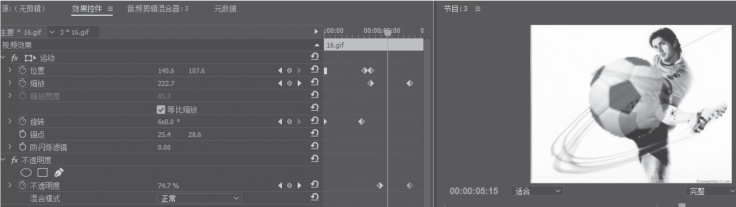
图4-35 设置“16.jpg”图片的关键帧

图4-36 设置“16.jpg”图片的关键帧
①为“16.jpg”图片添加“视频效果”→“透视”→“放射阴影”效果,给足球素材添加一个黑色的阴影效果,以增强足球的立体感,如图4-37所示。

图4-37 添加阴影效果
②同时设置“位置”和“旋转”属性值,使足球在旋转的状态中从空中落下再滚落到足球场上。
③同时设置“位置”“缩放”和“不透明度”属性值,让足球由大缩小飞入空中消失,如图4-38所示。
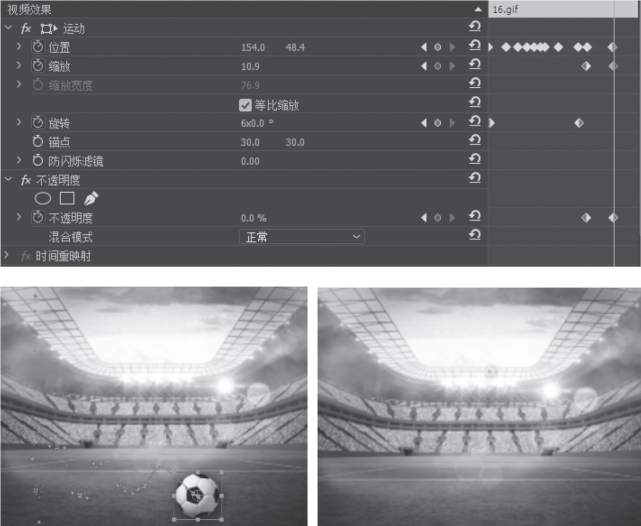
图4-38 设置足球的“位置”“缩放”和“不透明度”关键帧
(6)将“11.jpg”图片拖放到时间线“V1”上,再次设置“16.jpg”图片的关键帧。
①为“11.jpg”图片设置旋转操作,让背景有微微转动的效果。
②设置“16.jpg”图片由大到小缩放,再设置不透明度逐渐增大,如图4-39所示。
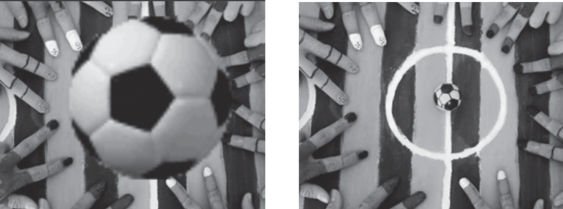
图4-39 设置足球的“位置”“缩放”和“不透明度”关键帧
③复制3个“16.jpg”图片,将属性设置也同时复制,实现4个连续播放的动作,如图4-40所示。
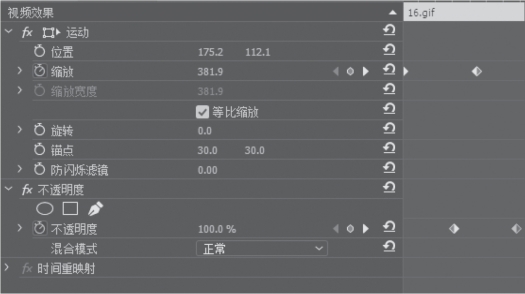
图4-40 复制属性设置
(7)将“13.jpg”图片拖放到时间线“V1”上,添加静态字幕“快乐足球 玩转一‘夏’酷炫足球俱乐部等你来 地址:巨龙南路118号 电话:85464119”,并为字幕添加“视频效果”→“缩放”→“交叉缩放”效果,实现字幕由大缩放至屏幕中心的转场效果,如图4-41所示。

图4-41 添加静态字幕
(8)将“声音素材.WAV”拖放至音频轨道“A1”中。在声音末尾添加“音频过渡”→“交叉淡化”→“恒定功率”效果,实现音频淡出的效果。
(9)单击节目窗口中的“播放/停止开关”按钮,测试制作完成后的影片。
(10)选择“文件”→“导出”→“媒体”选项,导出影片为“快乐足球.mp4”。
总结:本项目通过对足球弹跳的运动状态的设置,介绍了运动效果的设置方法。利用“效果控件”面板中的“运动”和“不透明度”选项,可以对静态图片或视频素材进行位置、比例、旋转、定位点和不透明度的设置,从而改变素材的尺寸、形状、方向、中心点和不透明度;通过调整关键帧的类型,可以改变运动物体的运动轨迹和运动状态,从而实现逼真、自然的运动效果。
【拓展项目——“致青春留念”短片的制作】
青春永远是一个响亮的名字,让青春永远留在我们的记忆中。搜集班级学生的集体照片和有意义的活动照片,制作“致青春留念”短片。利用本项目所学的关键帧进行属性设置,使运动自然流畅。效果如图4-42所示:

图4-42 “致青春留念”短片效果
有关影视后期制作项目化教程的文章

运动者在走、跑过程中能够和应该承受多大的运动量,以及如何去承受这些运动量对于想要通过走、跑出健康的运动者来说是至关重要的。从控制论的角度讲,走、跑运动者在制定运动方案中详细地规定运动量的大小,设计运动量的动态变化,并在整个走、跑运动过程中对其进行科学控制。运动量给予人体的刺激,反映在人的生理和心理两个方面。量反映的是负荷对机体刺激的数量特征,强度反映负荷对机体的刺激深度。......
2023-11-22

虚拟动画显示为FS-0iD附加功能,利用该功能,可显示工件的立体图形或3视图,模拟加工过程。图10.4-11 动画显示参数设定a)第1页 b)第2页2.动画显示虚拟动画显示前同样需要先选择程序,其操作方法与动态刀具轨迹显示相同。2)按软功能键〖执行〗,LCD显示图10.4-12所示的虚拟动画初始显示页面。......
2023-06-25

每种动画效果包含多种相关的动画。在“动画”功能区“动画”组中单击“其他”按钮,在图5-48所示的动画效果面板中展示了PowerPoint提供的4类动画效果。此外,还可以对每个动画的特定效果进行单独设置。PowerPoint提供的幻灯片的切换效果分为:细微型、华丽型和动态内容3类。......
2023-11-01

图11-41调整动画播放顺序步骤3:设置完毕后关闭“动画窗格”,单击“预览”按钮可查看动画效果,如图11-42所示。图11-45选择“下浮”选项步骤4:选择正文文本框,为其添加“出现”动画效果,如图11-46所示。......
2023-11-23

行意合一时,动作除了要有整体性,还应具有高度的连贯性,要做到如下两点。□ 刚柔相济在进行节奏性运动时,动作要连贯,但速度、力量却不能均匀不变,要有快慢、松紧、开合的节奏性变化,做到刚柔并济。□ 连贯流畅不停顿弹簧压住不动后,只要不超出弹性限度,能量就不会消失,但静止的肌肉却存不住弹性势能,会耗散掉。因此,动作必须连贯,不能停顿,以实现能量的高效流转和重复利用。......
2023-10-16

(一)利用控件插入Flash动画下面通过在“咏鹅”课件的第10张幻灯片中插入Flash动画,介绍利用控件在演示文稿中插入Flash动画的方法。图3-60选择控件步骤2在幻灯片中按住鼠标左键并拖动,创建一个显示Flash动画的区域,然后右击该区域,在弹出的快捷菜单中选择“属性”菜单。Playing:将该属性值设置为True,表示在放映幻灯片时自动播放Flash动画。Height、Width和Left:设置Flash动画显示的高度、宽度和左边界。......
2023-11-16

图11-3“强调”选项区域退出动画:是指在幻灯片放映过程中为了使指定对象离开幻灯片而设置的动画效果,它是进入动画的逆过程,如飞出、消失、淡出等。图11-7选择封面蓝色矩形形状步骤2:单击“动画”选项卡“动画”组中的下拉列表,选择“进入”选项区域中的“形状”效果,如图11-8所示。图11-15设置副标题文本框步骤11:按同样的方法为副标题下面的横线以及下方的汇报人图标添加动画效果,并设置效果选项,如图11-16所示。......
2023-11-23

WinCC flexible有非常强大的动画功能,几乎可以对每一个画面设置动画功能。下面我们通过一个简单的例子演示动画功能的实现方法。新建用于控制小车移动的Short型变量tag1。在画面一中,通过简单对象“矩形”和“圆”画出一个小车的示意图。图7-12 组合的属性对话框在画面中再生成一个IO域,用来显示变量tag1的值。这样画面的组态就完成了。图7-13 IO域的外观动画设置......
2023-06-15
相关推荐