图2-4所示的电气照明配电系统图的识读如下:1)进户线采用三相四线供电方式,型号规格为BLV-0.5-4×16-SC25-WC,穿直径为25mm的钢管沿墙暗敷。图2-4 某住宅楼电气照明配电系统图4)AL11~AL16为分层用户配电箱,由断路器QF02控制,下设计量电能表,照明、插座分路控制,照明由熔断器保护,插座由剩余电流断路器保护。......
2023-08-18
可以在建立的图形样板基础上绘制室内电气照明系统图,以提高设计效率。
 在“快速访问”工具栏中单击“新建”按钮
在“快速访问”工具栏中单击“新建”按钮 ,弹出“选择样板”对话框,选择刚建立的“建筑电气制图图形样板.dwt”图形样板,单击“打开”按钮。在本书光盘的“CH12”文件夹里也提供有该图形样板文件。
,弹出“选择样板”对话框,选择刚建立的“建筑电气制图图形样板.dwt”图形样板,单击“打开”按钮。在本书光盘的“CH12”文件夹里也提供有该图形样板文件。
 使用“草图与注释”工作空间,从功能区“默认”选项卡的“图层”面板中打开“图层”下拉列表框,选择“中粗实线”层作为当前图形。
使用“草图与注释”工作空间,从功能区“默认”选项卡的“图层”面板中打开“图层”下拉列表框,选择“中粗实线”层作为当前图形。
 在功能区“默认”选项卡的“块”面板中单击“插入”按钮
在功能区“默认”选项卡的“块”面板中单击“插入”按钮 并选择“更多选项”命令,弹出“插入”对话框。从“名称”文本框中选择“电度表(瓦时计)”,其他设置如图12-47所示,单击“确定”按钮,然后在图形窗口中指定一点作为块的插入点,从而插入电度表图形。
并选择“更多选项”命令,弹出“插入”对话框。从“名称”文本框中选择“电度表(瓦时计)”,其他设置如图12-47所示,单击“确定”按钮,然后在图形窗口中指定一点作为块的插入点,从而插入电度表图形。
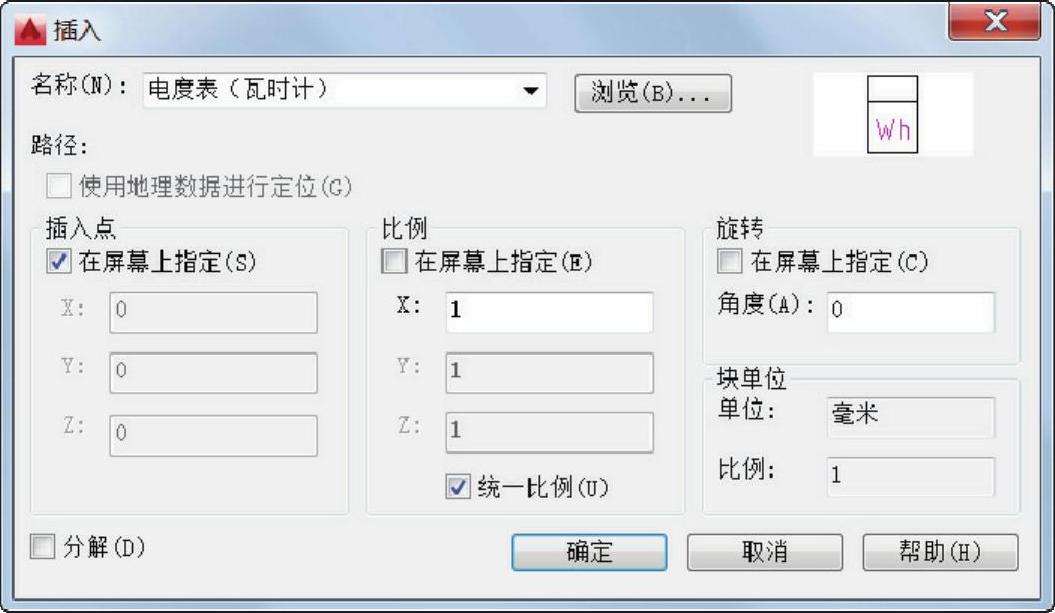
图12-47 “插入”对话框
 在功能区“默认”选项卡的“块”面板中单击“插入”按钮
在功能区“默认”选项卡的“块”面板中单击“插入”按钮 并选择“更多选项”命令,弹出“插入”对话框。从“名称”文本框中选择“断路器”,其他设置如图12-48所示,单击“确定”按钮,然后在电度表图形右侧的适当位置处指定一点作为该块的插入点(可使用对象捕捉和对象捕捉追踪功能辅助指定插入点),结果如图12-49所示。
并选择“更多选项”命令,弹出“插入”对话框。从“名称”文本框中选择“断路器”,其他设置如图12-48所示,单击“确定”按钮,然后在电度表图形右侧的适当位置处指定一点作为该块的插入点(可使用对象捕捉和对象捕捉追踪功能辅助指定插入点),结果如图12-49所示。

图12-48 在“插入”对话框中进行设置
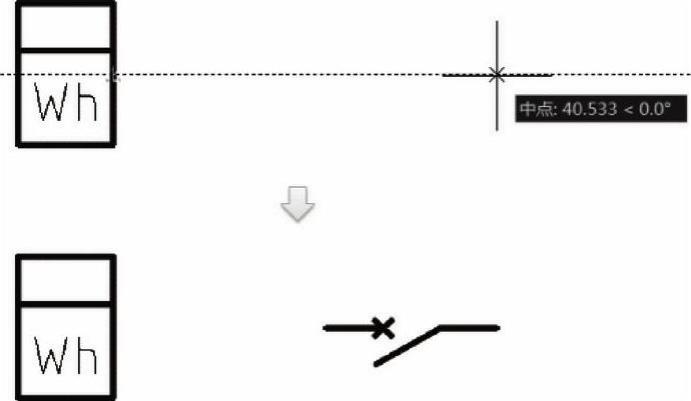
图12-49 插入断路器图形
 在功能区“默认”选项卡的“修改”面板中单击“矩形阵列”按钮
在功能区“默认”选项卡的“修改”面板中单击“矩形阵列”按钮 ,以窗口选择方式选择电度表图形和断路器图形,按<Enter>键,在“阵列创建”上下文选项卡中设置图12-50所示的矩形阵列参数,单击“关闭阵列”按钮
,以窗口选择方式选择电度表图形和断路器图形,按<Enter>键,在“阵列创建”上下文选项卡中设置图12-50所示的矩形阵列参数,单击“关闭阵列”按钮 ,阵列结果如图12-51所示。
,阵列结果如图12-51所示。

图12-50 设置矩形阵列参数
 在状态栏中单击“显示/隐藏线宽”按钮
在状态栏中单击“显示/隐藏线宽”按钮 以隐藏线宽显示。
以隐藏线宽显示。
 在“绘图”面板中单击“直线”按钮
在“绘图”面板中单击“直线”按钮 ,绘制用户配电线路,如图12-52所示。
,绘制用户配电线路,如图12-52所示。

图12-51 阵列结果

图12-52 绘制用户配电线路
 在功能区“默认”选项卡的“块”面板中单击“插入”按钮
在功能区“默认”选项卡的“块”面板中单击“插入”按钮 并选择“更多选项”命令,弹出“插入”对话框。从“名称”文本框中选择“断路器”,在“插入点”选项组中勾选“在屏幕上指定”复选框,在“旋转”选项组中设置旋转角度为“90”,勾选“分解”复选框,接着单击“确定”按钮,并在左边水平配电线路上指定一点,插入该断路器的效果如图12-53所示。
并选择“更多选项”命令,弹出“插入”对话框。从“名称”文本框中选择“断路器”,在“插入点”选项组中勾选“在屏幕上指定”复选框,在“旋转”选项组中设置旋转角度为“90”,勾选“分解”复选框,接着单击“确定”按钮,并在左边水平配电线路上指定一点,插入该断路器的效果如图12-53所示。
 在功能区“默认”选项卡的“修改”面板中单击“修剪”按钮
在功能区“默认”选项卡的“修改”面板中单击“修剪”按钮 ,将新断路器在配电线路上这部分进行修剪,修剪结果如图12-54所示。
,将新断路器在配电线路上这部分进行修剪,修剪结果如图12-54所示。

图12-53 插入断路器

图12-54 修剪结果
 在功能区“默认”选项卡的“块”面板中单击“插入”按钮
在功能区“默认”选项卡的“块”面板中单击“插入”按钮 并选择“更多选项”命令,弹出“插入”对话框,从“名称”文本框中选择“物体”,从中进行图12-55所示的设置,注意取消勾选“分解”复选框,单击“确定”按钮,接着选择图12-56所示的端点作为插入点。
并选择“更多选项”命令,弹出“插入”对话框,从“名称”文本框中选择“物体”,从中进行图12-55所示的设置,注意取消勾选“分解”复选框,单击“确定”按钮,接着选择图12-56所示的端点作为插入点。

图12-55 “插入”对话框
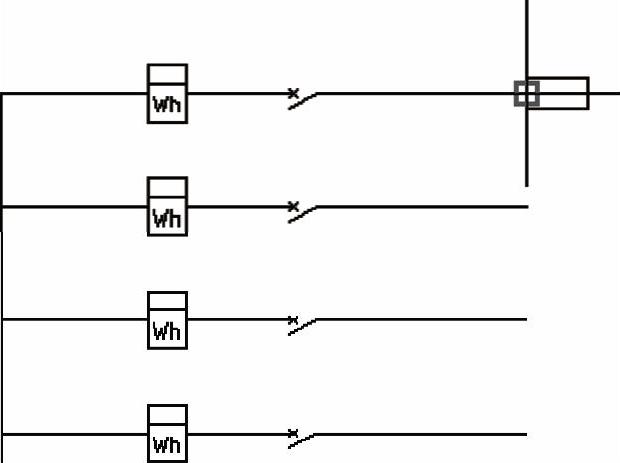
图12-56 指定插入点
 系统弹出“编辑属性”对话框,在“请输入物体代号/名称”文本框中输入“AL2”,如图12-57所示,然后单击“确定”按钮,插入的该用户配电箱图形符号如图12-58所示。
系统弹出“编辑属性”对话框,在“请输入物体代号/名称”文本框中输入“AL2”,如图12-57所示,然后单击“确定”按钮,插入的该用户配电箱图形符号如图12-58所示。
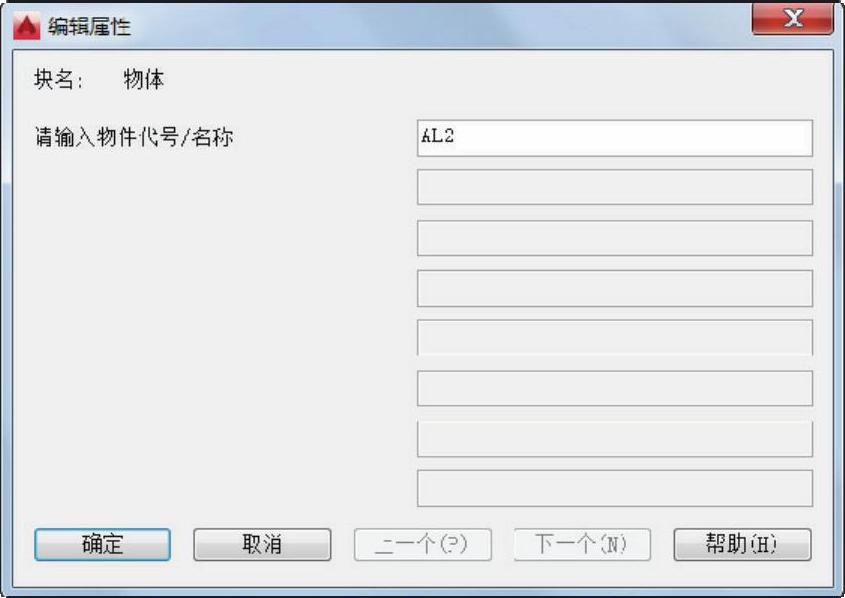
图12-57 “编辑属性”对话框
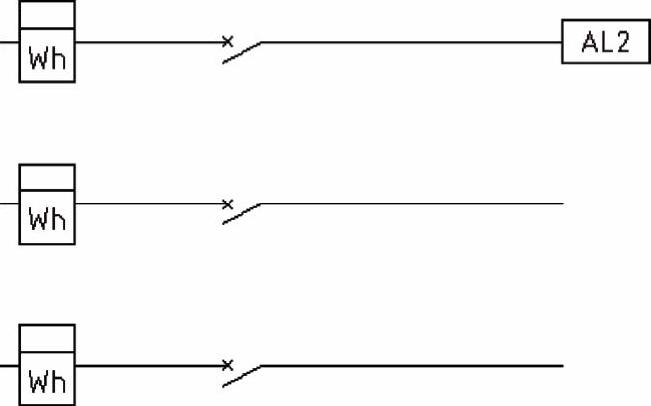
图12-58 插入一个用户配电箱图形符号
 使用同样的方法,插入其他用户配电箱图形符号,如图12-59所示。
使用同样的方法,插入其他用户配电箱图形符号,如图12-59所示。
 在功能区“默认”选项卡的“图层”面板中打开“图层”下拉列表框,选择“细点画线”层作为当前图形。
在功能区“默认”选项卡的“图层”面板中打开“图层”下拉列表框,选择“细点画线”层作为当前图形。

图12-59 插入其他用户配电箱图形符号
 在功能区“默认”选项卡的“绘图”面板中单击“矩形”按钮
在功能区“默认”选项卡的“绘图”面板中单击“矩形”按钮 ,依次指定两个角点来绘制一个以细点画线表示的矩形,如图12-60所示。
,依次指定两个角点来绘制一个以细点画线表示的矩形,如图12-60所示。
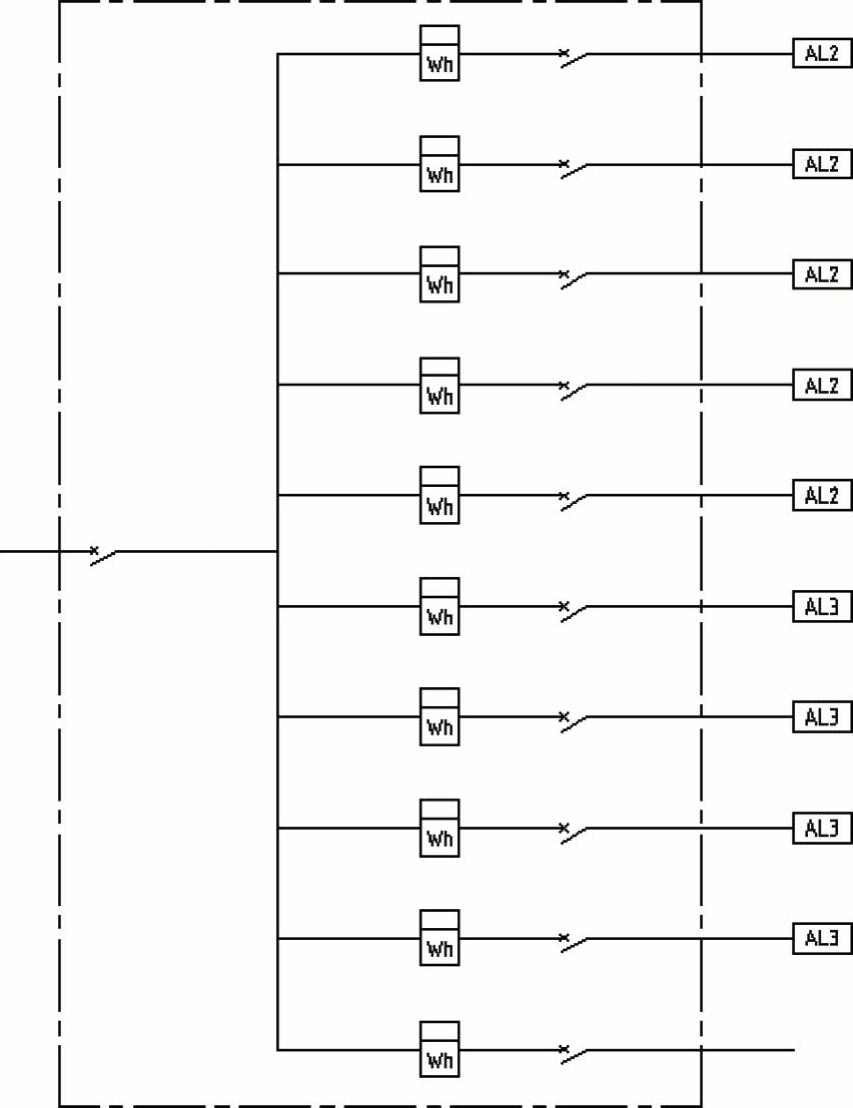
图12-60 绘制一个以细点画线表示的矩形
 在功能区“默认”选项卡的“图层”面板中打开“图层”下拉列表框,选择“注释”层作为当前图形。
在功能区“默认”选项卡的“图层”面板中打开“图层”下拉列表框,选择“注释”层作为当前图形。
 在功能区“默认”选项卡的“注释”面板中单击“多行文字”按钮
在功能区“默认”选项卡的“注释”面板中单击“多行文字”按钮 ,在系统图中分别创建所需的文字注释,结果如图12-61所示。
,在系统图中分别创建所需的文字注释,结果如图12-61所示。
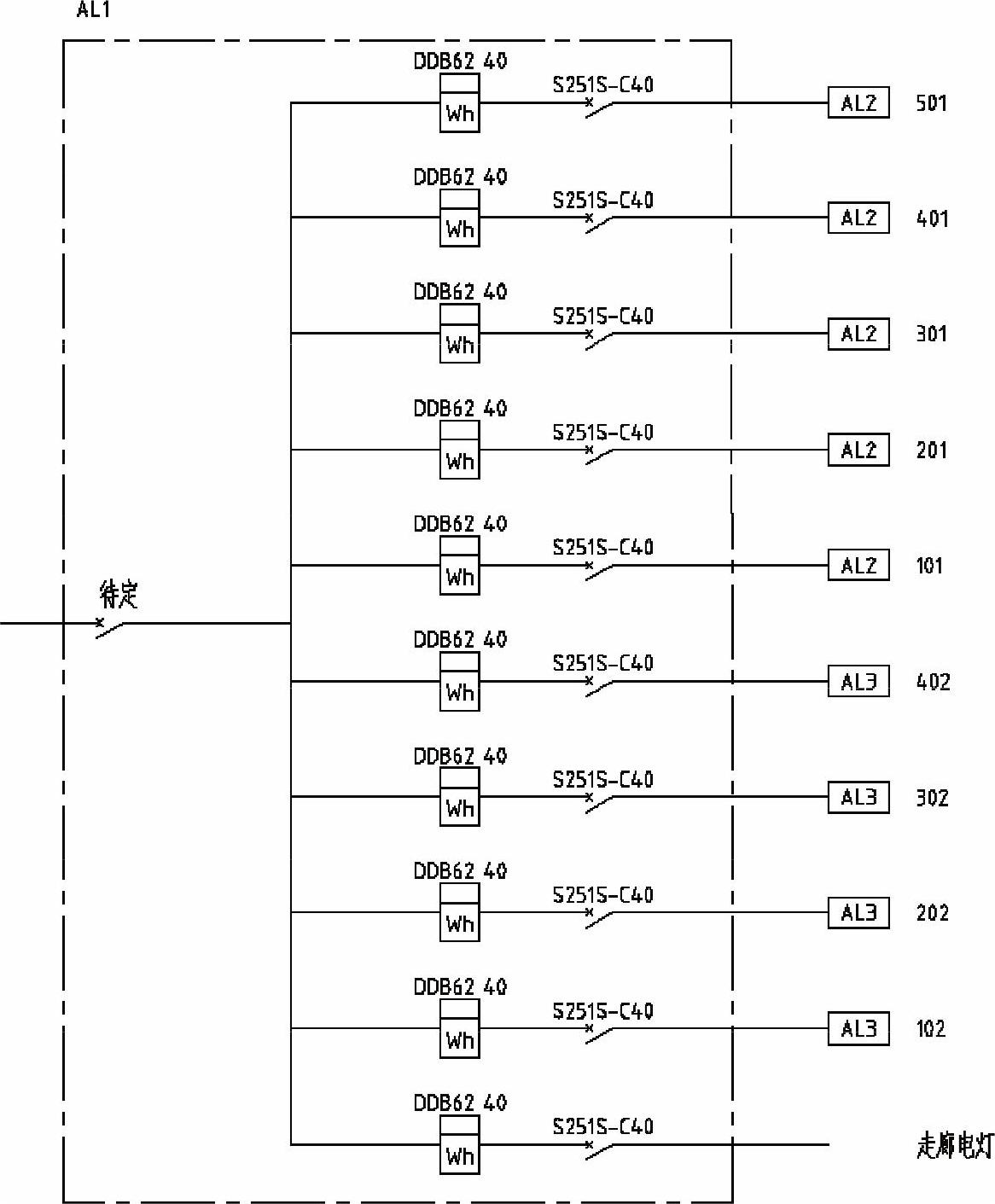
图12-61 添加所需的文字注释
 通过夹点将最下面的走廊电灯线路向右沿水平方向适当拉长,结果如图12-62所示。
通过夹点将最下面的走廊电灯线路向右沿水平方向适当拉长,结果如图12-62所示。
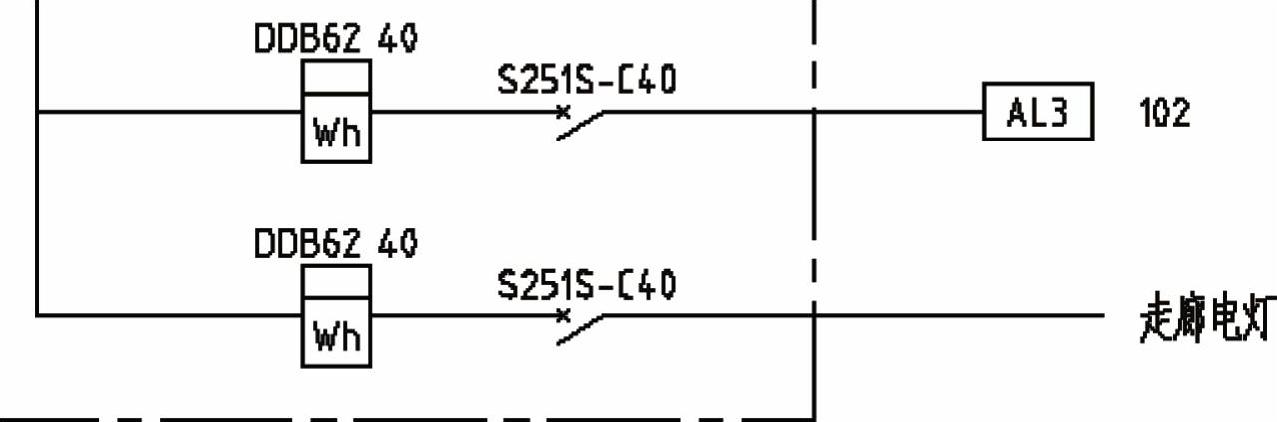
图12-62 拉长线路
 可以将竖直线路两端适当拉长,并将该竖直线路加粗,改为“粗实线”。此时,在状态栏中单击“显示/隐藏线宽”按钮
可以将竖直线路两端适当拉长,并将该竖直线路加粗,改为“粗实线”。此时,在状态栏中单击“显示/隐藏线宽”按钮 以设置显示线宽,结果如图12-63所示。
以设置显示线宽,结果如图12-63所示。
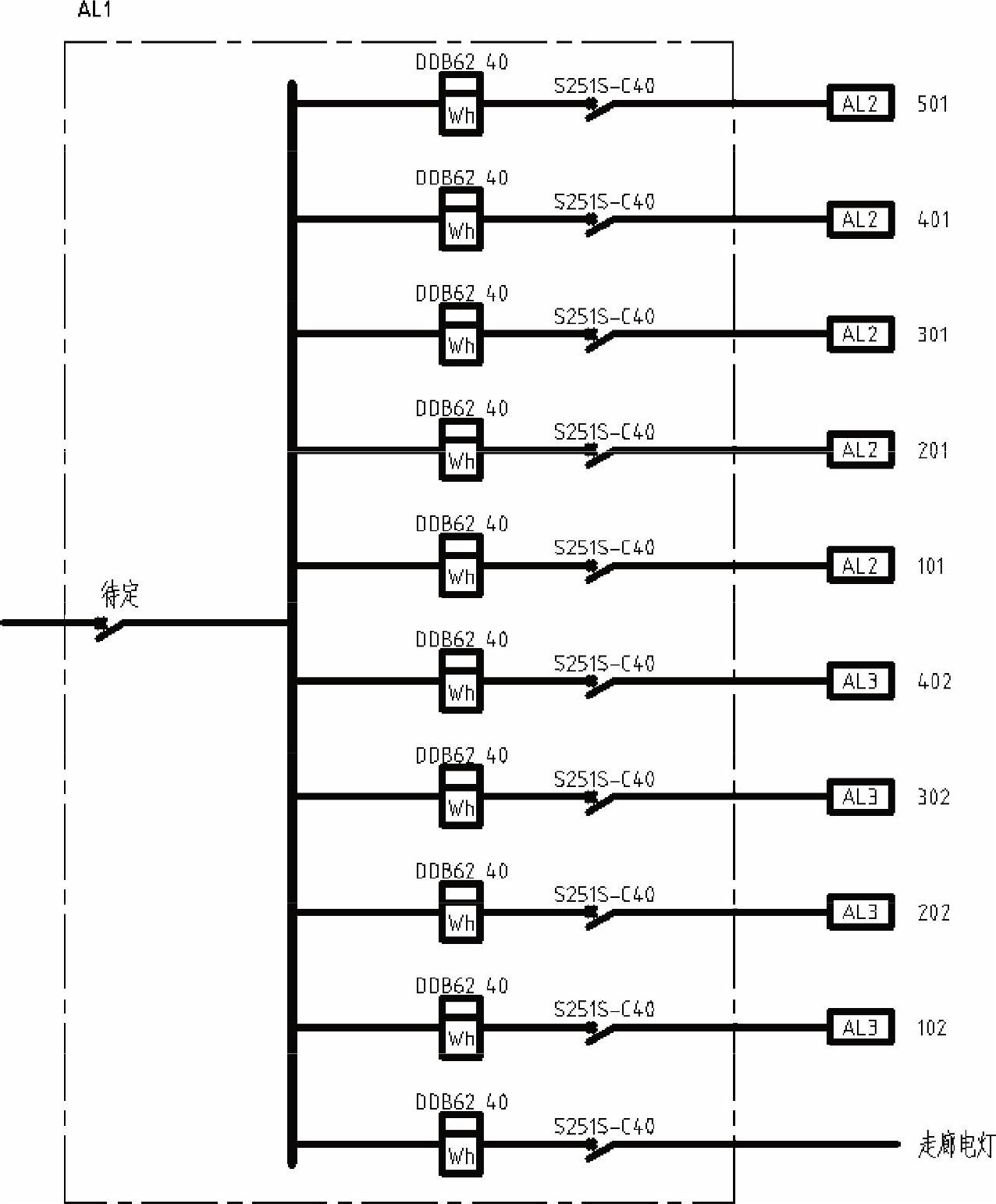
图12-63 完成的室内电气照明系统图
 单击“保存”按钮
单击“保存”按钮 ,或者按<Ctrl+S>组合键,将文件保存为“绘制室内电气照明系统图.dwg”。
,或者按<Ctrl+S>组合键,将文件保存为“绘制室内电气照明系统图.dwg”。

图2-4所示的电气照明配电系统图的识读如下:1)进户线采用三相四线供电方式,型号规格为BLV-0.5-4×16-SC25-WC,穿直径为25mm的钢管沿墙暗敷。图2-4 某住宅楼电气照明配电系统图4)AL11~AL16为分层用户配电箱,由断路器QF02控制,下设计量电能表,照明、插座分路控制,照明由熔断器保护,插座由剩余电流断路器保护。......
2023-08-18

图纸上的电气图布局是否合理,对能否正确、快速地识图有很大影响。电气图布局的原则是,便于绘制、易于识读、突出重点、均匀对称、清晰美观。在电气图布局时,可按以下步骤进行:1)明确电气图的绘制内容。电气图布局方向有水平布局和垂直布局,如图1-12所示。在水平布局时,应将元器件和设备在水平方向布置;在垂直布局时,应将元器件和设备在垂直方向布置。......
2023-06-15

对单控开关进行的安装时要将室内总断路器断开,防止触电。图7-52 双控开关照明线路的安装示意图图解演示在进行双控开关的安装前,应首先对连接线和两个双控开关进行检查。图7-53 双控开关接线盒内预留导线双控开关接线盒的安装方法同单控开关接线盒的安装方法相同,在此不再赘述。......
2023-06-24

本节介绍使用AutoCAD 2016绘制照明箱配电系统图的范例,如图12-3所示。该图是某配电室二层照明系统的配电装置,采用水平分支电路自上而下布置,电源线进线在上部。该照明箱配电系统图表示了元器件、参照代号、元器件规格标注等标注的方法。图12-3 照明箱配电系统图在本例中,读者还将学习如何定义多重引线样式,以及如何在电气图中创建电气引线注释。......
2023-06-20

通过不同的连接形式达到不同的照明控制效果。图解演示图7-31为室内照明系统常见的控制形式。室内照明系统主要有单控开关控制单个照明灯、单控开关控制多个照明灯、多控开关控制单个照明灯和多控开关控制多个照明灯。图7-31 室内照明系统常见的控制形式(续)1.导线图解演示在室内的照明线路中,导线的横截面积多为2.5mm2和4mm2两种,并且为铜芯导线,如图7-32所示。......
2023-06-24

在电气平面图中,应表示出建筑物轮廓线、轴线号、房间名称、楼层标高、门、窗、墙体、梁柱、平台和绘图比例等,承重墙体及柱宜涂灰。电气平面图应标注电气设备、线缆敷设路由的安装位置、参照代号等,并采用用于平面图的图形符号绘制。对于强电和弱电,应分别绘制它们相应的电气平面图。......
2023-06-20

配电箱ALC2位于楼层配电小间内,楼层配电小间在楼梯对面墙上。图2-8中有8条输出回路WL1~WL-8,现在以WL1为例识读电气照明平面图。图2-8 某住宅电气照明平面图从门厅灯出2根线,一根到起居室灯,另一根到前室灯。本图的照明平面图上的设备有灯具、开关、插座、电扇等。......
2023-08-18

电气设备的元件应采用图形符号或采用简化外形来表示。图3.23是某控制室内设备布置图的例子,它示出了建筑物内一个安装层上的控制屏和辅助机框,并给出了距离和尺寸。图3.24是某10 kV室内变电所设备布置图。电缆沟与主要医疗部件的简化外形一起示出,以提供清晰的关系。阴影线的使用使电缆沟更易于与图中的其他部分相区别。......
2023-11-24
相关推荐