1)图线建筑电气制图中常用的图线宜符合表18—2的规定。表18—2建筑电气制图中图线的选用续表18—22)比例电气总平面图、电气平面图的制图比例,宜与工程项目设计的主导专业一致,一般应符合表18—3的规定,并应优先采用常用比例。常用电缆型号、敷设方式和敷设部位的文字符号见表18—4。......
2023-09-24
建立适合建筑电气制图的图形样板是一项基础且重要的工作,其好处是以后可以在该图形样板的基础上进行建筑电气设计工作,可以减少大量的重复性工作,从而有效提高建筑电气设计绘图的效率。
 在“快速访问”工具栏中单击“新建”按钮
在“快速访问”工具栏中单击“新建”按钮 ,弹出“选择样板”对话框,在对话框中单击“打开”按钮
,弹出“选择样板”对话框,在对话框中单击“打开”按钮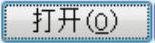 旁的
旁的 按钮,如图12-23所示,接着选择“无样板打开-公制”选项来创建以公制为基础的无样板图形文件。
按钮,如图12-23所示,接着选择“无样板打开-公制”选项来创建以公制为基础的无样板图形文件。
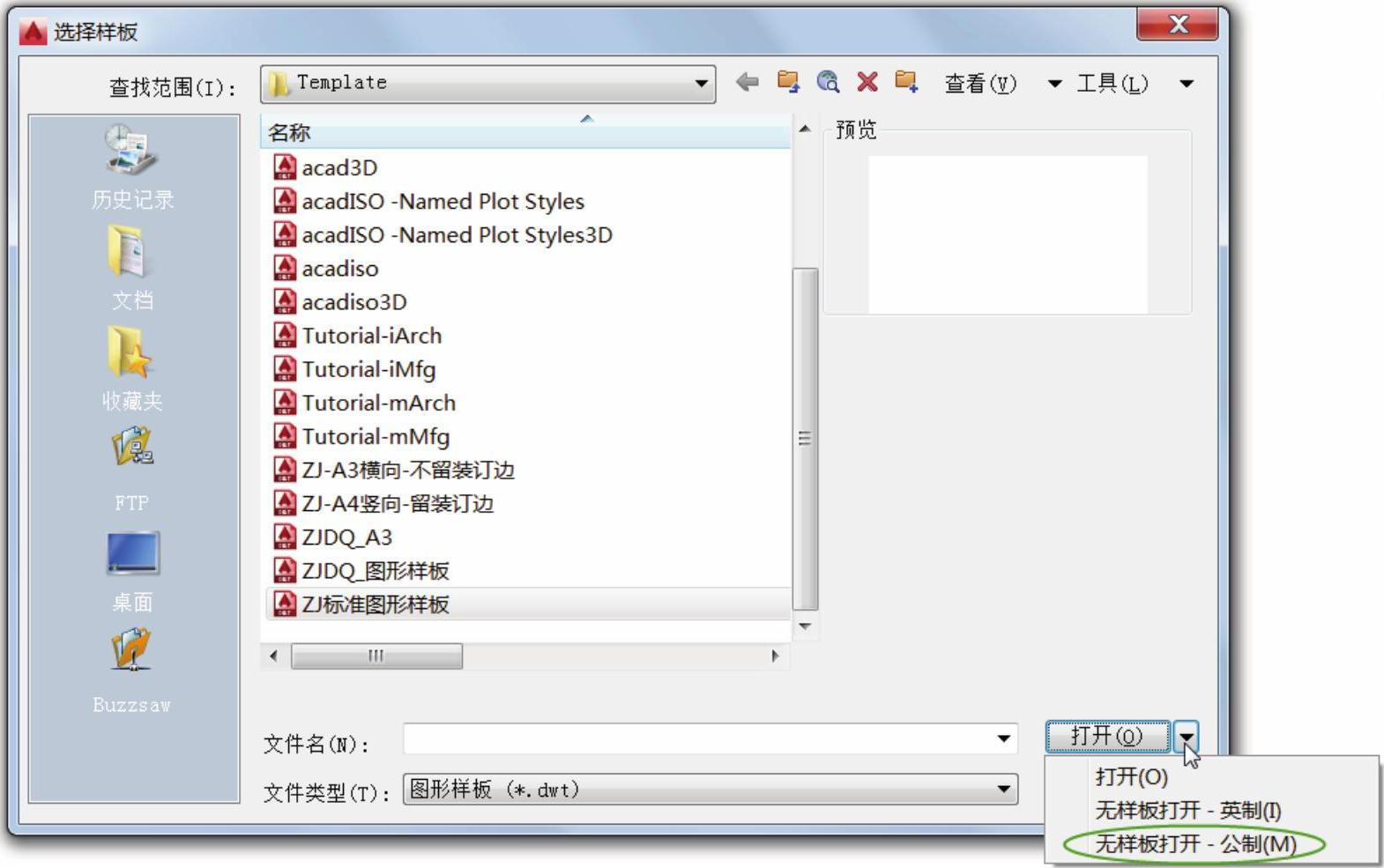
图12-23 “选择样板”对话框
 在“快速访问”工具栏的“工作空间”下拉列表框中选择“草图与注释”工作空间选项。
在“快速访问”工具栏的“工作空间”下拉列表框中选择“草图与注释”工作空间选项。
 设置图形单位。在命令行的“输入命令”提示下输入“UNITS”并按<Enter>键,系统弹出“图形单位”对话框,从中进行图12-24所示的设置,然后单击“确定”按钮。
设置图形单位。在命令行的“输入命令”提示下输入“UNITS”并按<Enter>键,系统弹出“图形单位”对话框,从中进行图12-24所示的设置,然后单击“确定”按钮。

图12-24 设置图形单位
 设置文字样式。
设置文字样式。
(1)在命令行的“输入命令”提示下输入“STYLE”并按<Enter>键,弹出图12-25所示的“文字样式”对话框。
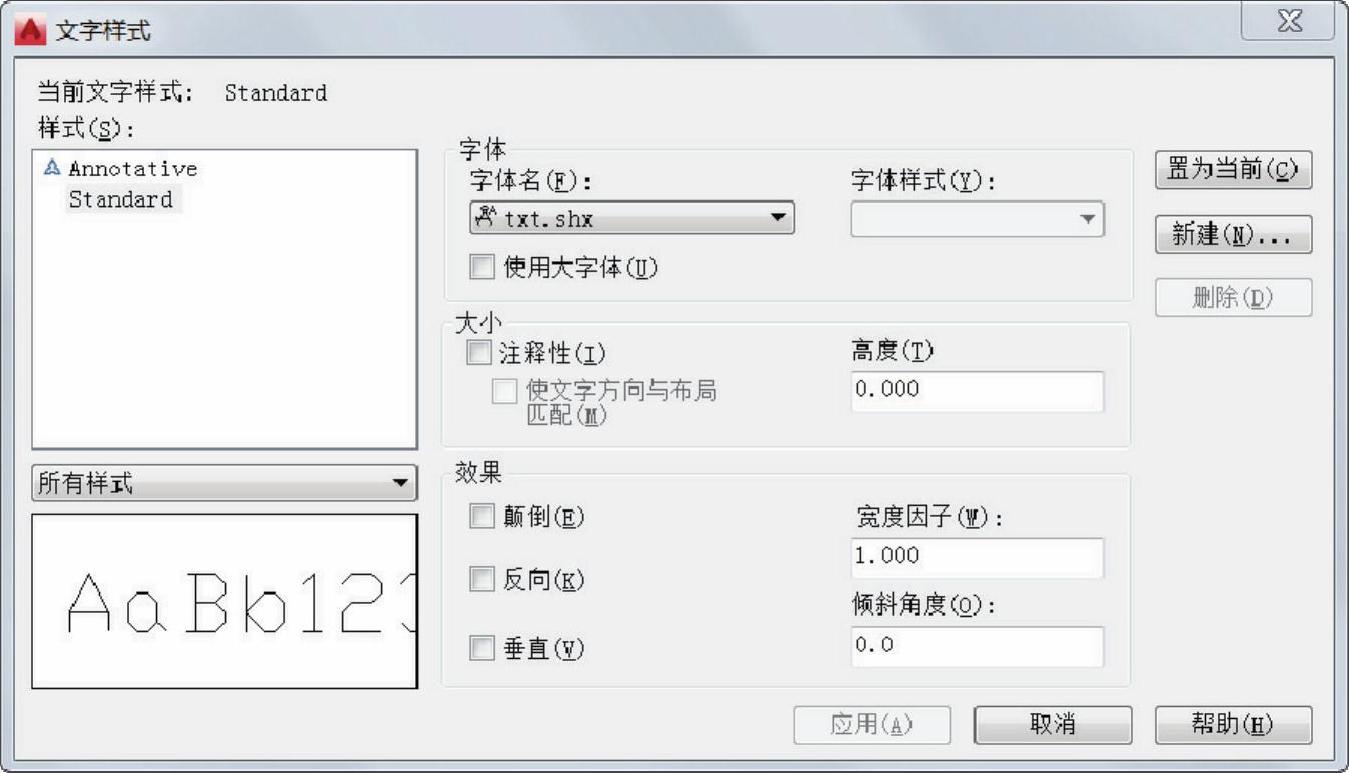
图12-25 “文字样式”对话框
(2)在“文字样式”对话框中单击“新建”按钮,弹出“新建文字样式”对话框,在“样式名”文本框中输入“建筑电气注释”,如图12-26所示,单击“确定”按钮。
(3)在“文字样式”对话框中为“建筑电气注释”设置图12-27所示的内容。本例将文字高度设为“0”,此设置使文字高度将默认为上次使用的文字高度,或使用存储在图形样板文件中的值,然后单击“应用”按钮和“关闭”按钮。
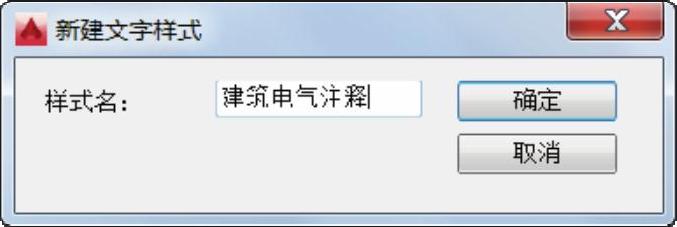
图12-26 “新建文字样式”对话框
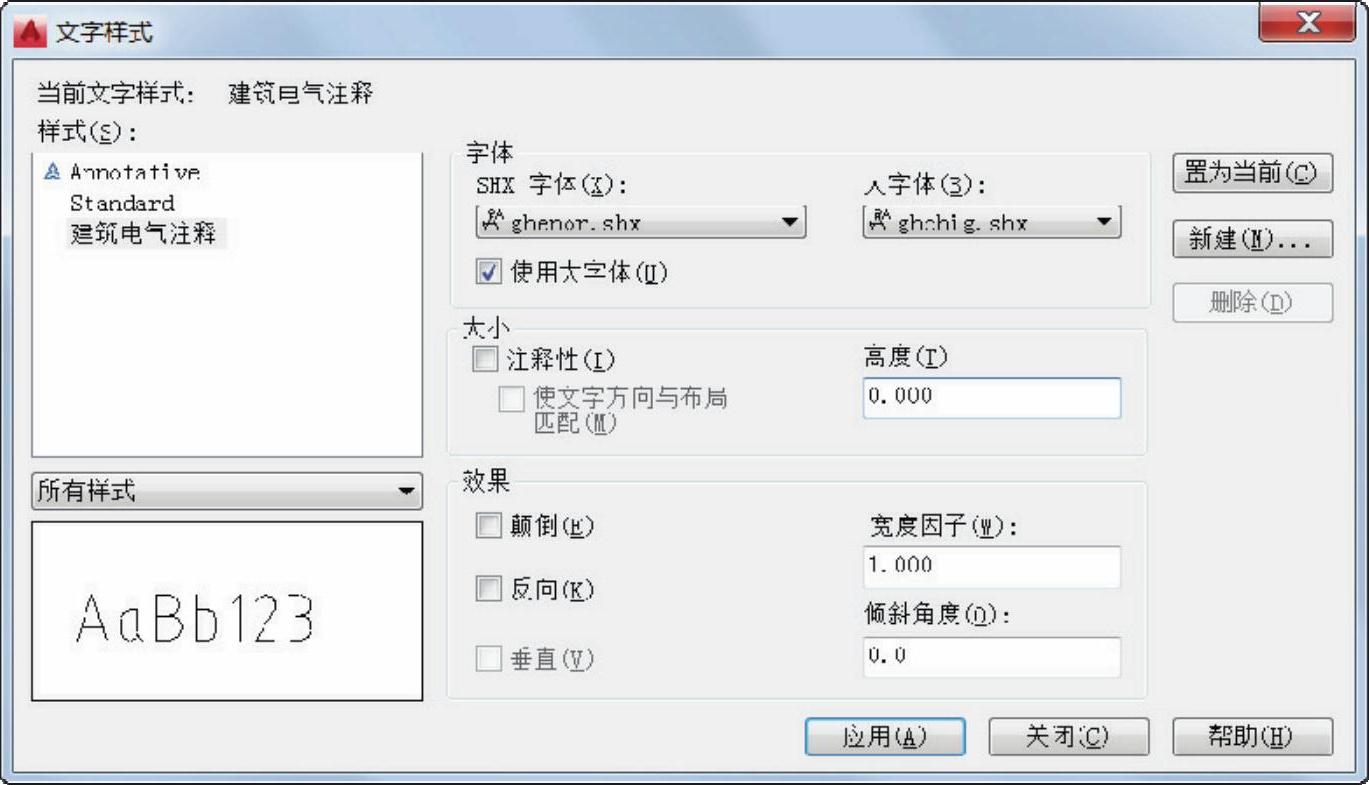
图12-27 为“建筑电气注释”文字样式设置字体、大小和效果
说明:如果在“大小”选项组的“高度”文本框中输入大于0的高度,那么系统将自动为此文字样式设置固定的文字高度。
 设置图层。
设置图层。
(1)在功能区“默认”选项卡的“图层”面板中单击“图层特性”按钮 ,打开“图层特性管理器”选项板,如图12-28所示。
,打开“图层特性管理器”选项板,如图12-28所示。
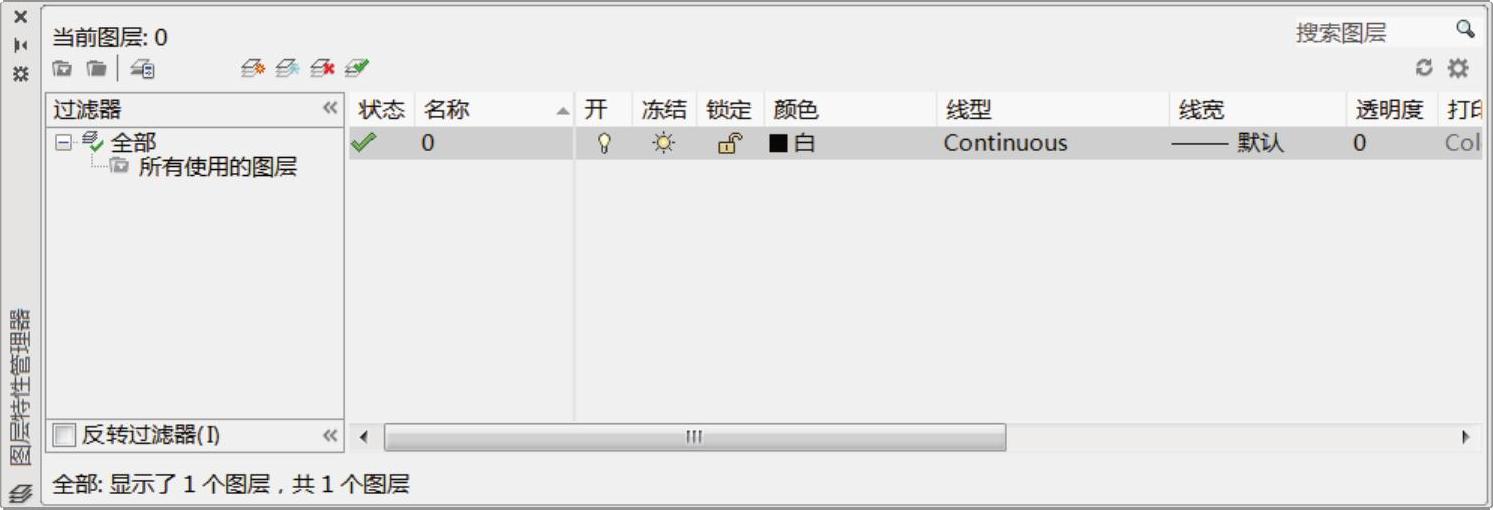
图12-28 “图层特性管理器”选项板
(2)在“图层特性管理”选项板中单击“新建图层”按钮 ,新建一个图层,并分别更改其名称、颜色、线型和线宽等。使用同样的方法,分别创建其他所需的图层。创建好的若干图层如图12-29所示。
,新建一个图层,并分别更改其名称、颜色、线型和线宽等。使用同样的方法,分别创建其他所需的图层。创建好的若干图层如图12-29所示。
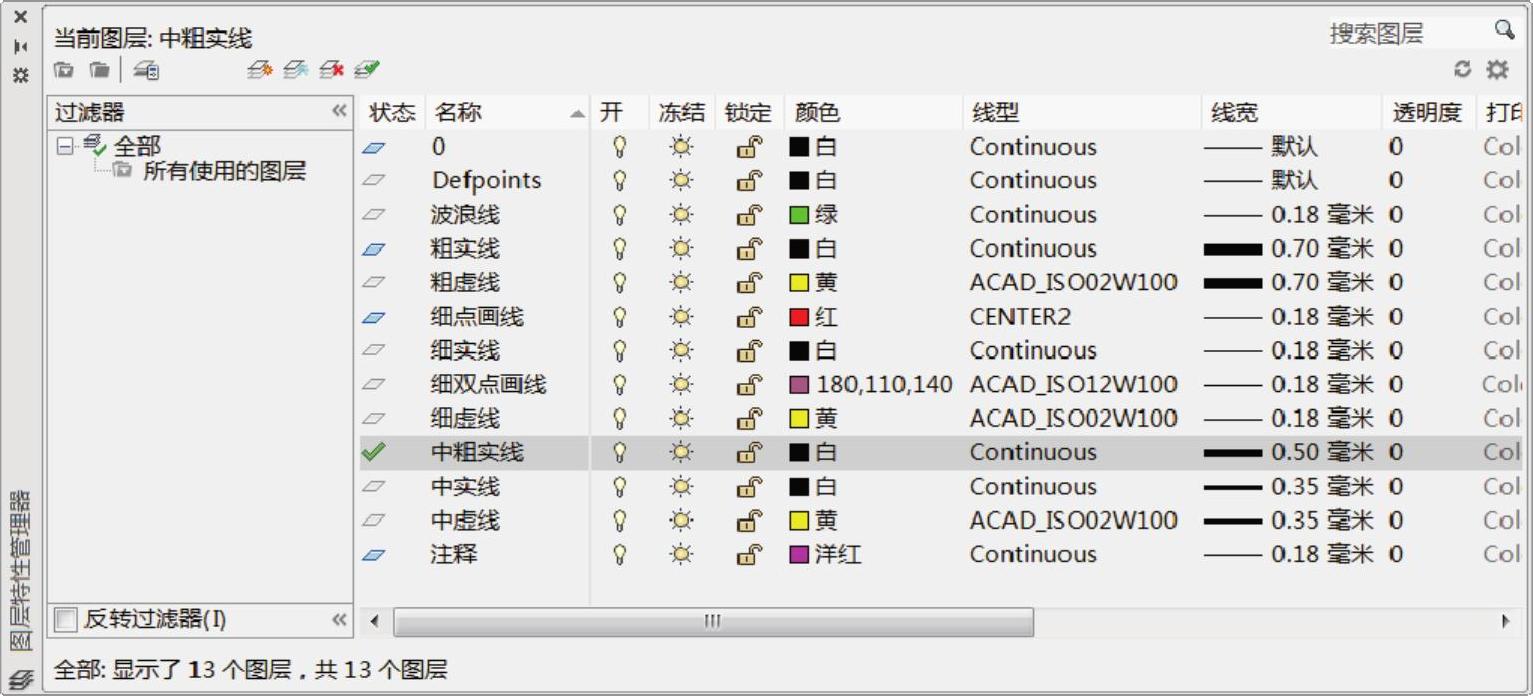
图12-29 创建所需的图层
(3)选择“中粗实线”层,单击“置为当前”按钮 以将所选图层设置为当前图层。然后关闭“图层特性管理器”选项板。
以将所选图层设置为当前图层。然后关闭“图层特性管理器”选项板。
 在“绘图”面板中单击“矩形”按钮
在“绘图”面板中单击“矩形”按钮 ,根据命令行提示进行以下操作,绘制图12-30所示的一个矩形。
,根据命令行提示进行以下操作,绘制图12-30所示的一个矩形。
命令:_rectang
指定第一个角点或[倒角(C)/标高(E)/圆角(F)/厚度(T)/宽度(W)]: //任意指定一点
指定另一个角点或[面积(A)/尺寸(D)/旋转(R)]:@10,15↙
 在“绘图”面板中单击“直线”按钮
在“绘图”面板中单击“直线”按钮 ,在命令行中进行以下操作。
,在命令行中进行以下操作。
命令:_line
指定第一个点:@0,-5↙
指定下一点或[放弃(U)]:@-10,0↙
指定下一点或[放弃(U)]:↙
绘制的直线段如图12-31所示。
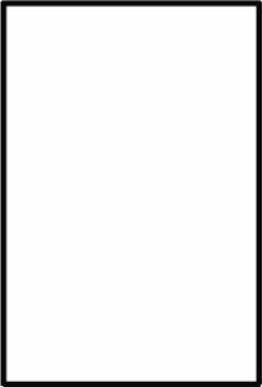
图12-30 绘制一个矩形
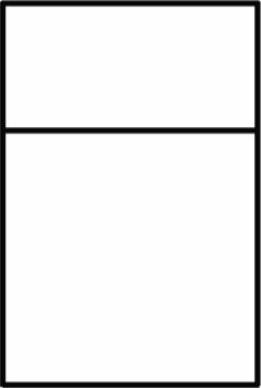
图12-31 绘制一条直线段
 在功能区“默认”选项卡的“图层”面板中打开“图层”下拉列表框,选择“注释”层作为当前图层。
在功能区“默认”选项卡的“图层”面板中打开“图层”下拉列表框,选择“注释”层作为当前图层。
 在功能区“默认”选项卡的“注释”面板中单击“多行文字”按钮
在功能区“默认”选项卡的“注释”面板中单击“多行文字”按钮 ,依次选择图12-32所示的第一角点和对角点以定义输入框宽度,功能区出现“文字编辑器”上下文选项卡。默认的文字样式为“建筑电气注释”,在“样式”面板中将文字高度设置为“5”,在“段落”面板中单击“对正”按钮
,依次选择图12-32所示的第一角点和对角点以定义输入框宽度,功能区出现“文字编辑器”上下文选项卡。默认的文字样式为“建筑电气注释”,在“样式”面板中将文字高度设置为“5”,在“段落”面板中单击“对正”按钮 ,选择“正中MC”对正选项,接着输入“Wh”注释文本,如图12-33所示,单击“关闭文字编辑器”按钮
,选择“正中MC”对正选项,接着输入“Wh”注释文本,如图12-33所示,单击“关闭文字编辑器”按钮 ,从而完成该电度表(瓦时计)图形符号的绘制。
,从而完成该电度表(瓦时计)图形符号的绘制。
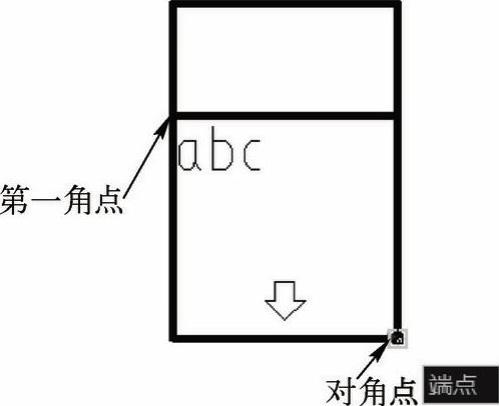
图12-32 指定两个角点
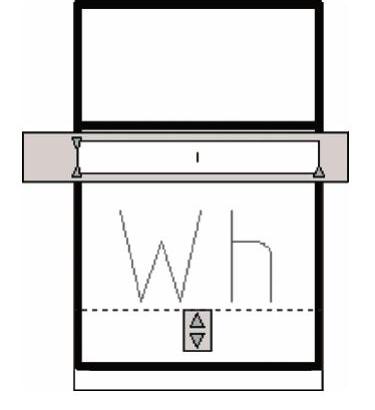
图12-33 输入注释文本
 在功能区“默认”选项卡的“块”面板中单击“创建”按钮
在功能区“默认”选项卡的“块”面板中单击“创建”按钮 ,弹出“块定义”对话框。在“名称”文本框中输入“电度表(瓦时计)”;在“对象”选项组中单击“选择对象”按钮
,弹出“块定义”对话框。在“名称”文本框中输入“电度表(瓦时计)”;在“对象”选项组中单击“选择对象”按钮 ,以窗口选择方式选择整个电度表图形(包含文字注释),按<Enter>键,返回“块定义”对话框,并在“对象”选项组中选择“删除”单选按钮;在“基点”选项组中单击“拾取点”按钮
,以窗口选择方式选择整个电度表图形(包含文字注释),按<Enter>键,返回“块定义”对话框,并在“对象”选项组中选择“删除”单选按钮;在“基点”选项组中单击“拾取点”按钮 ,选择电度表图形矩形的右下顶点作为基点;在“方式”选项组中勾选“允许分解”复选框;在“说明”选项组中的文本框中输入相关的说明信息,如图12-34所示。然后在“块定义”对话框中单击“确定”按钮。
,选择电度表图形矩形的右下顶点作为基点;在“方式”选项组中勾选“允许分解”复选框;在“说明”选项组中的文本框中输入相关的说明信息,如图12-34所示。然后在“块定义”对话框中单击“确定”按钮。
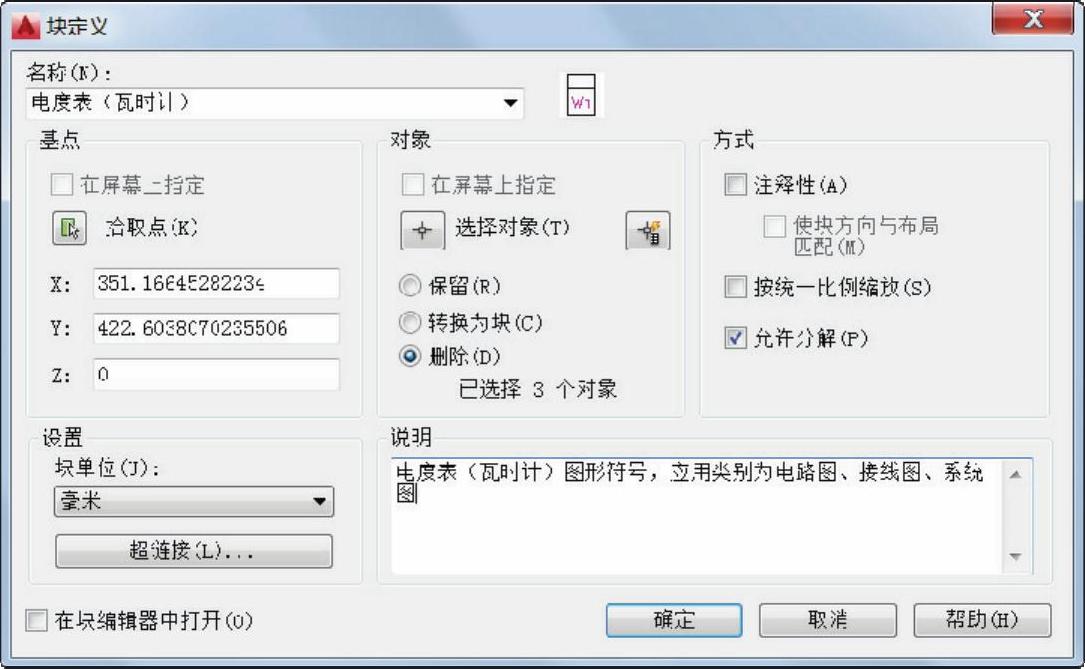
图12-34 块定义
 绘制断路器图形符号并将它创建成块。
绘制断路器图形符号并将它创建成块。
(1)在功能区“默认”选项卡的“图层”面板中打开“图层”下拉列表框,选择“中粗实线”层作为当前图层。
(2)在命令行中进行以下操作,以绘制图12-35所示的图形。
命令:line↙
指定第一个点: //在图形窗口中任意指定一点
指定下一点或[放弃(U)]:@6<-90↙
指定下一点或[放弃(U)]:↙
命令:line↙
指定第一个点:@12<-90↙
指定下一点或[放弃(U)]:@6<90↙
指定下一点或[放弃(U)]:@7.8<120↙
指定下一点或[闭合(C)/放弃(U)]:↙
(3)在“绘图”面板中单击“直线”按钮 ,根据命令行进行以下操作。
,根据命令行进行以下操作。
命令:_line
指定第一个点: //选择图12-36所示的端点
指定下一点或[放弃(U)]:@1.2<45↙
指定下一点或[放弃(U)]:↙
绘制的一条短线如图12-37所示。
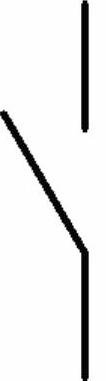
图12-35 绘制相关线

图12-36 选择端点为新线段起点

图12-37 绘制一条短线
(4)在“修改”面板中单击“镜像”按钮 ,为短线创建镜像副本,结果如图12-38所示。
,为短线创建镜像副本,结果如图12-38所示。
(5)在“修改”面板中单击“拉长”按钮 ,在“选择对象或[增量(DE)/百分数(P)/全部(T)/动态(DY)]:”提示下选择“增量(DE)”,设置长度增量为“1.2”,接着分别选择要修改的对象(注意在靠近要拉长的一端选择对象),拉长相关短线的结果如图12-39所示。
,在“选择对象或[增量(DE)/百分数(P)/全部(T)/动态(DY)]:”提示下选择“增量(DE)”,设置长度增量为“1.2”,接着分别选择要修改的对象(注意在靠近要拉长的一端选择对象),拉长相关短线的结果如图12-39所示。

图12-38 创建镜像线
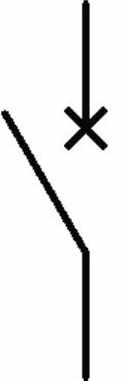
图12-39 拉长两条短线的结果
(6)在功能区“默认”选项卡的“块”面板中单击“创建”按钮 ,弹出“块定义”对话框。在“名称”文本框中输入“断路器”;在“对象”选项组中单击“选择对象”按钮
,弹出“块定义”对话框。在“名称”文本框中输入“断路器”;在“对象”选项组中单击“选择对象”按钮 ,以窗口选择方式选择整个断路器图形,按<Enter>键,返回“块定义”对话框,并在“对象”选项组中选择“删除”单选按钮;在“基点”选项组中单击“拾取点”按钮
,以窗口选择方式选择整个断路器图形,按<Enter>键,返回“块定义”对话框,并在“对象”选项组中选择“删除”单选按钮;在“基点”选项组中单击“拾取点”按钮 ,选择断路器图形的下端点作为基点;在“方式”选项组中勾选“允许分解”复选框,如图12-40所示,然后单击“确定”按钮。
,选择断路器图形的下端点作为基点;在“方式”选项组中勾选“允许分解”复选框,如图12-40所示,然后单击“确定”按钮。

图12-40 利用“块定义”对话框建立断路器图块
 建立“物件”一般符号,并创建附带属性的图块。
建立“物件”一般符号,并创建附带属性的图块。
(1)在“绘图”面板中单击“矩形”按钮 ,根据命令行提示进行以下操作,绘制图12-41所示的一个矩形。
,根据命令行提示进行以下操作,绘制图12-41所示的一个矩形。
命令:_rectang
指定第一个角点或[倒角(C)/标高(E)/圆角(F)/厚度(T)/宽度(W)]: //任意指定一点
指定另一个角点或[面积(A)/尺寸(D)/旋转(R)]:@16,8↙
(2)在功能区“默认”选项卡的“图层”面板中打开“图层”下拉列表框,选择“注释”层作为当前图层。
(3)在功能区“默认”选项卡的“块”面板中打开溢出列表(见图12-42),单击其中的“定义属性”按钮 ,弹出“属性定义”对话框。
,弹出“属性定义”对话框。

图12-41 创建一个矩形
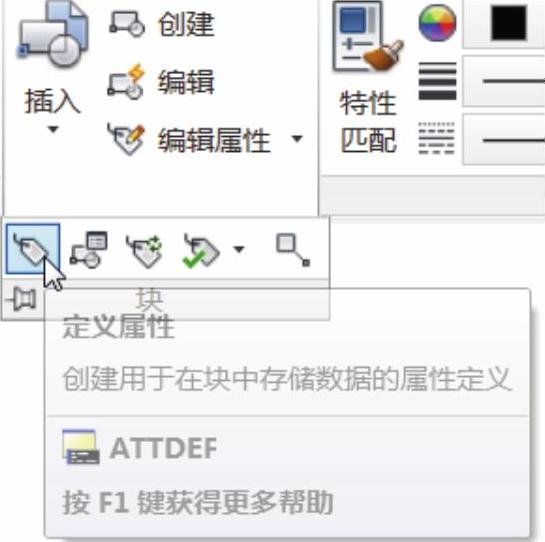
图12-42 在“块”面板的溢出列表中单击按钮
(4)在“属性定义”对话框中进行图12-43所示的设置,单击“确定”按钮,接着指定属性放置点,如图12-44所示。可以适当微调放置点位置。
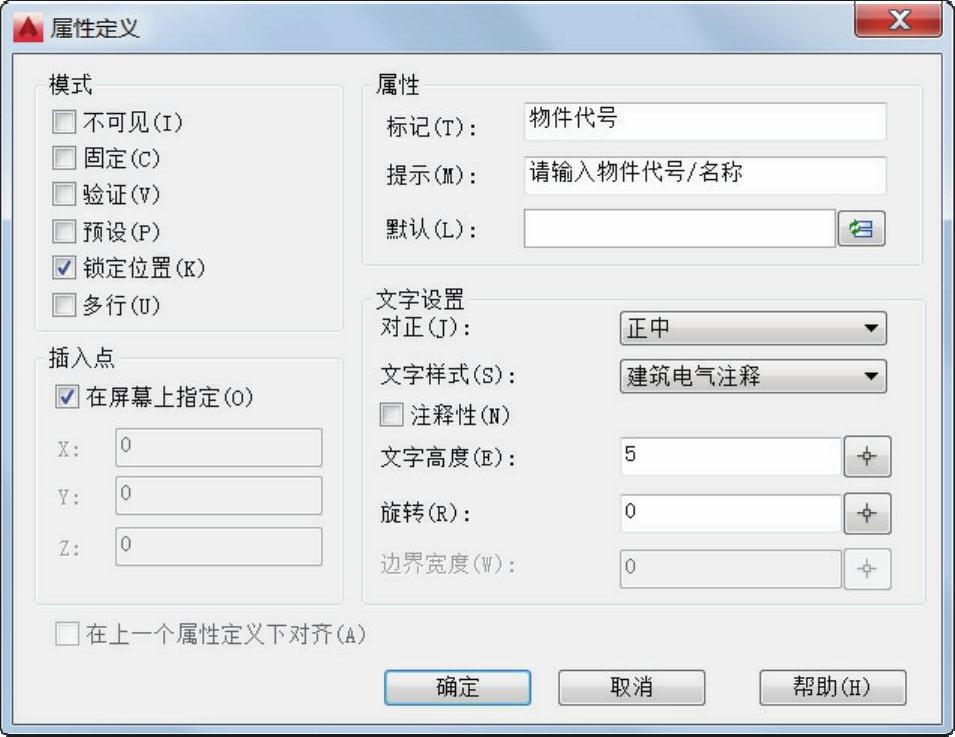
图12-43 “属性定义”对话框
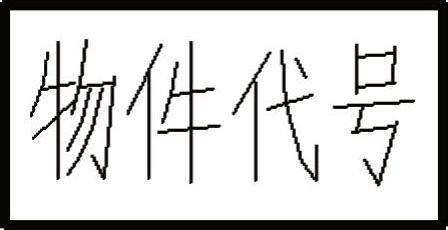
图12-44 指定属性放置点
(5)在功能区“默认”选项卡的“块”面板中单击“创建”按钮 ,弹出“块定义”对话框。在“名称”文本框中输入“物体”;在“对象”选项组中单击“选择对象”按钮
,弹出“块定义”对话框。在“名称”文本框中输入“物体”;在“对象”选项组中单击“选择对象”按钮 ,以窗口选择方式选择整个“物体”图形,按<Enter>键,返回“块定义”对话框,并在“对象”选项组中选择“删除”单选按钮;在“基点”选项组中单击“拾取点”按钮
,以窗口选择方式选择整个“物体”图形,按<Enter>键,返回“块定义”对话框,并在“对象”选项组中选择“删除”单选按钮;在“基点”选项组中单击“拾取点”按钮 ,选择“物体”图形的左竖边中点作为基点;在“方式”选项组中勾选“允许分解”复选框,然后单击“确定”按钮。
,选择“物体”图形的左竖边中点作为基点;在“方式”选项组中勾选“允许分解”复选框,然后单击“确定”按钮。
说明:可以继续在该图形中绘制建筑电气用的图形符号并生成块。
 在“快速访问”工具栏中单击“另存为”按钮
在“快速访问”工具栏中单击“另存为”按钮 ,弹出“图形另存为”对话框,从“文件类型”下拉列表框中选择“AutoCAD图形样板(*.dwt)”,指定要保存的路径/文件夹,在“文件名”文本框中输入“建筑电气制图图形样板”,如图12-45所示。
,弹出“图形另存为”对话框,从“文件类型”下拉列表框中选择“AutoCAD图形样板(*.dwt)”,指定要保存的路径/文件夹,在“文件名”文本框中输入“建筑电气制图图形样板”,如图12-45所示。
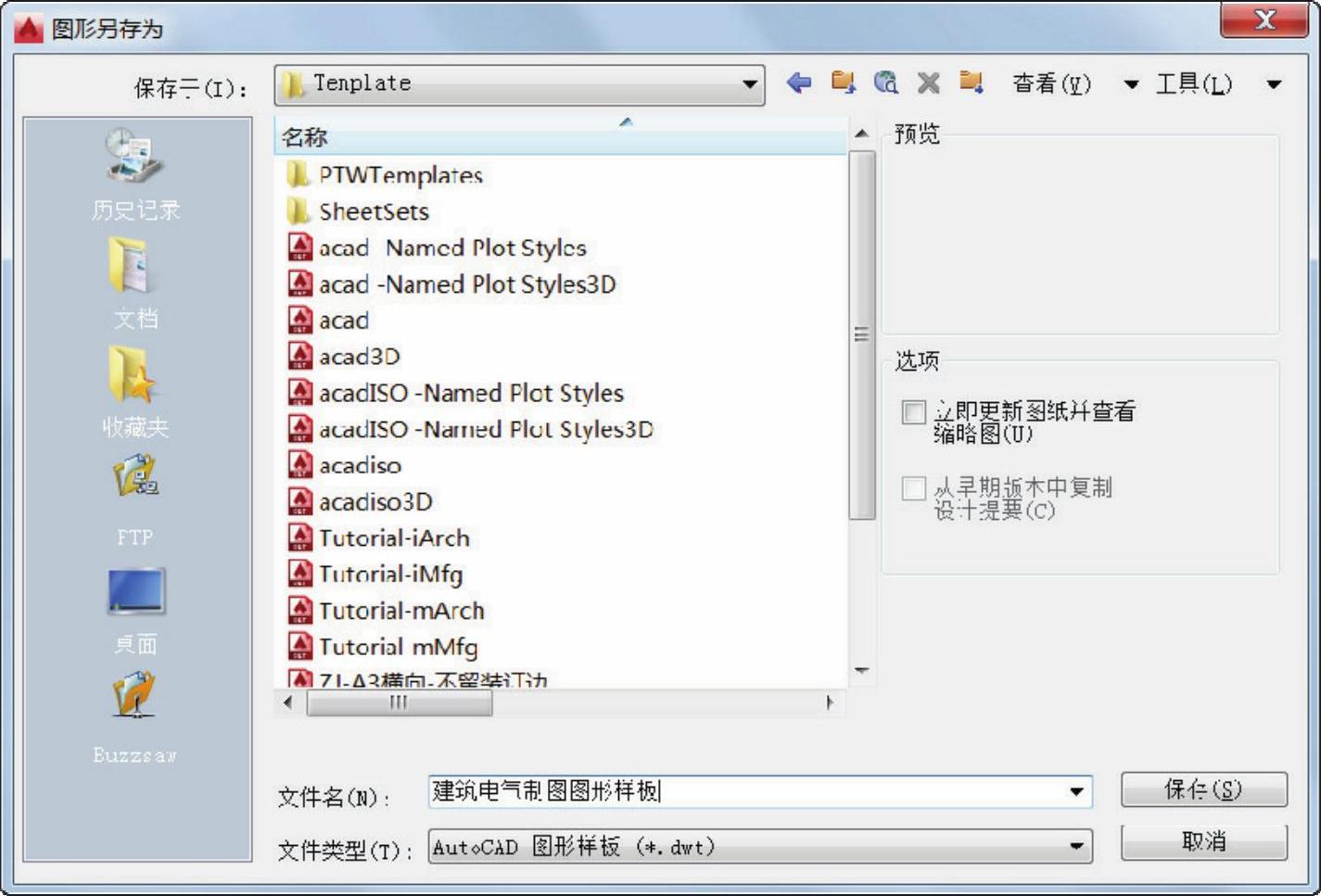
图12-45 “图形另存为”对话框
 在“图形另存为”对话框中单击“保存”按钮,系统弹出“样板选项”对话框,在“说明”文本框中添加所需的说明,“测量单位”默认为“公制”,如图12-46所示,单击“确定”按钮。
在“图形另存为”对话框中单击“保存”按钮,系统弹出“样板选项”对话框,在“说明”文本框中添加所需的说明,“测量单位”默认为“公制”,如图12-46所示,单击“确定”按钮。
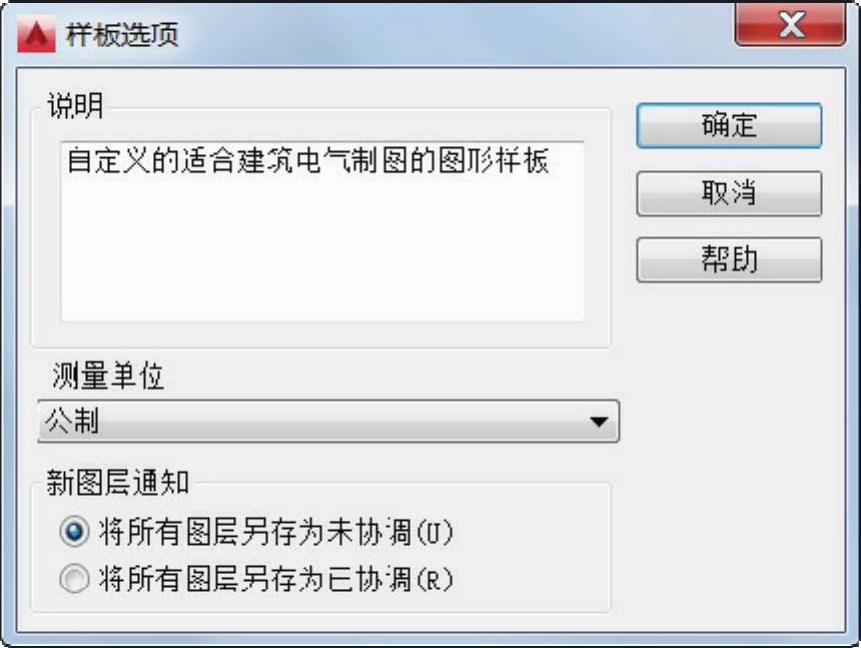
图12-46 “样板选项”对话框
 关闭此图形样板文件。
关闭此图形样板文件。

1)图线建筑电气制图中常用的图线宜符合表18—2的规定。表18—2建筑电气制图中图线的选用续表18—22)比例电气总平面图、电气平面图的制图比例,宜与工程项目设计的主导专业一致,一般应符合表18—3的规定,并应优先采用常用比例。常用电缆型号、敷设方式和敷设部位的文字符号见表18—4。......
2023-09-24

在绘图区域选择需要镜像的对象,按〈Enter〉键完成对象选择。图3-13 镜像预览输入镜像线的第二点后,命令行会出现如下提示信息。图3-14 镜像前的图形图3-15 值为0的镜像图形图3-16 值为1的镜像图形示例3-1 镜像图形思路·点拨本示例将利用命令绘制圣诞树。由于圣诞树为轴对称图形,因此用户只需将圣诞树的一半绘制好,然后再利用命令将其镜像到另一侧即可完成图形的绘制。图3-17 原图形在命令行中输入命令“MIRROR”,执行命令。......
2023-09-22

图3-30 矩形阵列的效果路径阵列的效果如图3-31所示。由此可以看出,环形阵列的作用是将图形围绕一个中心进行阵列。图3-32 环形阵列的效果下面将详细介绍这3个阵列命令的详细用法。在绘图区域选择需要阵列的对象,按〈Enter〉键完成对象选择。该选项用于设置阵列生成图形的切向。指定切向与水平方向的夹角为阵列路径倾斜角与阵形图形旋转角度的差值。图3-33为阵列前的图形,箭头为阵列对象,曲线为阵列的路径。......
2023-09-22

命令可以使图形在特定的地方断开,或将其截断一部分。另外,这里还可以重新选择第一个打断点或输入“@”直接打断于一点,下面将对此作详细介绍。选中该选项即可重新选择打断的第一点。直接输入“@”的打断效果如图3-56所示,为了方便观察,被打断的两段线分别被改成粗实线与细实线,打断点为点C。图3-56 打断于点的效果另外,AutoCAD 2015中还有一个命令的派生命令—,该命令的作用相当于命令在选择对象后直接输入“@”。......
2023-09-22

■ 单击工具栏中的按钮。执行命令后,命令行会出现如下提示信息。在绘图区域选择需要复制的对象,按〈Enter〉键完成对象选择。图3-12 复制命令中的选项选项。该选项用于设置复制图形相对原图形的位移。此时系统要求用户输入一个坐标,该坐标的X、Y、Z的值即为复制图形相对于原图形三个方向的位移。应用·技巧用户应合理地使用命令中的选项。......
2023-09-22

修剪图形就是指沿着选中的剪切边界来断开对象,并删除该对象位于剪切边某一侧的部分。图3-57 修剪前的图形图3-58 修剪后的图形命令的执行方法如下。■ 在命令行中输入“TRIM”,然后按〈Enter〉键。这时,用户需要选择修剪的剪切边,按〈Enter〉键完成剪切边的选择。选中该选项后,用户需绘制一矩形,所有与该矩形相交的图形将会被修剪。该选项用于确定修剪操作的空间。......
2023-09-22

示例3-4 移动图形思路·点拨本示例将以一个十分简单的移动操作来向读者介绍如何精确地移动图形。选好移动图形的基点是精确移动图形的关键。图3-45 移动前的图形在命令行中输入“MOVE”,执行命令。图3-46 移动图形预览单击鼠标左键确定移动位置。在移动时,往往需要选择图形的特殊几何点作为移动的基点,例如线段的端点与中点、圆的圆心和多边形的顶点等。......
2023-09-22

图3-59 延伸前的图形图3-60 延伸后的图形命令的执行方法如下。执行命令后,命令行会出现如下提示信息。起始文件——参见附带光盘“Start\Ch3\示例3-7.dwg”;结果文件——参见附带光盘“End\Ch3\示例3-7.dwg”;动画演示——参见附带光盘“AVI\Ch3\示例3-7.avi”。打开附带光盘目录下的“Start\Ch3\示例3-7.dwg”,图形如图3-61所示,本实例将通过、命令来编辑图形,使之变为如图3-62所示的样子。选中剩余的线段以将其延伸到圆上,按〈Enter〉键确认。......
2023-09-22
相关推荐