配电箱系统图的主要内容包括,电源进户线型号,各级照明供电回路及其相互连接形式,总照明配电箱及对应分照明配电箱,各供电回路的编号,导线型号、根数、截面积和线管直径及敷设导线长度。WL25支路向照明配电箱ALb供电,线路为BV-3×10-PC32-MR-WC,表示3根铜芯塑料绝缘线,每根截面积为10 mm2,穿直径为32 mm2的塑料管沿金属线槽,沿墙敷设。图11.3一层至五层配电箱系统图图11.4为宿舍单间及管理房配电箱系统图。......
2023-08-30
本节介绍使用AutoCAD 2016绘制照明箱配电系统图的范例,如图12-3所示。该图是某配电室二层照明系统的配电装置,采用水平分支电路自上而下布置,电源线进线在上部。该照明箱配电系统图表示了元器件、参照代号、元器件规格标注等标注的方法。当电气箱系统图采用水平方向表示时,文字标注于图形符号的上方,回路容量和用途标注于图形符号右侧。图中的符号“□”为产品型号,根据需要由设计人员确定。
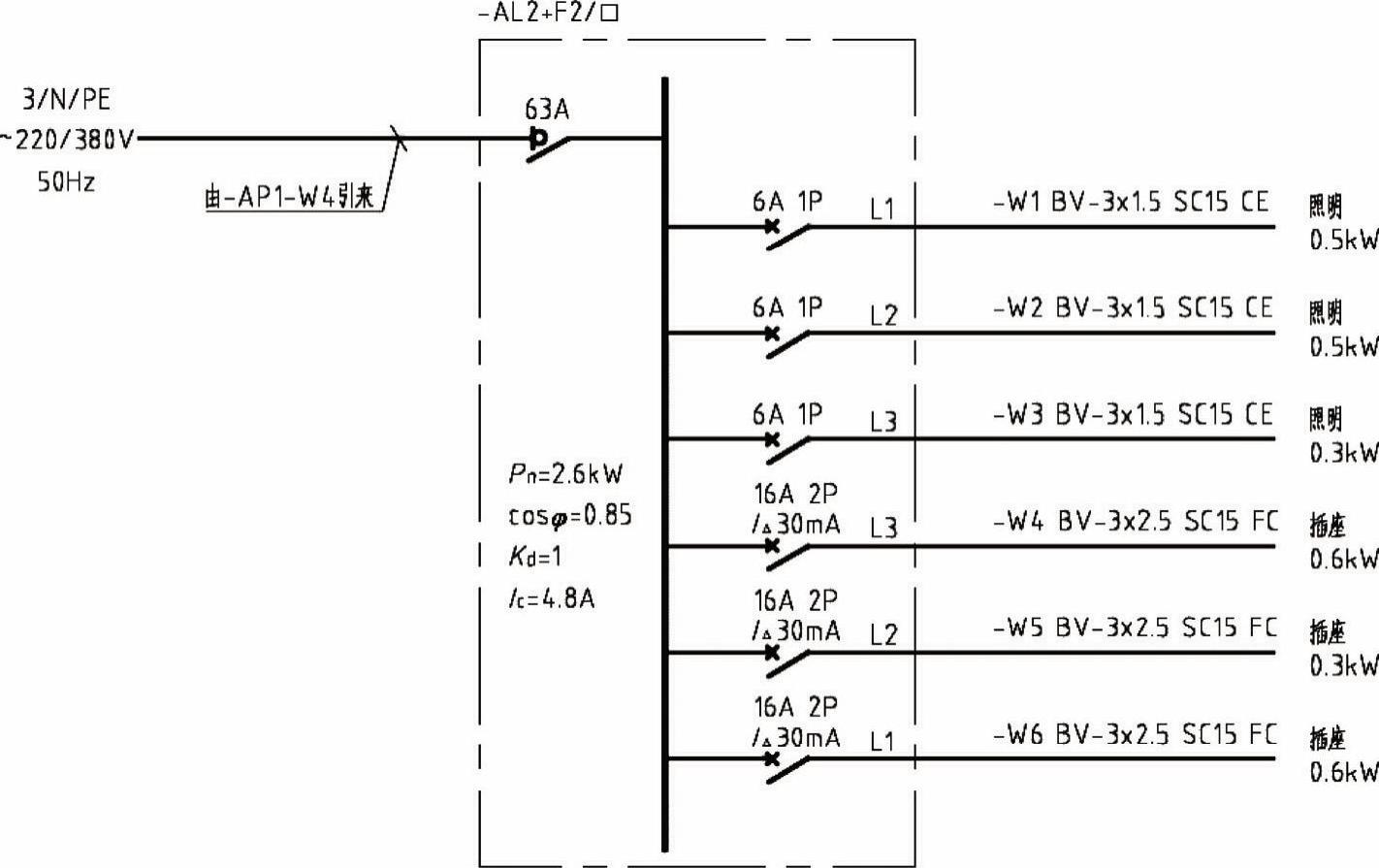
图12-3 照明箱配电系统图
在本例中,读者还将学习如何定义多重引线样式,以及如何在电气图中创建电气引线注释。
本照明箱配电系统图的绘制步骤如下。
 在“快速访问”工具栏中单击“新建”按钮
在“快速访问”工具栏中单击“新建”按钮 ,弹出“选择样板”对话框,从本书光盘配套材料中选择“图形样板”|“ZJDQ_建筑电气标准样板.dwt”图形样板,单击“打开”按钮。
,弹出“选择样板”对话框,从本书光盘配套材料中选择“图形样板”|“ZJDQ_建筑电气标准样板.dwt”图形样板,单击“打开”按钮。
 在“快速访问”工具栏的“工作空间”下拉列表框中选择“草图与注释”工作空间选项,接着打开功能区“默认”选项卡的“图层”面板,从“图层”下拉列表框中选择“中实线”,所选的“中实线”层作为当前工作图层。
在“快速访问”工具栏的“工作空间”下拉列表框中选择“草图与注释”工作空间选项,接着打开功能区“默认”选项卡的“图层”面板,从“图层”下拉列表框中选择“中实线”,所选的“中实线”层作为当前工作图层。
 在功能区“默认”选项卡的“块”面板中单击“插入”按钮
在功能区“默认”选项卡的“块”面板中单击“插入”按钮 并选择“更多选项”命令,弹出“插入”对话框。从“名称”下拉列表框中选择“断路器一般符号”,在“插入点”选项组中确保勾选“在屏幕上指定”复选框,在“旋转”选项组中输入旋转角度为“90”,并勾选“分解”复选框,如图12-4所示,接着单击“确定”按钮,并在图形窗口中指定一点作为块的插入点,插入的断路器一般符号如图12-5所示。
并选择“更多选项”命令,弹出“插入”对话框。从“名称”下拉列表框中选择“断路器一般符号”,在“插入点”选项组中确保勾选“在屏幕上指定”复选框,在“旋转”选项组中输入旋转角度为“90”,并勾选“分解”复选框,如图12-4所示,接着单击“确定”按钮,并在图形窗口中指定一点作为块的插入点,插入的断路器一般符号如图12-5所示。
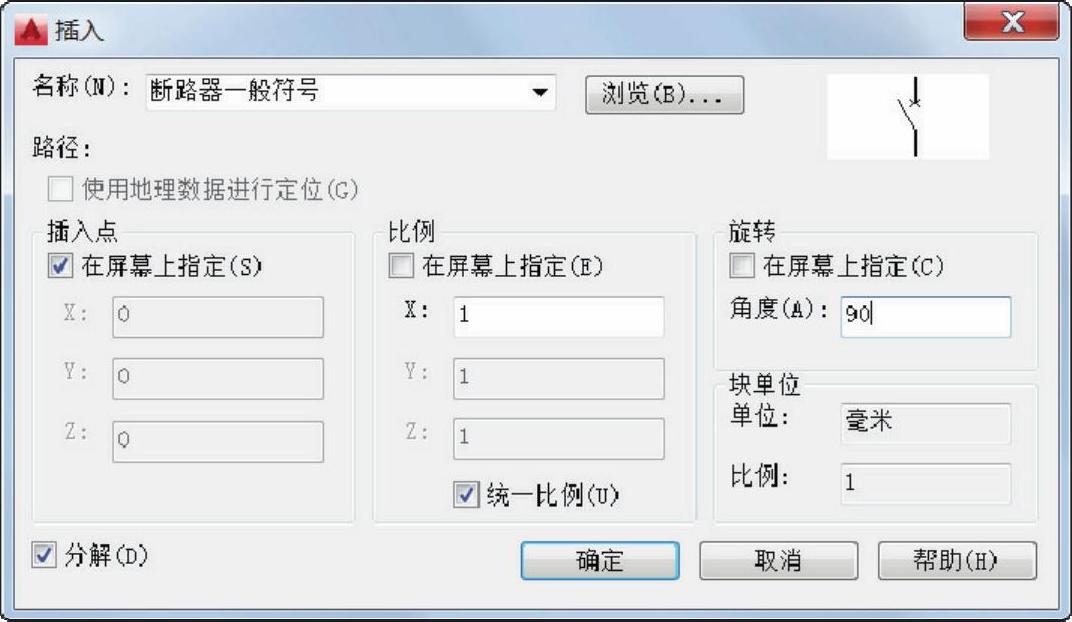
图12-4 “插入”对话框

图12-5 插入的图形符号
 在功能区“默认”选项卡的“修改”面板中单击“矩形阵列”按钮
在功能区“默认”选项卡的“修改”面板中单击“矩形阵列”按钮 ,选择刚插入的整个图形,按<Enter>键,功能区出现“阵列创建”上下文选项卡,从中进行图12-6所示的“阵列创建”上下文选项卡参数设置,然后单击“关闭阵列”按钮
,选择刚插入的整个图形,按<Enter>键,功能区出现“阵列创建”上下文选项卡,从中进行图12-6所示的“阵列创建”上下文选项卡参数设置,然后单击“关闭阵列”按钮 。
。

图12-6 “阵列创建”上下文选项卡
 在功能区“默认”选项卡的“块”面板中单击“插入”按钮
在功能区“默认”选项卡的“块”面板中单击“插入”按钮 并选择“更多选项”命令,弹出“插入”对话框。从“名称”下拉列表框中选择“隔离开关”,在“插入点”选项组中确保勾选“在屏幕上指定”复选框,在“旋转”选项组中输入旋转角度为“90”,并勾选“分解”复选框,如图12-7所示,接着单击“确定”按钮,并在图形窗口的合适位置处指定一点作为块的插入点。完成插入的隔离开关图形符号如图12-8所示。
并选择“更多选项”命令,弹出“插入”对话框。从“名称”下拉列表框中选择“隔离开关”,在“插入点”选项组中确保勾选“在屏幕上指定”复选框,在“旋转”选项组中输入旋转角度为“90”,并勾选“分解”复选框,如图12-7所示,接着单击“确定”按钮,并在图形窗口的合适位置处指定一点作为块的插入点。完成插入的隔离开关图形符号如图12-8所示。

图12-7 “插入”对话框
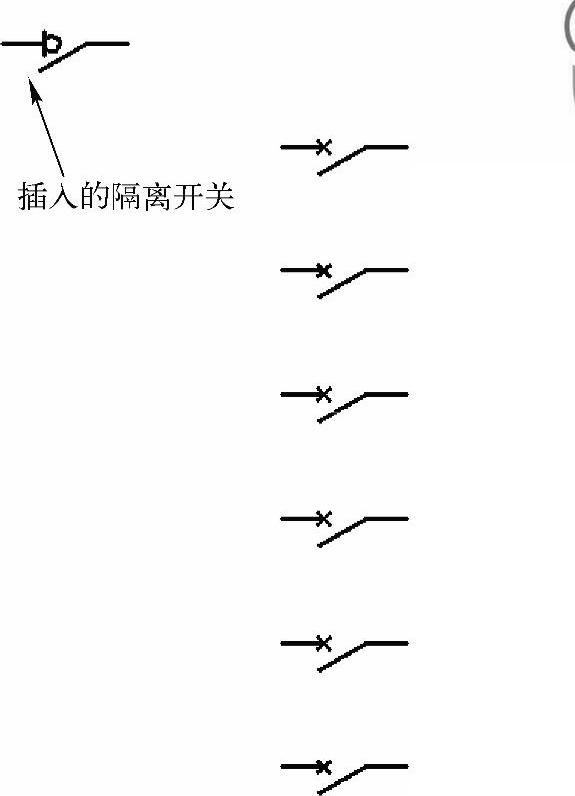
图12-8 插入隔离开关图形符号
 在功能区“默认”选项卡的“绘图”面板中单击“直线”按钮
在功能区“默认”选项卡的“绘图”面板中单击“直线”按钮 ,分别绘制线路连接线,如图12-9所示。在绘制相关线段时,可以巧用正交模式、对象捕捉模式和对象捕捉追踪模式。
,分别绘制线路连接线,如图12-9所示。在绘制相关线段时,可以巧用正交模式、对象捕捉模式和对象捕捉追踪模式。
 打开功能区“默认”选项卡的“图层”面板,从“图层”下拉列表框中选择“中粗实线”,以所选的“中粗实线”层作为新的当前工作图层。
打开功能区“默认”选项卡的“图层”面板,从“图层”下拉列表框中选择“中粗实线”,以所选的“中粗实线”层作为新的当前工作图层。
 在功能区“默认”选项卡的“绘图”面板中单击“直线”按钮
在功能区“默认”选项卡的“绘图”面板中单击“直线”按钮 ,绘制以单线表示的电气通路连接线,如图12-10所示。
,绘制以单线表示的电气通路连接线,如图12-10所示。

图12-9 绘制相关直线段
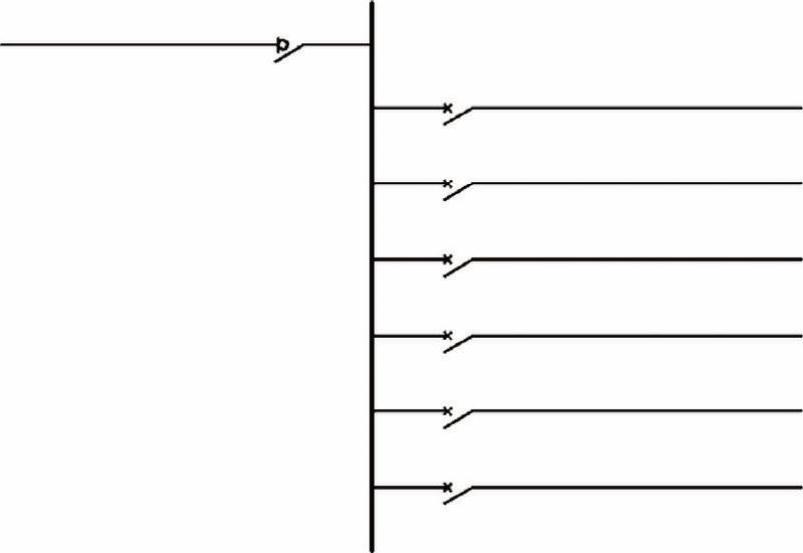
图12-10 绘制电气通路连接线
 打开功能区“默认”选项卡的“图层”面板,从“图层”下拉列表框中选择“细点画线”,以所选的“细点画线”层作为新的当前工作图层。
打开功能区“默认”选项卡的“图层”面板,从“图层”下拉列表框中选择“细点画线”,以所选的“细点画线”层作为新的当前工作图层。
 在功能区“默认”选项卡的“绘图”面板中单击“矩形”按钮
在功能区“默认”选项卡的“绘图”面板中单击“矩形”按钮 ,绘制图12-11所示的细点画线围框。
,绘制图12-11所示的细点画线围框。
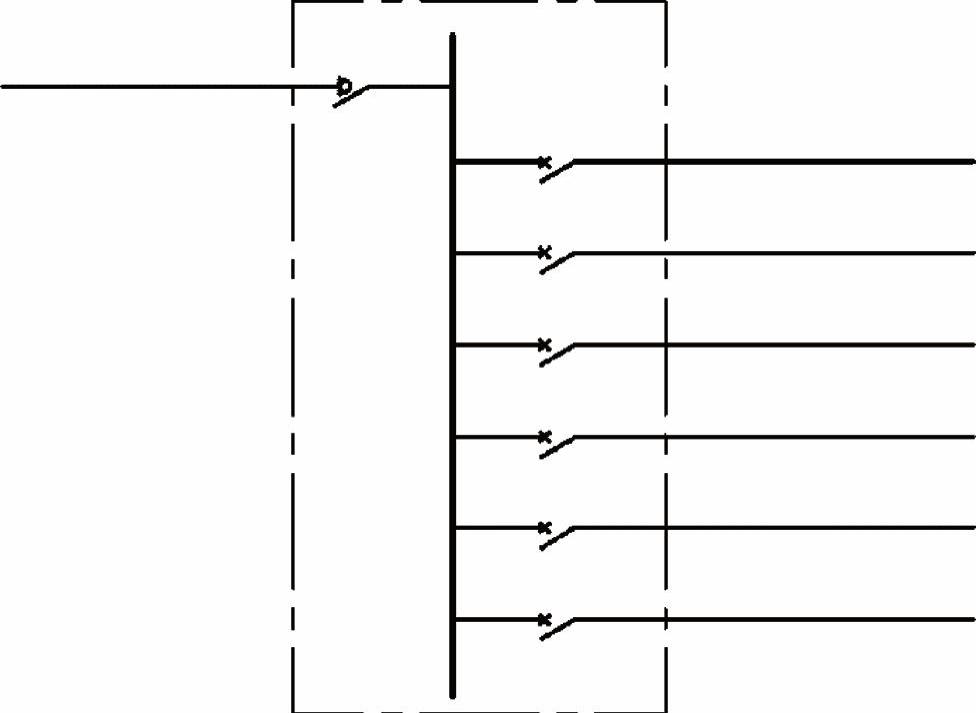
图12-11 绘制细点画线围框
 打开功能区“默认”选项卡的“图层”面板,从“图层”下拉列表框中选择“注释”,以所选的“注释”层作为新的当前工作图层。
打开功能区“默认”选项卡的“图层”面板,从“图层”下拉列表框中选择“注释”,以所选的“注释”层作为新的当前工作图层。
 在功能区“默认”选项卡中单击“注释”面板溢出按钮,接着从“注释”面板的溢出列表中将“电气文字3.5”文字样式设置为当前文字样式。
在功能区“默认”选项卡中单击“注释”面板溢出按钮,接着从“注释”面板的溢出列表中将“电气文字3.5”文字样式设置为当前文字样式。
 在功能区“默认”选项卡的“注释”面板中单击“多行文字”按钮
在功能区“默认”选项卡的“注释”面板中单击“多行文字”按钮 ,分别创建图12-12所示的文字注释或文字符号。
,分别创建图12-12所示的文字注释或文字符号。
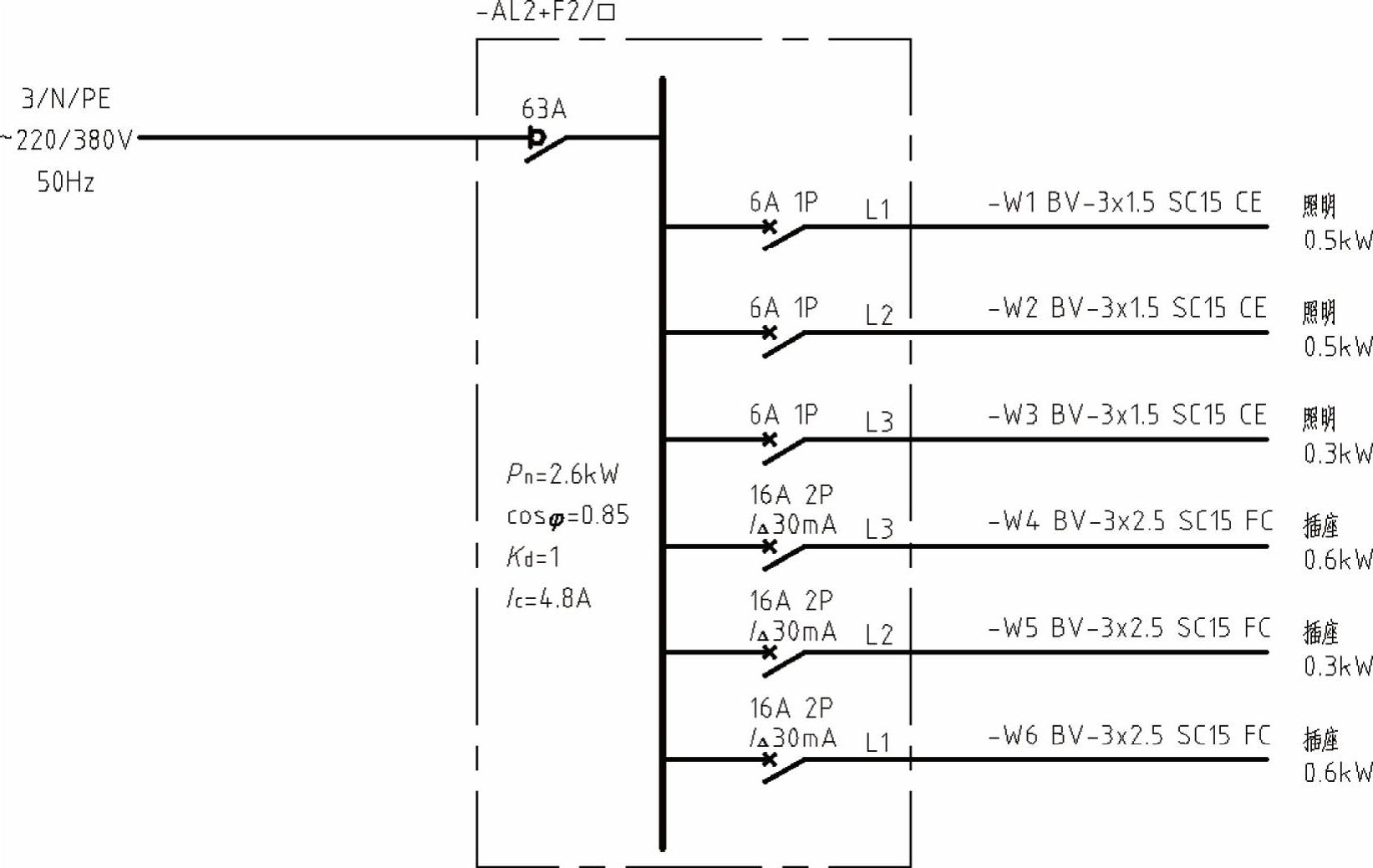
图12-12 创建文字注释或文字符号
 在创建多行文字的过程中,可以为多行文字中选定的某个或某组文字字符设置单独的文字格式、大小等。多行文字中出现的“□”和“Δ”字符可以采用插入“符号”的方式来获得。例如,要在多行文字中插入“Δ”,那么可以在“文字编辑器”上下文选项卡的“插入”面板中单击“符号”按钮
在创建多行文字的过程中,可以为多行文字中选定的某个或某组文字字符设置单独的文字格式、大小等。多行文字中出现的“□”和“Δ”字符可以采用插入“符号”的方式来获得。例如,要在多行文字中插入“Δ”,那么可以在“文字编辑器”上下文选项卡的“插入”面板中单击“符号”按钮 ,如图12-13所示,然后从“符号”下拉列表中选择“差值”,接着在输入框中选择刚插入的该符号,并在“文字编辑器”中将该符号的文字大小适当改小,以及更改该符号的字体格式(如选择“宋体”)。当然,“Δ”和“□”字符也可以通过“字符映射表”来找到,要使用“字符映射表”,则需要在单击“符号”按钮
,如图12-13所示,然后从“符号”下拉列表中选择“差值”,接着在输入框中选择刚插入的该符号,并在“文字编辑器”中将该符号的文字大小适当改小,以及更改该符号的字体格式(如选择“宋体”)。当然,“Δ”和“□”字符也可以通过“字符映射表”来找到,要使用“字符映射表”,则需要在单击“符号”按钮 后选择“其他”选项,打开“字符映射表”对话框,如图12-14所示,指定合适的字体并从列表中选择所需的字符,接着单击对话框中的“选择”按钮,再单击“复制”按钮将该符号复制到剪切板,然后返回到AutoCAD当前活动窗口的文字输入状态,按<Ctrl+V>组合键便可以以粘贴方式输入该符号,同样根据需要单独修改该符号的字体格式、大小等。
后选择“其他”选项,打开“字符映射表”对话框,如图12-14所示,指定合适的字体并从列表中选择所需的字符,接着单击对话框中的“选择”按钮,再单击“复制”按钮将该符号复制到剪切板,然后返回到AutoCAD当前活动窗口的文字输入状态,按<Ctrl+V>组合键便可以以粘贴方式输入该符号,同样根据需要单独修改该符号的字体格式、大小等。
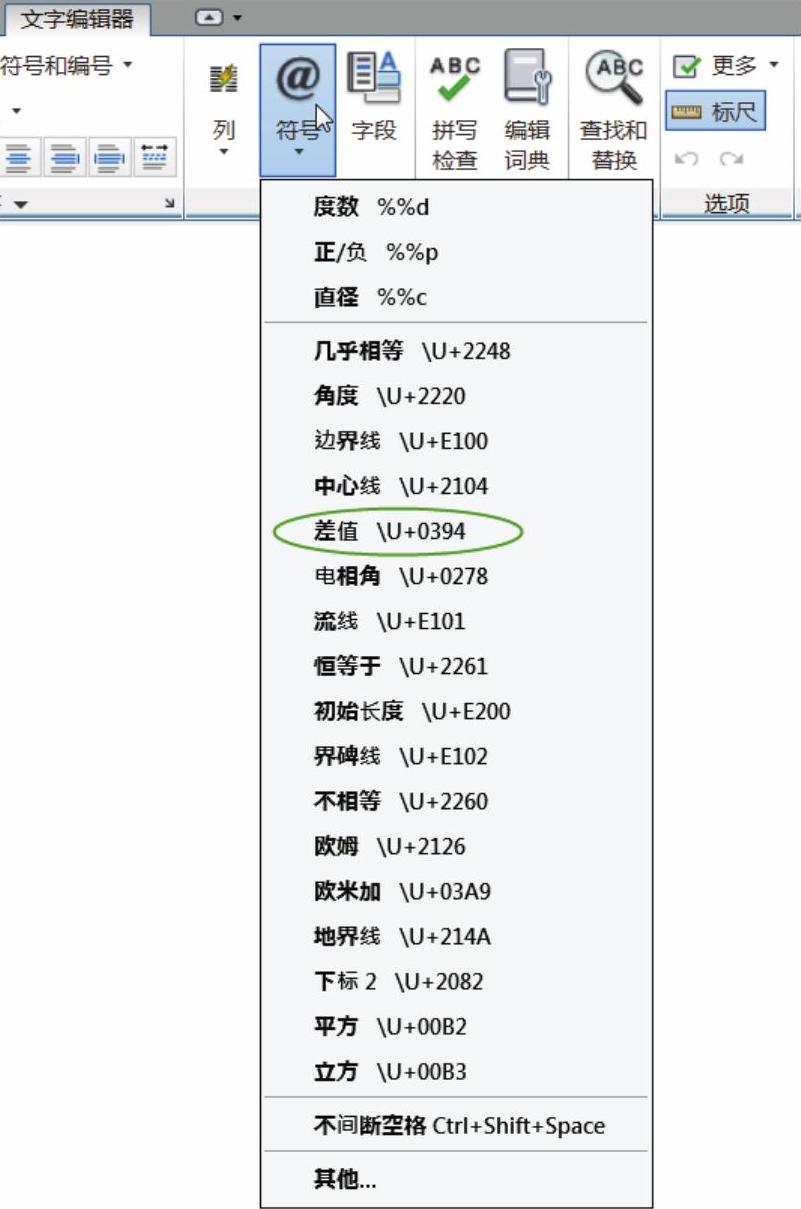
图12-13 单击“符号”按钮

图12-14 使用字符映射表
 为指引线设置多重引线样式。
为指引线设置多重引线样式。
(1)在命令行中输入“MLEADERSTYLE”并按<Enter>键,或者在“注释”面板的溢出列表中单击“多重引线样式”按钮 ,弹出图12-15所示的“多重引线样式管理器”对话框。
,弹出图12-15所示的“多重引线样式管理器”对话框。
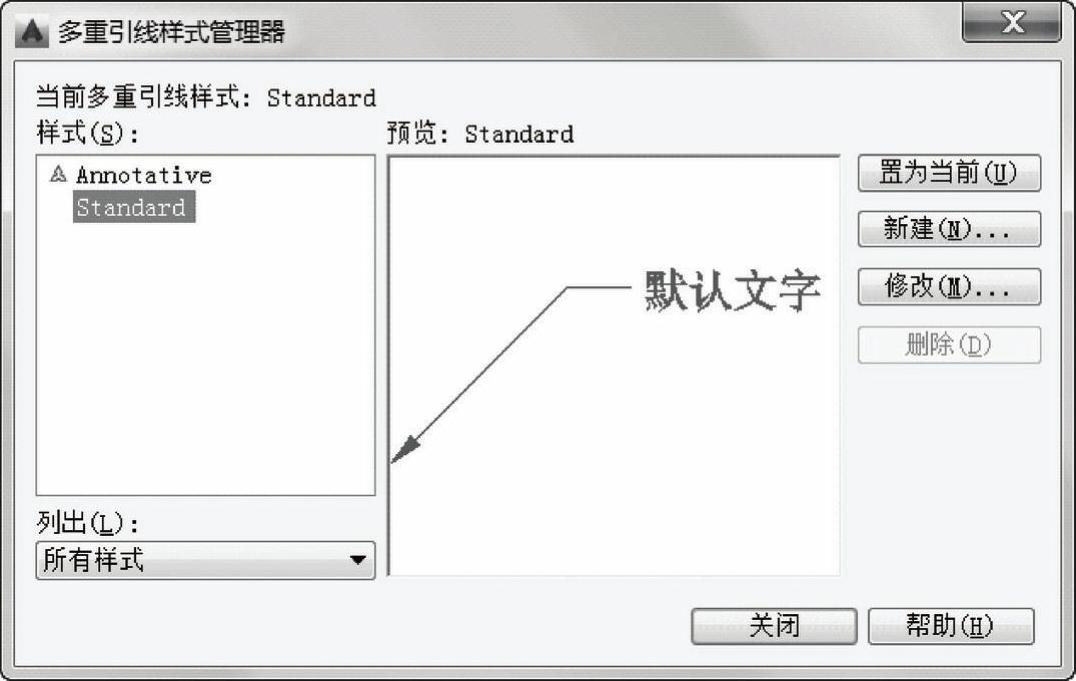
图12-15 “多重引线样式管理器”对话框
(2)在“多重引线样式管理器”对话框中单击“新建”按钮,弹出“创建新多重引线样式”对话框,基础样式默认为“Standard”,在“新样式名”文本框中输入“电气引线”,如图12-16所示,然后单击“继续”按钮。
(3)系统弹出“修改多重引线样式:电气引线”对话框,在“引线格式”选项卡中,将引线类型指定为“直线”,颜色、线型、线宽为默认设置,从“箭头”选项组的“符号”下拉列表框中选择“倾斜”,将符号“大小”设置为“3”,如图12-17所示。

图12-16 “创建新多重引线样式”对话框
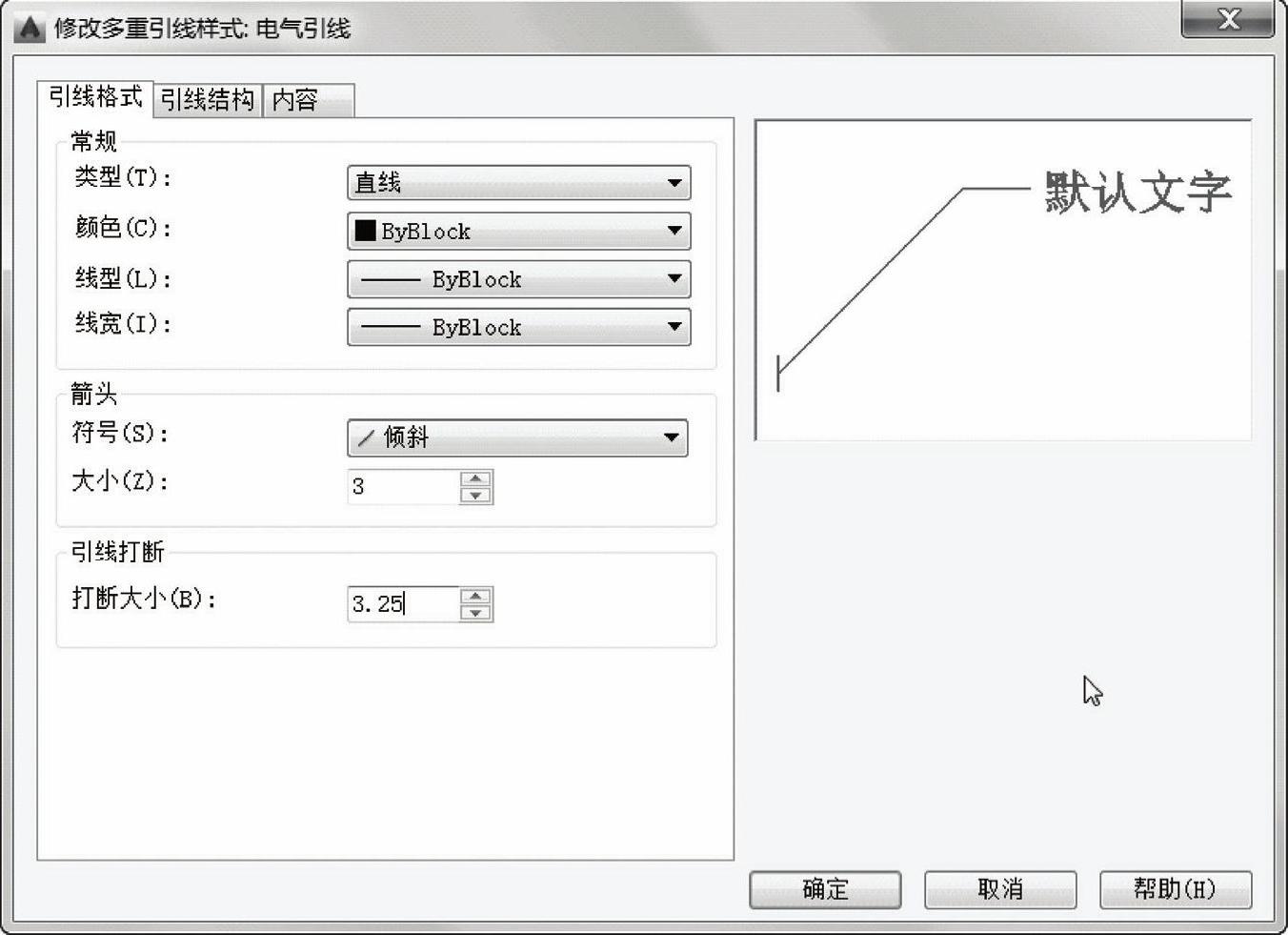
图12-17 设置引线格式
(4)切换至“引线结构”选项卡,设置图12-18所示的引线结构约束选项、基线和比例选项参数。
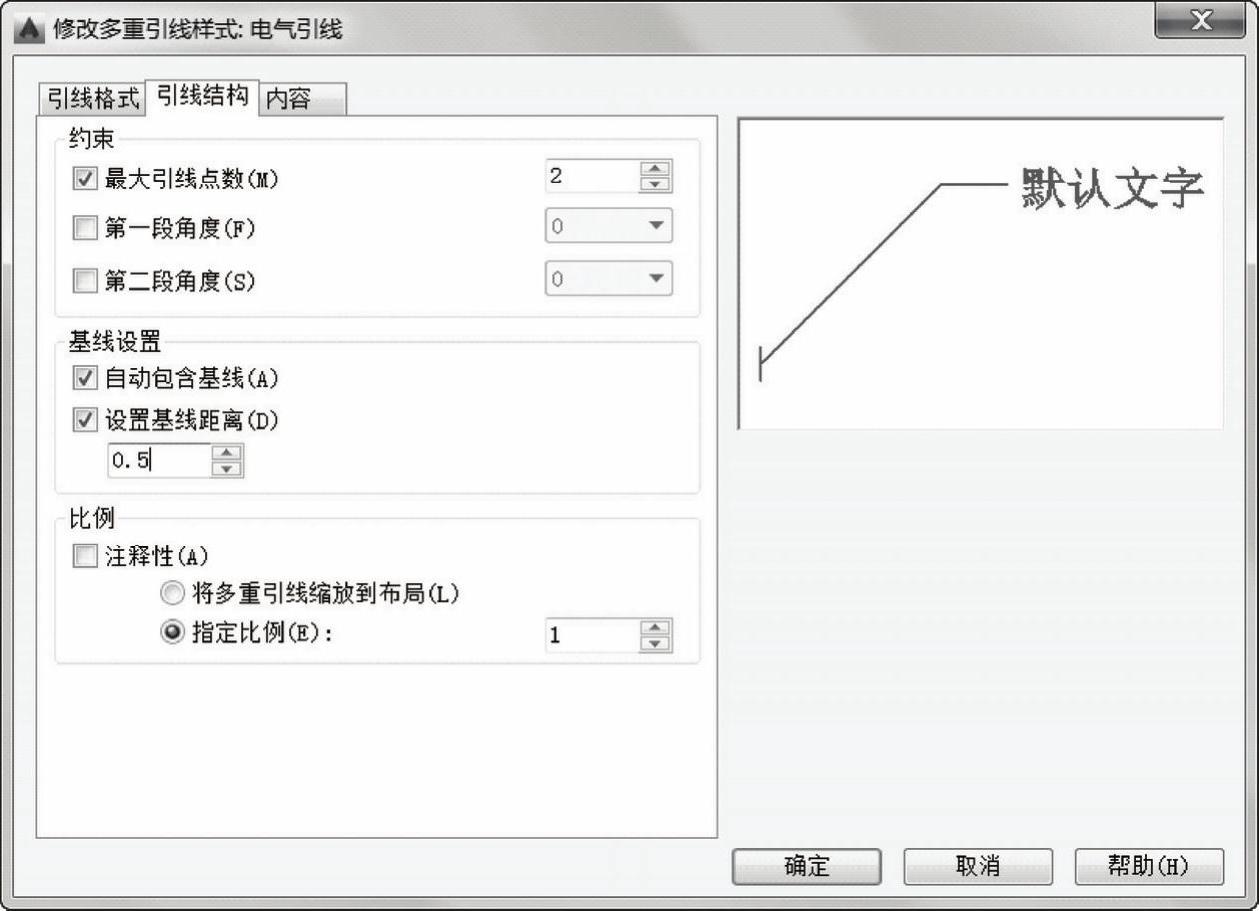
图12-18 设置引线结构
(5)切换至“内容”选项卡,设置图12-19所示的引线内容,包括将“多重引线类型”设置为“多行文字”,“文字样式”为“电气文字3.5”,“引线连接”选项为“水平连接”,“连接位置-左”为“第一行加下画线”,“连接位置-右”为“第一行加下画线”,“基线间隙”为“1”。
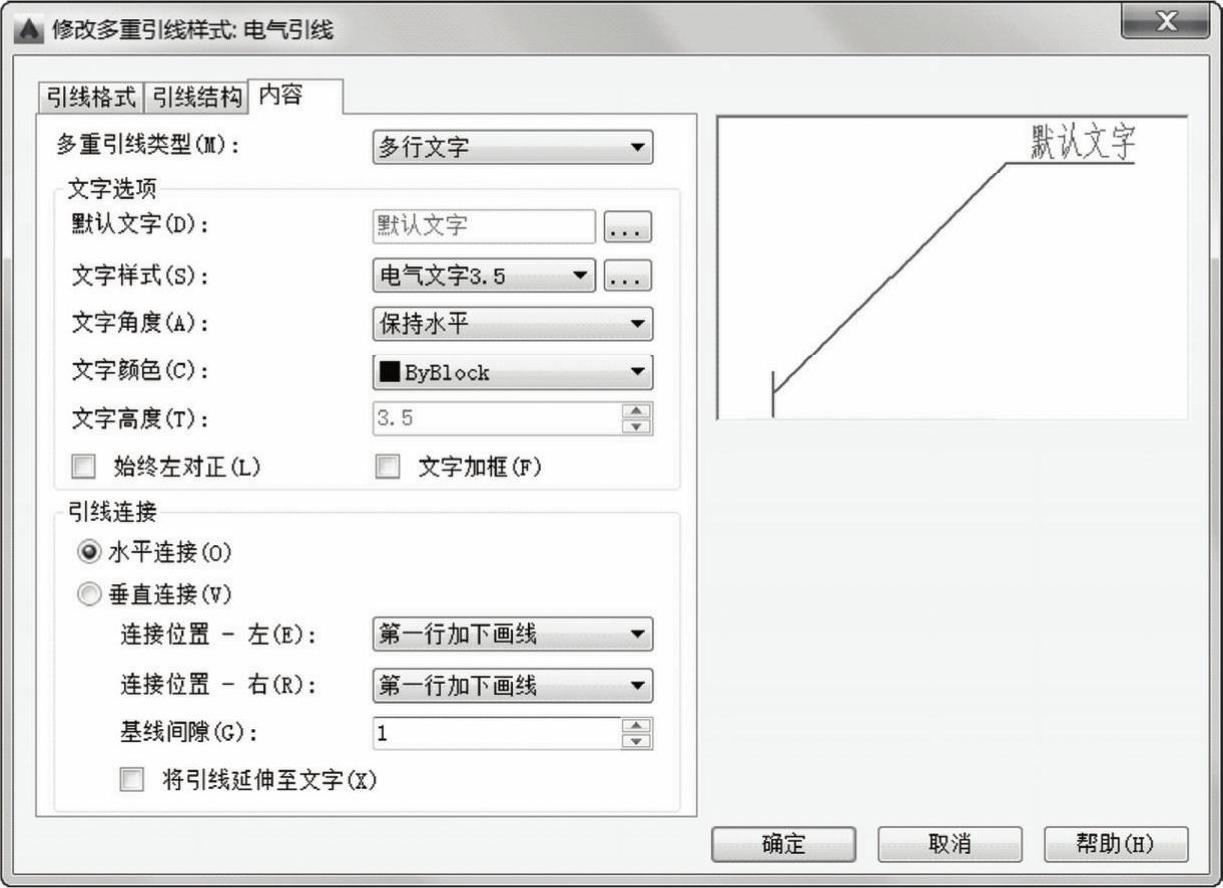
图12-19 设置引线内容
(6)在“修改多重引线样式:电气引线”对话框中单击“确定”按钮,返回到“多重引线样式管理器”对话框,如图12-20所示。确保新创建的“电气引线”多重引线样式为当前多重引线样式,单击“关闭”按钮。
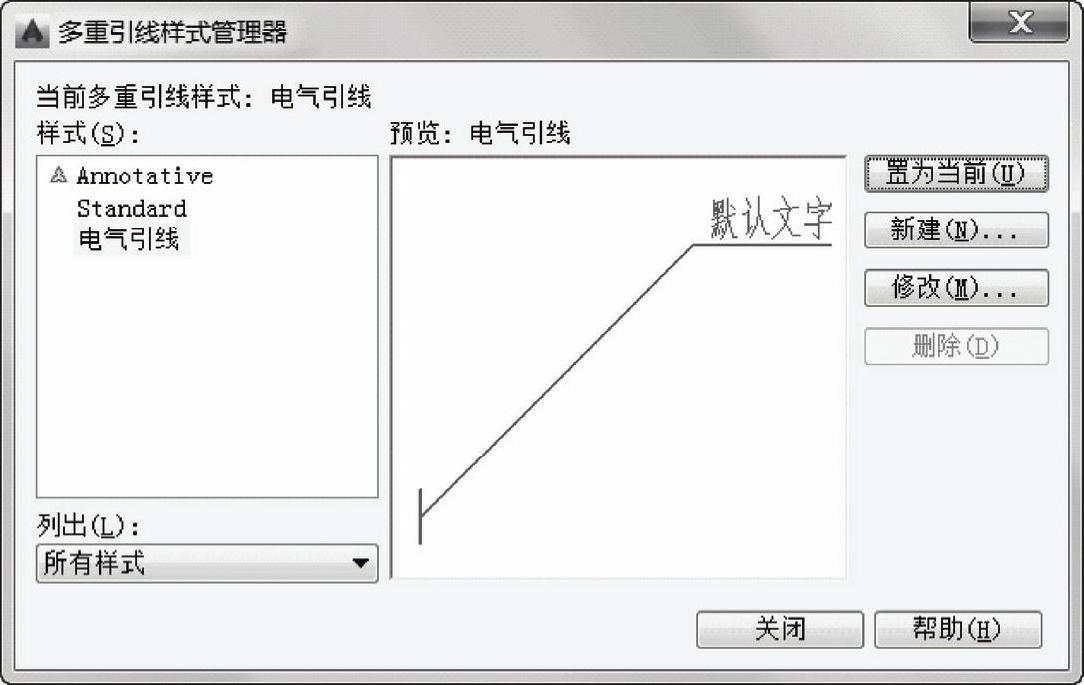
图12-20 定义好多重引线样式
 在功能区“默认”选项卡的“注释”面板中单击“引线”按钮
在功能区“默认”选项卡的“注释”面板中单击“引线”按钮 ,接着指定引线基线的位置,输入“由-AP1-W4引来”文字注释,单击“关闭文字编辑器”按钮
,接着指定引线基线的位置,输入“由-AP1-W4引来”文字注释,单击“关闭文字编辑器”按钮 ,创建的引线标注如图12-21所示。
,创建的引线标注如图12-21所示。
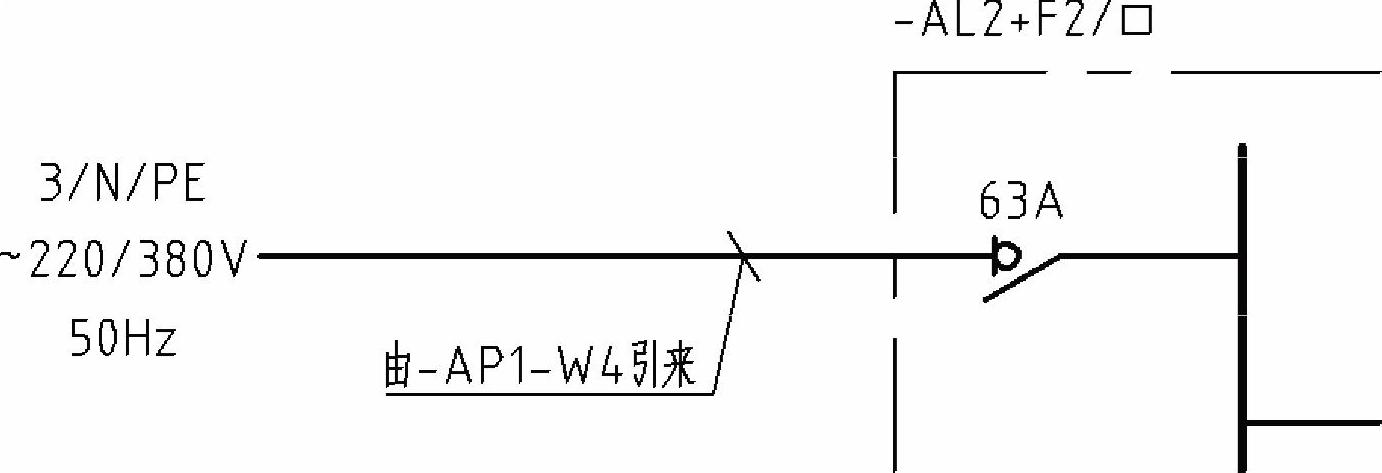
图12-21 完成引线标注
 至此完成本例操作。有兴趣的读者可以为该系统图绘制图框和标题栏等,最后单击“保存”按钮
至此完成本例操作。有兴趣的读者可以为该系统图绘制图框和标题栏等,最后单击“保存”按钮 ,或者按<Ctrl+S>组合键,将文件保存为“绘制照明箱配电系统图.dwg”。
,或者按<Ctrl+S>组合键,将文件保存为“绘制照明箱配电系统图.dwg”。

配电箱系统图的主要内容包括,电源进户线型号,各级照明供电回路及其相互连接形式,总照明配电箱及对应分照明配电箱,各供电回路的编号,导线型号、根数、截面积和线管直径及敷设导线长度。WL25支路向照明配电箱ALb供电,线路为BV-3×10-PC32-MR-WC,表示3根铜芯塑料绝缘线,每根截面积为10 mm2,穿直径为32 mm2的塑料管沿金属线槽,沿墙敷设。图11.3一层至五层配电箱系统图图11.4为宿舍单间及管理房配电箱系统图。......
2023-08-30

图2-4所示的电气照明配电系统图的识读如下:1)进户线采用三相四线供电方式,型号规格为BLV-0.5-4×16-SC25-WC,穿直径为25mm的钢管沿墙暗敷。图2-4 某住宅楼电气照明配电系统图4)AL11~AL16为分层用户配电箱,由断路器QF02控制,下设计量电能表,照明、插座分路控制,照明由熔断器保护,插座由剩余电流断路器保护。......
2023-08-18

可以在建立的图形样板基础上绘制室内电气照明系统图,以提高设计效率。图12-55 “插入”对话框图12-55 “插入”对话框图12-56 指定插入点图12-56 指定插入点系统弹出“编辑属性”对话框,在“请输入物体代号/名称”文本框中输入“AL2”,如图12-57所示,然后单击“确定”按钮,插入的该用户配电箱图形符号如图12-58所示。......
2023-06-20

4配电箱、开关箱周围应有足够两人同时工作的空间和通道,不应堆放任何妨碍操作、维修的物品,不应有灌木、杂草。7配电箱、开关箱内的工作零线应通过接线端子板连接,并应与保护零线接线端子板分设。8配电箱、开关箱内的连接线应采用绝缘导线,接头不应松动,不应有外露带电部分。......
2023-06-25

网络图的绘制一般可分为任务的分解与分析、绘制网络图和事项编号三个步骤。如图8-3所示,由于图中出现回路,所以该图画的不正确。如图8-4a所示的网络图,两个事项之间的箭线有3条,所以是错的。图8-4 合理使用虚工作图8-5 合理使用暗桥的网络图任何一支箭线和它相关的事项,即○→○只能代表一项工作。表8-3 工作明细表解:按照上面介绍的画图步骤,勾画出网络图,如图8-8所示。......
2023-07-15

供配电系统需要先制定出施工方案,根据总体设计方案对供配电布线方式、安装规划等具体工作进行细化,以便于指导电工操作人员施工作业。确认所有的安装细节后,准备好安装工具和设备,开始对供配电系统进行安装。图8-38 安装总配电箱配电箱内部器件的安装连接图解演示图8-39所示为三相电能表和总断路器的安装。图8-39 三相电能表和总断路器的安装位置图解演示使用绝缘硬线(黄色、绿色、红色、蓝色......
2023-06-24

电缆配置图应清晰地表示出各单元间的电缆。在绘制电缆配置图时,各单元用实线线框表示,并标注其相应的位置代号。图11-58 绘制连接线图11-58 绘制连接线单击“单行文字”按钮创建相关的单行文字,注意有些单行文字的旋转角度为0°,有些单行文字的旋转角度为90°,完成该步骤后的电缆配置图如图11-59所示。图11-59 完成的电缆配置图图11-59 完成的电缆配置图单击“保存”按钮保存文件,保存的文件名为“端子接线图.dwg”。......
2023-06-20
相关推荐