接线图绘制的方法有多种,应根据产品的应用场合不同,线路的复杂程度不同,合理选择接线图的绘制方法。5)编制接线表,完成全图。图3-7 直接式接线图基线式接线图将图上各端点引出的导线,束成一条称为“基线”的直线上,这种接线方式的图,叫做基线图。基线一般画在各元器件的中间。用基线式接线图的产品,其内部排列整齐,固定方便、牢固,防振。干线图的优点同于基线图。能近似反映出设备内部电路的连线情况,比基线图直观易读。......
2023-06-28
下面以图11-33所示的互连接线图为例,该互连接线图采用单线表示。
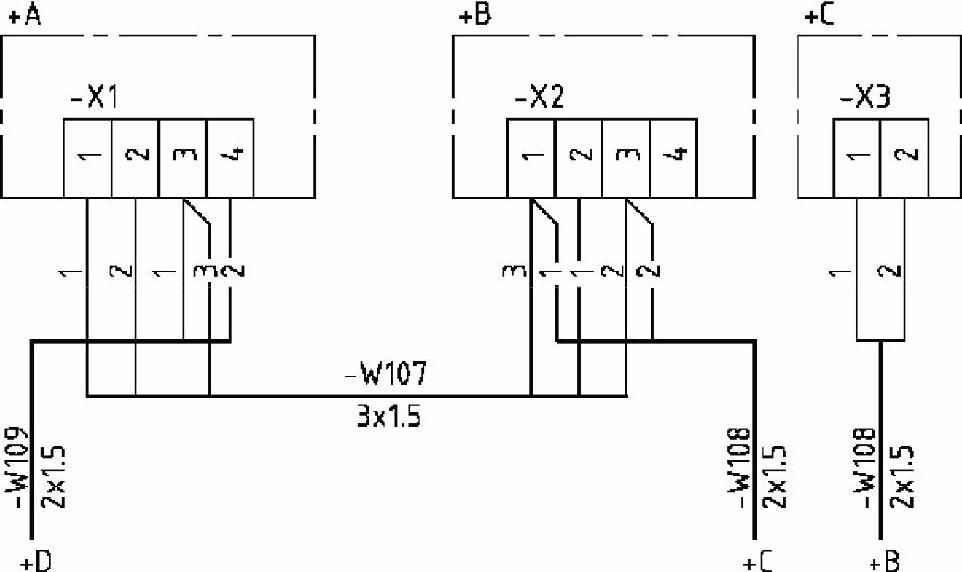
图11-33 互连接线图绘制范例
本范例具体的绘制步骤如下。
 在“快速访问”工具栏中单击“新建”按钮
在“快速访问”工具栏中单击“新建”按钮 ,弹出“选择样板”对话框,从随书光盘的“图形样板”文件夹中选择“ZJDQ_X.dwt”图形文件,单击“打开”按钮。
,弹出“选择样板”对话框,从随书光盘的“图形样板”文件夹中选择“ZJDQ_X.dwt”图形文件,单击“打开”按钮。
 使用“草图与注释”工作空间,打开功能区“默认”选项卡的“图层”面板,从“图层”下拉列表框中选择“细实线”,并在“注释”面板的“文字样式”下拉列表框中选择“电气文字3.5”文字样式作为当前文字样式。
使用“草图与注释”工作空间,打开功能区“默认”选项卡的“图层”面板,从“图层”下拉列表框中选择“细实线”,并在“注释”面板的“文字样式”下拉列表框中选择“电气文字3.5”文字样式作为当前文字样式。
 在功能区“默认”选项卡的“绘图”面板中单击“矩形”按钮
在功能区“默认”选项卡的“绘图”面板中单击“矩形”按钮 ,在绘图区域中绘制一个水平边为6、竖直边为10的矩形。
,在绘图区域中绘制一个水平边为6、竖直边为10的矩形。
 在“修改”面板中单击“矩形阵列”按钮
在“修改”面板中单击“矩形阵列”按钮 ,选择矩形并按<Enter>键,在“阵列创建”上下文选项卡中进行如图11-34所示的设置,单击“关闭阵列”按钮
,选择矩形并按<Enter>键,在“阵列创建”上下文选项卡中进行如图11-34所示的设置,单击“关闭阵列”按钮 。
。

图11-34 设置矩形阵列创建参数
 在“修改”面板中单击“复制”按钮
在“修改”面板中单击“复制”按钮 ,在矩形阵列图形的右侧再创建图11-35所示的两组副本。
,在矩形阵列图形的右侧再创建图11-35所示的两组副本。

图11-35 复制图形
 在“注释”面板中单击“单行文字”按钮
在“注释”面板中单击“单行文字”按钮 ,接着指定文字的起点,并指定文字的旋转角度为“90”,输入“1”,按<Enter>键直到完成创建一个单行文字,并将该单行文字移动调整到图11-36所示的第一个框内。
,接着指定文字的起点,并指定文字的旋转角度为“90”,输入“1”,按<Enter>键直到完成创建一个单行文字,并将该单行文字移动调整到图11-36所示的第一个框内。

图11-36 在框内完成一个单行文字
 使用同样的方法创建在框内创建其他单行文字。也可以通过“复制”按钮
使用同样的方法创建在框内创建其他单行文字。也可以通过“复制”按钮 以及修改选定文本的方法来完成,如图11-37所示。
以及修改选定文本的方法来完成,如图11-37所示。

图11-37 在现有框内创建其他单行文字
 在“绘制”面板中单击“绘图”按钮
在“绘制”面板中单击“绘图”按钮 ,绘制图11-38所示的连接线。
,绘制图11-38所示的连接线。
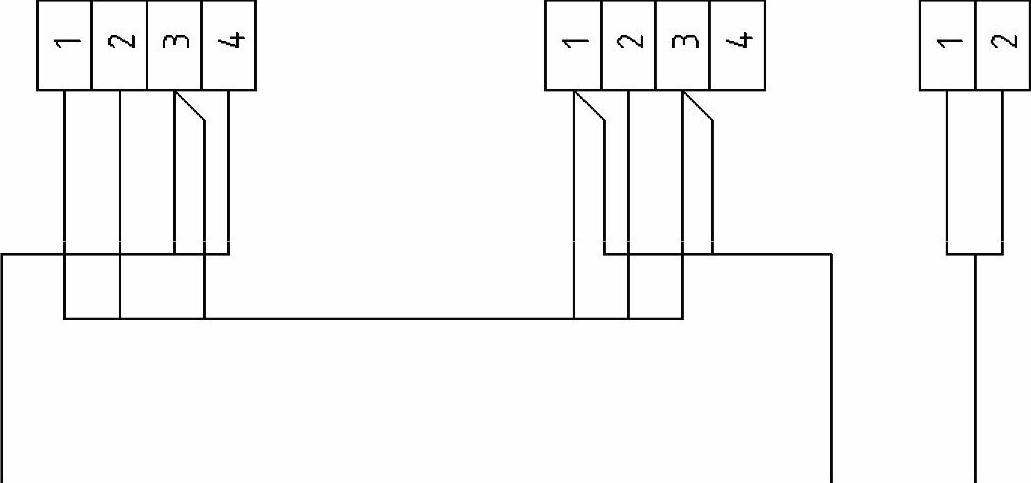
图11-38 绘制连接线
 在“图层”面板的“图层”下拉列表框中选择“细点画线”层,接着在“绘图”面板中单击“矩形”按钮
在“图层”面板的“图层”下拉列表框中选择“细点画线”层,接着在“绘图”面板中单击“矩形”按钮 ,分别绘制3个以细点画线显示的围框矩形,之后可以修改该细点画线的线型比例(通过“特性”选项板),结果如图11-39所示。
,分别绘制3个以细点画线显示的围框矩形,之后可以修改该细点画线的线型比例(通过“特性”选项板),结果如图11-39所示。
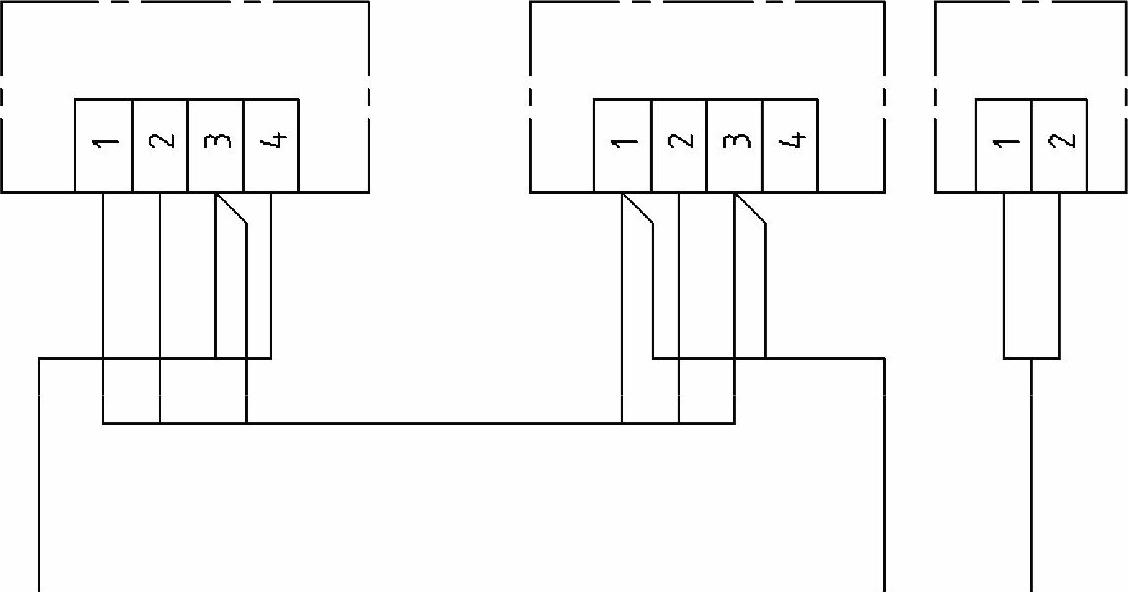
图11-39 绘制3个围框
 在“图层”面板的“图层”下拉列表框中选择“细实线”层或“注释”层。
在“图层”面板的“图层”下拉列表框中选择“细实线”层或“注释”层。
 单击“单行文字”按钮
单击“单行文字”按钮 创建相关的单行文字,注意有些单行文字的旋转角度为0°,有些单行文字的旋转角度为90°,完成相关文字标记的接线图如图11-40所示。
创建相关的单行文字,注意有些单行文字的旋转角度为0°,有些单行文字的旋转角度为90°,完成相关文字标记的接线图如图11-40所示。
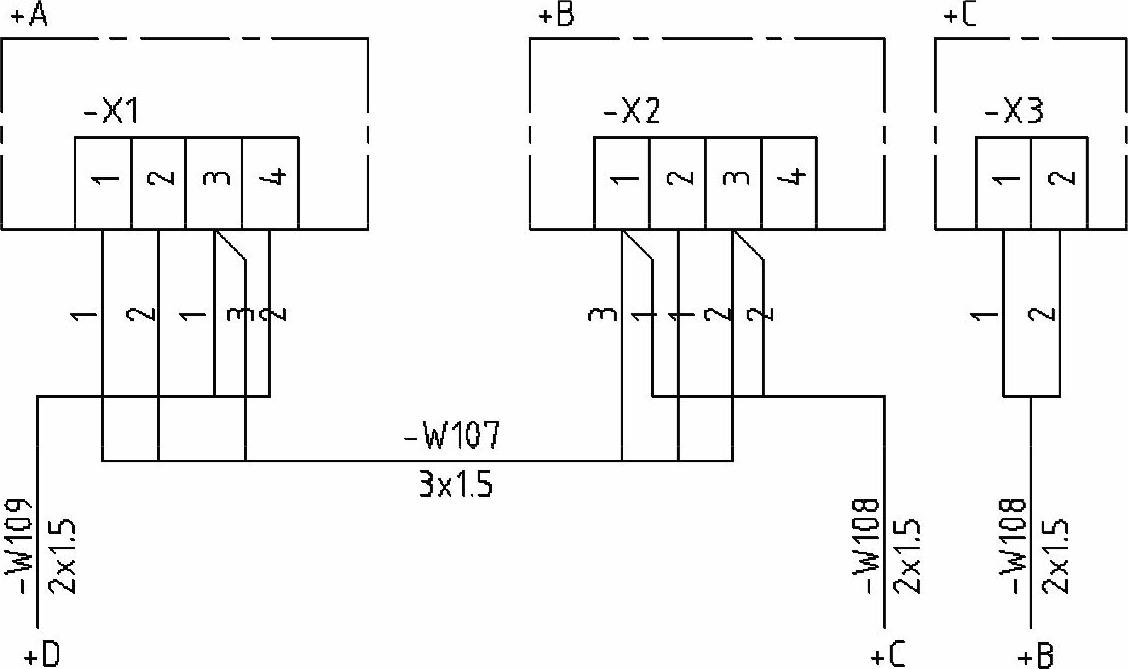
图11-40 完成相关文字注释标记
 在“修改”面板中单击“打断”按钮
在“修改”面板中单击“打断”按钮 ,在图11-41所示的位置处选择要打断的对象(该选择单击位置将默认为要打断的第1点),接着指定第2点,从而在两点之间打断选定的对象,如图11-42所示。
,在图11-41所示的位置处选择要打断的对象(该选择单击位置将默认为要打断的第1点),接着指定第2点,从而在两点之间打断选定的对象,如图11-42所示。
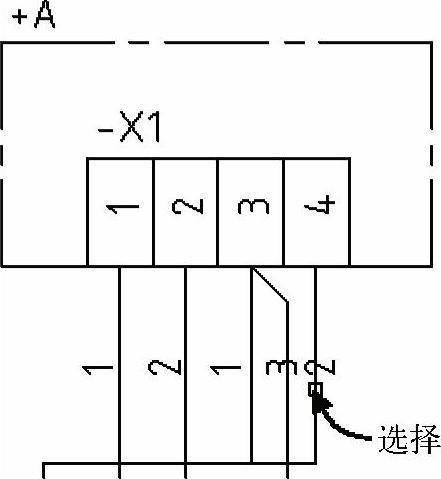
图11-41 选择要打断的对象
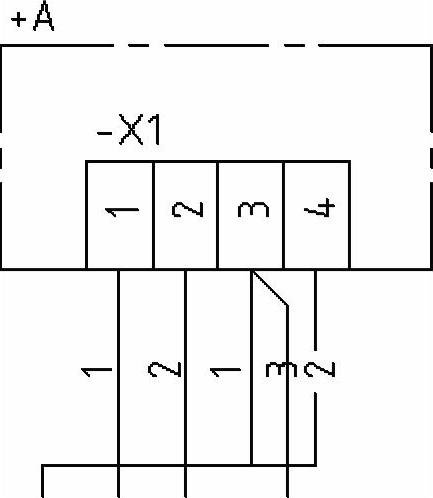
图11-42 在两点之间打断对象
 使用同样的方法,打断其他线段,结果如图11-43所示。
使用同样的方法,打断其他线段,结果如图11-43所示。

图11-43 打断其他线段
 如果有要求,可以将单线条部分加粗(改为粗实线),如图11-44所示。
如果有要求,可以将单线条部分加粗(改为粗实线),如图11-44所示。
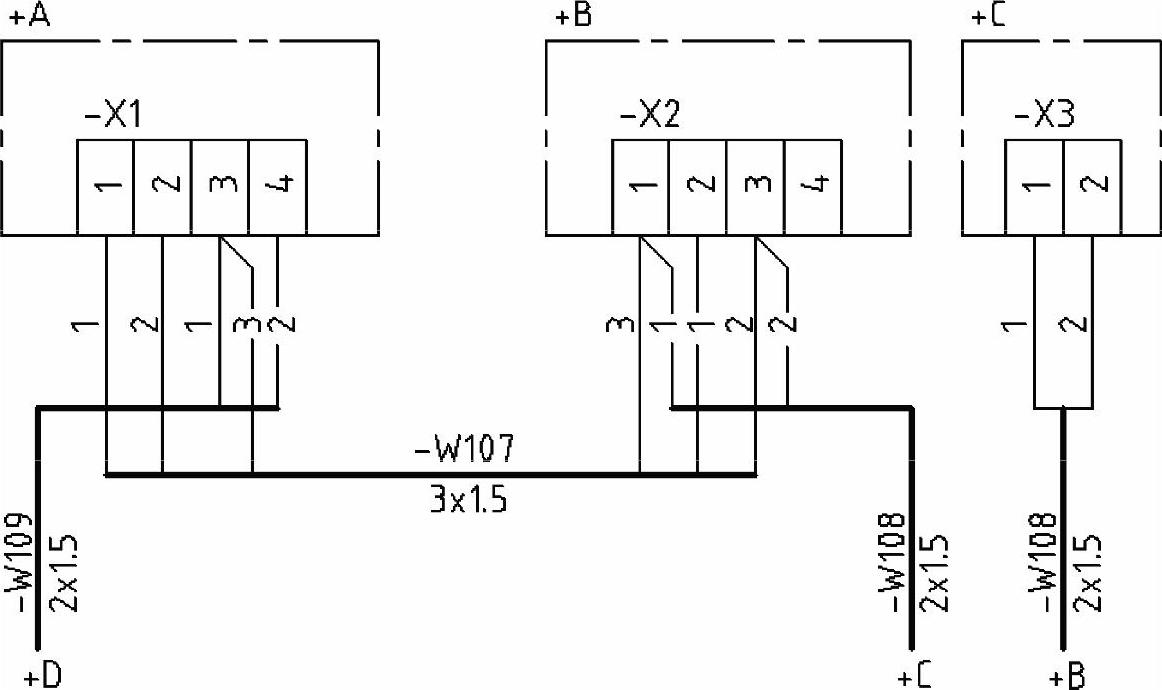
图11-44 将单线条表示的部分加粗
 保存文件,保存的文件名为“互连接线图.dwg”。
保存文件,保存的文件名为“互连接线图.dwg”。

接线图绘制的方法有多种,应根据产品的应用场合不同,线路的复杂程度不同,合理选择接线图的绘制方法。5)编制接线表,完成全图。图3-7 直接式接线图基线式接线图将图上各端点引出的导线,束成一条称为“基线”的直线上,这种接线方式的图,叫做基线图。基线一般画在各元器件的中间。用基线式接线图的产品,其内部排列整齐,固定方便、牢固,防振。干线图的优点同于基线图。能近似反映出设备内部电路的连线情况,比基线图直观易读。......
2023-06-28

图12-1 绘制檐口轮廓线图12-2 绘制檐口抹灰图12-3 偏移直线图12-4 绘制防水层图12-5 图案填充图12-6 尺寸标注文字说明。图12-7 墙身节点①实讲实训多媒体演示请参见配套光盘中的\\动画演示\第12章\外墙身详图\墙身节点2.avi。图12-16 绘制地下室墙体及底部图12-17 绘制抹灰利用“多段线”命令,绘制防水卷材,结果如图12-20所示。图12-18 偏移直线并修改图12-19 绘制防腐木条图12-20 绘制防水卷材图案填充。......
2023-08-18

单元接线图主要用于表示成套装置或设备中的一个结构单元内部的连接情况,而不包括单元与单元之间的外部连接,但是需要给出与本单元相关互连图的图号。单元接线图对项目的相对位置关系有一定要求,需要参照视图方法来绘制简图。在绘制接线图时,应用以主接线面为基础,其他接线面可按一定方向展开。单元接线图中若有独立的元器件,图中元器件端子的相互位置应与实际的相互位置一致,端子无须画出。......
2023-06-20

图11-45 绘制端子接线图实例图11-45 绘制端子接线图实例在“快速访问”工具栏中单击“新建”按钮,弹出“选择样板”对话框,从随书光盘的“图形样板”文件夹中选择“ZJDQ_X.dwt”图形文件,单击“打开”按钮。如果要绘制带有远端标记的端子接线图,远端标记注写在连接线的中断处,如图11-54所示。有兴趣的读者可以分别练习如何绘制这两个端子接线图。保存文件,保存的文件名为“端子接线图.dwg”。......
2023-06-20

图4-40 床实讲实训多媒体演示请参见配套光盘中的\\动画演示\第4章\绘制床.avi。绘制步骤图层设计。图4-41 绘制矩形图4-42 绘制直线调用“阵列”命令,选择阵列类型为“矩形阵列”,对象为最近绘制的直线,行数为4,列数1,行偏移设为30,绘制结果如图4-43所示。图4-43 阵列处理图4-44 圆角处理图4-45 绘制直线与圆弧......
2023-08-18

电路的接线工作,一般是在设备的内部或背面进行,应按以下要求进行:1)接线图按图例结构方式绘制。2)接线图上的元器件,应按照它们在设备中的真实位置,画出元器件的外形图和接头。4)与接线无关的元器件,一律省略不予画出。表3-1 接线表6)为了便于焊接和检修,必须对图中每一根导线进行编号,编号方法常用顺序法,即按接线的先后顺序进行编号。8)在接线面背后的元器件或导线,绘制时应以虚线表示。......
2023-06-28

指定矩形另一角点的位置。命令:_rectang指定第一个角点或[倒角/标高/圆角/厚度/宽度]:C↙指定矩形的第一个倒角距离<0.0000>:5↙指定矩形的第二个倒角距离<5.0000>:↙指定第一个角点或[倒角/标高/圆角/厚度/宽度]:0,0↙指定另一个角点或[面积/尺寸/旋转]:D↙指定矩形的长度<10.0000>:50↙指定矩形的宽度<10.0000>:32↙指定另一个角点或[面积/尺寸/旋转]:50,32↙绘制的矩形如图2-10所示,该矩形带有倒角。......
2023-06-20
相关推荐