椭圆的画法有多种,这里仅介绍较常用的四心圆法和同心圆法。图10—36用四心圆法作近似椭圆图10—37用同心圆法作椭圆同心圆法画椭圆已知椭圆的长轴AB和短轴CD,用同心圆法作椭圆,作法见图10—37。抛物线的画法画抛物线通常是已知抛物线的宽度AB和深度CD,作出一系列抛物线上的点,然后用曲线板光滑连接成抛物线。图10—38抛物线画法......
2023-09-24
本节介绍一个在AutoCAD 2016中用连续线画法的单元接线图,完成的该单元接线图如图11-8所示。从该单元接线图来看,该单元包括4个项目,其中项目21和项目22采用简化外形绘制,项目13为电阻,项目X为端子排,这两个项目(项目13和项目X)采用一般图形符号,各项目的端子代号分别标注在各端子符号旁。
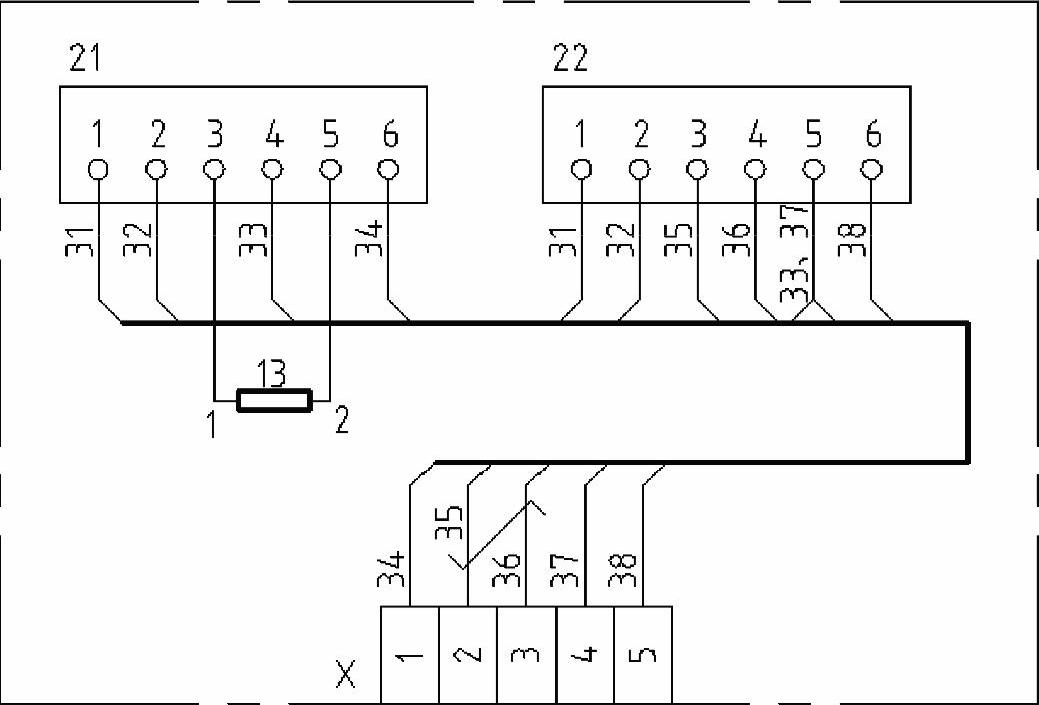
图11-8 用连续线画法的单元接线图
本范例具体的绘制步骤如下。
 在“快速访问”工具栏中单击“新建”按钮
在“快速访问”工具栏中单击“新建”按钮 ,弹出“选择样板”对话框,从随书光盘的“图形样板”文件夹中选择“ZJDQ_X.dwt”图形文件,单击“打开”按钮。
,弹出“选择样板”对话框,从随书光盘的“图形样板”文件夹中选择“ZJDQ_X.dwt”图形文件,单击“打开”按钮。
 使用“草图与注释”工作空间,打开功能区“默认”选项卡的“图层”面板,从“图层”下拉列表框中选择“细实线”,并在“注释”面板的“文字样式”下拉列表框中选择“电气文字3.5”文字样式作为当前文字样式。
使用“草图与注释”工作空间,打开功能区“默认”选项卡的“图层”面板,从“图层”下拉列表框中选择“细实线”,并在“注释”面板的“文字样式”下拉列表框中选择“电气文字3.5”文字样式作为当前文字样式。
 在功能区“默认”选项卡的“绘图”面板中单击“矩形”按钮
在功能区“默认”选项卡的“绘图”面板中单击“矩形”按钮 ,在图形窗口中任意指定一点作为矩形的第一个角点,接着输入“@-38,-12”定义第二个角点,从而绘制图11-9所示的一个矩形。
,在图形窗口中任意指定一点作为矩形的第一个角点,接着输入“@-38,-12”定义第二个角点,从而绘制图11-9所示的一个矩形。
 在“绘图”面板中单击“圆心、半径”按钮
在“绘图”面板中单击“圆心、半径”按钮 ,指定圆心位置相对坐标为“@4,3.5”,接着指定圆的半径为“1”,绘制的第一个小圆如图11-10所示。
,指定圆心位置相对坐标为“@4,3.5”,接着指定圆的半径为“1”,绘制的第一个小圆如图11-10所示。
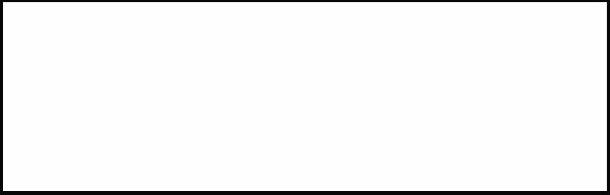
图11-9 绘制一个矩形
图11-10 绘制一个小圆
 在“注释”面板中单击“多行文字”按钮
在“注释”面板中单击“多行文字”按钮 ,分别绘制图11-12所示的端子标识。
,分别绘制图11-12所示的端子标识。
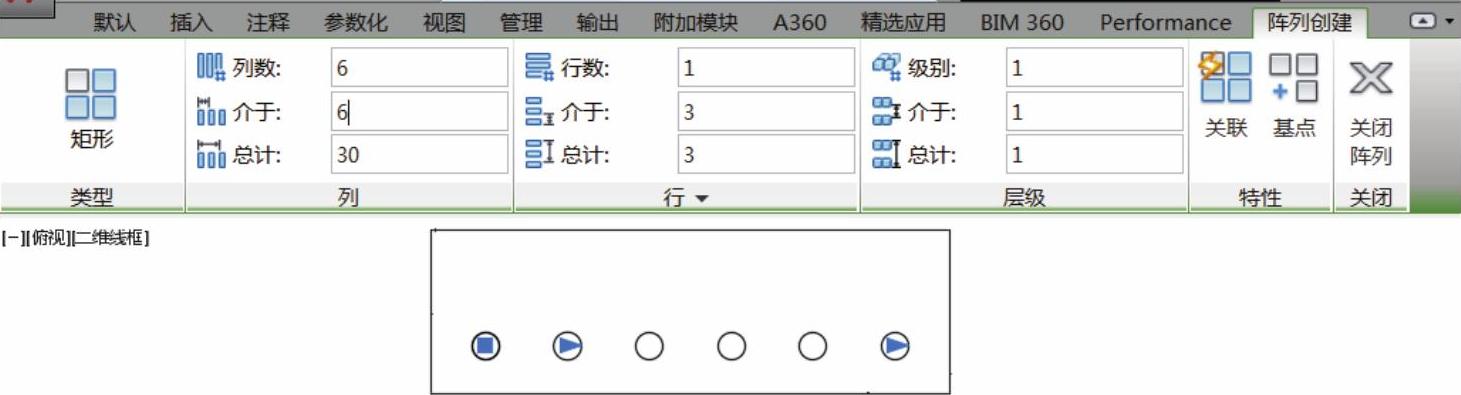
图11-11 在“阵列创建”上下文选项卡中进行相关设置
 在“修改”面板中单击“复制”按钮
在“修改”面板中单击“复制”按钮 ,选择刚绘制的全部图形并按<Enter>键,接着分别指定基点和第二点,从而创建其复制副本以定义项目22,如图11-13所示。
,选择刚绘制的全部图形并按<Enter>键,接着分别指定基点和第二点,从而创建其复制副本以定义项目22,如图11-13所示。
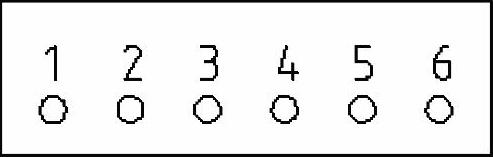
图11-12 为项目11添加端子标识

图11-13 定义项目22
 在“绘制”面板中单击“绘图”按钮
在“绘制”面板中单击“绘图”按钮 ,绘制相关的部分连接线,如图11-14所示(图中特意给出了标注尺寸)。
,绘制相关的部分连接线,如图11-14所示(图中特意给出了标注尺寸)。
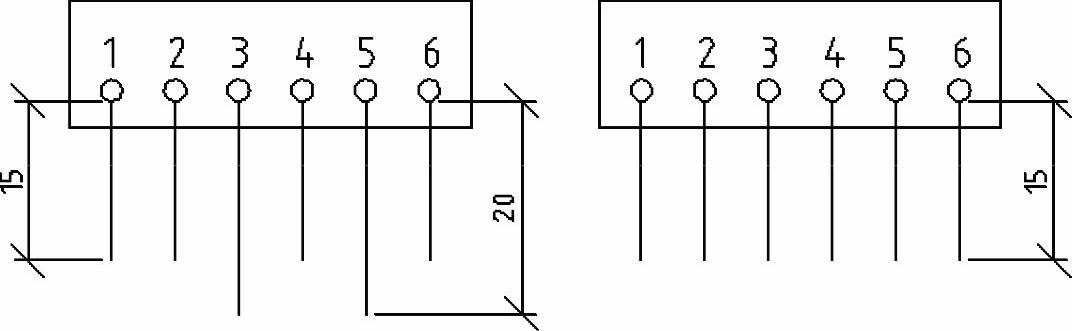
图11-14 绘制部分连接线
 在“块”面板中单击“插入”按钮
在“块”面板中单击“插入”按钮 并选择“更多选项”命令,弹出“插入”对话框,从“名称”下拉列表框中选择“电阻器一般符号”块名,在“插入点”选项组中确保勾选“在屏幕上指定”复选框,并勾选“分解”复选框,如图11-15所示,单击“确定”按钮,然后指定块插入点,并可以适当调整该电阻器图形符号的放置位置,结果如图11-16所示。
并选择“更多选项”命令,弹出“插入”对话框,从“名称”下拉列表框中选择“电阻器一般符号”块名,在“插入点”选项组中确保勾选“在屏幕上指定”复选框,并勾选“分解”复选框,如图11-15所示,单击“确定”按钮,然后指定块插入点,并可以适当调整该电阻器图形符号的放置位置,结果如图11-16所示。
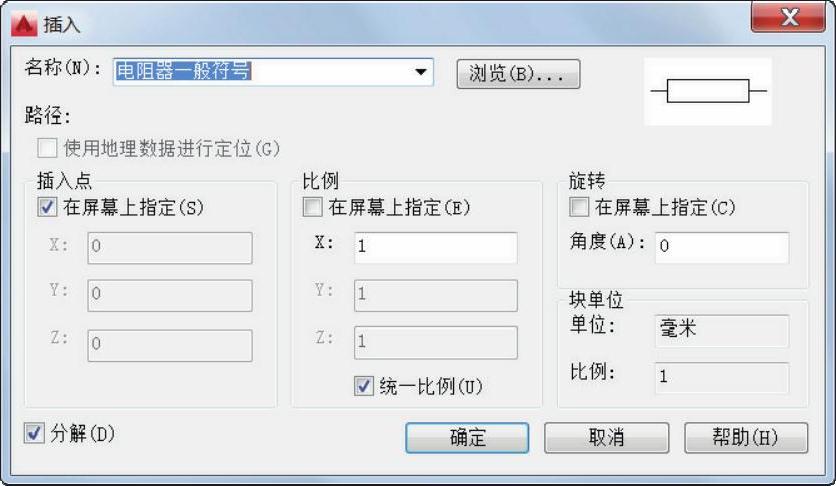
图11-15 “插入”对话框
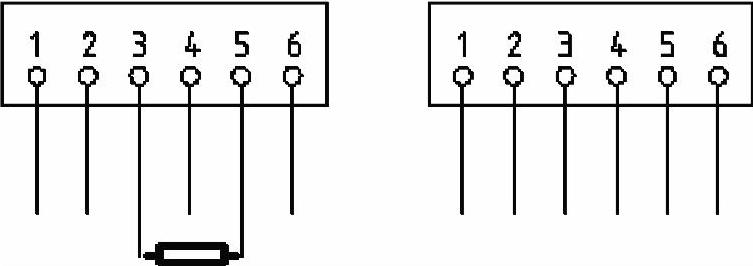
图11-16 插入电阻器图形
 在“修改”面板中单击“延伸”按钮
在“修改”面板中单击“延伸”按钮 ,将电阻器两端的引线延伸至相应的端子引出线处,并将电阻器两端的引线改为细实线,结果如图11-17所示。
,将电阻器两端的引线延伸至相应的端子引出线处,并将电阻器两端的引线改为细实线,结果如图11-17所示。
 在“绘图”面板中单击“矩形”按钮
在“绘图”面板中单击“矩形”按钮 ,在现有项目图形的下方合适位置处绘制一个水平边为6、竖直边为10的矩形,如图11-18所示。
,在现有项目图形的下方合适位置处绘制一个水平边为6、竖直边为10的矩形,如图11-18所示。
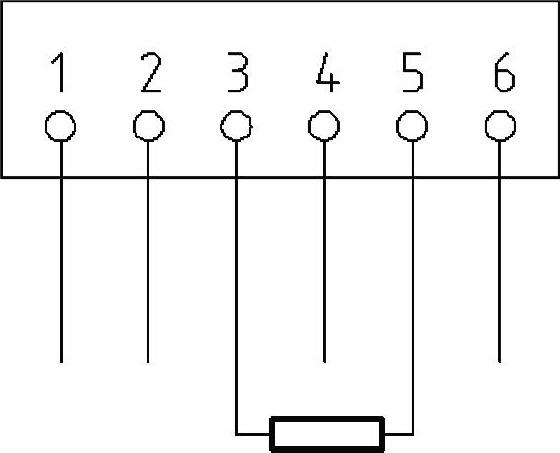
图11-17 处理电阻器连接线
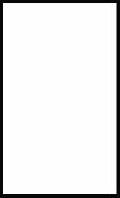
图11-18 绘制一个小矩形
 在“修改”面板中单击“复制”按钮
在“修改”面板中单击“复制”按钮 ,根据命令行提示进行以下操作。
,根据命令行提示进行以下操作。
命令:_copy
选择对象:指定对角点:找到1个 //选择刚绘制的小矩形
选择对象:↙
当前设置:复制模式=单个
指定基点或[位移(D)/模式(O)/多个(M)]<位移>: //选择该小矩形的左下角点
指定第二个点或[阵列(A)]<使用第一个点作为位移>:A↙
输入要进行阵列的项目数:5↙
指定第二个点或[布满(F)]:@6,0↙
该步骤的操作结果如图11-19所示。
 在“注释”面板中单击“单行文字”按钮
在“注释”面板中单击“单行文字”按钮 ,接着指定文字的起点,并指定文字的旋转角度为“90”,输入“1”,按<Enter>键直到完成创建一个单行文字,并将该单行文字移动调整到图11-20所示的第一个框内。
,接着指定文字的起点,并指定文字的旋转角度为“90”,输入“1”,按<Enter>键直到完成创建一个单行文字,并将该单行文字移动调整到图11-20所示的第一个框内。
 使用同样的方法,创建其他几个单行文字,如图11-21所示。其他的这几个单行文字也可以先多次复制第一个单行文字,然后再修改其文字。
使用同样的方法,创建其他几个单行文字,如图11-21所示。其他的这几个单行文字也可以先多次复制第一个单行文字,然后再修改其文字。
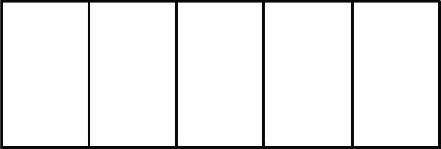
图11-19 复制操作结果

图11-20 添加一个单行文字
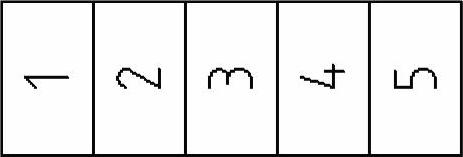
图11-21 完成其他单行文字
 在“绘制”面板中单击“绘图”按钮
在“绘制”面板中单击“绘图”按钮 ,绘制图11-22所示的部分连接线。这些连接线的长度可暂时设置为“15”。
,绘制图11-22所示的部分连接线。这些连接线的长度可暂时设置为“15”。
 在“绘制”面板中单击“绘图”按钮
在“绘制”面板中单击“绘图”按钮 ,绘制所需的单线条,并将这些单线条由细实线改为粗实线,如图11-23所示。
,绘制所需的单线条,并将这些单线条由细实线改为粗实线,如图11-23所示。
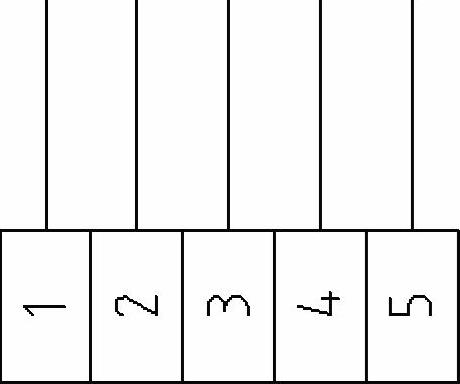
图11-22 绘制部分连接线
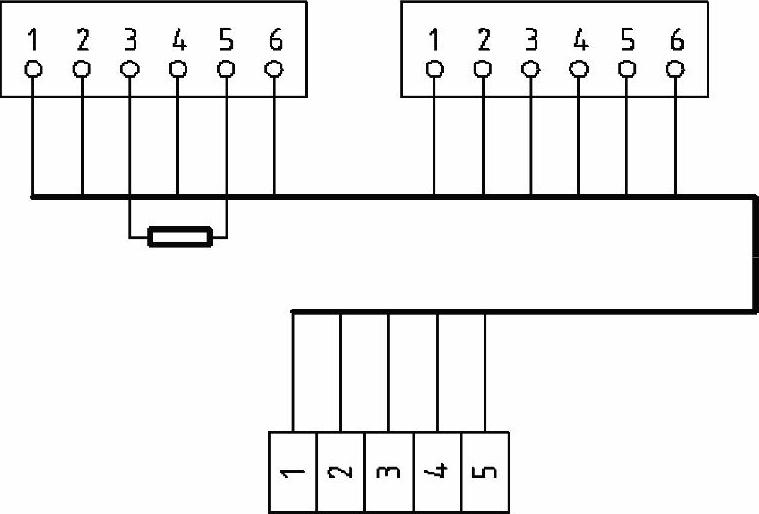
图11-23 绘制单线的连接线
 在“修改”面板中单击“倒角”按钮
在“修改”面板中单击“倒角”按钮 ,接着在命令提示下分别选择“多个”选项、“修剪”选项和“距离”选项进行相关的设置,其中通过“修剪”选项以设置采用“不修剪”模式,通过“距离”选项将倒角的第一个距离和第二个距离均设置为“2.5”,然后分别选择相关的直线进行倒角,初步倒角的效果如图11-24所示。
,接着在命令提示下分别选择“多个”选项、“修剪”选项和“距离”选项进行相关的设置,其中通过“修剪”选项以设置采用“不修剪”模式,通过“距离”选项将倒角的第一个距离和第二个距离均设置为“2.5”,然后分别选择相关的直线进行倒角,初步倒角的效果如图11-24所示。
 在“修改”面板中单击“修剪”按钮
在“修改”面板中单击“修剪”按钮 ,将图形修剪成图11-25所示的图形。
,将图形修剪成图11-25所示的图形。
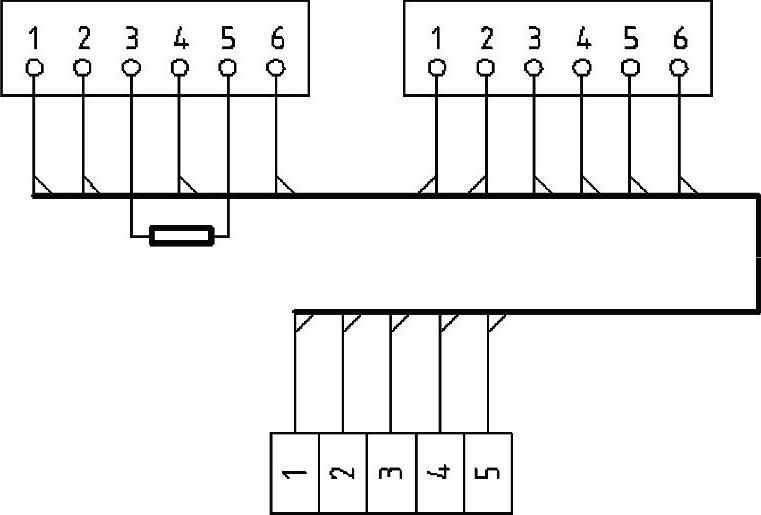
图11-24 创建相关倒角
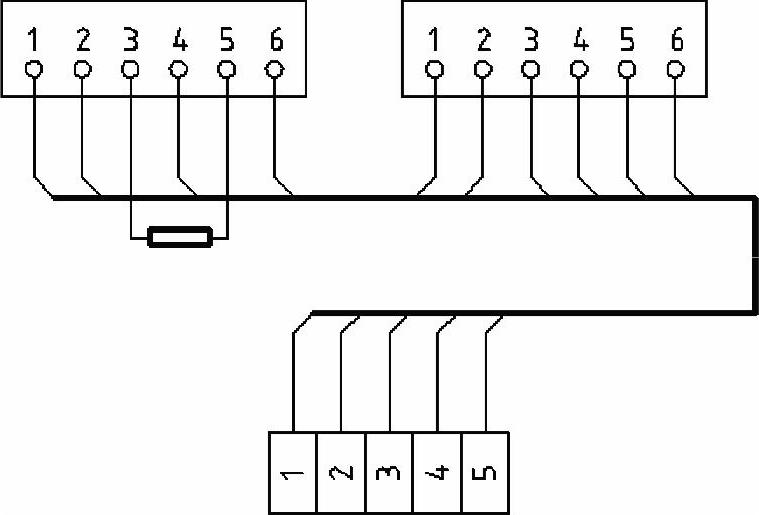
图11-25 修剪图形的效果
 在“绘制”面板中单击“绘图”按钮
在“绘制”面板中单击“绘图”按钮 ,补充绘制相关的直线段,结果如图11-26所示。
,补充绘制相关的直线段,结果如图11-26所示。
 在“注释”面板中单击“单行文字”按钮
在“注释”面板中单击“单行文字”按钮 ,接着指定文字的起点,并指定文字的旋转角度为“90”,创建所需的单行文字,如图11-27所示。
,接着指定文字的起点,并指定文字的旋转角度为“90”,创建所需的单行文字,如图11-27所示。
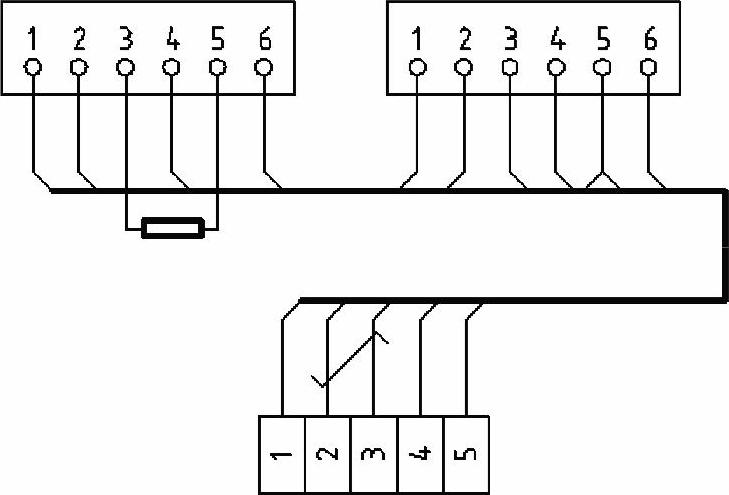
图11-26 绘制相关直线段
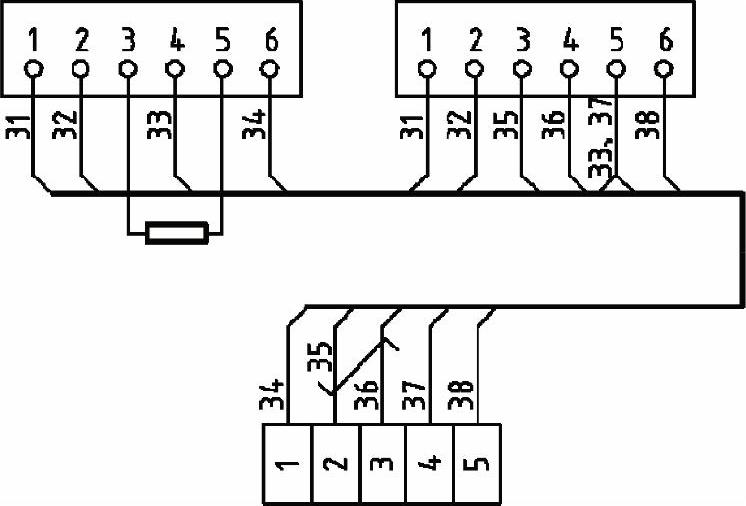
图11-27 绘制所需的单行文字
 在“注释”面板中单击“单行文字”按钮
在“注释”面板中单击“单行文字”按钮 继续创建相关的单行文字,该步骤创建的单行文字的旋转角度均为“0”,如图11-28所示。
继续创建相关的单行文字,该步骤创建的单行文字的旋转角度均为“0”,如图11-28所示。
 在“图层”面板的“图层”下拉列表框中选择“细点画线”层,接着在“绘图”面板中单击“矩形”按钮
在“图层”面板的“图层”下拉列表框中选择“细点画线”层,接着在“绘图”面板中单击“矩形”按钮 ,绘制一个以细点画线显示的围框矩形,可以修改该细点画线的线型比例(通过“特性”选项板),绘制好该围框的单元接线图如图11-29所示。
,绘制一个以细点画线显示的围框矩形,可以修改该细点画线的线型比例(通过“特性”选项板),绘制好该围框的单元接线图如图11-29所示。

图11-28 绘制相关的单行文字

图11-29 绘制围框
说明:如果觉得电阻标识与粗实线显示的单线线条靠得比较近,那么可以在“修改”面板中单击“拉伸”按钮 ,将电阻图形符号及其标识往下拉伸移动适当的位置即可。
,将电阻图形符号及其标识往下拉伸移动适当的位置即可。
 保存文件,保存的文件名为“用连续线画法的单元接线图.dwg”。
保存文件,保存的文件名为“用连续线画法的单元接线图.dwg”。

椭圆的画法有多种,这里仅介绍较常用的四心圆法和同心圆法。图10—36用四心圆法作近似椭圆图10—37用同心圆法作椭圆同心圆法画椭圆已知椭圆的长轴AB和短轴CD,用同心圆法作椭圆,作法见图10—37。抛物线的画法画抛物线通常是已知抛物线的宽度AB和深度CD,作出一系列抛物线上的点,然后用曲线板光滑连接成抛物线。图10—38抛物线画法......
2023-09-24

亨利·福特和大野耐一在汽车行业里,基于连续流的方式各推出一种生产模式,一种是大规模生产的流水线,另一种是小批量生产的单元线。这两种的生产模式的理念同样适用于电子行业。图2-1这个图形定性地分析了生产模式的选择原则,主要是从产量和工序变量来考量。对于设备为主的生产来说,单一的讨论生产模式意义不大。这两段生产流程,不同的生产模式对生产效率、生产管理影响很大,因此将是我们讨论的重点。......
2024-01-08

该工具专供电工剥除电线头部的表面绝缘层用。剥线钳的使用方法如下:1)要根据导线直径,选用剥线钳刀片的孔径。压线钳的使用方法如下:1)压接管和压模的型号应与所连接导线的型号一致。7)焊接完成后,要用酒精把印制电路板上残余的助焊剂清洗干净,以防碳化后的助焊剂影响电路正常工作。......
2023-06-22

单元接线图主要用于表示成套装置或设备中的一个结构单元内部的连接情况,而不包括单元与单元之间的外部连接,但是需要给出与本单元相关互连图的图号。单元接线图对项目的相对位置关系有一定要求,需要参照视图方法来绘制简图。在绘制接线图时,应用以主接线面为基础,其他接线面可按一定方向展开。单元接线图中若有独立的元器件,图中元器件端子的相互位置应与实际的相互位置一致,端子无须画出。......
2023-06-20

不同浓度的酒精适合制作不同效果。13——压花器制作小配花、迷你花使用。15——人造花蕊制作仿真花心使用。17——玉米淀粉花瓣防粘使用。18——手指海绵按压玉米淀粉防粘或蘸取色素上色使用。纸黏土为不可食用材料,质量较轻。21——小镊子适用于不方便用手操作的微小细节处理。少量溶入水中即可成为粘贴花瓣的胶水。23——针形工具用于花瓣边缘细节处理。......
2023-06-29

连续表示法是将连接线头尾用导线连通的办法。在表现形式上可用多线或单线表示,为保持图面清晰,避免线条太多,对于多条去向相同的连接线,常采用单线表示法。图2.22连续线表示法如果有6根或6根以上的平行连接线,则应将它们分组排列。必要时,通过线束表示的连接线的数目应表示出来。......
2023-11-24

在功能区“实体”选项卡的“图元”面板中单击“多段体”按钮,可以使用与创建多段线相同的技巧来创建多段体对象,多段体对象从形象上来看相当于三维墙状实体。图9-19 绘制的多段体图9-19 绘制的多段体......
2023-06-20

由于平面体的表面都是由平面组成的,所以平面体的截交线一般是平面多边形。此多边形的各顶点是平面体棱线与截平面的交点,各条边线是平面体棱面与截平面的交线。例6—3如图6—6a所示,求正垂面P与三棱锥S—ABC的截交线。解截平面P与三棱锥的三条棱线SA,SB,SC均相交,故截交线为△ⅠⅡⅢ,作图步骤如图6—6b所示。截平面与顶面的交线为正垂线MN,可直接作出mn,于是截交线的H投影abmnd亦确定。......
2023-09-24
相关推荐