此外,还要分析单元电路的特点以利于局部布局,分析单元电路的特点是要分析单元电路的组成元器件及其相互之间的逻辑关系特点。对于因果次序清楚的电路,其布局顺序应使信息的基本流向为从左到右或自上而下,而具体形式则要根据具体电路的功能和电路组成特点来决定。......
2023-06-20
本节介绍某冰箱电路图的绘制范例,要完成的某冰箱电路图如图10-79所示(该图来源于某知名品牌冰箱的正式电路说明书)。在该范例中主要学习如何通过插入块的方式来获得常用图形符号,并学习在电路图中绘制围框等。
某冰箱电路图的绘制步骤如下。
 在“快速访问”工具栏中单击“新建”按钮
在“快速访问”工具栏中单击“新建”按钮 ,弹出“选择样板”对话框,从本书配套光盘素材中选择“图形样板”|“ZJDQ_A3_带常用图形符号块.dwt”文件,单击“打开”按钮。文件中存在着图10-80所示的带标题栏和对正、对中符号的A3图框。
,弹出“选择样板”对话框,从本书配套光盘素材中选择“图形样板”|“ZJDQ_A3_带常用图形符号块.dwt”文件,单击“打开”按钮。文件中存在着图10-80所示的带标题栏和对正、对中符号的A3图框。
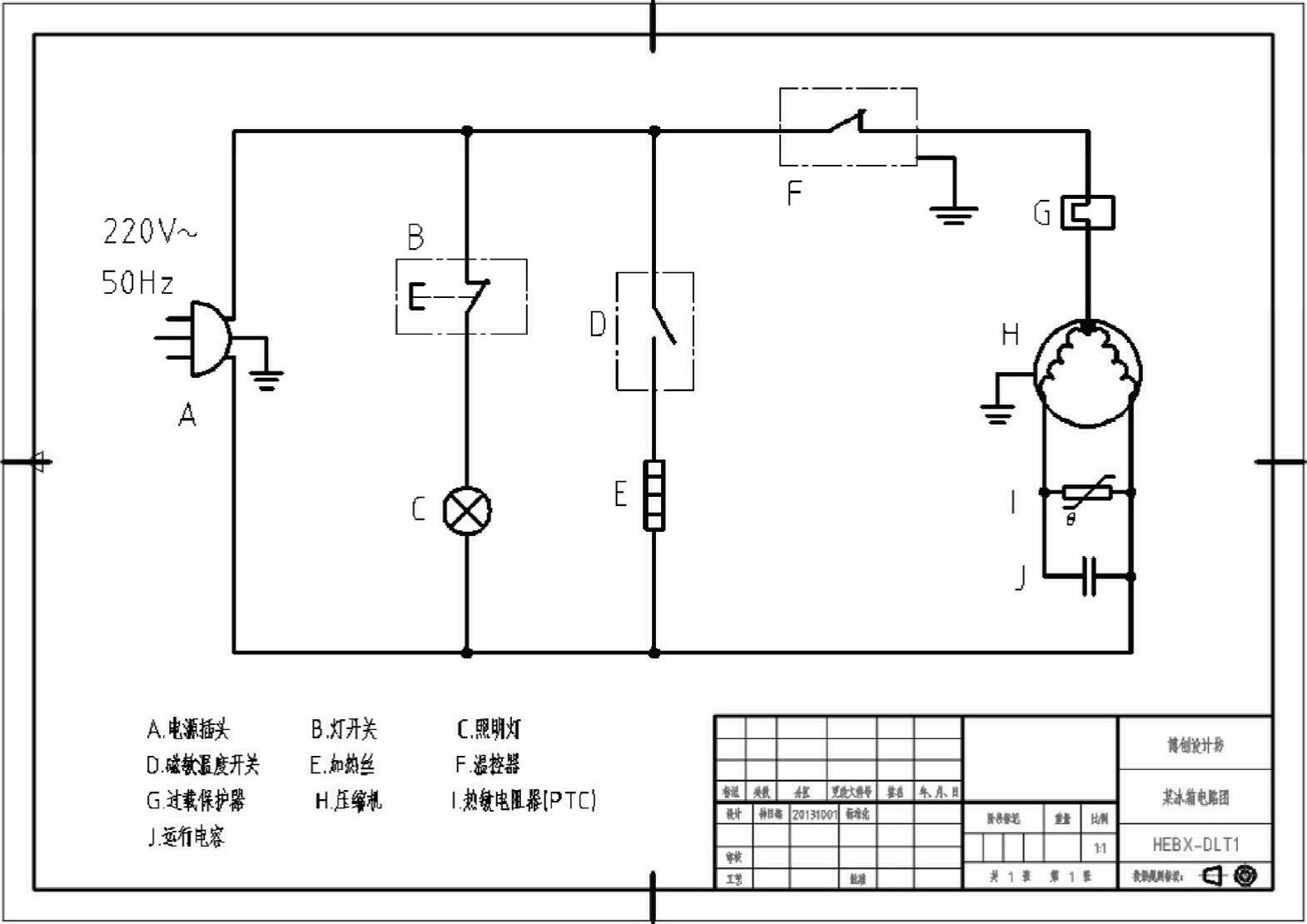
图10-79 绘制某冰箱电路图
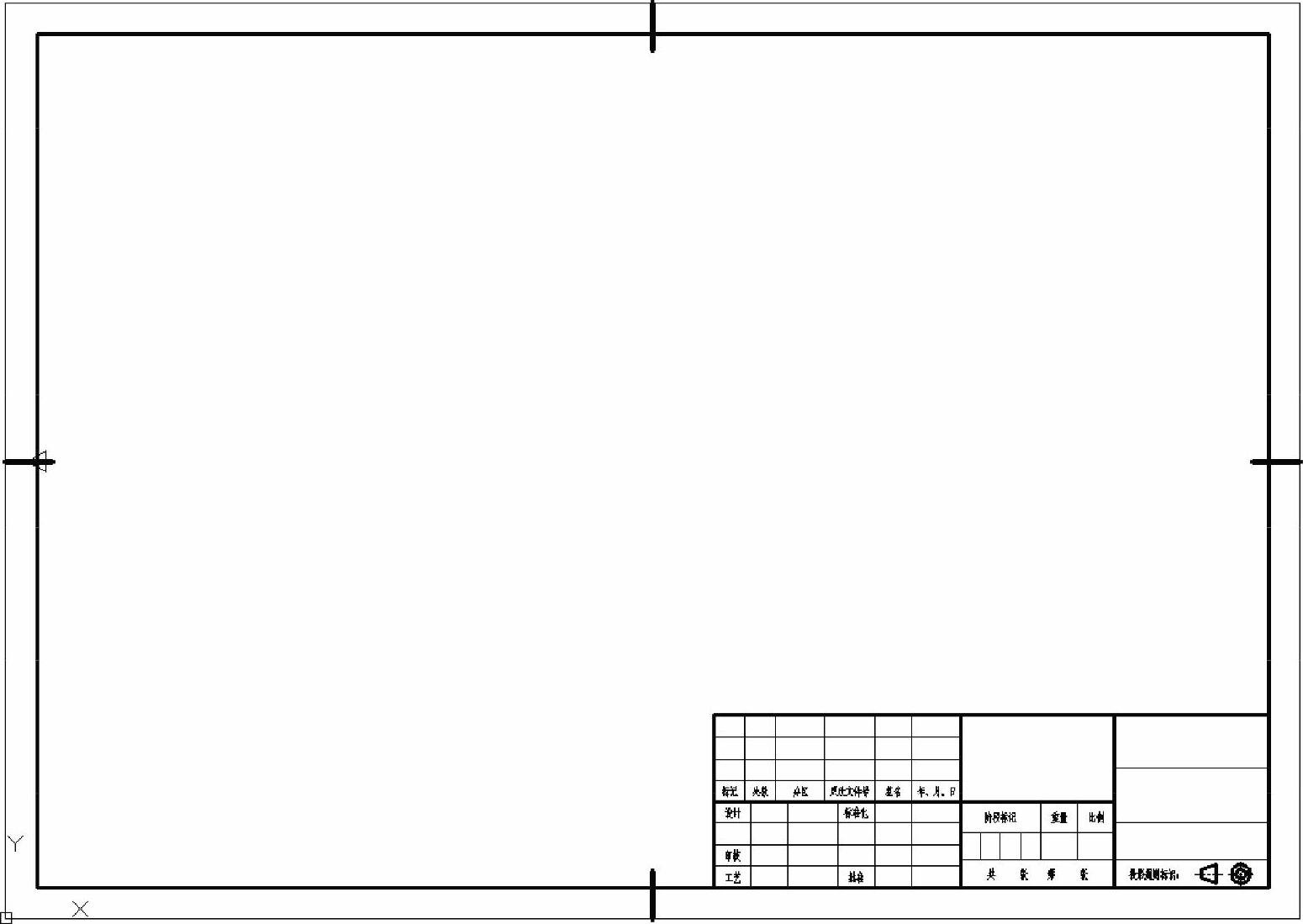
图10-80 使用带A3标准图框的图形样板
 使用“草图与注释”工作空间,接着打开功能区“默认”选项卡的“图层”面板,从“图层”下拉列表框中选择“粗实线”层作为当前图层。
使用“草图与注释”工作空间,接着打开功能区“默认”选项卡的“图层”面板,从“图层”下拉列表框中选择“粗实线”层作为当前图层。
 在功能区“默认”选项卡的“块”面板中单击“插入”按钮
在功能区“默认”选项卡的“块”面板中单击“插入”按钮 并选择“更多选项”命令,弹出“插入”对话框。从“名称”下拉列表框中选择“压缩机图形符号”(块名称,确保在“插入点”选项组中勾选“在屏幕上指定”复选框,在“旋转”选项组中指定“角度”为“0”,并勾选“分解”复选框,如图10-81所示,单击“确定”按钮,在图框内图纸页面的合适位置处指定一点作为块的插入点,从而放置该图形符号,如图10-82所示。
并选择“更多选项”命令,弹出“插入”对话框。从“名称”下拉列表框中选择“压缩机图形符号”(块名称,确保在“插入点”选项组中勾选“在屏幕上指定”复选框,在“旋转”选项组中指定“角度”为“0”,并勾选“分解”复选框,如图10-81所示,单击“确定”按钮,在图框内图纸页面的合适位置处指定一点作为块的插入点,从而放置该图形符号,如图10-82所示。
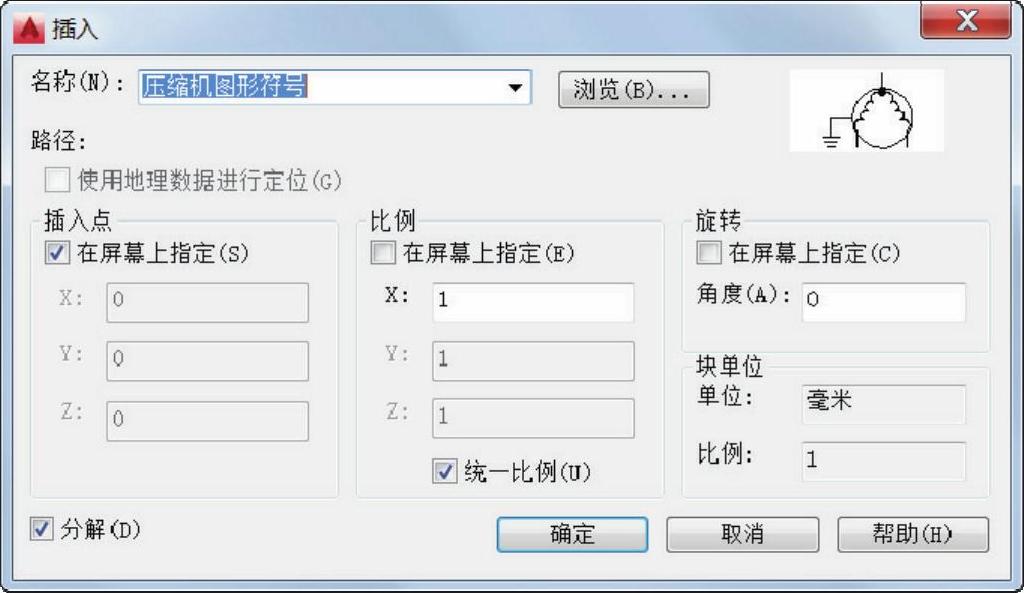
图10-81 “插入”对话框(1)
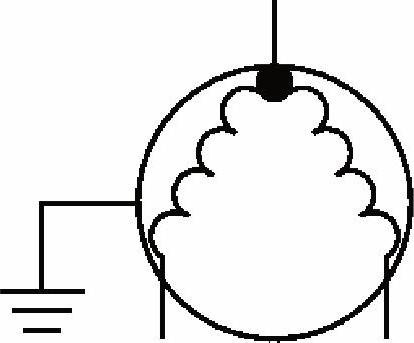
图10-82 压缩机图形符号
 在功能区“默认”选项卡的“块”面板中单击“插入”按钮
在功能区“默认”选项卡的“块”面板中单击“插入”按钮 并选择“更多选项”命令,弹出“插入”对话框。从“名称”下拉列表框中选择“热敏电阻器”块名称,确保在“插入点”选项组中勾选“在屏幕上指定”复选框,在“旋转”选项组中指定“角度”为“0”,并勾选“分解”复选框,如图10-83所示,单击“确定”按钮,在压缩机图形符号下方的合适位置处指定一点作为块的插入点,从而放置该热敏电阻器图形符号,如图10-84所示。
并选择“更多选项”命令,弹出“插入”对话框。从“名称”下拉列表框中选择“热敏电阻器”块名称,确保在“插入点”选项组中勾选“在屏幕上指定”复选框,在“旋转”选项组中指定“角度”为“0”,并勾选“分解”复选框,如图10-83所示,单击“确定”按钮,在压缩机图形符号下方的合适位置处指定一点作为块的插入点,从而放置该热敏电阻器图形符号,如图10-84所示。
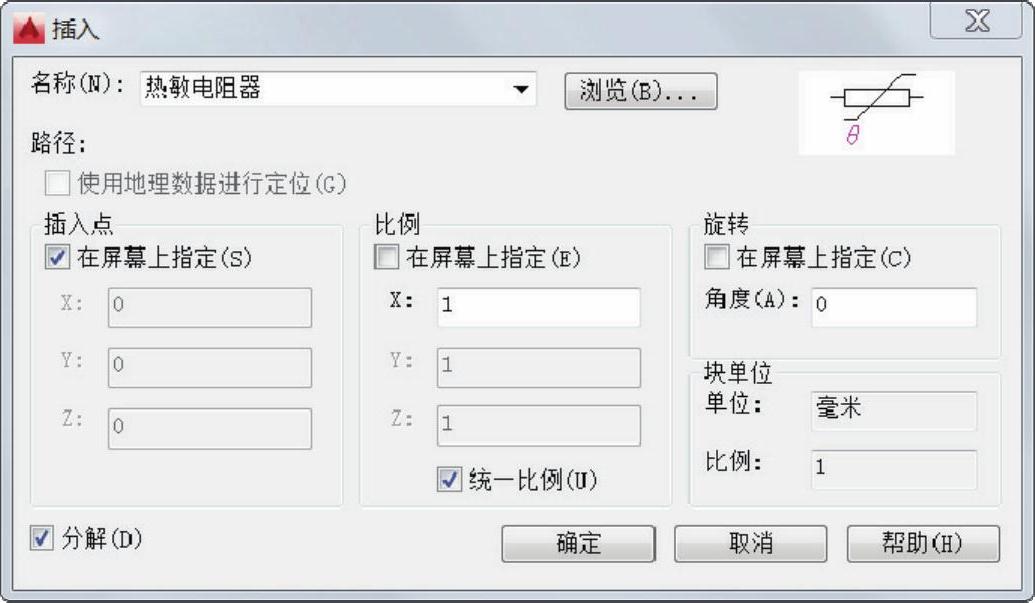
图10-83 “插入”对话框(2)
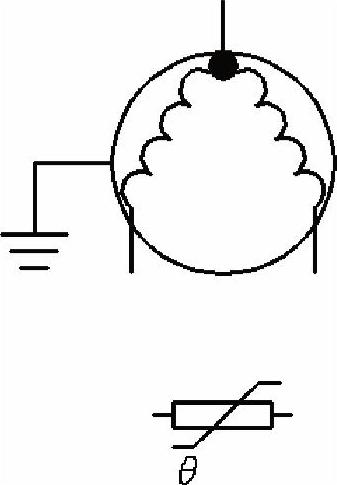
图10-84 插入热敏电阻器
 在功能区“默认”选项卡的“块”面板中单击“插入”按钮
在功能区“默认”选项卡的“块”面板中单击“插入”按钮 并选择“更多选项”命令,弹出“插入”对话框。从“名称”下拉列表框中选择“电容器一般符号”块名称,确保在“插入点”选项组中勾选“在屏幕上指定”复选框,在“旋转”选项组中指定角度值为“90”,并勾选“分解”复选框,如图10-85所示,单击“确定”按钮,在热敏电阻器图形下方的合适位置处指定一点作为块的插入点,从而放置该电容器图形符号,如图10-86所示。
并选择“更多选项”命令,弹出“插入”对话框。从“名称”下拉列表框中选择“电容器一般符号”块名称,确保在“插入点”选项组中勾选“在屏幕上指定”复选框,在“旋转”选项组中指定角度值为“90”,并勾选“分解”复选框,如图10-85所示,单击“确定”按钮,在热敏电阻器图形下方的合适位置处指定一点作为块的插入点,从而放置该电容器图形符号,如图10-86所示。
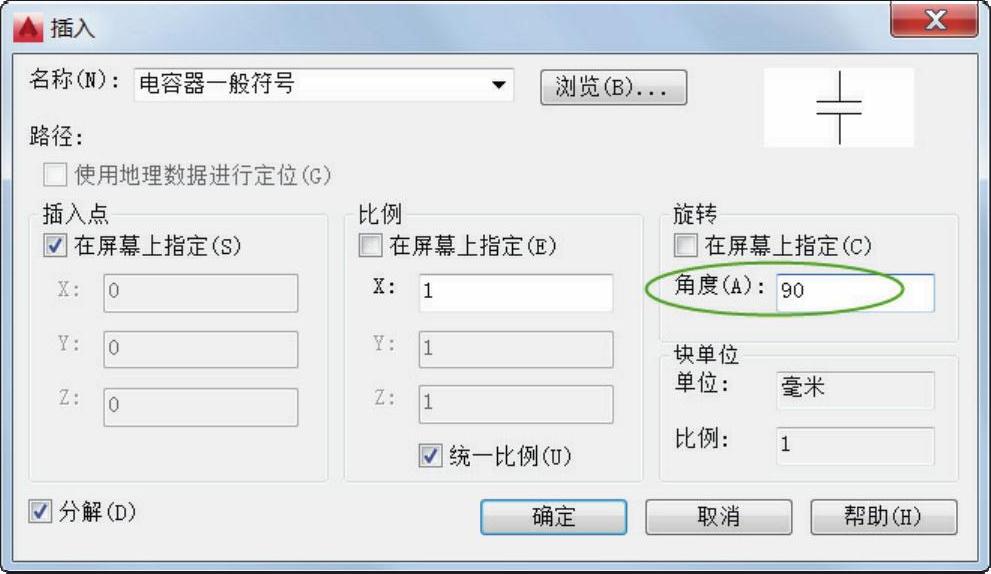
图10-85 “插入”对话框(3)
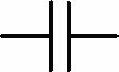
图10-86 插入电容器
 使用同样的方法分别单击“块”面板中的“插入”按钮
使用同样的方法分别单击“块”面板中的“插入”按钮 来插入所需的图形符号,参考效果如图10-87所示,图中给出了相关的图形符号对应的块名称。在插入其中某些图形符号块时,需要设置其合适的旋转角度。
来插入所需的图形符号,参考效果如图10-87所示,图中给出了相关的图形符号对应的块名称。在插入其中某些图形符号块时,需要设置其合适的旋转角度。
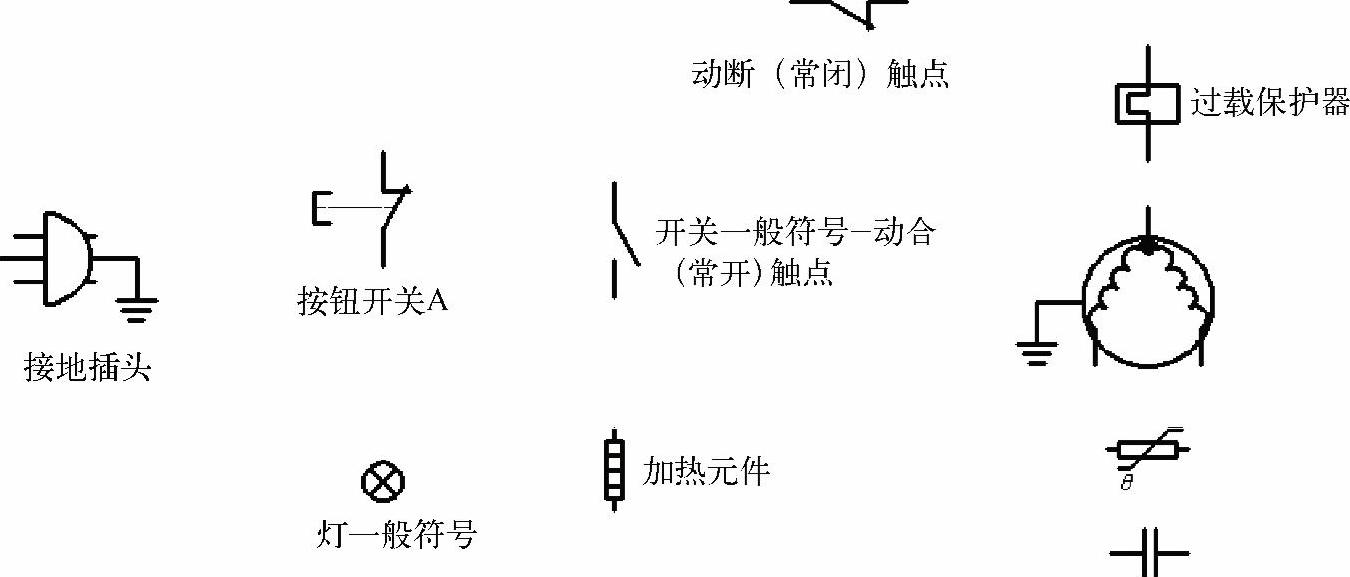
图10-87 插入其他图形符号
 相对于A3图框图纸页面而言,当前插入的图形符号布局显然显得小了,可以将全部图形放大2倍。方法是在“修改”面板中单击“缩放”按钮
相对于A3图框图纸页面而言,当前插入的图形符号布局显然显得小了,可以将全部图形放大2倍。方法是在“修改”面板中单击“缩放”按钮 ,选择全部的图形符号,按<Enter>键,接着指定合适的缩放基点,并指定缩放因子为2。完成图形放大操作后,可以适当调整各图形符号的放置位置,以便于后面的连线,以及确保图形全部位于图幅内框中,并且显得较为美观,如图10-88所示。还可以对某些图形符号的大小进行单独缩放,例如可以将灯和加热元件(加热丝)这两个图形符号适当地再单独放大一些。
,选择全部的图形符号,按<Enter>键,接着指定合适的缩放基点,并指定缩放因子为2。完成图形放大操作后,可以适当调整各图形符号的放置位置,以便于后面的连线,以及确保图形全部位于图幅内框中,并且显得较为美观,如图10-88所示。还可以对某些图形符号的大小进行单独缩放,例如可以将灯和加热元件(加热丝)这两个图形符号适当地再单独放大一些。
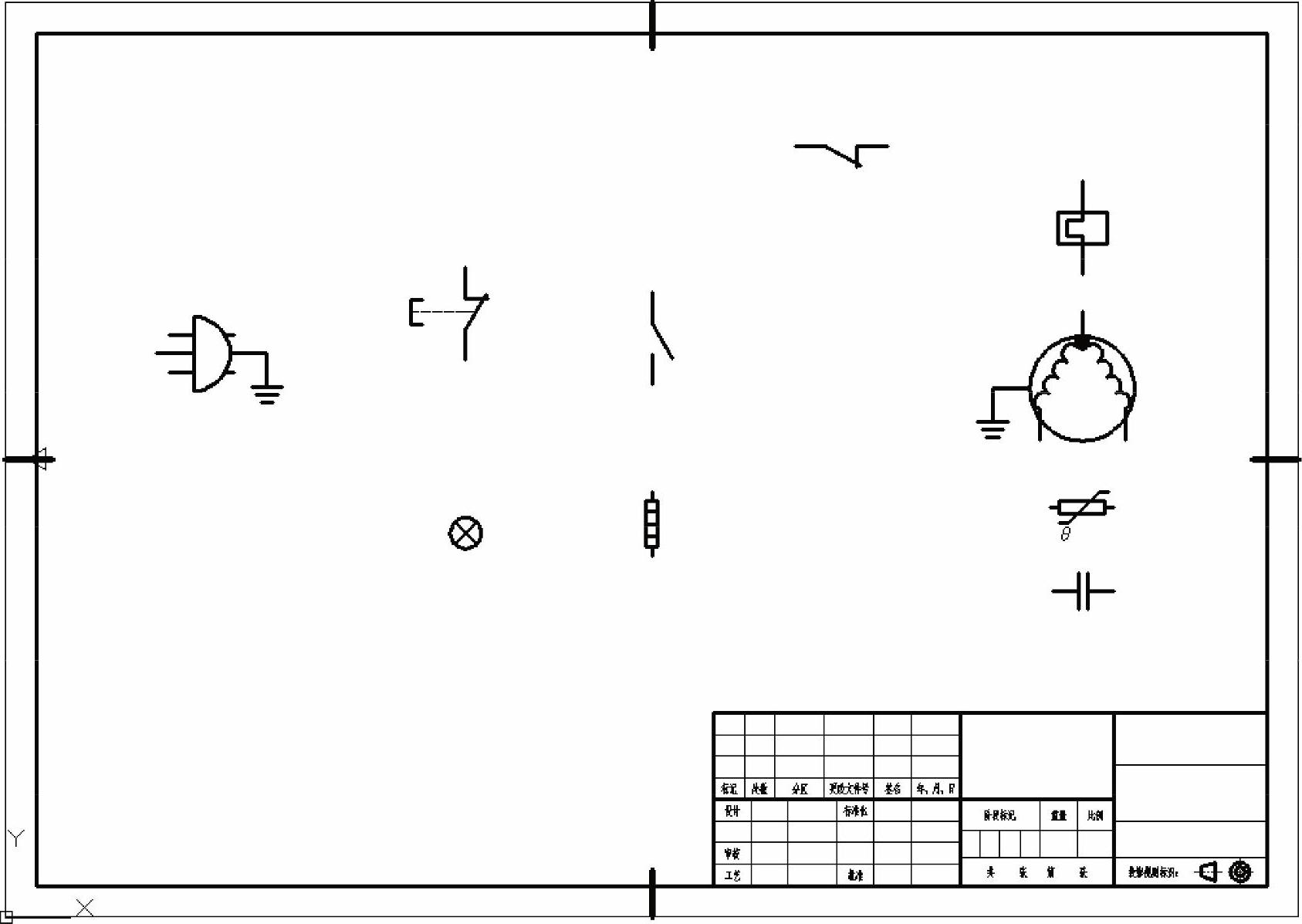
图10-88 放大图形并调整位置
 在“修改”面板中单击“镜像”按钮
在“修改”面板中单击“镜像”按钮 ,根据命令行提示进行以下操作。
,根据命令行提示进行以下操作。
命令:_mirror
选择对象:指定对角点:找到4个 //从左到右指定图10-89所示的角点1和角点2以选择对象
选择对象:↙//按<Enter>键
指定镜像线的第一点: //选择图10-90所示的端点A
指定镜像线的第二点: //选择图10-90所示的端点B
要删除源对象吗?[是(Y)/否(N)]<否>:Y//选择“是”提示选项
镜像结果如图10-91所示。
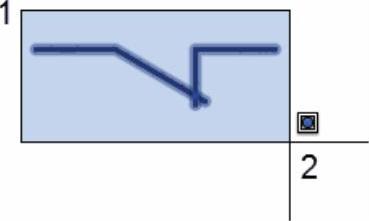
图10-89 窗口选择
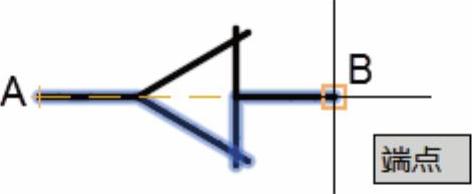
图10-90 指定镜像线的两个点

图10-91 镜像结果
 在“绘图”面板中单击“直线”按钮
在“绘图”面板中单击“直线”按钮 ,绘制相关的连接线,如图10-92所示。
,绘制相关的连接线,如图10-92所示。
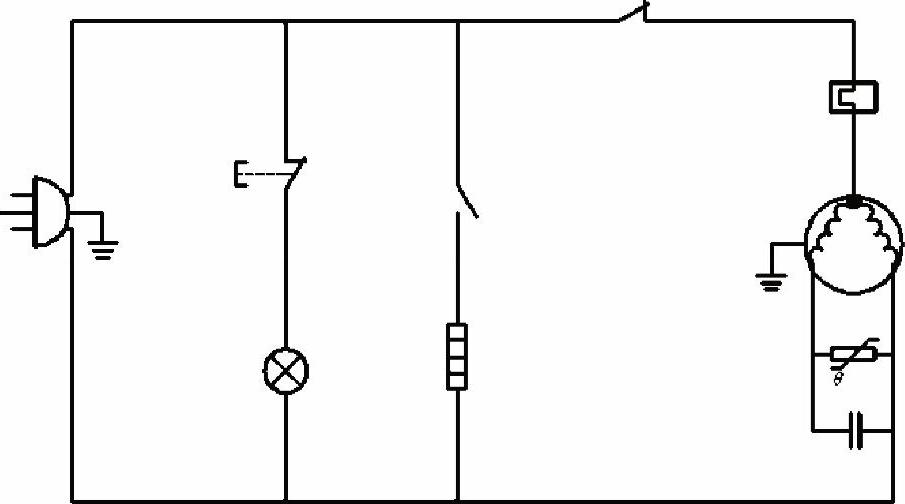
图10-92 绘制相关的连接线
 在“绘图”面板中单击“圆心、半径”按钮
在“绘图”面板中单击“圆心、半径”按钮 ,在电路图的7个线路交点处各绘制半径为1.2的小圆,然后单击“图案填充”按钮
,在电路图的7个线路交点处各绘制半径为1.2的小圆,然后单击“图案填充”按钮 将这些小圆内的区域填充黑色,如图10-93所示。
将这些小圆内的区域填充黑色,如图10-93所示。
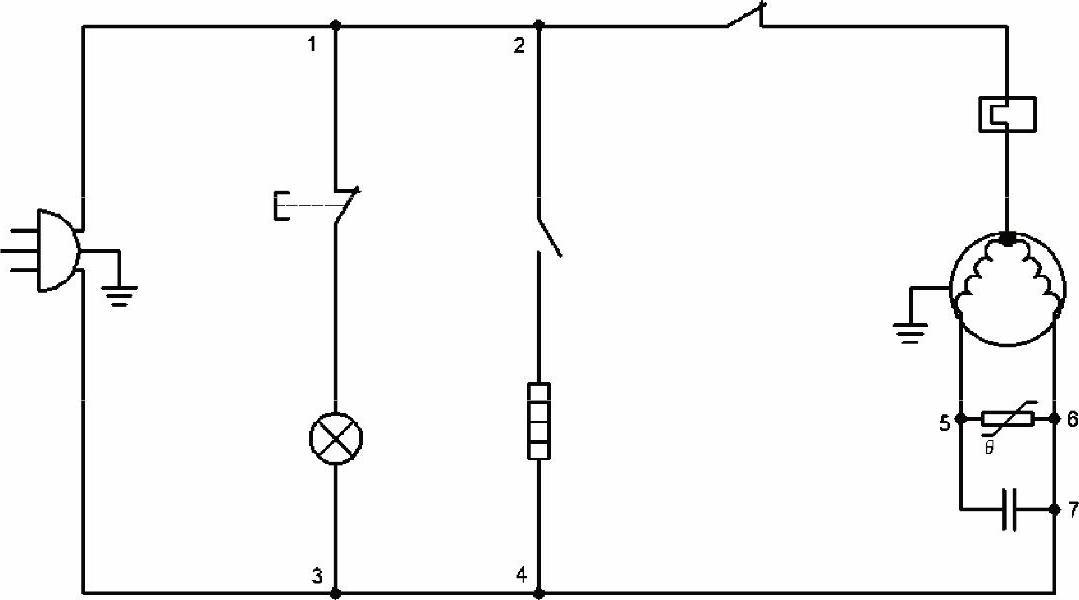
图10-93 在T型连接交点处绘制小圆(共7个小圆)并涂黑
 绘制相关围框。在“图层”面板的“图层”下拉列表框中选择“细点画线”层,接着在“绘图”面板中单击“矩形”按钮
绘制相关围框。在“图层”面板的“图层”下拉列表框中选择“细点画线”层,接着在“绘图”面板中单击“矩形”按钮 ,分别绘制图10-94所示的3个围框。
,分别绘制图10-94所示的3个围框。
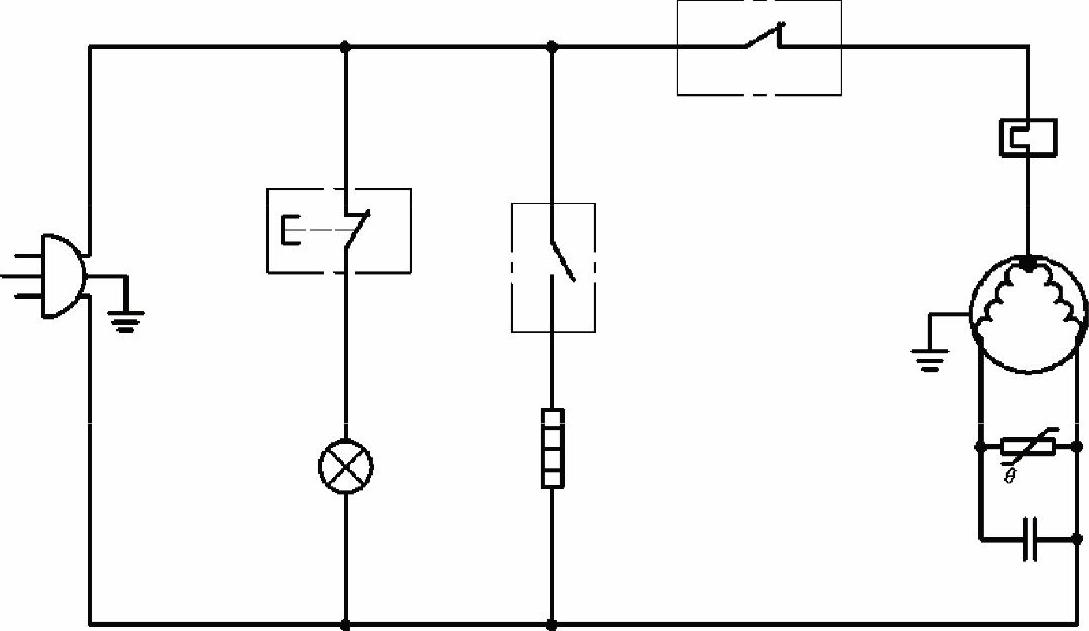
图10-94 绘制3个围框
 选择3个围框的全部线条,在“J陕速访问”工具栏中单击“特性”按钮
选择3个围框的全部线条,在“J陕速访问”工具栏中单击“特性”按钮 ,弹出“特性”选项板,从“常规”选项区域中将“线型比例”设置为“0.5”,如图10 95所示。
,弹出“特性”选项板,从“常规”选项区域中将“线型比例”设置为“0.5”,如图10 95所示。
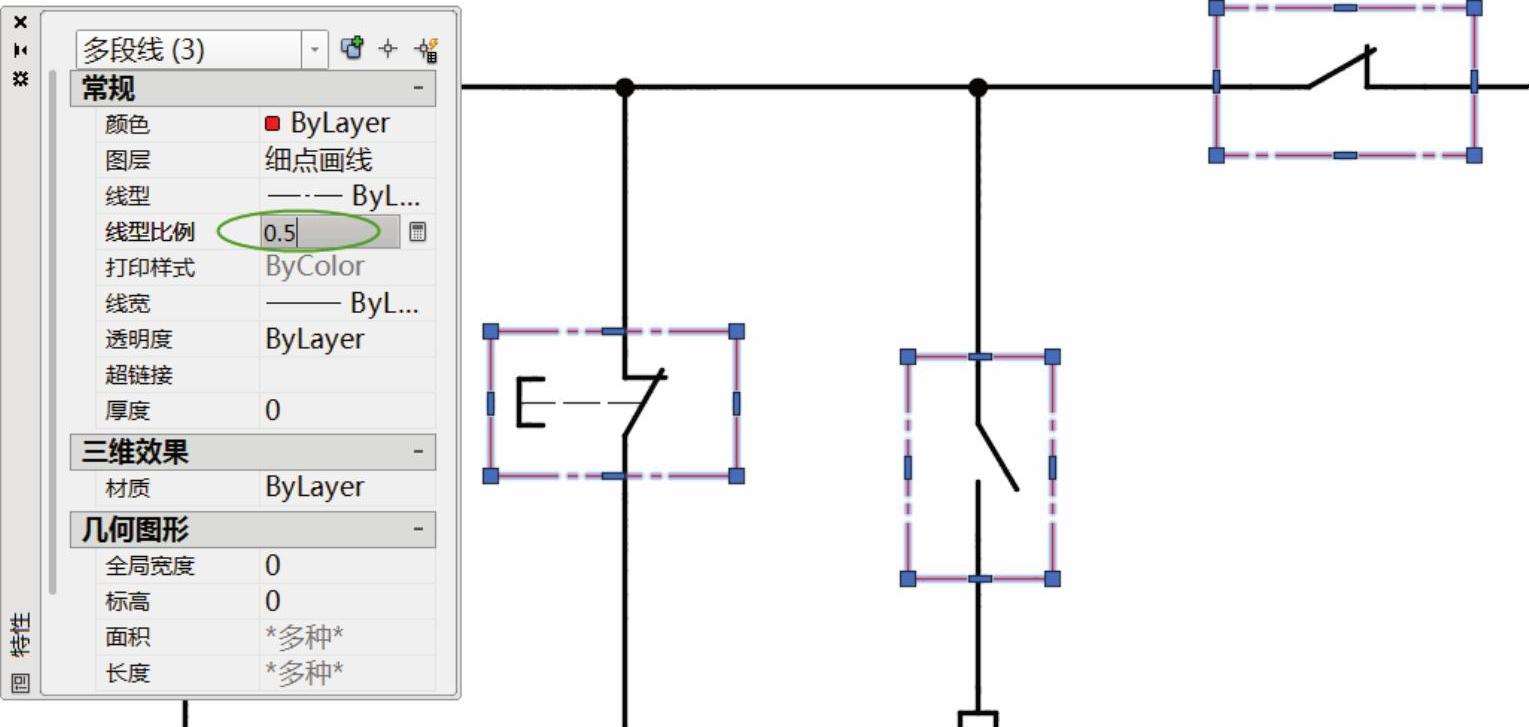
图10-95 修改线型比例
 关闭“特性”选项板后,按<Esc>键取消对象选择。
关闭“特性”选项板后,按<Esc>键取消对象选择。
 在功能区“默认”选项卡的“块”面板中,单击“插入”按钮
在功能区“默认”选项卡的“块”面板中,单击“插入”按钮 ,并选择“更多选项”命令,弹出“插入”对话框。从“名称”下拉列表框中选择“接地一般符号”块名称,确保在“插入点”选项组中勾选“在屏幕上指定”复选框,在“比例”选项组中将X值设为“1.5”,在“旋转”选项组中指定“角度”为“0”,并勾选“分解”复选框,如图10-96所示,单击“确定”按钮,在合适位置处指定一点作为块的插入点,从而放置该图形符号,如图10-97所示。
,并选择“更多选项”命令,弹出“插入”对话框。从“名称”下拉列表框中选择“接地一般符号”块名称,确保在“插入点”选项组中勾选“在屏幕上指定”复选框,在“比例”选项组中将X值设为“1.5”,在“旋转”选项组中指定“角度”为“0”,并勾选“分解”复选框,如图10-96所示,单击“确定”按钮,在合适位置处指定一点作为块的插入点,从而放置该图形符号,如图10-97所示。
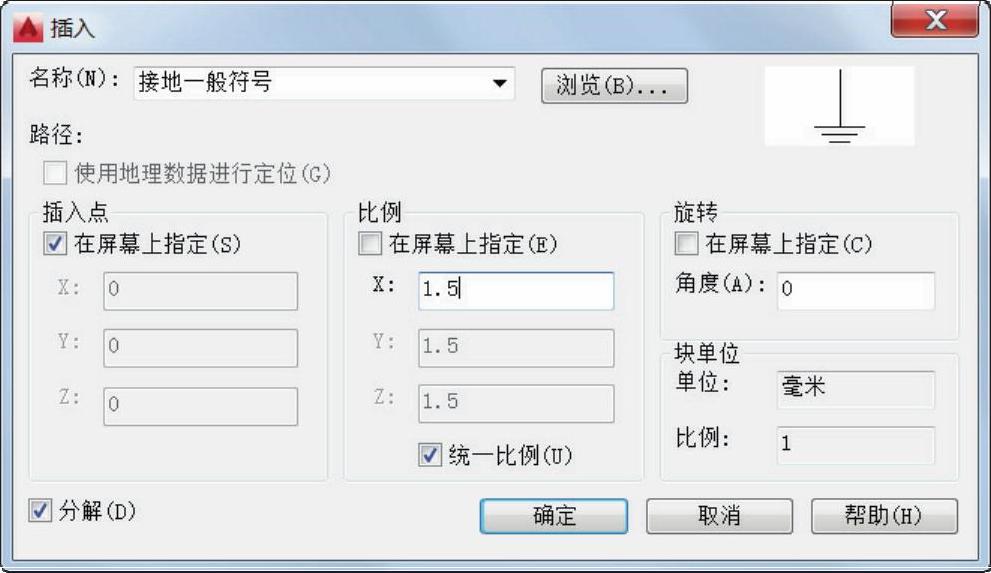
图10-96 “插入”对话框
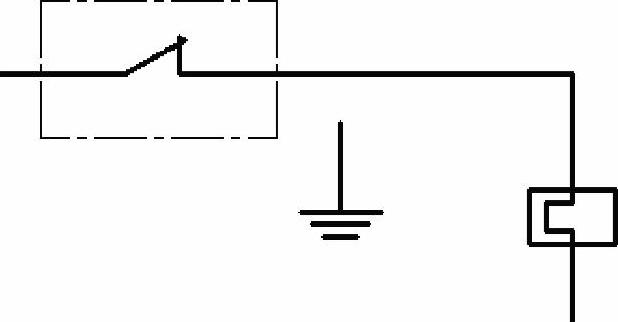
图10-97 插入接地一般符号
 在“图层”面板的“图层”下拉列表框中选择“粗实线”层,接着在“绘图”面板中单击“直线”按钮
在“图层”面板的“图层”下拉列表框中选择“粗实线”层,接着在“绘图”面板中单击“直线”按钮 ,为该插入的接地符号创建连接线,如图10-98所示。
,为该插入的接地符号创建连接线,如图10-98所示。
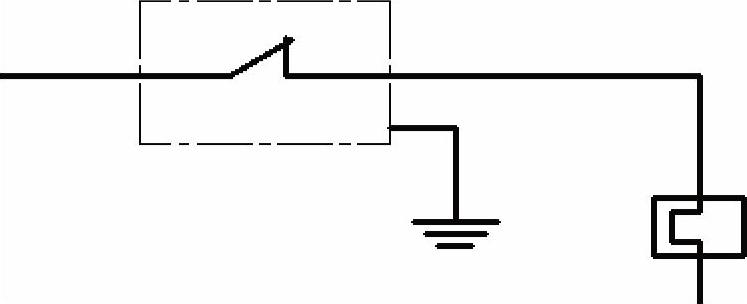
图10-98 为刚插入的接地符号创建连接线
 在“图层”面板的“图层”下拉列表框中选择“注释”层,所选的图层将作为当前工作图层。
在“图层”面板的“图层”下拉列表框中选择“注释”层,所选的图层将作为当前工作图层。
 在“注释”面板中打开溢出列表,接着从“文字样式”下拉列表框中选择“电气文字5”文字样式作为当前文字样式。
在“注释”面板中打开溢出列表,接着从“文字样式”下拉列表框中选择“电气文字5”文字样式作为当前文字样式。
 在功能区“默认”选项卡的“注释”面板中单击“多行文字”按钮
在功能区“默认”选项卡的“注释”面板中单击“多行文字”按钮 ,利用打开的“文字编辑器”上下文选项卡设定文字的相关特性,在电路图中的适当位置处添加文字注释,结果如图10-99所示。注意:可以利用“文字编辑器”上下文选项卡将文字高度适当改高一些。
,利用打开的“文字编辑器”上下文选项卡设定文字的相关特性,在电路图中的适当位置处添加文字注释,结果如图10-99所示。注意:可以利用“文字编辑器”上下文选项卡将文字高度适当改高一些。
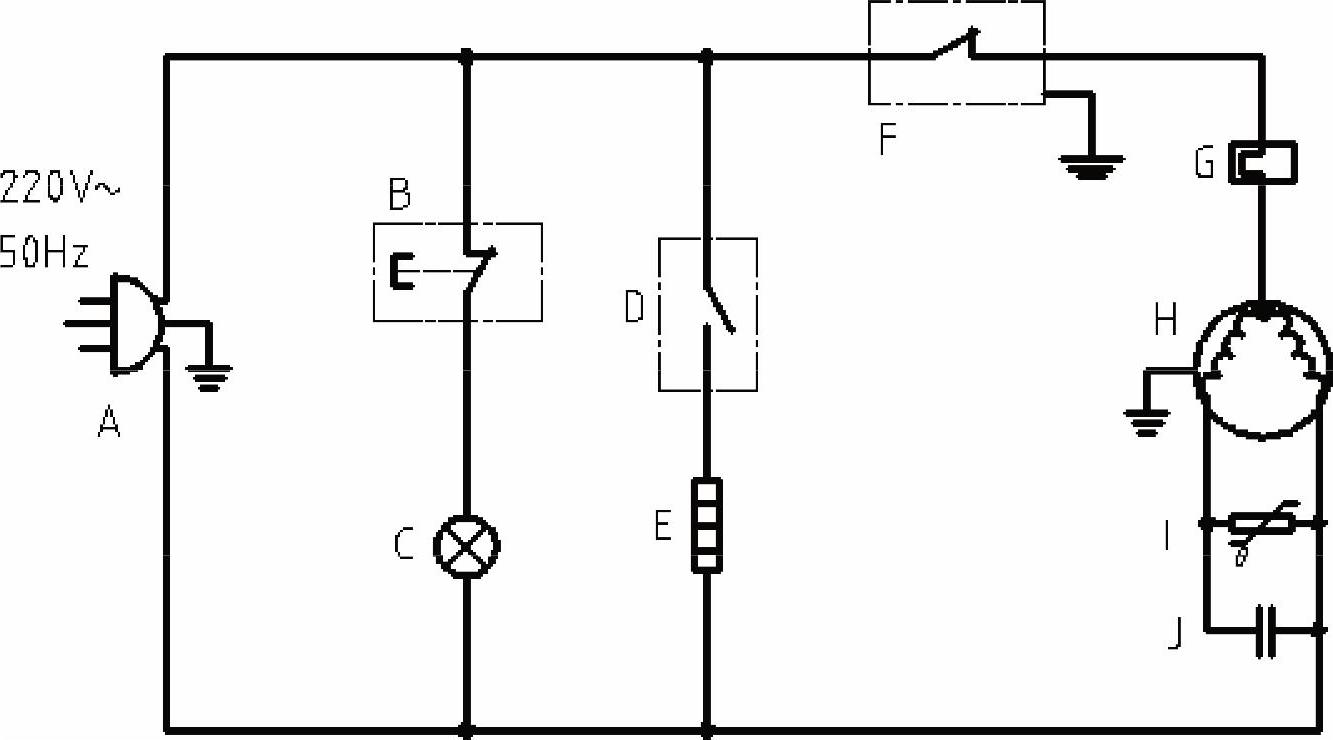
图10-99 在电路图中添加文字注释
 单击“多行文字”按钮
单击“多行文字”按钮 ,在电路图的下方、标题栏的左侧区域添加图10-100所示的文字注释,以便于工程技术人员读图。
,在电路图的下方、标题栏的左侧区域添加图10-100所示的文字注释,以便于工程技术人员读图。
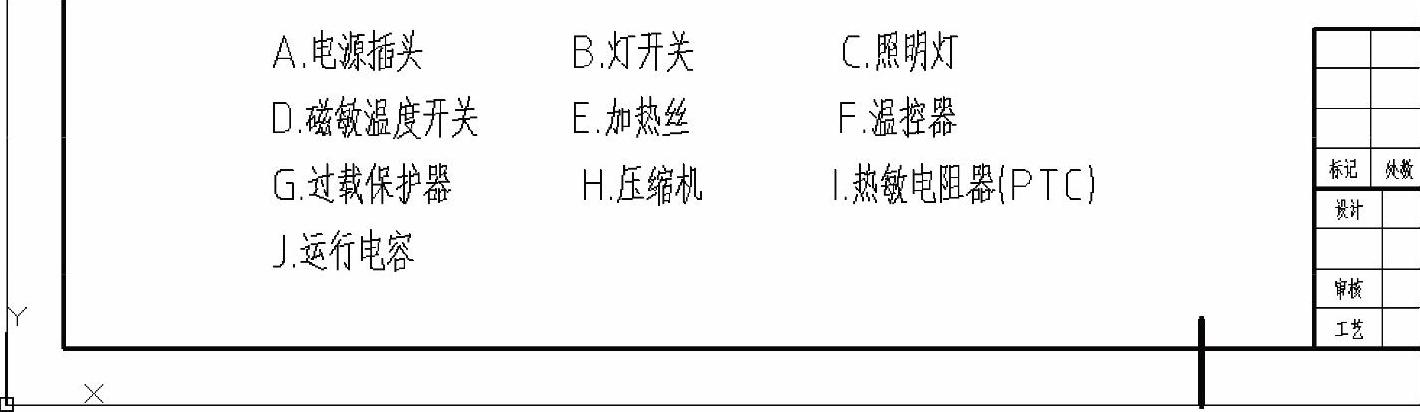
图10-100 添加文字注释
 填写标题栏。
填写标题栏。
双击标题栏图框线,弹出“增强属性编辑器”对话框,从中为相关标记指定值,如图10-101所示。
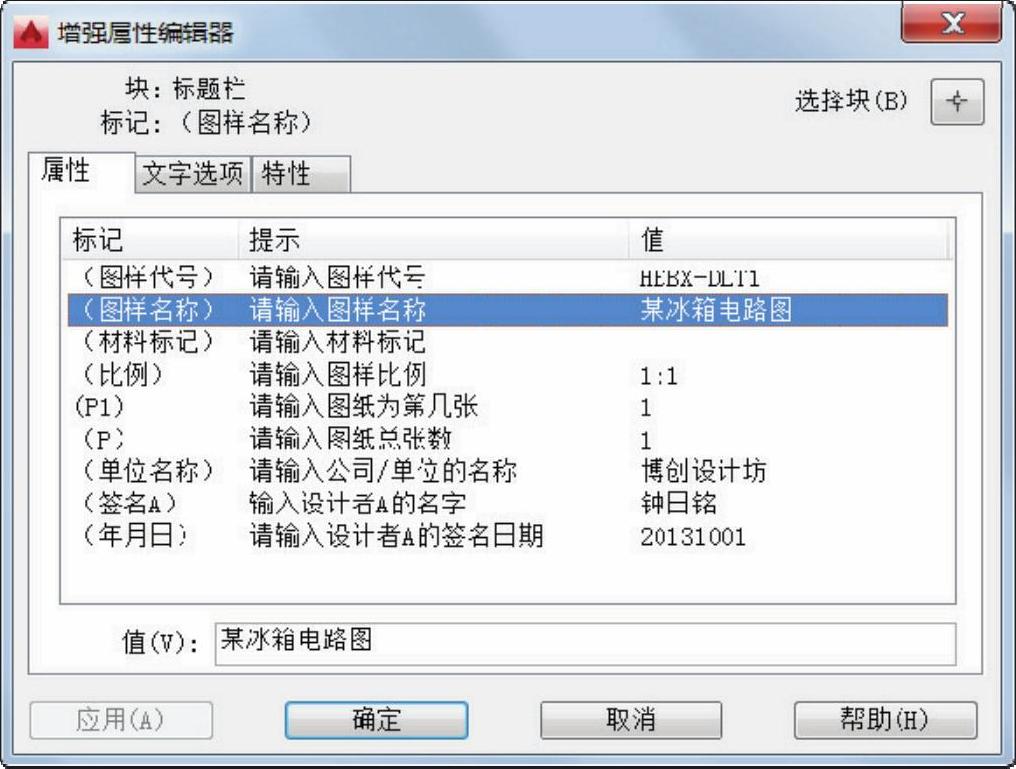
图10-101 “增强属性编辑器”对话框
在“增强属性编辑器”对话框中单击“确定”按钮,初步填写好的标题栏如图10-102所示。
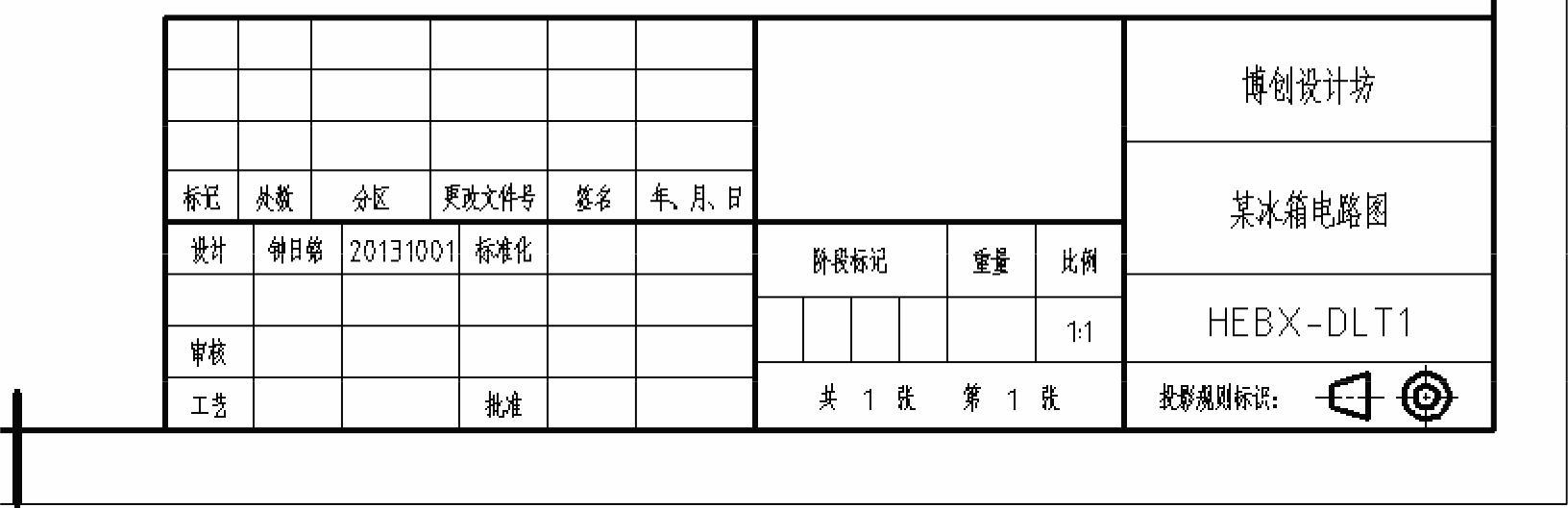
图10-102 填写相关内容的标题栏
 在命令行中执行以下操作,以在图形窗口中查看全部内容。
在命令行中执行以下操作,以在图形窗口中查看全部内容。
命令:ZOOM↙
指定窗口的角点,输入比例因子(nX或nXP),或者[全部(A)/中心(C)/动态(D)/范围(E)/上一个(P)/比例(S)/窗口(W)/对象(O)]<实时>:A↙
 检查电路图,如果发现有疏漏或错误之处,则及时更正。确定准确无误后,在“快速访问”工具栏中单击“保存”按钮
检查电路图,如果发现有疏漏或错误之处,则及时更正。确定准确无误后,在“快速访问”工具栏中单击“保存”按钮 ,弹出“图形另存为”对话框,指定要保存的路径位置,以及指定文件名为“电路图综合绘制实例2-某冰箱电路图.dwg”,然后单击“保存”按钮。
,弹出“图形另存为”对话框,指定要保存的路径位置,以及指定文件名为“电路图综合绘制实例2-某冰箱电路图.dwg”,然后单击“保存”按钮。
说明:在绘制电路图时,图形符号与连线可以采用同一种实线绘制。用户可以根据设计要求,在确保设计意图的情况下更改某些图线的线宽。

此外,还要分析单元电路的特点以利于局部布局,分析单元电路的特点是要分析单元电路的组成元器件及其相互之间的逻辑关系特点。对于因果次序清楚的电路,其布局顺序应使信息的基本流向为从左到右或自上而下,而具体形式则要根据具体电路的功能和电路组成特点来决定。......
2023-06-20

下面结合图1-61说明绘制电路图的基本规则。通过该任务的实施,对于阅读和绘制电路图的一些规定等的认知有所提高,特别要强调国标的执行是强制性的。......
2023-06-15

本节范例介绍一种常见整流桥的绘制步骤,完成的整流桥如图10-18所示。图10-18 整流桥电路图图10-19 半导体二极管一般符号在“修改”面板中单击“旋转”按钮,将整个半导体二极管一般符号旋转180°,旋转结果如图10-20所示。绘制好相关直线段后,可以使用相关的修改工具来调整某些线段的位置等。图10-22 连线图10-22 连线图10-23 添加相应的文字符号图10-23 添加相应的文字符号......
2023-06-20

在“插入”对话框中单击“确定”按钮,接着在图形窗口中任意指定一个插入点来放置此图形符号。图10-64 “插入”对话框图10-64 “插入”对话框图10-65 插入一个图形符号图10-65 插入一个图形符号在功能区“默认”选项卡的“修改”面板中单击“拉伸”按钮,根据命令行提示进行以下操作。......
2023-06-20

德国博世公司从推出第一代、第二代柴油高压共轨系统后,现在已经发展到第三代压电控制式共轨喷射系统。下面以德国博世公司的高压共轨电控柴油喷射系统为例,讲解高压共轨电控柴油喷射系统电路图的识读。博世高压共轨发动机的燃油系统分为低压供油部分和高压供油部分。......
2023-08-29

以本田飞度轿车为例,讲解电子控制动力转向系统电路图的识读方法,本田飞度电子控制动力转向系统电路如图5-11所示。图5-10 电子控制动力转向系统表5-1 转矩传感器输出信号检测2.电动机控制电路当点火开关置于ON(Ⅱ)位置时,EPS控制装置11号端子输出蓄电池电压,电动机继电器得电,其1—3端子接通。图5-11 本田飞度电子控制动力转向电路3.指示灯电路EPS指示灯用于指示EPS的工作状态。......
2023-08-29

在本田轿车电路图中,电路部分都是以粗实线画出,集中在图的中间部分。广汽本田雅阁轿车的电路图在保留本田车系电路图特点的基础上有所改动,如电子元器件及部件在图中是用虚线框图或实线框图来表示的,在框图中用汉字标定元器件的名称,用英文字母、数字标定插点或触点。本田汽车电路图中的各种类型符号一般都进行文字说明,在理解文字的含义后,读图就比较容易了。......
2023-08-29

“三相电路”图形符号主要包括字符和直线,其符号编码为S00005,主要应用于电路图、接线图和功能图中。下面介绍如何绘制该图形符号。图6-19 指定两个对角点图6-19 指定两个对角点图6-20 绘制一处字符组图6-20 绘制一处字符组操作技巧:要输入平方字符,则可在“文字编辑器”上下文选项卡的“插入”面板中单击“符号”按钮,接着从打开的符号下拉菜单中选择“平方”选项。图6-21 绘制另外一处字符组图6-21 绘制另外一处字符组......
2023-06-20
相关推荐