图1-13 表格的绘制方法图1-14 多条平行线的分组画法分界线与边框 电路的各部分用点画线或边框线限制,以此表明仪器、部件功能或结构上的属性。在汽车电气设备中,用点画线表示仪器和电路中不导电的边框,这种图示可以不与外壳相一致,也不用来表示仪器的地线。汽车电路大多数都在电路图中指明电路区段的内容。......
2023-08-29
放大电路较为常用。本节介绍一个放大电路绘制范例,要完成的放大电路如图10-36所示。通过前面几个常用电路绘制范例的学习和体验,发现在电路图中经常要重复用到电气图形符号,每次都重复绘制显然很麻烦,那么有什么好的办法吗?较佳的解决方法是事先绘制好常用的电气简图用图形符号、电气设备用图形符号,然后使用“写块”命令(WBLOCK)将它们创建成块,这样就在以后绘制电路图时采用“插入块”的方式来快速获得所需的图形符号,而不必重新绘制,使绘图效率便得到极大提高,且不容易出错。还有一个方法是在一个图形文件中创建各类图形符号,分别将这些图形符号创建为块,然后将此图形文件保存为图形样板文件以备以后使用此图形样板。
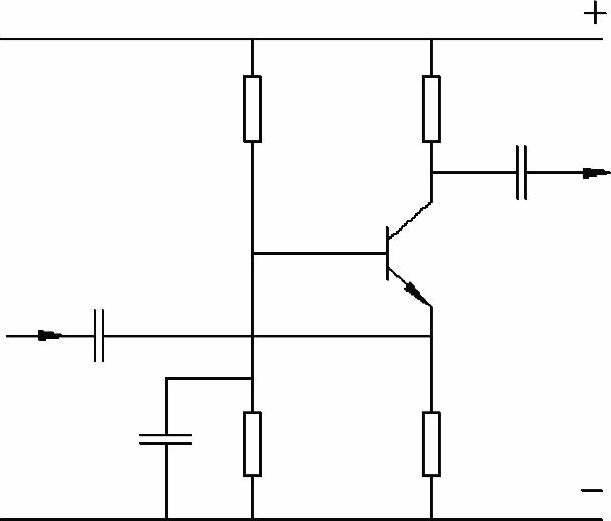
图10-36 范例要完成的放大电路
本范例放大电路的绘制步骤如下。
 在“快速访问”工具栏中单击“打开”按钮
在“快速访问”工具栏中单击“打开”按钮 ,选择随书光盘中的“CH10”|“电阻器一般符号.dwg”文件,单击“打开”按钮。
,选择随书光盘中的“CH10”|“电阻器一般符号.dwg”文件,单击“打开”按钮。
 在命令行中输入“WBLOCK”并按<Enter>键,系统弹出“写块”对话框。在“源”选项组中选择“对象”单选按钮;在“目标”选项组中接受默认的路径,并将默认文件名更改为“电阻器一般符号块.dwg”,如图10-37所示;在“对象”选项组中选择“保留”单选按钮,单击“选择对象”按钮
在命令行中输入“WBLOCK”并按<Enter>键,系统弹出“写块”对话框。在“源”选项组中选择“对象”单选按钮;在“目标”选项组中接受默认的路径,并将默认文件名更改为“电阻器一般符号块.dwg”,如图10-37所示;在“对象”选项组中选择“保留”单选按钮,单击“选择对象”按钮 ,选择整个电阻器一般图形符号,按<Enter>键返回“写块”对话框;在“基点”选项组中单击“拾取点”按钮
,选择整个电阻器一般图形符号,按<Enter>键返回“写块”对话框;在“基点”选项组中单击“拾取点”按钮 ,拾取图10-38所示的端点作为该新块的插入基点。在“写块”对话框中单击“确定”按钮。
,拾取图10-38所示的端点作为该新块的插入基点。在“写块”对话框中单击“确定”按钮。

图10-37 “写块”对话框

图10-38 指定新块的插入基点
 单击“应用程序”按钮
单击“应用程序”按钮 以打开应用程序菜单,从中单击“关闭”|“当前图形”按钮
以打开应用程序菜单,从中单击“关闭”|“当前图形”按钮 ,系统弹出“AutoCAD”对话框询问是否保存文件,单击“否”按钮。
,系统弹出“AutoCAD”对话框询问是否保存文件,单击“否”按钮。
 在“快速访问”工具栏中单击“打开”按钮
在“快速访问”工具栏中单击“打开”按钮 ,选择随书光盘中的“CH10”|“电容器一般符号.dwg”文件,单击“打开”按钮。
,选择随书光盘中的“CH10”|“电容器一般符号.dwg”文件,单击“打开”按钮。
 在命令行中输入“WBLOCK”并按<Enter>键,系统弹出“写块”对话框。在“源”选项组中选择“对象”单选按钮;在“目标”选项组中接受默认的路径,并将默认文件名更改为“电容器一般符号块.dwg”;在“对象”选项组中选择“保留”单选按钮,单击“选择对象”按钮
在命令行中输入“WBLOCK”并按<Enter>键,系统弹出“写块”对话框。在“源”选项组中选择“对象”单选按钮;在“目标”选项组中接受默认的路径,并将默认文件名更改为“电容器一般符号块.dwg”;在“对象”选项组中选择“保留”单选按钮,单击“选择对象”按钮 ,选择整个电容器一般图形符号,按<Enter>键返回“写块”对话框;在“基点”选项组中单击“拾取点”按钮
,选择整个电容器一般图形符号,按<Enter>键返回“写块”对话框;在“基点”选项组中单击“拾取点”按钮 ,拾取图10-39所示的端点作为该新块的插入基点。在“写块”对话框中单击“确定”按钮。
,拾取图10-39所示的端点作为该新块的插入基点。在“写块”对话框中单击“确定”按钮。
 单击“应用程序”按钮
单击“应用程序”按钮 以打开应用程序菜单,从中单击“关闭”|“当前图形”按钮
以打开应用程序菜单,从中单击“关闭”|“当前图形”按钮 ,系统弹出“AutoCAD”对话框询问是否保存文件,单击“否”按钮。
,系统弹出“AutoCAD”对话框询问是否保存文件,单击“否”按钮。
 在“快速访问”工具栏中单击“打开”按钮
在“快速访问”工具栏中单击“打开”按钮 ,选择随书光盘中的“CH10”|“晶体三极管.dwg”文件,单击“打开”按钮,如图10-40所示。
,选择随书光盘中的“CH10”|“晶体三极管.dwg”文件,单击“打开”按钮,如图10-40所示。
 在命令行中输入“WBLOCK”并按<Enter>键,系统弹出“写块”对话框。利用此对话框创建一个名为“晶体三极管块.dwg”的图块文件,注意指定左端点为该块的插入基点。然后关闭当前图形文件,注意在系统询问是否保存文件时单击“否”按钮。
在命令行中输入“WBLOCK”并按<Enter>键,系统弹出“写块”对话框。利用此对话框创建一个名为“晶体三极管块.dwg”的图块文件,注意指定左端点为该块的插入基点。然后关闭当前图形文件,注意在系统询问是否保存文件时单击“否”按钮。
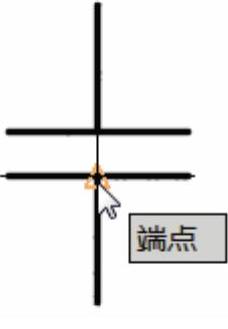
图10-39 指定电容器一般符号块的插入点
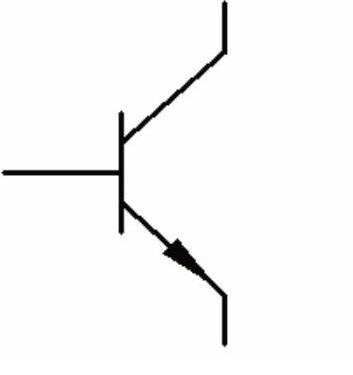
图10-40 晶体三极管
 在“快速访问”工具栏中单击“新建”按钮
在“快速访问”工具栏中单击“新建”按钮 ,弹出“选择样板”对话框,从本书配套光盘素材中选择“图形样板”|“ZJDQ_标准样板.dwt”文件,单击“打开”按钮。
,弹出“选择样板”对话框,从本书配套光盘素材中选择“图形样板”|“ZJDQ_标准样板.dwt”文件,单击“打开”按钮。
 使用“草图与注释”工作空间,接着打开功能区“默认”选项卡的“图层”面板,从“图层”下拉列表框中选择“粗实线”层作为当前图层。
使用“草图与注释”工作空间,接着打开功能区“默认”选项卡的“图层”面板,从“图层”下拉列表框中选择“粗实线”层作为当前图层。
 在功能区“默认”选项卡的“块”面板中单击“插入”按钮
在功能区“默认”选项卡的“块”面板中单击“插入”按钮 并选择“更多选项”,系统弹出“插入”对话框,单击“浏览”按钮,选择前面写块生成的“晶体三极管块”图形文件来打开,此时“插入”对话框如图10-41所示,确保在“插入点”选项组中勾选“在屏幕上指定”复选框。
并选择“更多选项”,系统弹出“插入”对话框,单击“浏览”按钮,选择前面写块生成的“晶体三极管块”图形文件来打开,此时“插入”对话框如图10-41所示,确保在“插入点”选项组中勾选“在屏幕上指定”复选框。
 在“插入”对话框中单击“确定”按钮,接着在图形窗口中任意指定一个插入点来放置此图形符号,如图10-42所示。
在“插入”对话框中单击“确定”按钮,接着在图形窗口中任意指定一个插入点来放置此图形符号,如图10-42所示。
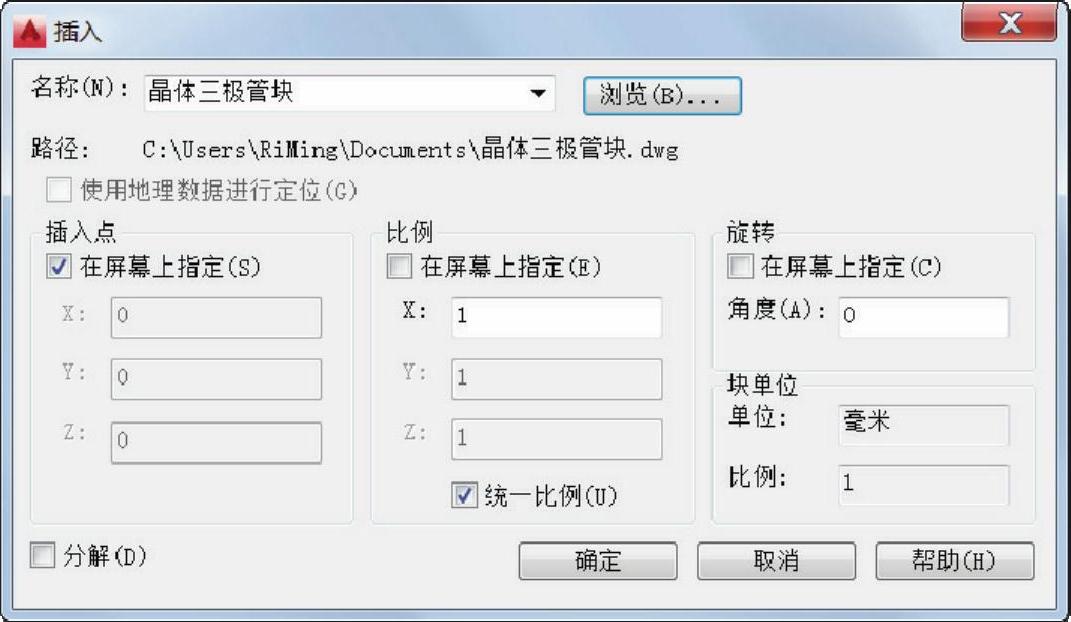
图10-41 “插入”对话框
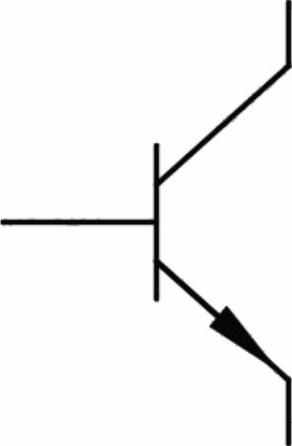
图10-42 插入第一个图块
 在功能区“默认”选项卡的“块”面板中单击“插入”按钮
在功能区“默认”选项卡的“块”面板中单击“插入”按钮 并选择“更多选项”命令,弹出“插入块”对话框。单击“浏览”按钮,选择前面写块生成的“电阻器一般符号块”图形文件来打开,在“插入”对话框的“旋转”选项组中将旋转角度值设置为“90”,在“插入点”选项组中默认勾选“在屏幕上指定”复选框,如图10-43所示。然后在“插入”对话框中单击“确定”按钮,并在图形窗口的合适位置处选择插入点以完成第一个电阻器的插入放置。
并选择“更多选项”命令,弹出“插入块”对话框。单击“浏览”按钮,选择前面写块生成的“电阻器一般符号块”图形文件来打开,在“插入”对话框的“旋转”选项组中将旋转角度值设置为“90”,在“插入点”选项组中默认勾选“在屏幕上指定”复选框,如图10-43所示。然后在“插入”对话框中单击“确定”按钮,并在图形窗口的合适位置处选择插入点以完成第一个电阻器的插入放置。
 重复执行“插入块”命令(“插入”按钮
重复执行“插入块”命令(“插入”按钮 ),完成其他电阻器的插入放置,效果如图10-44所示。在指定插入位置时,注意巧用对象捕捉、对象捕捉追踪、极轴追踪等模式功能。
),完成其他电阻器的插入放置,效果如图10-44所示。在指定插入位置时,注意巧用对象捕捉、对象捕捉追踪、极轴追踪等模式功能。

图10-43 “插入”对话框
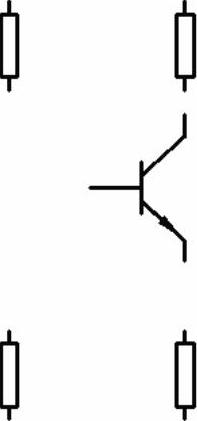
图10-44 完成其他电阻的插入
 在功能区“默认”选项卡的“块”面板中单击“插入”按钮
在功能区“默认”选项卡的“块”面板中单击“插入”按钮 并选择“更多选项”命令,弹出“插入块”对话框。单击“浏览”按钮,选择前面写块生成的“电容器一般符号块”图形文件来打开,在“插入”对话框的“旋转”选项组中将旋转角度值设置为“90”,在“插入点”选项组中默认勾选“在屏幕上指定”复选框,然后在“插入”对话框中单击“确定”按钮,并在图形窗口的合适位置处选择插入点以完成第一个电容器件的插入放置,如图10-45所示。
并选择“更多选项”命令,弹出“插入块”对话框。单击“浏览”按钮,选择前面写块生成的“电容器一般符号块”图形文件来打开,在“插入”对话框的“旋转”选项组中将旋转角度值设置为“90”,在“插入点”选项组中默认勾选“在屏幕上指定”复选框,然后在“插入”对话框中单击“确定”按钮,并在图形窗口的合适位置处选择插入点以完成第一个电容器件的插入放置,如图10-45所示。
 单击“插入”按钮
单击“插入”按钮 并选择“更多选项”命令,弹出“插入块”对话框。从“名称”下拉列表框中选择“电容器一般符号块”,在“插入”对话框的“旋转”选项组中确保将旋转角度值设置为“0”,在“插入点”选项组中默认勾选“在屏幕上指定”复选框,然后在“插入”对话框中单击“确定”按钮,并在图形窗口的合适位置处选择插入点以完成第2个电容器件的插入放置,如图10-46所示。
并选择“更多选项”命令,弹出“插入块”对话框。从“名称”下拉列表框中选择“电容器一般符号块”,在“插入”对话框的“旋转”选项组中确保将旋转角度值设置为“0”,在“插入点”选项组中默认勾选“在屏幕上指定”复选框,然后在“插入”对话框中单击“确定”按钮,并在图形窗口的合适位置处选择插入点以完成第2个电容器件的插入放置,如图10-46所示。
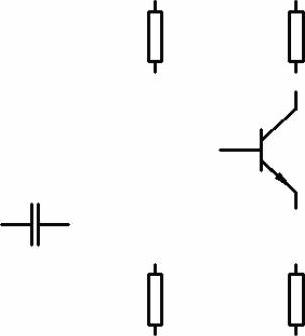
图10-45 插入一个电容器一般符号

图10-46 插入第2个电容器一般符号
 单击“插入”按钮
单击“插入”按钮 ,插入第3个电容器一般符号,如图10-47所示。
,插入第3个电容器一般符号,如图10-47所示。
 在“绘图”面板中单击“直线”按钮
在“绘图”面板中单击“直线”按钮 ,绘制图10-48所示的连接线。在绘制连接线的过程中,可以适当改变元器件的放置位置,并可以使用其他工具命令辅助完成连线。
,绘制图10-48所示的连接线。在绘制连接线的过程中,可以适当改变元器件的放置位置,并可以使用其他工具命令辅助完成连线。
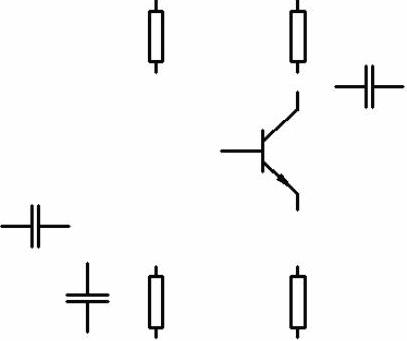
图10-47 插入第3个电容器一般符号
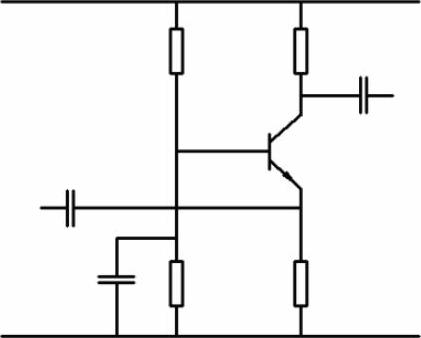
图10-48 绘制连接线
 通过“LEADER”命令创建带箭头的连接线。
通过“LEADER”命令创建带箭头的连接线。
命令:LEADER↙
指定引线起点: //在左电容的左连接线上指定一点
指定下一点:@6.8<180↙
指定下一点或[注释(A)/格式(F)/放弃(U)]<注释>:↙
输入注释文字的第一行或<选项>:↙
输入注释选项[公差(T)/副本(C)/块(B)/无(N)/多行文字(M)]<多行文字>:N↙
绘制完成图10-49所示的一条带箭头的连接线。
 使用同样的方法,通过“LEADER”命令创建另一条带箭头的连接线,如图10-50所示。
使用同样的方法,通过“LEADER”命令创建另一条带箭头的连接线,如图10-50所示。
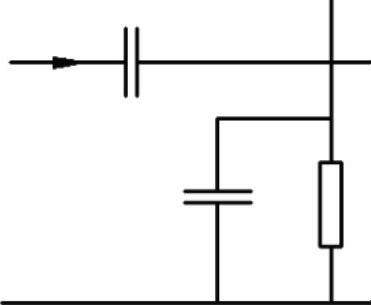
图10-49 绘制一条带箭头的连接线
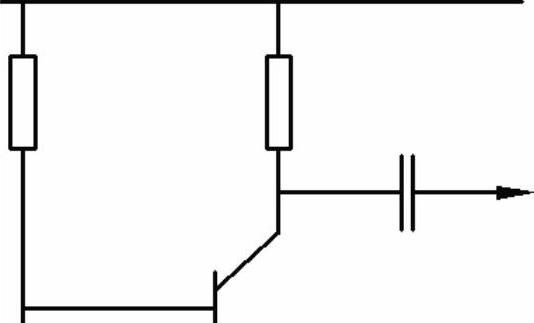
图10-50 绘制另一条带箭头的连接线
 将“注释”层设置为当前图层,接着在功能区“默认”选项卡的“注释”面板中单击“多行文字”按钮
将“注释”层设置为当前图层,接着在功能区“默认”选项卡的“注释”面板中单击“多行文字”按钮 来在放大电路中添加“+”和“-”文字符号,如图10-51所示。
来在放大电路中添加“+”和“-”文字符号,如图10-51所示。
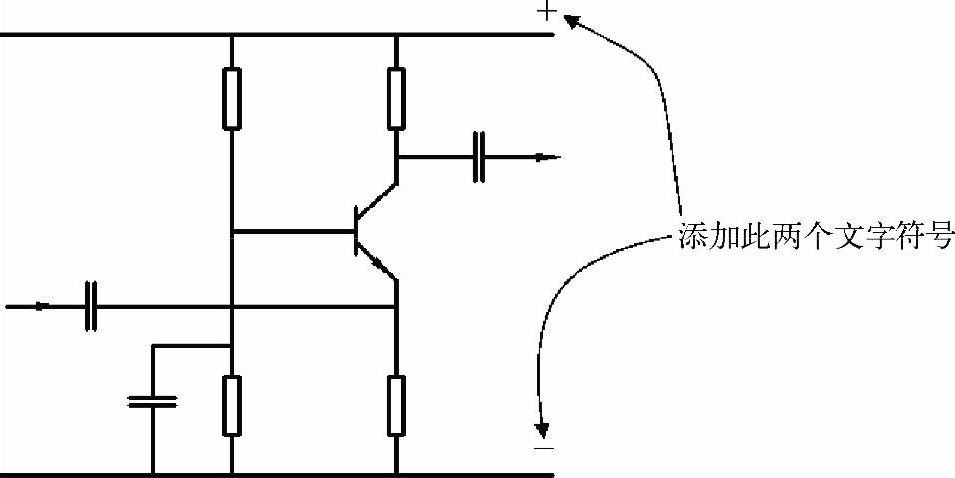
图10-51 添加文字注释
 在“快速访问”工具栏中单击“保存”按钮
在“快速访问”工具栏中单击“保存”按钮 ,弹出“图形另存为”对话框,输入文件名为“放大电路.dwg”,并指定要保存的路径位置,单击“保存”按钮。
,弹出“图形另存为”对话框,输入文件名为“放大电路.dwg”,并指定要保存的路径位置,单击“保存”按钮。

图1-13 表格的绘制方法图1-14 多条平行线的分组画法分界线与边框 电路的各部分用点画线或边框线限制,以此表明仪器、部件功能或结构上的属性。在汽车电气设备中,用点画线表示仪器和电路中不导电的边框,这种图示可以不与外壳相一致,也不用来表示仪器的地线。汽车电路大多数都在电路图中指明电路区段的内容。......
2023-08-29

本节范例介绍一种对称电路的绘制,其完成结果如图10-13所示。图10-13 要完成的对称电路图10-13 要完成的对称电路在“快速访问”工具栏中单击“新建”按钮,弹出“选择样板”对话框,从本书配套光盘素材中选择“图形样板”|“ZJDQ_标准样板.dwt”文件,单击“打开”按钮。在“绘图”面板中单击“直线”按钮,分别绘制两条直线段,如图10-14所示,长度可大致确定。......
2023-06-20

桥式电路的输入端通常绘制在左方,输出端绘制在右方,可以有多种简化模式,如图10-1所示。下面以中间的一种桥式电路为例介绍其绘制步骤。图10-1 桥式电路的几种简化模式在“快速访问”工具栏中单击“新建”按钮,弹出“选择样板”对话框,从本书配套光盘素材中选择“图形样板”|“ZJDQ_标准样板.dwt”文件,单击“打开”按钮。至此完成此桥式电路绘制。图10-11 绘制两条直线段图10-11 绘制两条直线段图10-12 绘制另外的连续线段图10-12 绘制另外的连续线段......
2023-06-20

郭兆凡(一)什么是批判性思维互联网时代,到处都是信息,但真假难辨。而批判性思维则给我们提供一套思维上的工具方法,让我们知道从何处入手,怎么样形成一个更明智的判断。批判性思维,西方叫“Critical Thinking”。1.批判性思维,绝不等同于否定。批判性思维倡导的理性,和感性绝不是矛盾的。批判性思维有比逻辑更丰富的内容。4.批判性思维和辩论也没有必然的联系。学习批判性思维的目的,并不是要赢得一场辩论。......
2023-07-18

共模信号及共模电压的放大倍数Auc共模信号是在差动放大管T1和T2的基极接入幅度相等、极性相同的信号。解决零漂最有效的措施就是采用差动放大电路。......
2023-06-23

1998年,在Zeev Suraski和Andi Gutmans的努力工作下,完成了PHP一次重大的升级,这次升级重写了PHP解释器的内核,称之为PHP 3。PHP 4.0是PHP的一次重大升级,提供了众多数据库接口、网络函数、文件操作函数等,使得PHP真正成为最主流和最快捷的Web应用开发语言。截止笔者定稿为止,当前最新稳定版本为PHP 5.3.8。PHP的发展大体上可分为4个步骤:处于萌芽时期的1995~1998年;处于成长期的2000~2002年;处于成熟期的2002~2005年以及处于稳定期的2008年到现在。......
2023-11-04