本实例要完成的电容三维实体模型如图9-64所示。图9-64 电容器实体建模实例本实体建模实例的操作步骤如下。使用“三维建模”工作空间,并从功能区“常用”选项卡的“视图”面板中将“真实”视觉样式设置为当前视觉样式。图9-65 绘制圆柱体图9-65 绘制圆柱体图9-66 绘制一个圆环体图9-66 绘制一个圆环体从“布尔值”面板中单击“差集”按钮,选择圆柱体,按
2023-06-20
本节介绍一个插脚发光二极管(LED)实体建模实例,如图9-52所示。发光二极管广泛应用于各种电子电路、家电、仪表和照明等设备器具中。根据插脚发光二极管的外形结构特点,可以先采用旋转命令绘制发光二极管的头部,接着使用拉伸命令创建发光二极管的插脚(管脚)部分,当然旋转和拉伸需要准备好相关的二维草绘曲线。

图9-52 带管脚的发光二极管模型
本实体建模实例的操作步骤如下。
 在“快速访问”工具栏中单击“新建”按钮
在“快速访问”工具栏中单击“新建”按钮 ,利用弹出的对话框选择“ZJ标准图形样板.dwt”(本书随书光盘的“图形样板”文件夹中提供有该图形样板文件)来新建一个使用此图形样板的新图形文件。
,利用弹出的对话框选择“ZJ标准图形样板.dwt”(本书随书光盘的“图形样板”文件夹中提供有该图形样板文件)来新建一个使用此图形样板的新图形文件。
 在“快速访问”工具栏的“工作空间”下拉列表框中选择“三维建模”选项。此时默认的视觉样式为“二维线框”,并打开功能区“常用”选项卡的“图层”面板,从“图层”下拉列表框中选择“01层-粗实线”以将其设置为当前图层。
在“快速访问”工具栏的“工作空间”下拉列表框中选择“三维建模”选项。此时默认的视觉样式为“二维线框”,并打开功能区“常用”选项卡的“图层”面板,从“图层”下拉列表框中选择“01层-粗实线”以将其设置为当前图层。
 在功能区“常用”选项卡的“绘图”面板中单击“多段线”按钮
在功能区“常用”选项卡的“绘图”面板中单击“多段线”按钮 ,根据命令行提示进行以下操作。
,根据命令行提示进行以下操作。
命令:_pline
指定起点:0,0↙
当前线宽为0.0000
指定下一个点或[圆弧(A)/半宽(H)/长度(L)/放弃(U)/宽度(W)]:@5<0↙
指定下一点或[圆弧(A)/闭合(C)/半宽(H)/长度(L)/放弃(U)/宽度(W)]:@2<90↙
指定下一点或[圆弧(A)/闭合(C)/半宽(H)/长度(L)/放弃(U)/宽度(W)]:@0.8<180↙
指定下一点或[圆弧(A)/闭合(C)/半宽(H)/长度(L)/放弃(U)/宽度(W)]:@0.5<-90↙
指定下一点或[圆弧(A)/闭合(C)/半宽(H)/长度(L)/放弃(U)/宽度(W)]:@4.2<180↙
指定下一点或[圆弧(A)/闭合(C)/半宽(H)/长度(L)/放弃(U)/宽度(W)]:A↙
指定圆弧的端点(按住<Ctrl>键以切换方向)或[角度(A)/圆心(CE)/闭合(CL)/方向(D)/半宽(H)/直线(L)/半径(R)/第二个点(S)/放弃(U)/宽度(W)]:@-1.5,-1.5↙
指定圆弧的端点(按住<Ctrl>键以切换方向)或[角度(A)/圆心(CE)/闭合(CL)/方向(D)/半宽(H)/直线(L)/半径(R)/第二个点(S)/放弃(U)/宽度(W)]:L↙
指定下一点或[圆弧(A)/闭合(C)/半宽(H)/长度(L)/放弃(U)/宽度(W)]:0,0↙
指定下一点或[圆弧(A)/闭合(C)/半宽(H)/长度(L)/放弃(U)/宽度(W)]:↙
绘制的闭合多段线如图9-53所示。
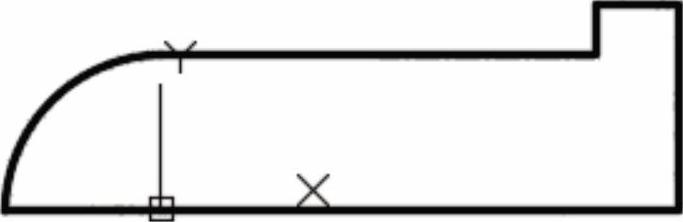
图9-53 绘制闭合多段线
 创建旋转实体。在功能区“实体”选项卡的“实体”面板中单击“旋转”按钮
创建旋转实体。在功能区“实体”选项卡的“实体”面板中单击“旋转”按钮 ,接着根据命令行提示进行以下操作。
,接着根据命令行提示进行以下操作。
命令:_revolve
当前线框密度:ISOLINES=4,闭合轮廓创建模式=实体
选择要旋转的对象或[模式(MO)]:_MO闭合轮廓创建模式[实体(SO)/曲面(SU)]<实体>:_SO
选择要旋转的对象或[模式(MO)]:找到1个//选择闭合多段线,如图9-54所示
选择要旋转的对象或[模式(MO)]:↙
指定轴起点或根据以下选项之一定义轴[对象(O)/X/Y/Z]<对象>:X↙
指定旋转角度或[起点角度(ST)/反转(R)/表达式(EX)]<360>:↙
创建的旋转实体如图9-55所示,该旋转实体便是发光二极管的头部。
 在功能区中切换至“常用”选项卡,从“视图”面板的“三维导航”下拉列表框中选择“东南等轴测”,此时模型显示如图9-56所示。
在功能区中切换至“常用”选项卡,从“视图”面板的“三维导航”下拉列表框中选择“东南等轴测”,此时模型显示如图9-56所示。

图9-54 选择闭合多段线
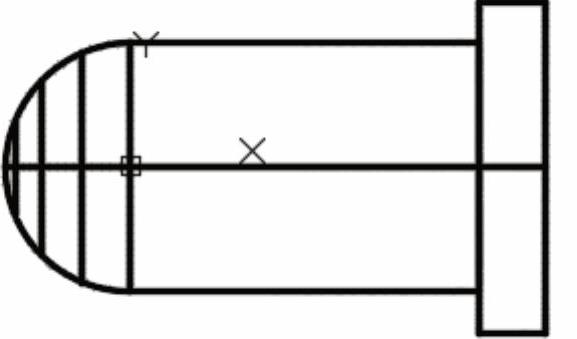
图9-55 创建的旋转实体
 从“视图”面板中的“视觉样式”下拉列表框中选择“隐藏(消隐)”视觉样式选项,此时模型显示如图9-57所示。
从“视图”面板中的“视觉样式”下拉列表框中选择“隐藏(消隐)”视觉样式选项,此时模型显示如图9-57所示。

图9-56 采用“东南等轴测”命名视角
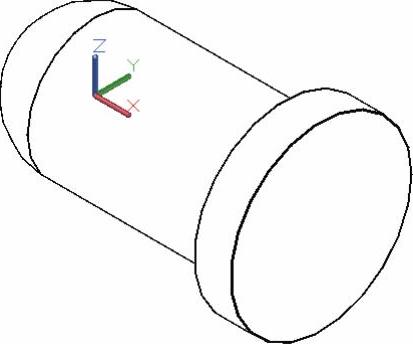
图9-57 使用“隐藏(消隐)”视觉样式
 在功能区“常用”选项卡的“坐标”面板中单击“面”按钮
在功能区“常用”选项卡的“坐标”面板中单击“面”按钮 ,接着在图9-58所示的实体面处单击以选择该实体面,然后在“输入选项[下一个(N)/X轴反向(X)/Y轴反向(Y)]<接受>:”提示下按<Enter>键,从而将用户坐标系与三维实体上的选定面对齐,如图9-59所示。在“坐标”面板中单击“原点”按钮
,接着在图9-58所示的实体面处单击以选择该实体面,然后在“输入选项[下一个(N)/X轴反向(X)/Y轴反向(Y)]<接受>:”提示下按<Enter>键,从而将用户坐标系与三维实体上的选定面对齐,如图9-59所示。在“坐标”面板中单击“原点”按钮 ,选择图9-60所示的三维中心点(或该端面圆的圆心),从而以该点为新原点来定义用户坐标系(UCS)。
,选择图9-60所示的三维中心点(或该端面圆的圆心),从而以该点为新原点来定义用户坐标系(UCS)。

图9-58 选择实体面
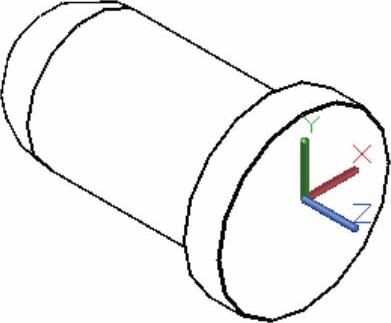
图9-59 与实体面对齐的U C S

图9-60 将新UCS移至新原点
 在功能区“常用”选项卡的“绘图”面板中单击“圆心、半径”按钮
在功能区“常用”选项卡的“绘图”面板中单击“圆心、半径”按钮 绘制一个圆。
绘制一个圆。
命令:_circle
指定圆的圆心或[三点(3P)/两点(2P)/切点、切点、半径(T)]:0.8,0↙
指定圆的半径或[直径(D)]<0.5000>:0.3↙
绘制的第一个圆如图9-61所示。
 在功能区“常用”选项卡的“绘图”面板中单击“圆心、半径”按钮
在功能区“常用”选项卡的“绘图”面板中单击“圆心、半径”按钮 进行以下
进行以下
参数设置来绘制第二个圆。
命令:_circle
指定圆的圆心或[三点(3P)/两点(2P)/切点、切点、半径(T)]:-0.8,0↙
指定圆的半径或[直径(D)]<0.3000>:↙
绘制的第二个圆如图9-62所示。
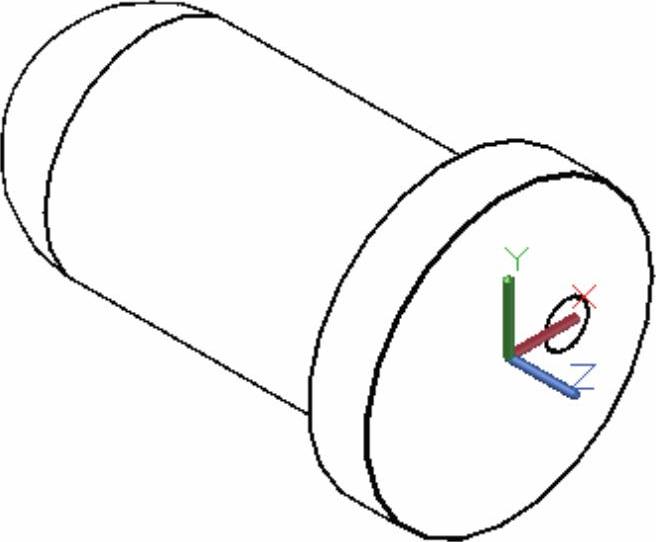
图9-61 绘制一个圆

图9-62 绘制第二个圆
 从功能区“实体”选项卡的“实体”面板中单击“拉伸”按钮
从功能区“实体”选项卡的“实体”面板中单击“拉伸”按钮 ,接着选择刚绘制的两个小圆作为要拉伸的对象,按<Enter>键结束选择要拉伸的对象后指定拉伸的高度为16,结果如图9-63所示。
,接着选择刚绘制的两个小圆作为要拉伸的对象,按<Enter>键结束选择要拉伸的对象后指定拉伸的高度为16,结果如图9-63所示。

图9-63 完成的带管脚的发光二极管

本实例要完成的电容三维实体模型如图9-64所示。图9-64 电容器实体建模实例本实体建模实例的操作步骤如下。使用“三维建模”工作空间,并从功能区“常用”选项卡的“视图”面板中将“真实”视觉样式设置为当前视觉样式。图9-65 绘制圆柱体图9-65 绘制圆柱体图9-66 绘制一个圆环体图9-66 绘制一个圆环体从“布尔值”面板中单击“差集”按钮,选择圆柱体,按
2023-06-20

本节介绍某贴脚芯片实体建模范例,在该范例中主要应用到“长方体”“矩形”“多段线”“圆角”“扫描”“UCS”“三维对齐”“矩形阵列”“三维镜像”和“差集”等工具命令。图9-74 某贴脚芯片实体模型图9-74 某贴脚芯片实体模型在“快速访问”工具栏中单击“新建”按钮,弹出“选择样板”对话框,选择“acadiso3D.dwt”,单击“打开”按钮。......
2023-06-20

图5-40座体零件分析座体有一方形底板,长方体主体顶部加有一方形上凸台,右前面有一凸台,左右有对称三角形肋板等结构,同时有圆角结构。创建顶部方形上凸台及其方孔。单击图标按钮,弹出“圆角”对话框,按图5-40所示圆角尺寸依次输入尺寸,选择相应的边倒角,注意倒角的秩序,如图5-41所示。圆角特征是在零件上的一条或多条边添加内、外圆角特征。添加的圆角半径可以是等半径、变半径或大小不同的半径。......
2023-06-28

本节介绍一个利用柔性建模功能修改外来模型的综合范例。在该综合范例中主要应用到曲面选择、移动几何、偏移几何、移除曲面和编辑倒圆角等知识点。该范例的操作步骤如下。该外来模型无法提供建模历史记录。图8-77 “导入新模型”对话框图8-78 外来模型2.移动几何1)在功能区中单击“柔性建模”标签以切换到“柔性建模”选项卡。......
2023-11-08

剖切实体是将对象从指定的平面处通过剖切创建新的三维实体和曲面。进行剖切三维实体时,可以通过多种方法定义剪切平面。·指定切面的起点/指定平面上的第二个点:定义剖切平面角度的两个点,剖切平面与当前UCS的XY平面垂直。·保留两个侧面:剖切实体的两个侧面均保留。把单个实体剖切为两块,从而在平面的两边各创建一个实体。剖切示例图如图12-1所示。......
2023-10-21

为了消除量纲影响和变量自身变异大小和数值大小的影响,故将数据标准化。经过标准差标准化后,数据都是没有单位的纯数量。尽管如此,它还是当前用得最多的数据标准化方法,也是SPSS中最为常用的标准化方法。即第三步,再对变量进行标准差标准化,即将某变量中的观察值减去该变量的平均数,然后除以该变量的标准差。表13-7长江17个观测点的水质分析表数据转换步骤如下:1.数据的标准化处理。......
2023-11-17

图2.5-12 叶片的缝合2.加工叶片加工叶片的轮缘断面和轮毂断面,切除多余的部分。在“球”对话框中,“布尔”选项选择“求交”切割轮缘面,结果如图2.5-14b所示。图2.5-15 叶片进出口面倒圆角4.叶片实体阵列根据二维水力图所需要的叶片数阵列叶片实体,此处所需叶片数为4。图2.5-16 叶片实体阵列5.叶轮轮毂绘制将先前绘制的叶片实体进行隐藏。图2.5-18 轮毂截面的回转图2.5-19 叶轮轮毂实体图2.5-20 求和4)参照步骤3)对另外两个叶片进行求和。......
2023-06-26

目前市场上常用BIM软件有很多,大致可归类为BIM核心建模、BIM方案设计、BIM结构分析、BIM可视化、BIM模型综合碰撞检查、BIM造价管理及BIM运营等软件。其中,核心建模软件主要有以下四个门类,具体介绍如下。Bentley建筑、结构和设备系列。综上所述,在充分顾及项目业主和项目组关联成员的相关要求情况下,对BIM建模软件的选用有如下建议。建筑师事务所可选择ArchiCAD、Revit或Bentley。所设计项目严重异形、购置预算又比较充裕的,可选用CATIA或Digital Project。......
2023-09-19
相关推荐