“CONE”命令用于创建三维实体圆锥体,该实体以圆或椭圆为底面,以对称方式形成锥体表面,最后交于一点,或交于圆或椭圆的平整面。1)菜单栏:选择选项卡│面板│命令。2)命令行:CONE。......
2023-06-23
在功能区“实体”选项卡的“图元”面板中单击“圆锥体”按钮 ,可以创建底面为圆形或椭圆的尖头圆锥体或圆台,默认情况下圆锥体的底面位于当前UCS的XY平面上,高度与Z轴平行。
,可以创建底面为圆形或椭圆的尖头圆锥体或圆台,默认情况下圆锥体的底面位于当前UCS的XY平面上,高度与Z轴平行。
请看以下创建圆锥体和圆台的操作实例。
 在“快速访问”工具栏中单击“新建”按钮
在“快速访问”工具栏中单击“新建”按钮 ,选择“acadiso3D.dwt”图形样板,单击“打开”按钮。确保使用“三维建模”工作空间。
,选择“acadiso3D.dwt”图形样板,单击“打开”按钮。确保使用“三维建模”工作空间。
 在功能区“实体”选项卡的“图元”面板中单击“圆锥体”按钮
在功能区“实体”选项卡的“图元”面板中单击“圆锥体”按钮 ,根据命令行提示进行以下操作。
,根据命令行提示进行以下操作。
命令:_cone
指定底面的中心点或[三点(3P)/两点(2P)/切点、切点、半径(T)/椭圆(E)]:0,0↙
指定底面半径或[直径(D)]<65.0000>:50↙
指定高度或[两点(2P)/轴端点(A)/顶面半径(T)]<90.0000>:100↙
创建的实心圆锥体如图9-14所示。
 在功能区“实体”选项卡的“图元”面板中单击“圆锥体”按钮
在功能区“实体”选项卡的“图元”面板中单击“圆锥体”按钮 ,根据命令行提示进行以下操作。
,根据命令行提示进行以下操作。
命令:_cone
指定底面的中心点或[三点(3P)/两点(2P)/切点、切点、半径(T)/椭圆(E)]:100,100↙
指定底面半径或[直径(D)]<50.0000>:65↙
指定高度或[两点(2P)/轴端点(A)/顶面半径(T)]<100.0000>:T↙
指定顶面半径<0.0000>:35↙
指定高度或[两点(2P)/轴端点(A)]<100.0000>:99↙
创建的实心圆台如图9-15所示。
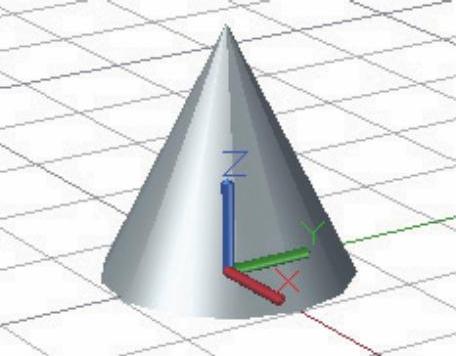
图9-14 创建实心圆锥体

图9-15 创建实心圆台

“CONE”命令用于创建三维实体圆锥体,该实体以圆或椭圆为底面,以对称方式形成锥体表面,最后交于一点,或交于圆或椭圆的平整面。1)菜单栏:选择选项卡│面板│命令。2)命令行:CONE。......
2023-06-23

通常属性用于在块的插入过程中进行自动注释。要创建一个块的属性,用户可以使用attdef命令先建立一个属性定义来描述属性特征,包括标记、提示符、属性值、文本格式、位置及可选模式等。在插入块时,AutoCAD显示可变属性的值,等待用户按
2023-11-03

圆锥体命令用于创建底面为圆或椭圆的圆锥体。调用命令方式·下拉菜单:绘图→建模→圆锥体。功能创建三维实体圆锥体。圆锥体和圆台体示例如图11-7所示。图11-7 圆锥体和圆台体示例图a)圆锥体 b)圆台体......
2023-10-21

动态块具有灵活性和智能性的特点。图8-11 改变大小图8-12 改变角度图8-13 对齐可以使用块编辑器创建动态块。可见性参数允许用户创建可见性状态并控制对象在块中的可见性。10)基点:向动态块定义中添加一个基点参数。基点参数用于定义动态块参照相对于块中几何图形的基点。在动态块参照中,移动动作将使对象移动指定的距离和角度。可以使用查寻表指定动态块的自定义特性和值。将参数集添加到动态块中时,动作将自动与参数相关联。......
2023-11-02

在“图案填充创建”上下文选项卡的“图案”面板中单击“ANSI31”按钮。图2-31 拾取点以定义填充区域值得注意的是,如果没有开启功能区,在当前命令行的“输入命令”提示下输入“HATCH”并按
2023-06-20

创建内部图块的操作方法如下。■ 选择菜单栏中的→→命令。■ 单击工具栏中的按钮。执行上述任一操作,系统均弹出对话框,如图4-1所示。只需在该对话框中输入名称、指定基点、选择对象,即可创建内部图块。用户可以在该文本框中输入图块的名称,最多可使用255个字符。图4-1 对话框②按钮。该选项用于设置图块的注释性。应用·技巧内部图块创建后只能在当前图纸中使用,因此,在实际的绘图过程中,内部图块用得并不是特别多。......
2023-09-22

当使用模板作为基础绘制新图时,该图可利用模板中包含的所有设置和对象。基于模板上创建新图的方法是:选择“文件”→“新建”命令,或直接单击“标准”工具栏或“快速访问”工具栏上的“新建”按钮,打开“选择样板”对话框,AutoCAD列出所提供的模板,如图1-23所示。双击选中的模板即建立了一个基于该模板的一幅新图。当保存和命名用户图形文件时,原来的模板文件不会受影响。......
2023-10-21

图11-5 拨叉架参见光盘光盘动画演示\第11章\拨叉架的创建.avi绘制步骤:1.单击“建模”工具栏中的“长方体”按钮,绘制顶端立板长方体。图11-8 缩放图形图11-9 并集运算7.单击“建模”工具栏中的“圆柱体”按钮,命令行提示与操作如下:结果如图11-10所示。单击“渲染”工具栏中的“隐藏”按钮,对实体进行消隐。......
2023-11-02
相关推荐