铸钢的牌号可用力学性能和化学成分表示。......
2023-06-23
“色饱和度”图形符号的绘制方法和步骤如下。
 单击“圆心、半径”按钮
单击“圆心、半径”按钮 ,接着分别指定圆心和半径,其中半径设置为“6”,从而绘制一个圆。
,接着分别指定圆心和半径,其中半径设置为“6”,从而绘制一个圆。
 单击“圆心、半径”按钮
单击“圆心、半径”按钮 ,分别绘制图8-61所示的两个圆,其中一个圆的半径为3.4,另一个圆的半径为1.5。
,分别绘制图8-61所示的两个圆,其中一个圆的半径为3.4,另一个圆的半径为1.5。
 单击“环形阵列”按钮
单击“环形阵列”按钮 ,选择半径最小的一个圆,按<Enter>键结束对象选择后选择大圆(半径最大的圆)的圆心作为环形阵列的中心点,接着在功能区出现的“阵列创建”上下文选项卡中将“项目数”设置为“3”,整个“填充角度”为“360°”,行数和级别层数均默认为“1”,单击“关闭阵列”按钮
,选择半径最小的一个圆,按<Enter>键结束对象选择后选择大圆(半径最大的圆)的圆心作为环形阵列的中心点,接着在功能区出现的“阵列创建”上下文选项卡中将“项目数”设置为“3”,整个“填充角度”为“360°”,行数和级别层数均默认为“1”,单击“关闭阵列”按钮 ,此时图形如图8-62所示。
,此时图形如图8-62所示。
 单击“直线”按钮
单击“直线”按钮 ,绘制图8-63所示的一条线段。
,绘制图8-63所示的一条线段。

图8-61 继续绘制两个圆
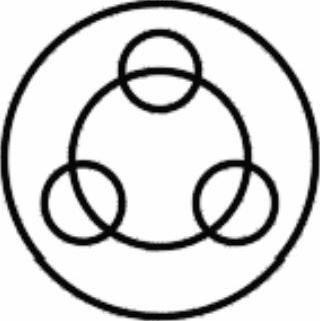
图8-62 创建环形阵列
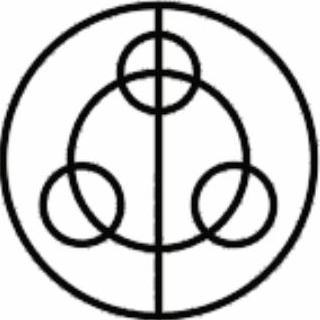
图8-63 绘制一条线段
 单击“删除”按钮
单击“删除”按钮 ,选择图8-64所示的一个圆,按<Enter>键,从而将所选的该圆删除。
,选择图8-64所示的一个圆,按<Enter>键,从而将所选的该圆删除。
 单击“图案填充”按钮
单击“图案填充”按钮 ,打开“图案填充创建”选项卡,在“图案”面板中单击“SOLID”图标
,打开“图案填充创建”选项卡,在“图案”面板中单击“SOLID”图标 ,接着分别在图8-65所示的区域1、区域2和区域3内单击以拾取相应的内部点,单击“关联”按钮
,接着分别在图8-65所示的区域1、区域2和区域3内单击以拾取相应的内部点,单击“关联”按钮 以取消图案填充的关联性,然后单击“关闭图案填充创建”按钮
以取消图案填充的关联性,然后单击“关闭图案填充创建”按钮 ,此时图形效果如图8-66所示。
,此时图形效果如图8-66所示。
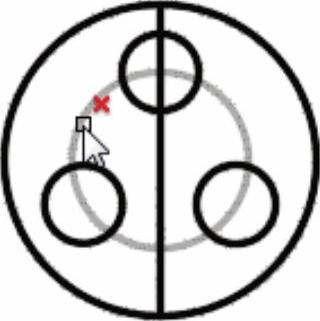
图8-64 选择要删除的圆
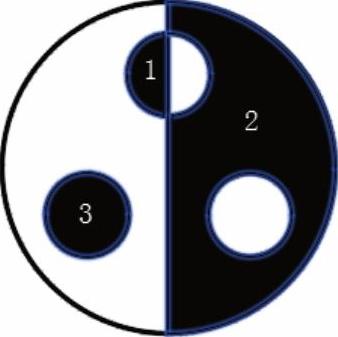
图8-65 拾取相应内部点

图8-66 完成图案填充
 单击“删除”按钮
单击“删除”按钮 ,使用窗口选择方式选择图8-67所示的整个图形,接着按住<Shift>键,同时单击最大的圆和实体填充图案以将它们从选择集中清除,此时选择集如图8-68所示(这里以特定虚线显示的为选择集包含的图线)。按<Enter>键完成将选择集包含的图线删除操作,完成的“色饱和度”图形符号如图8-69所示。
,使用窗口选择方式选择图8-67所示的整个图形,接着按住<Shift>键,同时单击最大的圆和实体填充图案以将它们从选择集中清除,此时选择集如图8-68所示(这里以特定虚线显示的为选择集包含的图线)。按<Enter>键完成将选择集包含的图线删除操作,完成的“色饱和度”图形符号如图8-69所示。
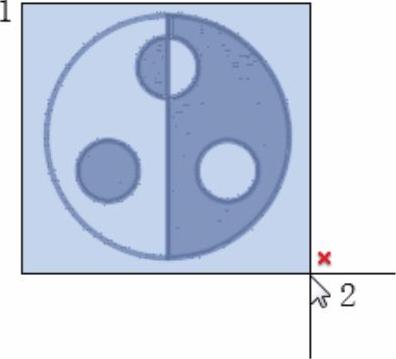
图8-67 选择整个图形

图8-68 选择集
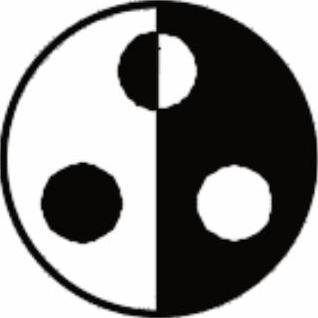
图8-69 “色饱和度”图形符号

1.用q轴电势Eq、E′q、UGq表示的功率特性由凸极发电机供电的简单电力系统的相量图如图13-19所示。应用相量图可求出用电势和功角表示的Id,即将式中的Iq及式中的Id代入式中,经整理后可得图13-19凸极发电机供电的简单电力系统相量图这些算式与一样,都包含磁阻功率项,而且当电势、电压均为常数时,功率与功角δ成非正弦的关系。应用上述公式计算功率特性时,须要根据给定的运行条件去确定E′q0、UGq0的值。......
2023-06-15

图3-33表示平面的方法2.用迹线表示平面平面与投影面的交线称为平面的迹线。图3-34用迹线表示平面平面迹线是平面与投影面的共有线,所以迹线的一个投影与它本身重合,其余投影必在相应的投影轴上,规定位于投影轴的投影省略不画。作图时只要分别求出它们的正面迹点和水平迹点,然后连接同面投影就可以把其他表示平面的方法转换成用迹线表示。......
2023-06-28

GB/T 5612—2008《铸铁牌号表示方法》规定了铸铁牌号用代号、化学元素符号、名义含量及力学性能表示方法。2)牌号中代号后面有一组数字时,该组数字表示抗拉强度值,单位为MPa。各种铸铁名称、代号及牌号表示方法实例见表2-3。......
2023-06-22

把一个项目中某些部分的图形符号在简图中分开布置,并使用项目代号表示它们之间关系的方法,称为分开表示法,也称为展开法。分开表示法也就是把集中表示法或半集中表示法中的机械连接线去掉,在同一个项目图形符号上标注同样的项目代号。分开表示法符号示例如表2.5所示,图2.11为用分开表示法表示的“双向旋转系统电路图”的示例。......
2023-11-24

也就是说,一个IP地址由网络号和主机号两部分组成,网络号标识互联网中的一个特定网络,主机号标识在该网络中的一台特定主机。图8-5 IP地址结构2.IP地址的表示格式Internet现在使用的IP协议是IPv4(第四版),它使用32位二进制数表示一个IP地址,在进行程序设计时一般用长整型。IP地址的不同表示法见表8-1。这样互联网中最多只能有255个网络。该方案中用IP地址高位字节的若干位来表示不同类型的网络,以适应大型、中型、小型网络对IP地址的需求。......
2023-11-20
相关推荐