则有图1-51 绘制标题栏17.按<Enter>键,再次启动“移动”命令,在标题栏的左上方单击后,移动光标,拖出实线蓝色拾取窗口包围标题栏,在适当位置单击,将标题栏全部选中。捕捉标题栏的右下角点为移动的基点,捕捉边框的右下角点为移动的第二点,即可将标题栏将标题栏移到边框的右下角。完成绘制图框和标题栏,如图1-52所示。......
2023-06-24
绘制标题栏及其生成图块的操作步骤如下。
 设置当前活动层为“粗实线”层。
设置当前活动层为“粗实线”层。
 根据命令行提示执行以下操作。
根据命令行提示执行以下操作。
命令:_line
指定第一个点: //在绘图区域的空白处单击一点
指定下一点或[放弃(U)]:@180<0↙
指定下一点或[放弃(U)]:@56<90↙
指定下一点或[闭合(C)/放弃(U)]:@180<180↙
指定下一点或[闭合(C)/放弃(U)]:C↙
绘制完成的图形如图5-34所示。
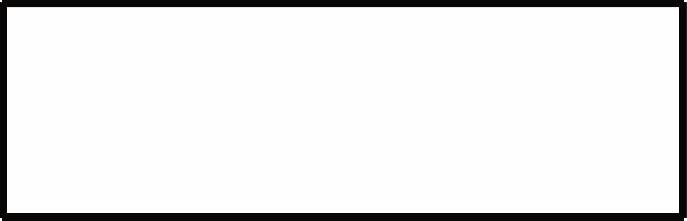
图5-34 绘制标题栏的边框
 在功能区“默认”选项卡的“修改”面板中单击“偏移”按钮
在功能区“默认”选项卡的“修改”面板中单击“偏移”按钮 。
。
 根据命令行提示执行以下操作。
根据命令行提示执行以下操作。
命令:_offset
当前设置:删除源=否 图层=源OFFSETGAPTYPE=0
指定偏移距离或[通过(T)/删除(E)/图层(L)]<通过>:50↙
选择要偏移的对象,或[退出(E)/放弃(U)]<退出>: //单击标题栏边框的右边线
指定要偏移的那一侧上的点,或[退出(E)/多个(M)/放弃(U)]<退出>: //在标题栏边框内单击
选择要偏移的对象,或[退出(E)/放弃(U)]<退出>: //单击刚创建的偏移线
指定要偏移的那一侧上的点,或[退出(E)/多个(M)/放弃(U)]<退出>: //在所选择的偏移线的左侧单击
选择要偏移的对象,或[退出(E)/放弃(U)]<退出>: ↙//退出偏移操作
此时,图形如图5-35所示。
 在绘图区域中慢速右击(这与设置鼠标右键动作有关),弹出图5-36所示的快捷菜单,选择“重复OFFSET(R)”命令进行相应的偏移操作来创建图5-37所示的两条偏移线。
在绘图区域中慢速右击(这与设置鼠标右键动作有关),弹出图5-36所示的快捷菜单,选择“重复OFFSET(R)”命令进行相应的偏移操作来创建图5-37所示的两条偏移线。
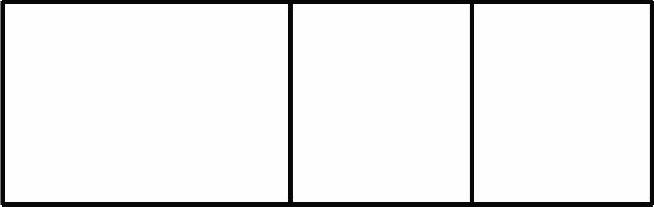
图5-35 绘制两条偏移线

图5-36 右键快捷菜单
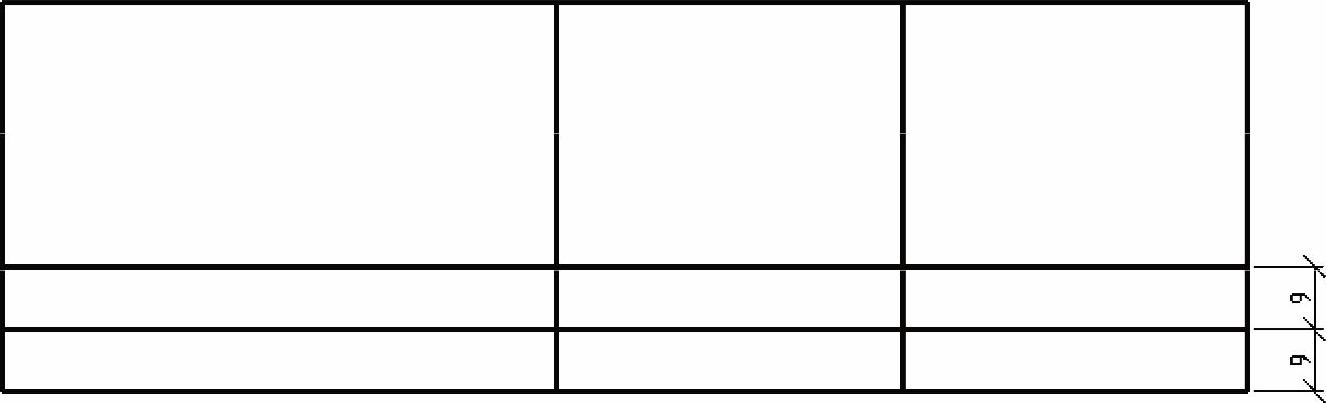
图5-37 创建两条偏移线
 多次执行“重复偏移”操作,绘制图5-38所示的偏移线。
多次执行“重复偏移”操作,绘制图5-38所示的偏移线。

图5-38 建立偏移线
 单击“修剪”按钮
单击“修剪”按钮 ,单击鼠标右键,然后在图形中分别单击不需要的直线段以将其修剪掉,修剪结果如图5-39所示。
,单击鼠标右键,然后在图形中分别单击不需要的直线段以将其修剪掉,修剪结果如图5-39所示。
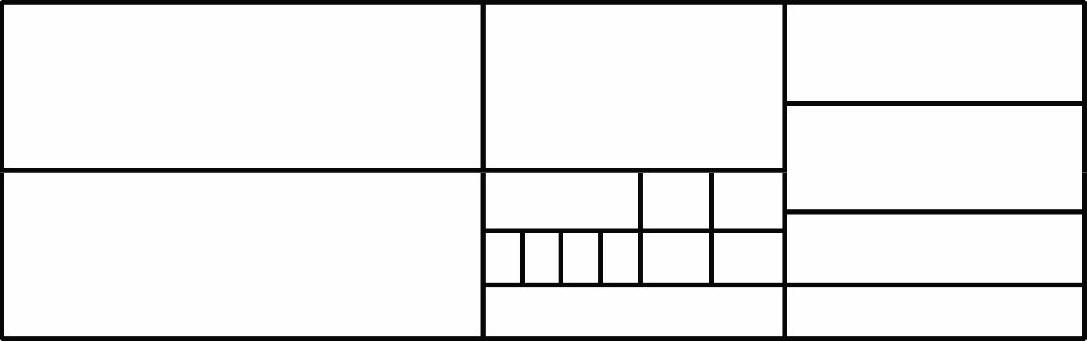
图5-39 修剪结果
 类似地,多次执行“偏移”按钮
类似地,多次执行“偏移”按钮 和“修剪”按钮
和“修剪”按钮 来进行操作,并将部分线条的线型设置为细实线,最后完成的标题栏表格如图5-40所示。本例中标题栏的外框线用粗实线绘制,而内框线基本用细实线绘制。
来进行操作,并将部分线条的线型设置为细实线,最后完成的标题栏表格如图5-40所示。本例中标题栏的外框线用粗实线绘制,而内框线基本用细实线绘制。
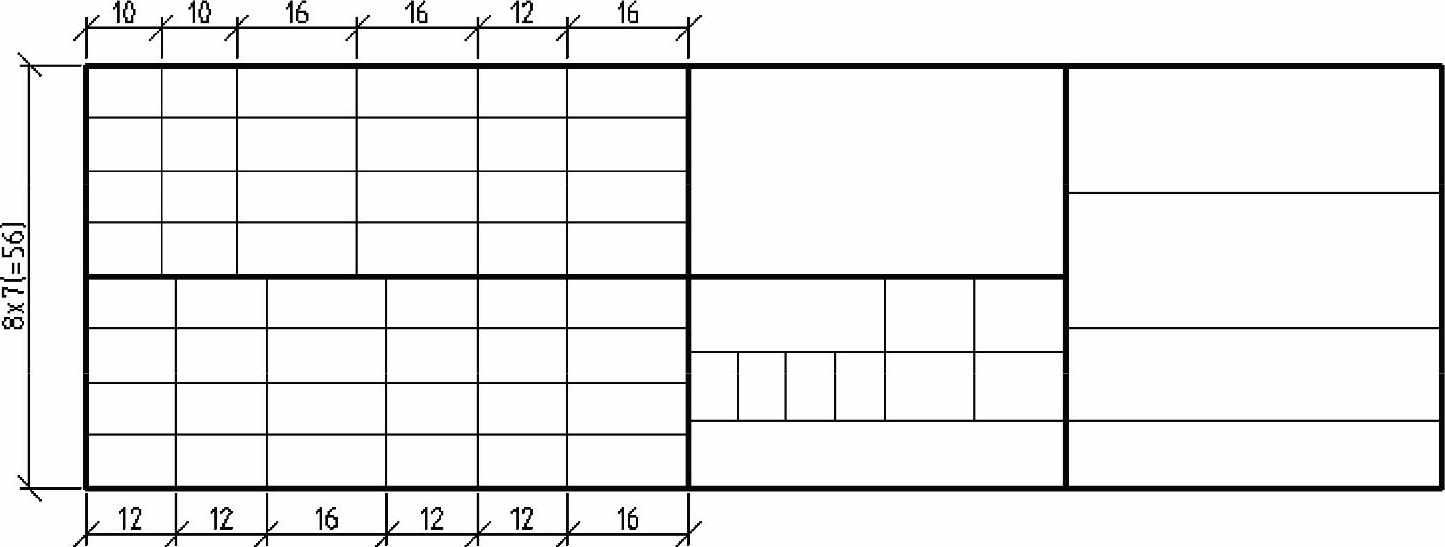
图5-40 完成的标题栏表格
 在功能区“默认”选项卡的“注释”面板中,从“文字样式”下拉列表框中选择“电气文字3.5”,如图5-41所示;并从“图层”面板中指定当前活动图层为“注释”层。
在功能区“默认”选项卡的“注释”面板中,从“文字样式”下拉列表框中选择“电气文字3.5”,如图5-41所示;并从“图层”面板中指定当前活动图层为“注释”层。
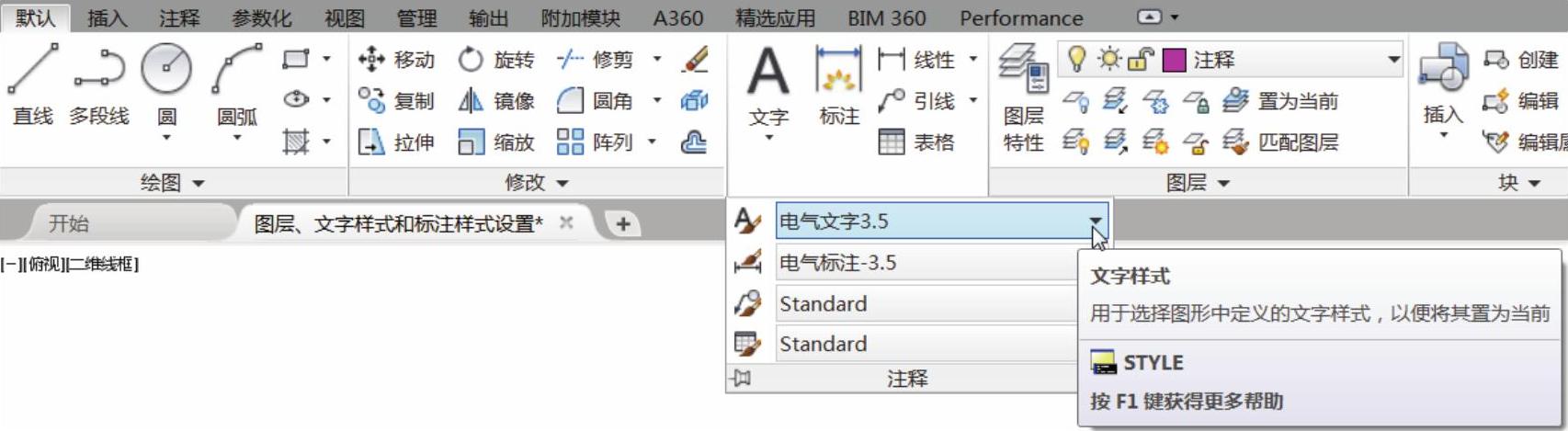
图5-41 选择文字样式
 在功能区“默认”选项卡的“注释”面板中单击“多行文字”按钮
在功能区“默认”选项卡的“注释”面板中单击“多行文字”按钮 ,在标题栏中依次选择左下角一个框格(单元格)的一对对角点,此时功能区出现“文字编辑器”上下文选项卡,在输入框中输入文字为“工艺”,如图5-42所示。
,在标题栏中依次选择左下角一个框格(单元格)的一对对角点,此时功能区出现“文字编辑器”上下文选项卡,在输入框中输入文字为“工艺”,如图5-42所示。

图5-42 出现“文字编辑器”上下文选项并输入文字
 在“文字编辑器”上下文选项卡的“段落”面板中单击“居中”按钮
在“文字编辑器”上下文选项卡的“段落”面板中单击“居中”按钮 ,接着单击“对正”按钮
,接着单击“对正”按钮 ,出现图5-43所示的下拉菜单(下拉列表),从中选择“正中MC”选项。
,出现图5-43所示的下拉菜单(下拉列表),从中选择“正中MC”选项。
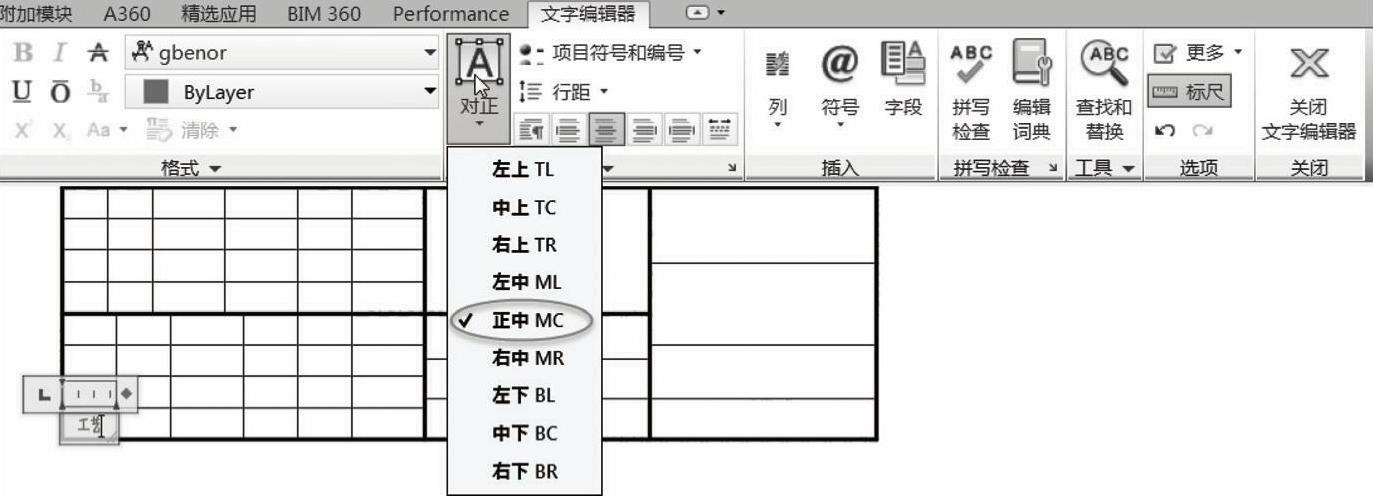
图5-43 选择文本对正选项
 在“文字编辑器”上下文选项卡中单击“关闭文字编辑器”按钮
在“文字编辑器”上下文选项卡中单击“关闭文字编辑器”按钮 ,填写的该栏目文字如图5-44所示。
,填写的该栏目文字如图5-44所示。
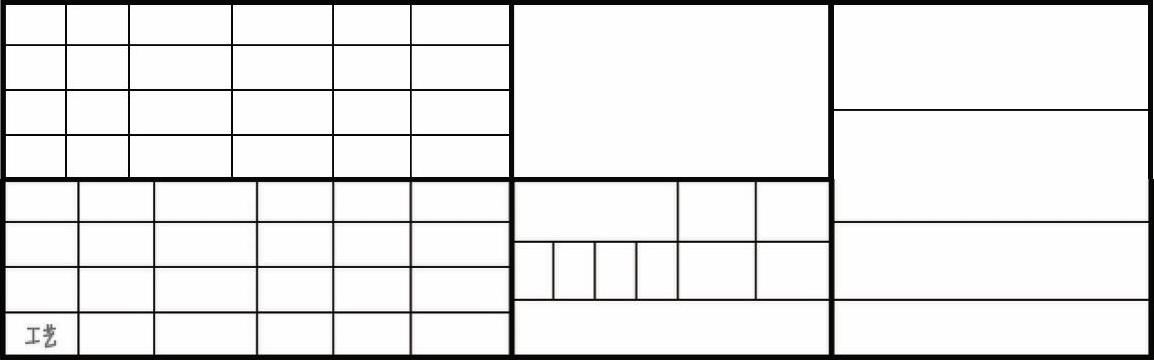
图5-44 注写一处文字
 按照步骤
按照步骤 ~步骤
~步骤 所介绍的方法填写其他小栏目,填写结果如图5-45所示。
所介绍的方法填写其他小栏目,填写结果如图5-45所示。
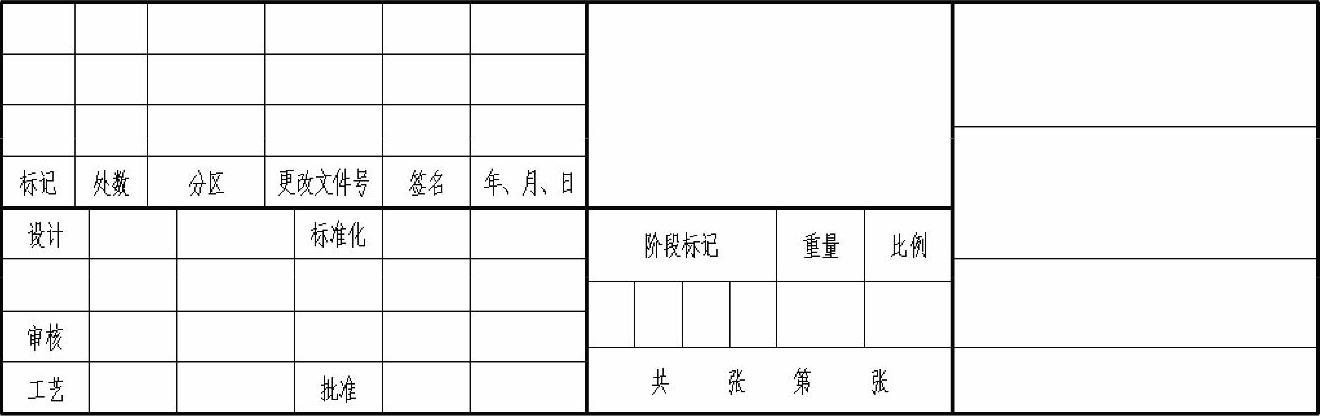
图5-45 添加文字的标题栏
 在功能区切换至“插入”选项卡,如图5-46所示,从“块定义”面板中单击“定义属性”按钮
在功能区切换至“插入”选项卡,如图5-46所示,从“块定义”面板中单击“定义属性”按钮 ,系统弹出“属性定义”对话框。
,系统弹出“属性定义”对话框。

图5-46 功能区“插入”选项卡
 在“属性”选项组的“标记”文本框中输入“(图样代号)”,在“提示”文本框中输入“请输入图样代号”;在“文字设置”选项组中,从“对正”下拉列表框中选择“正中”选项,从“文字样式”下拉列表框中选择“电气文字5”;在“插入点”选项组中勾选“在屏幕上指定”复选框,如图5-47所示。
在“属性”选项组的“标记”文本框中输入“(图样代号)”,在“提示”文本框中输入“请输入图样代号”;在“文字设置”选项组中,从“对正”下拉列表框中选择“正中”选项,从“文字样式”下拉列表框中选择“电气文字5”;在“插入点”选项组中勾选“在屏幕上指定”复选框,如图5-47所示。
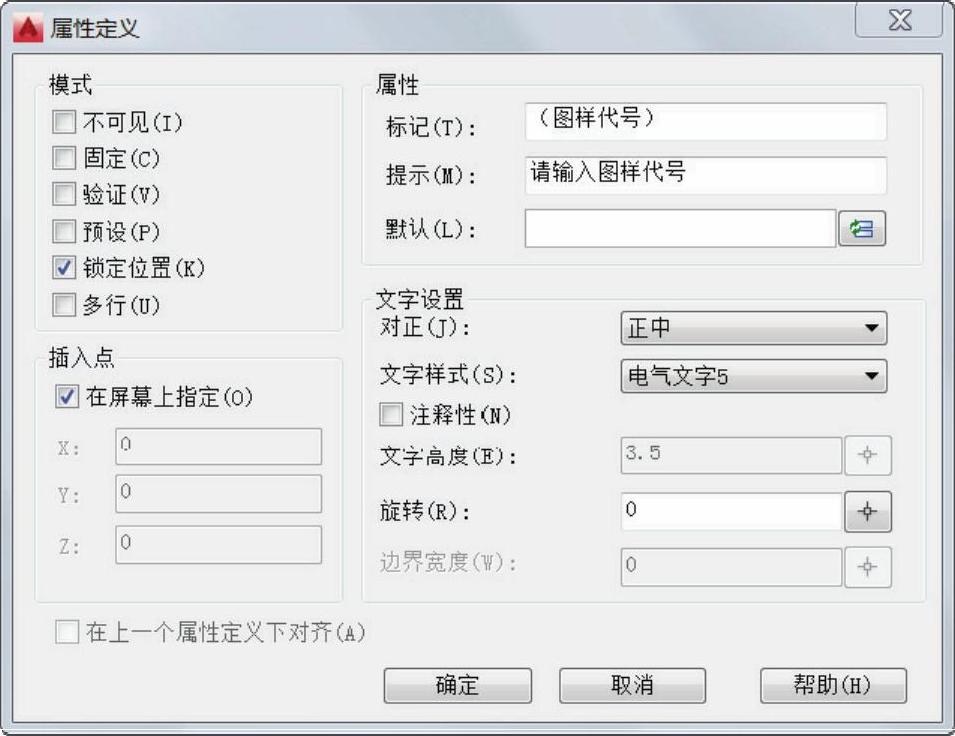
图5-47 “属性定义”对话框
 在“属性定义”对话框中单击“确定”按钮,接着在标题栏中选择放置(插入)点,如图5-48所示。如果对放置的位置不满意,可以执行“移动”命令来进行微调。
在“属性定义”对话框中单击“确定”按钮,接着在标题栏中选择放置(插入)点,如图5-48所示。如果对放置的位置不满意,可以执行“移动”命令来进行微调。
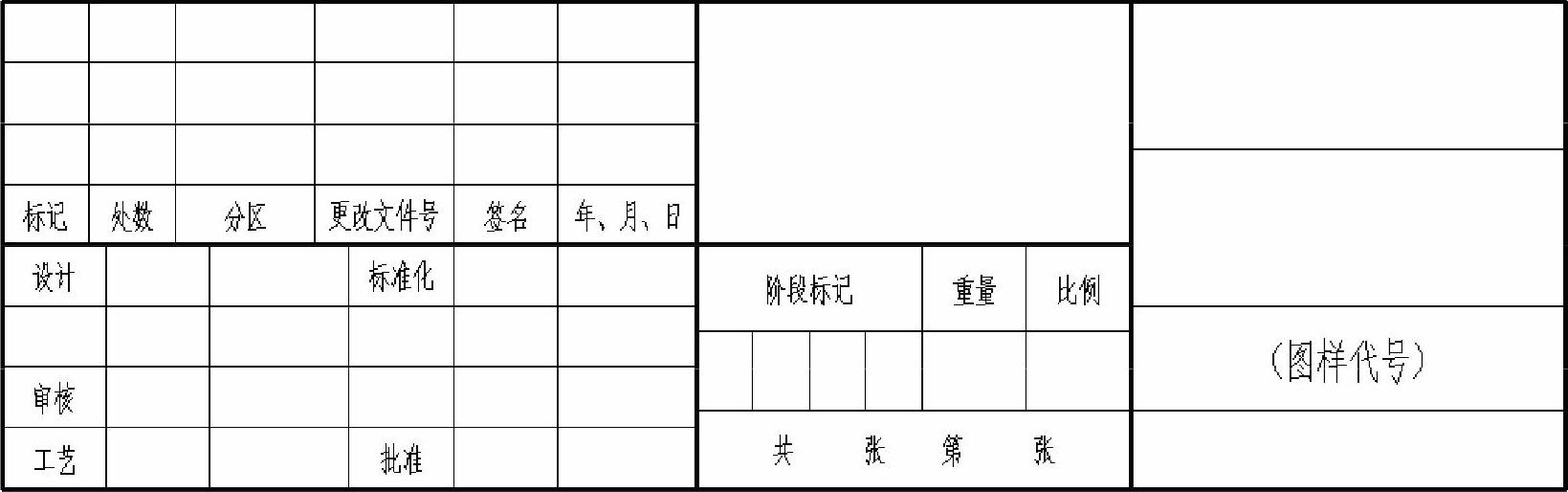
图5-48 选择放置点
 使用同样的方法,分别单击“定义属性”按钮
使用同样的方法,分别单击“定义属性”按钮 来定义表5-4所示的除图样代号之外的其他属性。
来定义表5-4所示的除图样代号之外的其他属性。
表5-4 标题栏框格属性

定义好上述属性的标题栏,如图5-49所示。
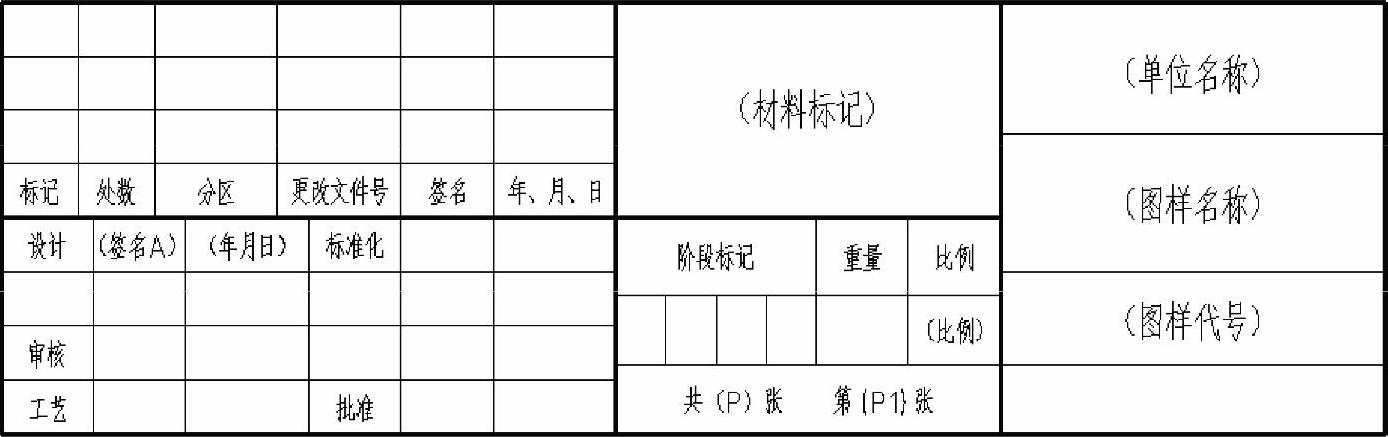
图5-49 定义好相关属性的标题栏
 标题栏最右下角的一个单元格是用来注明投影符号的。在该范例中可以在该单元格中注写文字和具体的投影符号,结果如图5-50所示。
标题栏最右下角的一个单元格是用来注明投影符号的。在该范例中可以在该单元格中注写文字和具体的投影符号,结果如图5-50所示。
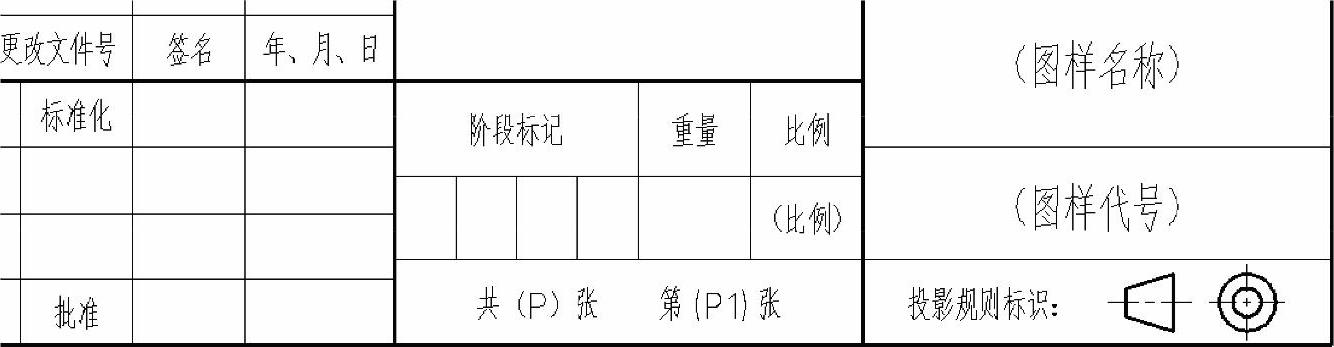
图5-50 注明投影符号
 在工程制图中有第一角画法和第三角画法之分。第一角画法和第三角画法的投影标识符号如图5-51所示。
在工程制图中有第一角画法和第三角画法之分。第一角画法和第三角画法的投影标识符号如图5-51所示。
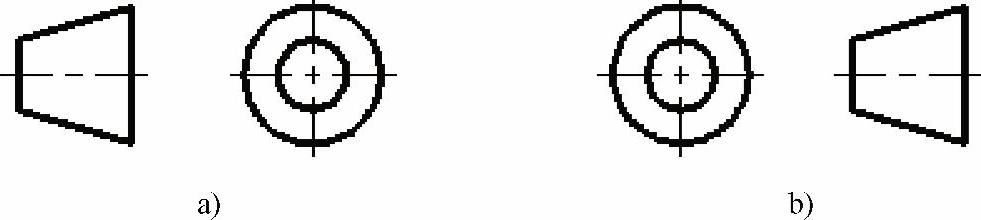
图5-51 第一角画法和第三角画法的投影识别符号
a)第一角 b)第三角
 在功能区“插入”选项卡的“块定义”面板中单击“创建块”按钮
在功能区“插入”选项卡的“块定义”面板中单击“创建块”按钮 ,打开“块定义”对话框,如图5-52所示。
,打开“块定义”对话框,如图5-52所示。
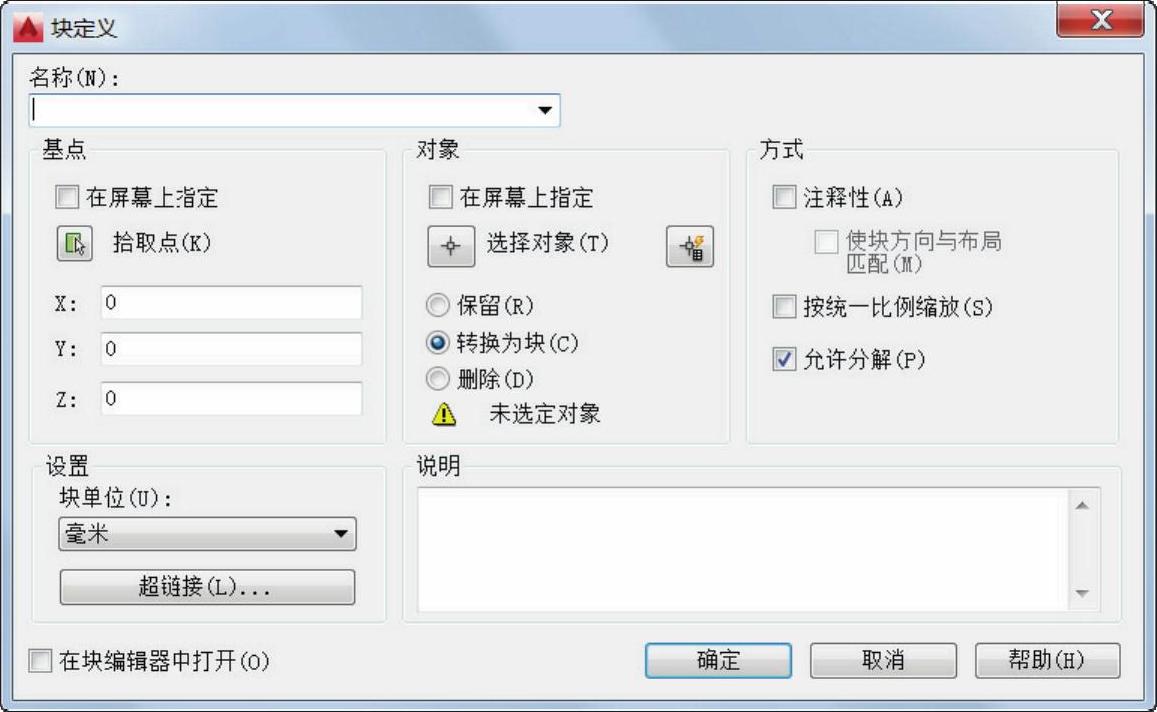
图5-52 “块定义”对话框
 在“名称”文本框中输入“标题栏”,单击“对象”选项组中的“选择对象”按钮
在“名称”文本框中输入“标题栏”,单击“对象”选项组中的“选择对象”按钮 ,使用鼠标框选整个标题栏,按<Enter>键确认并返回“块定义”对话框。单击“基点”选项组中的“拾取点”按钮
,使用鼠标框选整个标题栏,按<Enter>键确认并返回“块定义”对话框。单击“基点”选项组中的“拾取点”按钮 ,接着启用对象捕捉模式下选择标题栏的右下角点作为块插入时的基点。此时,“块定义”对话框如图5-53所示。
,接着启用对象捕捉模式下选择标题栏的右下角点作为块插入时的基点。此时,“块定义”对话框如图5-53所示。
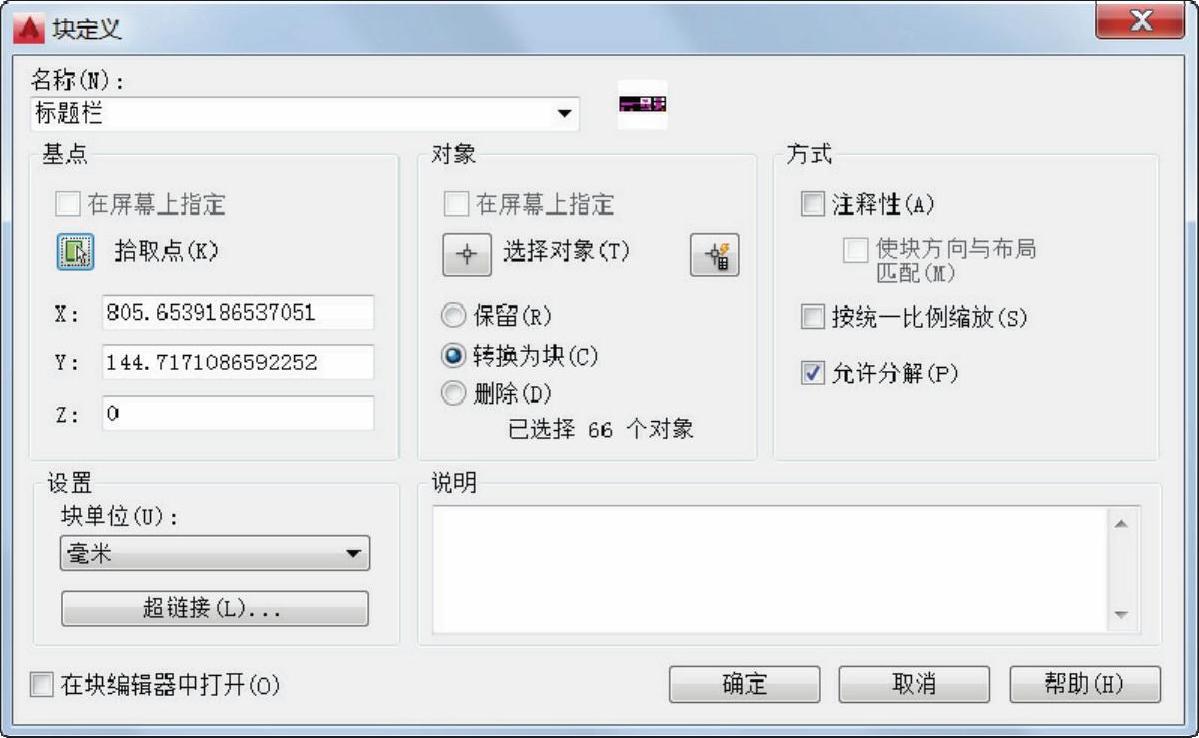
图5-53 块定义
 单击“确定”按钮,弹出图5-54所示的“编辑属性”对话框。
单击“确定”按钮,弹出图5-54所示的“编辑属性”对话框。
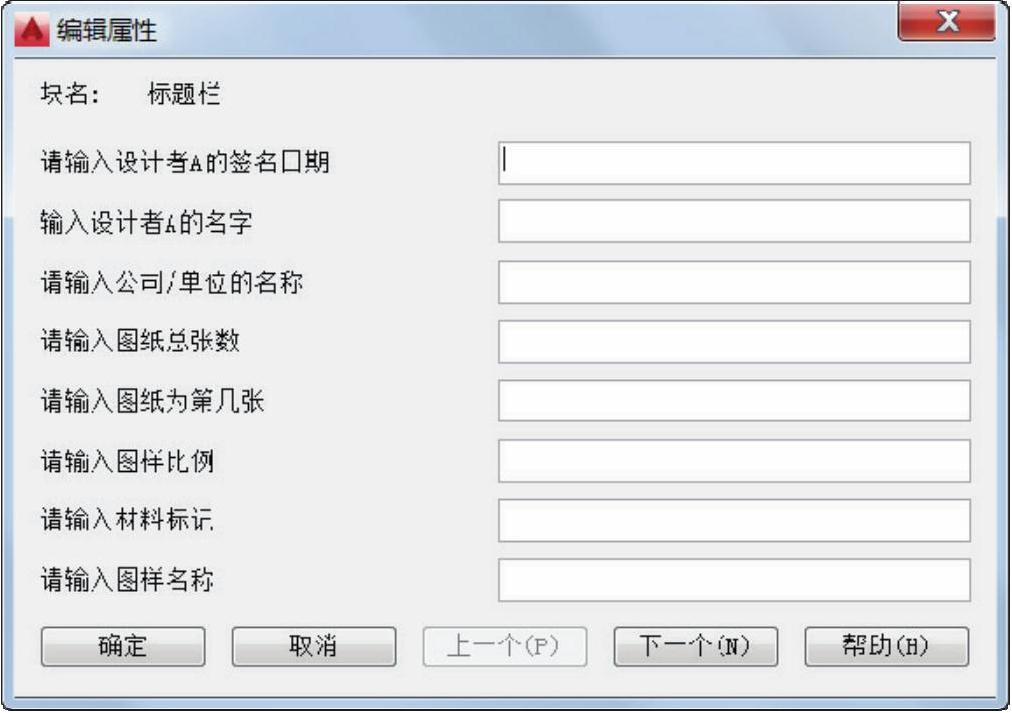
图5-54 “编辑属性”对话框
 直接单击“编辑属性”对话框中的“确定”按钮。
直接单击“编辑属性”对话框中的“确定”按钮。
 在功能区“插入”选项卡的“块定义”面板中单击“管理属性”按钮
在功能区“插入”选项卡的“块定义”面板中单击“管理属性”按钮 ,弹出“块属性管理器”对话框,利用该对话框调整“标题栏”块各属性的提示顺序,如图5-55所示,然后单击“确定”按钮。
,弹出“块属性管理器”对话框,利用该对话框调整“标题栏”块各属性的提示顺序,如图5-55所示,然后单击“确定”按钮。
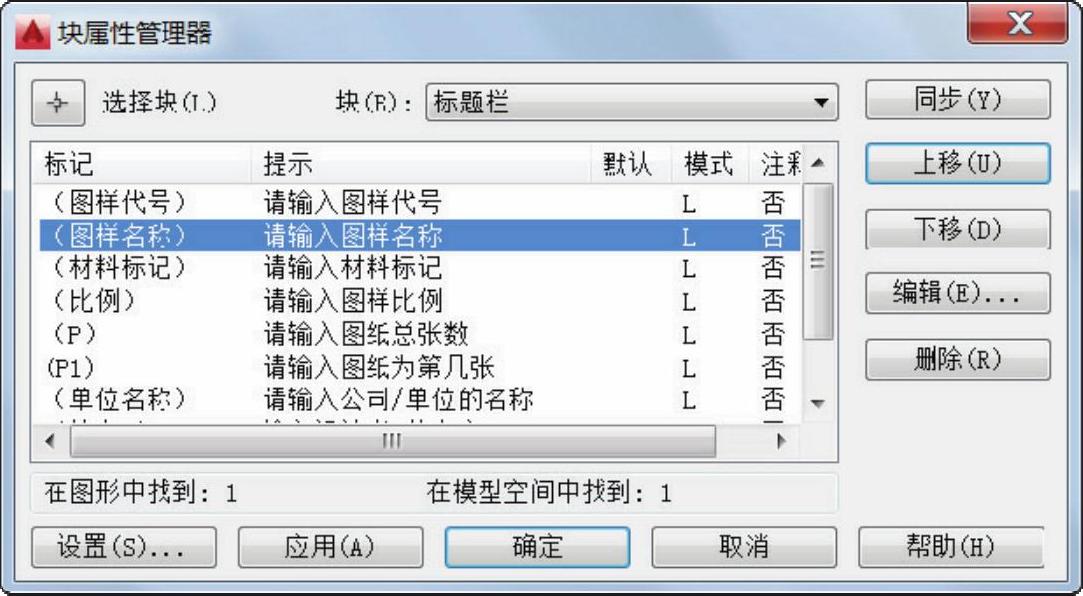
图5-55 “块属性管理器”对话框
 在功能区“默认”选项卡的“修改”面板中单击“移动”按钮
在功能区“默认”选项卡的“修改”面板中单击“移动”按钮 ,执行如下操作。
,执行如下操作。
命令:_move
选择对象:指定对角点:找到1个 //选择标题栏
选择对象:↙
指定基点或[位移(D)]<位移>: //单击标题栏右下角点,即块插入基点
指定第二个点或<使用第一个点作为位移>: //单击图框线右下内角点
移动放置标题栏的效果如图5-56所示。?
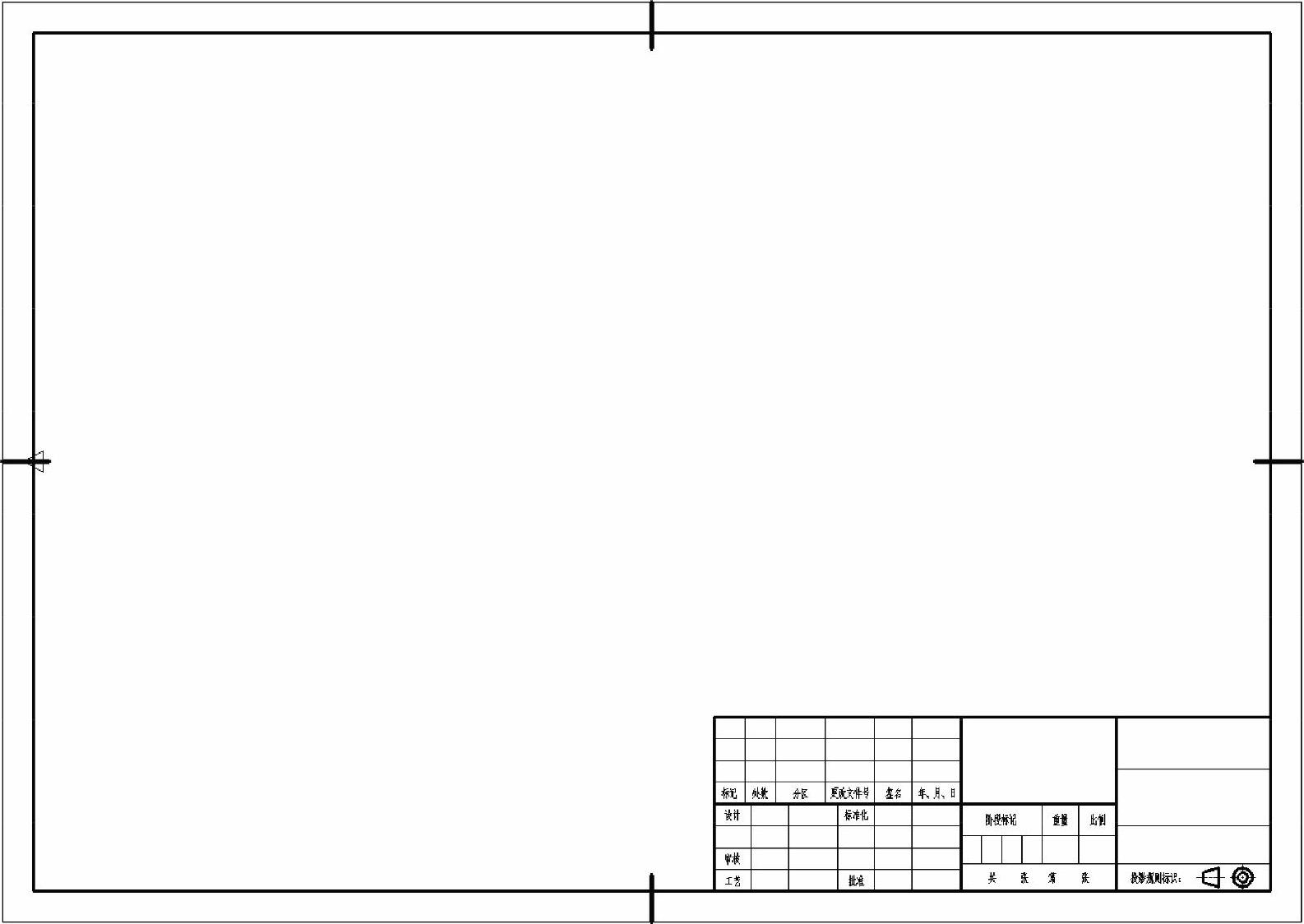
图5-56 完成的效果
说明:还可以使用表格来创建标题栏,这是一种更简捷的创建标题栏的方法。在使用表格功能之前,可以单击位于功能区“默认”选项卡“注释”面板中的“表格样式”按钮 来定制所需要的表格样式,所述表格样式是用来控制表格基本形状和间隔的一组设置。绘制表格的工具为“表格”按钮
来定制所需要的表格样式,所述表格样式是用来控制表格基本形状和间隔的一组设置。绘制表格的工具为“表格”按钮 ,单击此按钮时,将打开图5-57所示的“插入表格”对话框。
,单击此按钮时,将打开图5-57所示的“插入表格”对话框。

图5-57 “插入表格”对话框
 将该文件保存为“ZJDQ_A3.DWG”。
将该文件保存为“ZJDQ_A3.DWG”。
另外,可以将其另存为“ZJDQ_A3.DWT”图形样板文件,方法是在“快速访问”工具栏中单击“另存为”按钮 ,打开“图形另存为”对话框,从“文件类型”下拉列表框中选择“AutoCAD图形样板(*.dwt)”,如图5-58所示,接着在“文件名”文本框中输入“ZJDQ_A3”,并指定要保存的位置,单击“保存”按钮,
,打开“图形另存为”对话框,从“文件类型”下拉列表框中选择“AutoCAD图形样板(*.dwt)”,如图5-58所示,接着在“文件名”文本框中输入“ZJDQ_A3”,并指定要保存的位置,单击“保存”按钮,
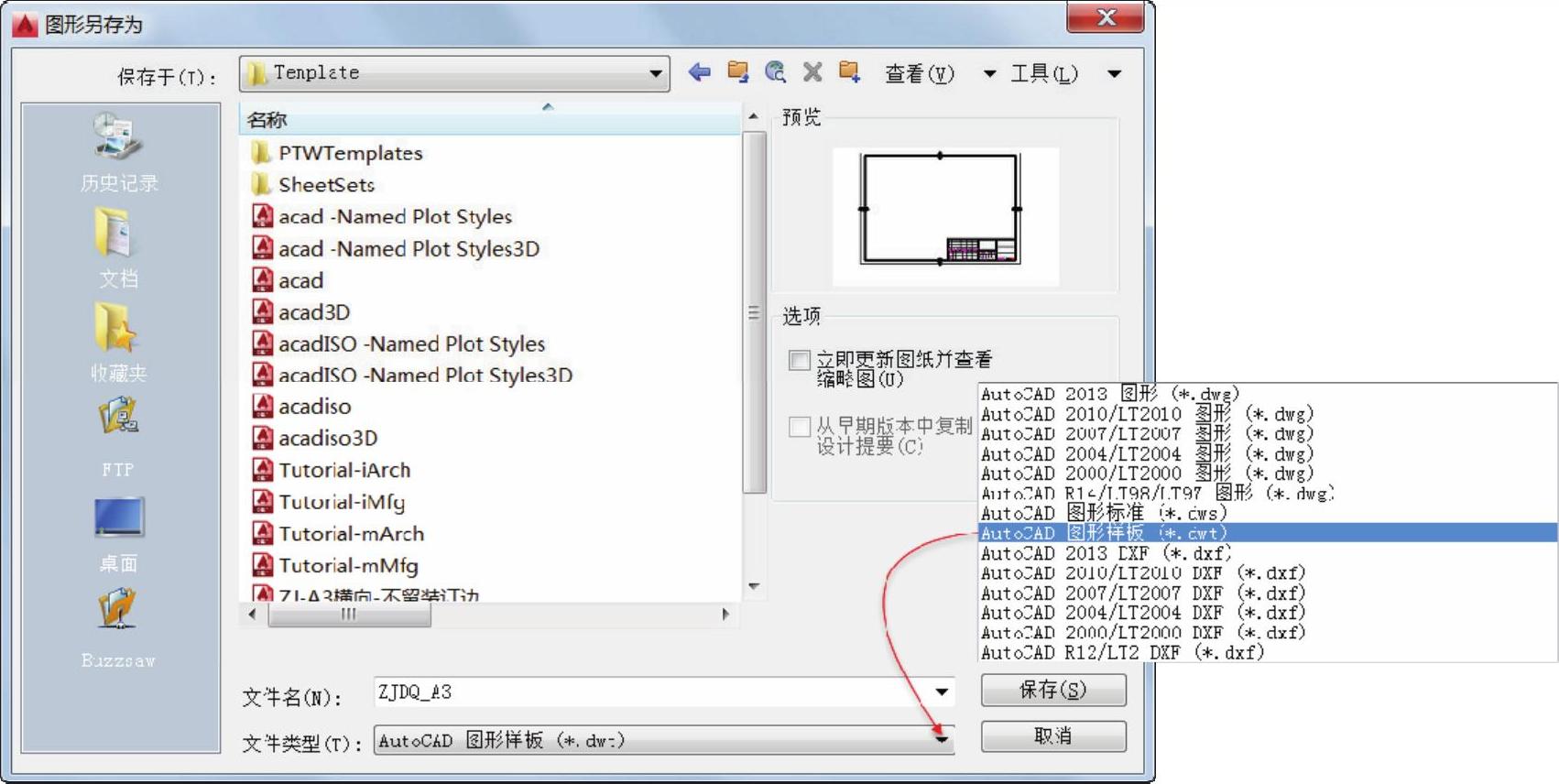
图5-58 “图形另存为”对话框
此时,系统弹出“样板选项”对话框,在“说明”文本框中输入“A3(420×297),横向,专用电气设计”,测量单位设置为公制,如图5-59所示。单击“确定”按钮。
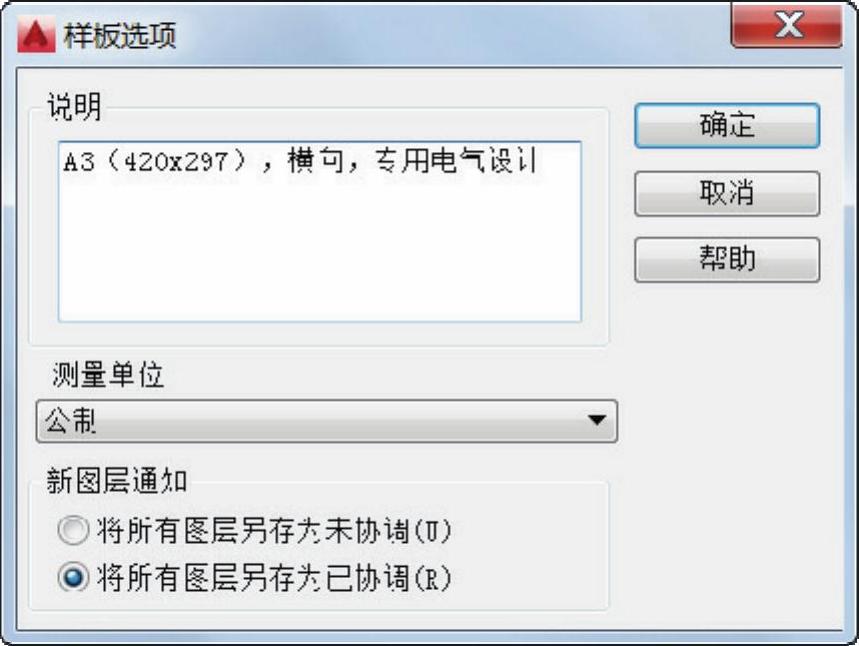
图5-59 “样板选项”对话框
 系统默认将设置的“*.dwt”图形样板文件保存在AutoCAD 2016软件安装目录下的“Template”文件夹中。用户也可以自行设置其他保存目录。
系统默认将设置的“*.dwt”图形样板文件保存在AutoCAD 2016软件安装目录下的“Template”文件夹中。用户也可以自行设置其他保存目录。

则有图1-51 绘制标题栏17.按<Enter>键,再次启动“移动”命令,在标题栏的左上方单击后,移动光标,拖出实线蓝色拾取窗口包围标题栏,在适当位置单击,将标题栏全部选中。捕捉标题栏的右下角点为移动的基点,捕捉边框的右下角点为移动的第二点,即可将标题栏将标题栏移到边框的右下角。完成绘制图框和标题栏,如图1-52所示。......
2023-06-24

绘制圆弧草图单击→→,进入工作台。单击工具栏内的图标,在图形上端V轴下端绘制一条垂直线。投影生成第二个圆弧草图选中左边模型树中。单击工具栏内的修剪图标,修剪圆弧与轴线交叉的位置,保留轴线上面的圆弧部分。旋转生成曲面单击工具栏内的图标,出现对话框,同时草图曲线也变成出现相应的虚线,这就是按默认对话框内的数据形成的旋转体。......
2023-07-01

图9-7 阳台护栏的大概轮廓使用命令,绘制阳台护栏柱,如图9-8所示。图9-10 老虎窗的外形轮廓绘制窗口边框。至此,“窗户一”图形绘制完毕。图9-19 “窗户二”图形图9-20 “窗户三”图形另外,本节绘制的立面图标注时还需要用到两个属性图块“轴线编号”和“标高符号”,分别如图9-21和图9-22所示。图9-21 轴线编号图9-22 标高符号......
2023-09-22

图12-7 偏移圆使用命令,分别编辑出12、9、6、3四个数字,并将其放在对应位置,如图12-8所示。图12-13 绘制电视按钮绘制电视机顶盖。图12-15 绘制电视机底座绘制电视机画面线条。图12-17 电视机大体图填充图案。图12-22 绘制抽屉把手使用与命令,把电视桌补充完整,结果如图12-23所示。图12-23 电视桌在命令行中输入“WBLOCK”执行命令,将整个图形保存成名为“电视桌”的外部图块。......
2023-09-22

图2-37某住宅楼的平面施工图——标准层平面图运用图块绘制建筑平面施工图1.图层设置在“图层特性管理器”对话框中设置图层,按表2-2所示进行设置。②绘制运用“直线”命令绘制厨房、卫生间和阳台的高差线,如图2-40所示。运用“直线”命令,绘制楼梯间处的辅助线。......
2023-09-19

在计算机构自由度时,我们仅仅知道计算公式是远远不够的,还需要注意以下几种情况。处理办法:由m个构件组成的复合铰链应含有(m-1)个转动副。)图8-11从“设计中心”插入浆砌块石......
2023-06-20

本节生成一个轴。单击工具栏内的轮廓图标,绘制一个折线形状,折线的起点和终点都在H轴上,如图3-1所示。单击工具栏中约束图标,标注并调整中间一段水平线长度为60mm,与H轴的距离为36mm。旋转形成轴单击工具栏内的旋转体图标,出现对话框,同时草图曲线也变成出现相应的虚线,就是按默认的对话框内数据形成的旋转体。图3-2 V轴一侧的一条垂直线环形排列键槽在左边的模型树中选中开槽。左边模型树上零件的名称更改为轴。......
2023-07-01

为了提高制图效率,在绘制该办公大楼总平面图前,用户应先将一些需要用到的图块绘制好,以便制图时可以直接插入使用。图8-6 环形阵列后的图形2.“大树”图块使用命令绘制一个直径为6000mm的圆形,如图8-7所示。图8-10 “草”图块图形在命令行中输入“WBLOCK”执行命令,将整个图形保存为名为“草”的外部图块。......
2023-09-22
相关推荐