图3-2a所示的弯起钢筋,其放大样操作步骤如下:1)先画一根水平直线并截取长度为300mm,在线段两端分别用量角器量出30°和45°角,画出斜线,如图3-2b所示。曲线钢筋放样操作步骤如图3-5所示。鱼腹式吊车梁主筋放大样的操作步骤如下:图3-5 曲线钢筋放样操作步骤图3-6 鱼腹式吊车梁主筋图1)以构件曲线与垂直中心线的交点为坐标原点,过该点画一水平线即为横坐标,以坐标原点为起点沿水平方向将吊梁分为6段,并在水平上准确标出分点。......
2023-10-06
绘制好大概的图形后,通常要将一些不需要的线段修剪掉,使图线精确地终止于由指定对象定义的边界。在修剪若干个对象时,如果巧妙地使用不同的选择方法将有助于选择当前的剪切边和修剪对象,这些需要用户在实际操作中多多注意和积累经验。
下面通过实例来介绍修剪对象的典型方法及其步骤。注意:在第一次修剪操作中没有设置修剪边,而在第二次修剪操作中设置有相应的修剪边,请分析修剪边的用途。
 打开“修剪练习.dwg”文件,该文件中存在着的图形对象如图3-34所示。
打开“修剪练习.dwg”文件,该文件中存在着的图形对象如图3-34所示。

图3-34 原始图形
 在功能区“默认”选项卡的“修改”面板中单击“修剪”按钮
在功能区“默认”选项卡的“修改”面板中单击“修剪”按钮 ,根据命令行提示进行以下操作。
,根据命令行提示进行以下操作。
命令:_trim
当前设置:投影=UCS,边=延伸
选择剪切边...
选择对象或<全部选择>:↙
选择要修剪的对象,或按住<Shift>键选择要延伸的对象,或[栏选(F)/窗交(C)/投影(P)/边(E)/删除(R)/放弃(U)]: //单击图3-35所示的圆弧段1
选择要修剪的对象,或按住<Shift>键选择要延伸的对象,或[栏选(F)/窗交(C)/投影(P)/边(E)/删除(R)/放弃(U)]: //单击图3-35所示的直线段2
选择要修剪的对象,或按住<Shift>键选择要延伸的对象,或[栏选(F)/窗交(C)/投影(P)/边(E)/删除(R)/放弃(U)]:↙
从而完成电抗器符号图形的修剪操作。
 单击“修剪”按钮
单击“修剪”按钮 ,接着分别选择图3-36所示的两条直线段作为修剪边,按<Enter>键,然后选择要修剪的对象,即在图3-37所示的圆弧段1、圆弧段2和圆弧段3上分别单击,最后按<Enter>键,修剪结果如图3-38所示,从而完成一个软连接的强电图形符号。
,接着分别选择图3-36所示的两条直线段作为修剪边,按<Enter>键,然后选择要修剪的对象,即在图3-37所示的圆弧段1、圆弧段2和圆弧段3上分别单击,最后按<Enter>键,修剪结果如图3-38所示,从而完成一个软连接的强电图形符号。
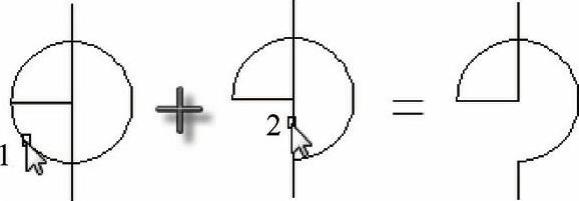
图3-35 修剪图形的结果1
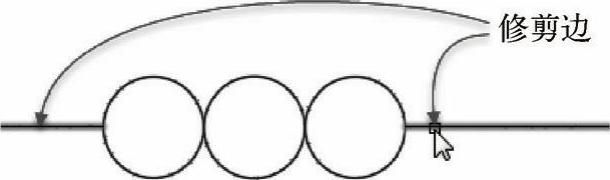
图3-36 指定修剪边
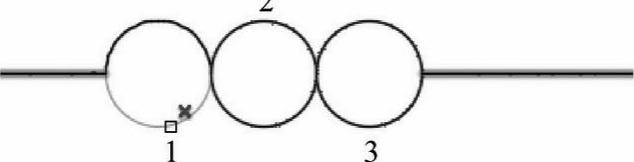
图3-37 单击要修剪的对象段1、2和3

图3-38 修剪结果(软连接强电图形符号)
知识扩展:选择的剪切边或边界边无须与修剪对象相交。可以将对象修剪或延伸至投影边或延长线交点(即对象延长后相交的位置),如图3-39所示,这需要在进行修剪操作的过程中,选择“边(E)”提示选项并将隐含边延伸模式设置为“延伸(E)”选项。

图3-39 修剪示例
a)选择剪切边 b)修剪对象 c)修剪结果

图3-2a所示的弯起钢筋,其放大样操作步骤如下:1)先画一根水平直线并截取长度为300mm,在线段两端分别用量角器量出30°和45°角,画出斜线,如图3-2b所示。曲线钢筋放样操作步骤如图3-5所示。鱼腹式吊车梁主筋放大样的操作步骤如下:图3-5 曲线钢筋放样操作步骤图3-6 鱼腹式吊车梁主筋图1)以构件曲线与垂直中心线的交点为坐标原点,过该点画一水平线即为横坐标,以坐标原点为起点沿水平方向将吊梁分为6段,并在水平上准确标出分点。......
2023-10-06

修剪是将一个对象以另一个对象或它的投影面作为边界进行精确的编辑。执行命令的方法如下:方法1单击工具栏中的按钮。选择该选项,命令行会提示。图6-19 剪切命令示例提示:同一对象既可作为剪切边,也可同时被选作为被剪切边。......
2023-11-03

图5.6.2位置图5.6绘制步骤24.绘制如图5.6.3所示直线~图5.6.3位置图5.6绘制步骤3如图5.6.3所示位置和尺寸,用“LINE”命令,画垂直线;用“OFFSET”偏移复制命令,在直线右侧,距离4处,复制出直线如图5.6.3所示;用“OFFSET”偏移复制命令,在直线右侧,距离10处,复制出直线如图5.6.3所示;用“OFFSET”偏移复制命令,在直线右侧,距离4处,复制出直线如图5.6.3所示;用“OFFSET”偏移复制命令,在直线右侧,距离10处,复制出直线如图5.6.3所示。......
2023-11-24

此时需要选择旋转的基点,因为图形将会围绕基点旋转。示例3-5 旋转图形思路·点拨本示例将以简单的旋转操作来向读者介绍如何精确地旋转图形。打开附带光盘目录下的“Start\Ch3\示例3-5.dwg”,图形如图3-48所示,下面将详细说明如何准确地以A为基点旋转矩形使其AB边与直角三角形的AC边重合。图3-48 旋转前的图形在命令行中输入“ROTATE”,执行命令,选中矩形为旋转对象,按〈Enter〉键确定,命令行中会出现如下提示信息。旋转完成后的图形如图3-51所示。......
2023-09-22

调用命令方式·下拉菜单:修改→实体编辑→抽壳。功能以指定的厚度在实体对象上创建中空的薄壁。操作过程调用该命令后,命令行提示如下。删除面或[放弃/添加/全部]:输入抽壳偏移距离:已开始实体校验。输入体编辑选项[压印/分割实体/抽壳/清除/检查/放弃/退出]<退出>:↙ 实体编辑自动检查:SOLIDCHECK=1输入实体编辑选项[面/边/体/放弃/退出]<退出>:↙ 如图12-14是将立方体从前面进行抽壳的效果。图12-14 抽壳的效果图......
2023-10-21

两条发散的直线之间不能用倒圆角连接。如图6-59所示,分别用修剪和不修剪模式对矩形的左下角进行圆角,要求圆角半径为10。图6-59 例题6-19图例命令:_fillet当前设置:模式=修剪,半径=0.0000 选择第一个对象或[放弃/多段线/半径/修剪/多个]:r↙ 指定圆角半径<0.0000>:10↙ 选择第一个对象或[放弃/多段线/半径/修剪/多个]: 选择第二个对象,或按住Shift键选择对象以应用角点或[半径]: 圆角后的图形如图6-60所示。......
2023-10-21

多半径倒圆角即可变倒圆角,是在同一条边链上的不同位置,设置不同的圆角半径值,以产生变化圆角的效果,其应用最为频繁。2)打开选项卡,在如图6-8所示收集栏中右键单击添加半径为“15.00”的圆角,模型倒角棱边显示如图6-9所示。注1:当只有两个半径值时,不显示倒圆角上的小圆圈,只能使用前一种方法。......
2023-06-19

下面以图8.3.10所示的模型为例,介绍创建“伸直”的一般过程。图8.3.10 钣金伸直选择命令。图8.3.11 “伸直”对话框图8.3.12 选取展开固定面图8.3.13 选取折弯面图8.3.11所示的“伸直”对话框中按钮的功能说明如下。在选取固定面后自动被激活,可以选取将要执行伸直操作的折弯区域(折弯面),当选取折弯面后,折弯区域在视图中将高亮显示。......
2023-10-17
相关推荐