在“图案填充创建”上下文选项卡的“图案”面板中单击“ANSI31”按钮。图2-31 拾取点以定义填充区域值得注意的是,如果没有开启功能区,在当前命令行的“输入命令”提示下输入“HATCH”并按
2023-06-20
在AutoCAD 2016中,可以创建具有3~1024条等边长的闭合多段线(正多边形)。绘制正多边形的方法主要有3种,即绘制外切于圆的正多边形、绘制内接于圆的正多边形和通过指定一条边绘制正多边形。
1.绘制外切于圆的正多边形
使用该方法需要指定从正多边形圆心到各边中点的距离,如图2-11所示。使用该方法的绘制步骤如下。
 从功能区“默认”选项卡的“绘图”面板中单击“正多边形”按钮
从功能区“默认”选项卡的“绘图”面板中单击“正多边形”按钮 。
。
 在命令行提示下输入边数。
在命令行提示下输入边数。
 指定正多边形的中心。
指定正多边形的中心。
 输入“C”以选择“外切于圆”选项。
输入“C”以选择“外切于圆”选项。
 输入半径长度。
输入半径长度。
下面是一个执行“外切于圆”创建正六边形的操作命令记录。
命令:_polygon
输入侧面数<4>:6↙
指定正多边形的中心点或[边(E)]:0,0↙
输入选项[内接于圆(I)/外切于圆(C)]<C>:C↙
指定圆的半径:68↙
2.绘制内接于圆的正多边形
使用该方法需要指定外接圆的半径,正多边形的所有顶点都将在此圆周上,如图2-12所示。

图2-11 外切于圆的正多边形
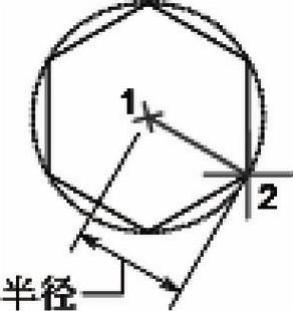
图2-12 内接于圆的正多边形
绘制内接于圆的正多边形的典型步骤如下。
 从功能区“默认”选项卡的“绘图”面板中单击“正多边形”按钮
从功能区“默认”选项卡的“绘图”面板中单击“正多边形”按钮 。
。
 在命令行提示下指定多边形的边数。
在命令行提示下指定多边形的边数。
 指定正多边形的中心。
指定正多边形的中心。
 输入“I”以选择“内接于圆”选项。
输入“I”以选择“内接于圆”选项。
 输入圆半径。
输入圆半径。
下面是一个执行“内接于圆”创建正六边形的操作命令记录。
命令:_polygon
输入边的数目<6>:↙
指定正多边形的中心点或[边(E)]:100,100↙
输入选项[内接于圆(I)/外切于圆(C)]<C>:I↙
指定圆的半径:53↙
3.通过指定一条边绘制正多边形
通过指定第一条边的两个端点来定义正多边形,其操作步骤如下。
 从功能区“默认”选项卡的“绘图”面板中单击“正多边形”按钮
从功能区“默认”选项卡的“绘图”面板中单击“正多边形”按钮 。
。
 在命令行提示下输入边数。
在命令行提示下输入边数。
 在命令窗口的命令行中输入“E”以选择“边(E)”选项,也可以使用鼠标在命令行中直接选择提示选项“边(E)”。
在命令窗口的命令行中输入“E”以选择“边(E)”选项,也可以使用鼠标在命令行中直接选择提示选项“边(E)”。
 指定一条正多边形线段的第一个端点。
指定一条正多边形线段的第一个端点。
 指定正多边形的该线段的第二个端点。
指定正多边形的该线段的第二个端点。

在“图案填充创建”上下文选项卡的“图案”面板中单击“ANSI31”按钮。图2-31 拾取点以定义填充区域值得注意的是,如果没有开启功能区,在当前命令行的“输入命令”提示下输入“HATCH”并按
2023-06-20

另外,也可以用AutoCAD设计中心从其他图形中引用已有文字样式。 创建“仿宋字”文字样式。图4-1对话框单击按钮,然后在弹出的对话框中输入样式名“仿宋字”,并单击按钮。4)文字样式中的宽度比例设置为1,即可得到瘦长的手写仿宋体文字。“工程字”文字样式的参数设置见图4-2,创建步骤不再赘述。......
2023-06-21

所述的样条曲线是经过或靠近一组拟合点或由控制框的顶点定义的平滑曲线。在AutoCAD 2016中,创建样条曲线的方式有两种,第一种是单击“样条曲线拟合”按钮,通过指定拟合点来创建样条曲线,另一种是单击“样条曲线控制点”按钮,通过定义控制点来创建样条曲线。下面以通过拟合点创建样条曲线为例进行步骤介绍。在功能区“默认”选项卡的“绘图”面板中单击“样条曲线拟合”按钮。该样条曲线的创建历史记录及说明如下。......
2023-06-20

图1-15 对话框图1-16 5)单击组中的按钮,在界面中绘制长170.00mm,宽80.00mm的矩形,如图1-17所示,在绘制矩形时系统会自动显示对称约束符号。图1-17 草绘截面图1-18 6)单击按钮完成截面的创建,打开选项卡,勾选选项,如图1-19所示,并在拉伸控制板中输入拉伸深度为“400.00”,完成如图1-20所示的拉伸特征。7)单击按钮,按住Ctrl+D组合键使模型以默认模式显示,完成U盘体的创建。......
2023-06-19

在制图中,用户经常要绘制正多边形,如果一条线一条线地去画,操作起来会很烦琐,针对这一问题,AutoCAD 2015设置了绘制正多边形的指令。在AutoCAD 2015中,绘制多边形还可用选择边绘制的方法。绘制正多边形,先指定多边形的边数,输入“6”,确定画正六边形。指定正多边形的中心点或者一条边,选定中心点为圆心。图2-50 选择边来绘制内接于圆的正六边形......
2023-09-22

Stage1.创建工序Step1.选择下拉菜单命令,系统弹出“创建工序”对话框。Stage2.显示切削区域单击“外径粗车”对话框右侧的“显示”按钮,在图形区中显示出切削区域,如图7.2.18所示。图7.2.16 “创建工序”对话框图7.2.17 “外径粗车”对话框图7.2.18 切削区域图7.2.19 设置参数Step3.设置切削参数。......
2023-06-18

下面介绍创建一个COS类型ISDX曲线的主要过程。首先要打开一个带有曲面的模型文件,然后要在选定的曲面上创建COS曲线。图8.2.15 隐藏曲线层Step3.选择下拉菜单命令,进入ISDX环境。图8.2.16 “曲线创建”操控板Step9.在选取的曲面上选取四个点,即可得到图8.2.17所示的COS曲线。图8.2.17 创建COS曲线图8.2.18 在四个视图状态查看COS曲线Step11.单击“曲线创建”操控板中的按钮。Step12.拖移“COS”ISDX曲线上的点。图8.2.19 在四个视图状态拖拉点图8.2.20 将COS曲线转化为“自由”曲线......
2023-06-20

创建内部图块的操作方法如下。■ 选择菜单栏中的→→命令。■ 单击工具栏中的按钮。执行上述任一操作,系统均弹出对话框,如图4-1所示。只需在该对话框中输入名称、指定基点、选择对象,即可创建内部图块。用户可以在该文本框中输入图块的名称,最多可使用255个字符。图4-1 对话框②按钮。该选项用于设置图块的注释性。应用·技巧内部图块创建后只能在当前图纸中使用,因此,在实际的绘图过程中,内部图块用得并不是特别多。......
2023-09-22
相关推荐