其中列出了所选对象的基本特性和几何特性,可根据需要进行相应的修改。图4-36为修改直线特性的对话框。选择选项“设置”,将打开“特性设置”对话框,如图4-38所示,从中可设置复制源对象的指定特性。......
2023-09-18
对象特性控制对象的外观和行为,并用于组织图形。每个对象都具有常规特性和对象自身类型所特有的特性(如圆的特殊特性包括其半径和区域)。常规特性通常包括其图层、颜色、线型、线型比例、线宽、透明度和打印样式。
当指定图形中的当前特性时,所有新创建的对象都将自动使用这些设置。例如,如果将当成图层设置为“01-粗实线”层,那么所创建的新对象将在“01-粗实线”图层中。通过图层(ByLayer)或通过明确指定特性(独立于其图层),可以设置对象的某些特性。
用户可以通过图1-54所示的“特性”面板来修改指定对象的某些特性,如颜色、线型和线宽等。“特性”面板可以从“草图与注释”工作空间功能区的“默认”选项卡中找到。
用户可以通过“特性”选项板查看和修改选定对象的特性。“特性”选项板显示了当前选择集中对象的所有特性和特性值,当选择多个对象时,“特性”选项板将显示这些对象的共有特性。当选择单个对象时,用户可以查看和修改单个对象的特性;当选择多个对象时,用户可以查看和修改选择集中对象的共有特性。
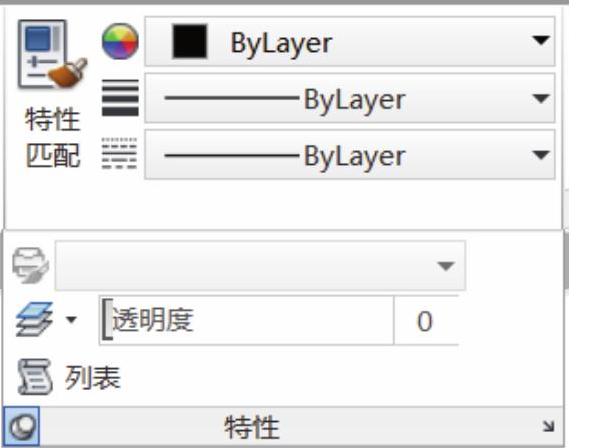
图1-54 “特性”面板
选择图形对象之后,在“快速访问”工具栏中单击“特性”按钮 ,则打开图1-55所示的“特性”选项板。也可以在未选择图形对象之前打开“特性”选项卡,接着再选择所需的图形对象。使用“特性”选项板可以浏览、修改选定对象的特性。例如,要修改选定圆的半径,可以在“特性”选项板的“几何图形”选项区域的“半径”框中将半径值更改为新值,典型示例如图1-56所示。
,则打开图1-55所示的“特性”选项板。也可以在未选择图形对象之前打开“特性”选项卡,接着再选择所需的图形对象。使用“特性”选项板可以浏览、修改选定对象的特性。例如,要修改选定圆的半径,可以在“特性”选项板的“几何图形”选项区域的“半径”框中将半径值更改为新值,典型示例如图1-56所示。
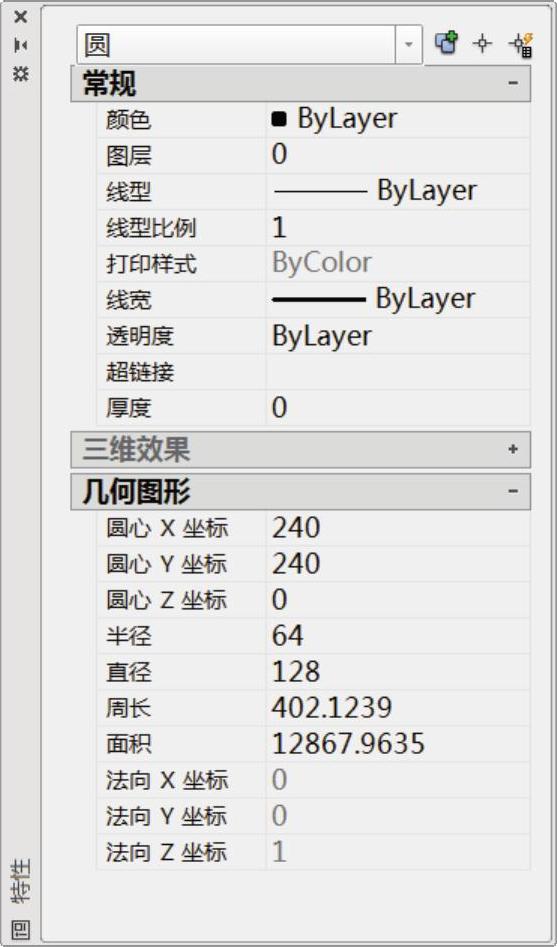
图1-55 “特性”选项板
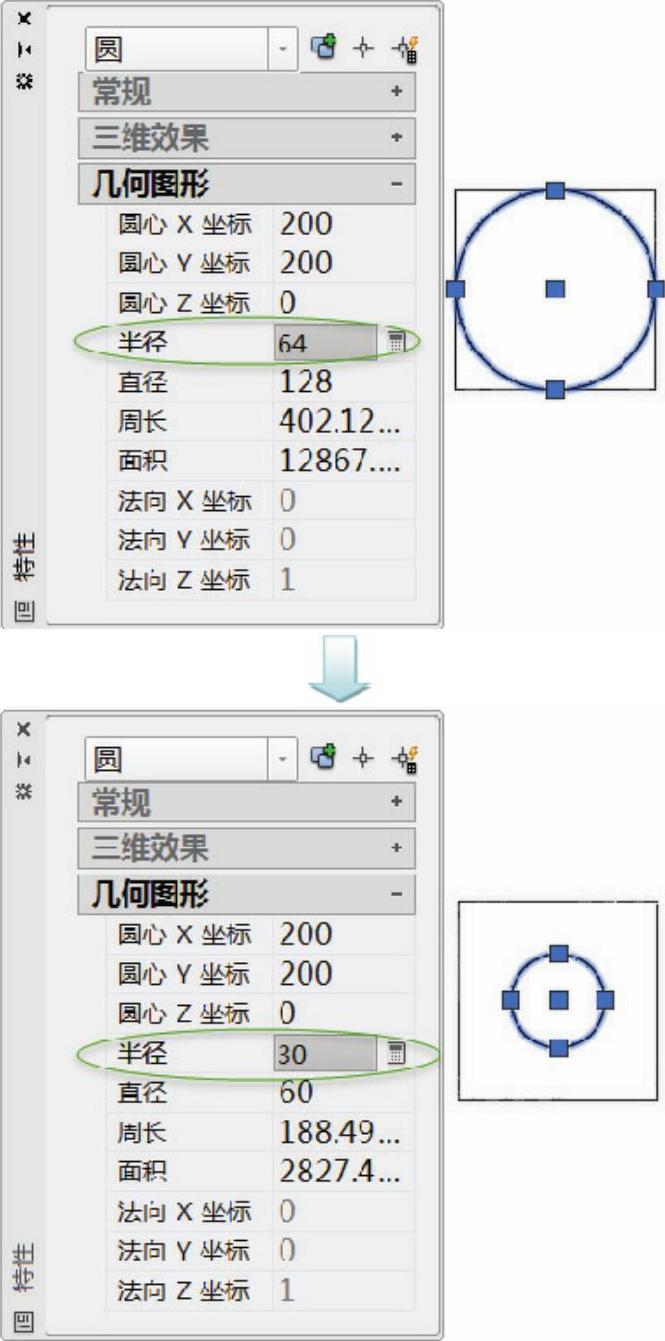
图1-56 修改圆对象的半径
说明:按<Ctrl+1>组合键可以快速打开或关闭“特性”选项板。
在状态栏中单击“快捷特性”按钮 ,可以打开或关闭快捷特性模式。打开快捷特性模式后,在图形窗口中单击图形对象时会弹出一个“快捷特性”选项板,如图1-57所示,利用快捷特性同样可以对图形对象的某些特性进行编辑修改。用户可以更改“快捷特性”选项板的内容,包括在选择时显示“快捷特性”选项板、选项板显示范围、选项板位置和选项板行为,其操作方法是在状态栏中右击“快捷特性”按钮
,可以打开或关闭快捷特性模式。打开快捷特性模式后,在图形窗口中单击图形对象时会弹出一个“快捷特性”选项板,如图1-57所示,利用快捷特性同样可以对图形对象的某些特性进行编辑修改。用户可以更改“快捷特性”选项板的内容,包括在选择时显示“快捷特性”选项板、选项板显示范围、选项板位置和选项板行为,其操作方法是在状态栏中右击“快捷特性”按钮 并从弹出的快捷菜单中选择“快捷特性设置”命令,弹出“草图设置”对话框的“快捷特性”选项卡,如图1-58所示,从中进行相关的更改设置即可。在没有启用快捷特性模式时,用户可以通过双击对象来快速打开“快捷特性”选项板,并在其中修改相应特性。
并从弹出的快捷菜单中选择“快捷特性设置”命令,弹出“草图设置”对话框的“快捷特性”选项卡,如图1-58所示,从中进行相关的更改设置即可。在没有启用快捷特性模式时,用户可以通过双击对象来快速打开“快捷特性”选项板,并在其中修改相应特性。
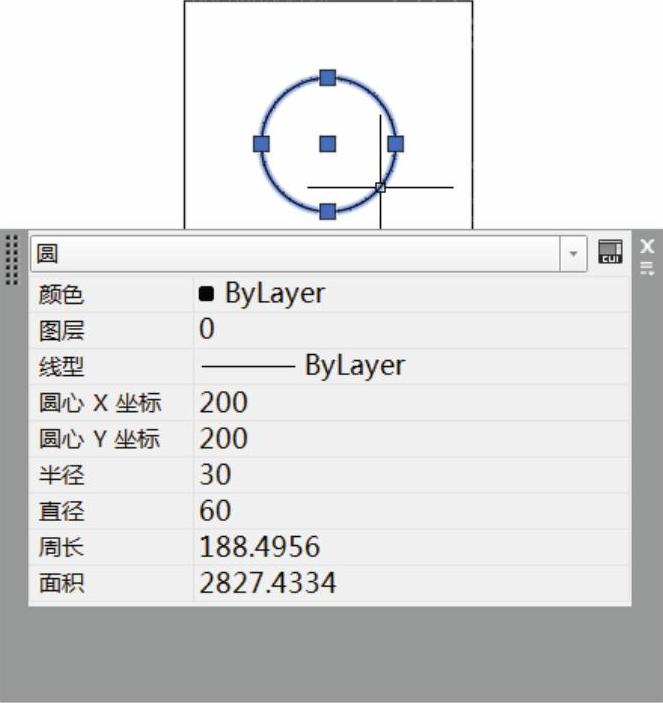
图1-57 使用“快捷特性”面板

图1-58 更改“快捷特性”选项板行为

其中列出了所选对象的基本特性和几何特性,可根据需要进行相应的修改。图4-36为修改直线特性的对话框。选择选项“设置”,将打开“特性设置”对话框,如图4-38所示,从中可设置复制源对象的指定特性。......
2023-09-18

和工具栏能使用户方便地更改对象的图层、颜色、线型及线宽等基本特性。调用对话框可采用以下三种方式:●工具栏 。图3-54用对话框修改对象的半径要把所有半径小于10的圆的半径修改为2,操作过程如下:图3-54用对话框修改对象的半径要把所有半径小于10的圆的半径修改为2,操作过程如下:1)单击工具栏上的 按钮,调出对话框。1)单击工具栏上的 按钮,调出对话框。......
2023-06-21

图2-20机构2在“修改Ⅱ”工具条上单击“编辑属性”按钮。双击已插入的属性块。分别列出了标记、提示和值这几个属性,能修改的是图块的属性值,而标记和提示则不能修改。“文字选项”:对图块的文字属性进行修改,如图8-21所示。在“文字选项”卡中,分别列出了文字样式、对正、反向、颠倒、高度、宽度比例、旋转和倾斜角度这几个图块中文字属性,用户可以根据需要对这几个文字显示方式属性值进行修改。......
2023-06-20

特性匹配的命令是MATCHPROP,能把源对象的全部或部分特性复制给目标对象。调用特性匹配功能的方式有以下三种:●工具栏 。 用特性匹配命令修改对象的线型。按图1-15新建“实体”层和“虚线”层。将“虚线”层置为当前层。图3-56用命令修改对象的线型选项说明:在“选择目标对象或[设置]”:提示符下输入S↙,弹出对话框,允许用户选择要复制源对象的哪些特性,如图3-57所示。......
2023-06-21

点降雨的特性可用雨量、历时和雨强等特征量以及雨量、雨强在时程上的变化来反映。指一定时段内降落在单位水平面积上的雨水深度,用mm表示,计至0.1mm。与降雨历时相应的还有降雨时段,它是人为规定的。如最大1h降雨量、6h降雨量、24h降雨量等。X1.4.2.2点降雨特性的图示方法1.降雨量过程线降雨过程线是表示降雨量随时间变化的特性。常用降雨量柱状图和降雨量累积曲线表示,如图X1.10所示。......
2023-06-21

7)重复以上步骤5)、6),完成全部程序的输入。2)利用第8章所述的CNC参数设定操作,将图7.3-1所示的CNC设定参数页面上的“顺序号”设定为“1”,生效程序段号自动插入功能。图7.3-2 程序段号的自动生成3.字的编辑加工程序中的程序字可通过插入、替换、删除等操作进行编辑。......
2023-06-25

目前,动作特性试验大都采用便于现场携带的开关特性测试仪进行测试。现以GKC—D开关机械特性测试仪为例加以说明。图12-6 单断口六线制接法2)双断口九线制接法:将开关三相静触头的六端分别对应连接到仪器A~C′六个接线柱,将开关三相动触头的三端任意接到仪器三个公共端,如图12-7所示。图12-7 双断口九线制接法2.合、分闸信号线的连接合、分闸信号线的接线如图12-8所示。......
2023-06-27
相关推荐