通过本例,读者可以体会到对象捕捉功能的方便与快捷作用。在界面上方的工具栏区右击,选择快捷菜单中的“对象捕捉”命令,打开“对象捕捉”工具栏。利用“对象捕捉”工具栏中的“捕捉到交点”工具捕捉四边形上、下边的延长线交点作为直线起点。本例要绘制的图形比较简单,但是要准确找到直线的两个端点必须启用“对象捕捉”和“对象捕捉追踪”工具。结合对象捕捉追踪与对象捕捉功能在三角形右边延长线上捕捉一点作为直线终点。......
2023-11-02
在AutoCAD 2016中,用户可以灵活地使用对象捕捉功能来快速而准确地拾取所需的点位置,提高作图效率。对象捕捉对于在对象上指定精确位置非常重要。
在状态栏中单击“对象捕捉”按钮 ,使此按钮处于高亮显示状态(即选中此按钮)时,表示启用了对象捕捉功能;反之,则关闭对象捕捉功能。
,使此按钮处于高亮显示状态(即选中此按钮)时,表示启用了对象捕捉功能;反之,则关闭对象捕捉功能。
注意:按<F3>键也可以启用或关闭对象捕捉功能模式。
用户可以根据制图需要设置不同的捕捉方式。典型设置步骤如下。
 在状态栏中右击“对象捕捉”按钮
在状态栏中右击“对象捕捉”按钮 ,接着从弹出的快捷菜单中选择“对象捕捉设置”选项,打开图1-49所示的“草图设置”对话框且自动切换至“对象捕捉”选项卡。
,接着从弹出的快捷菜单中选择“对象捕捉设置”选项,打开图1-49所示的“草图设置”对话框且自动切换至“对象捕捉”选项卡。
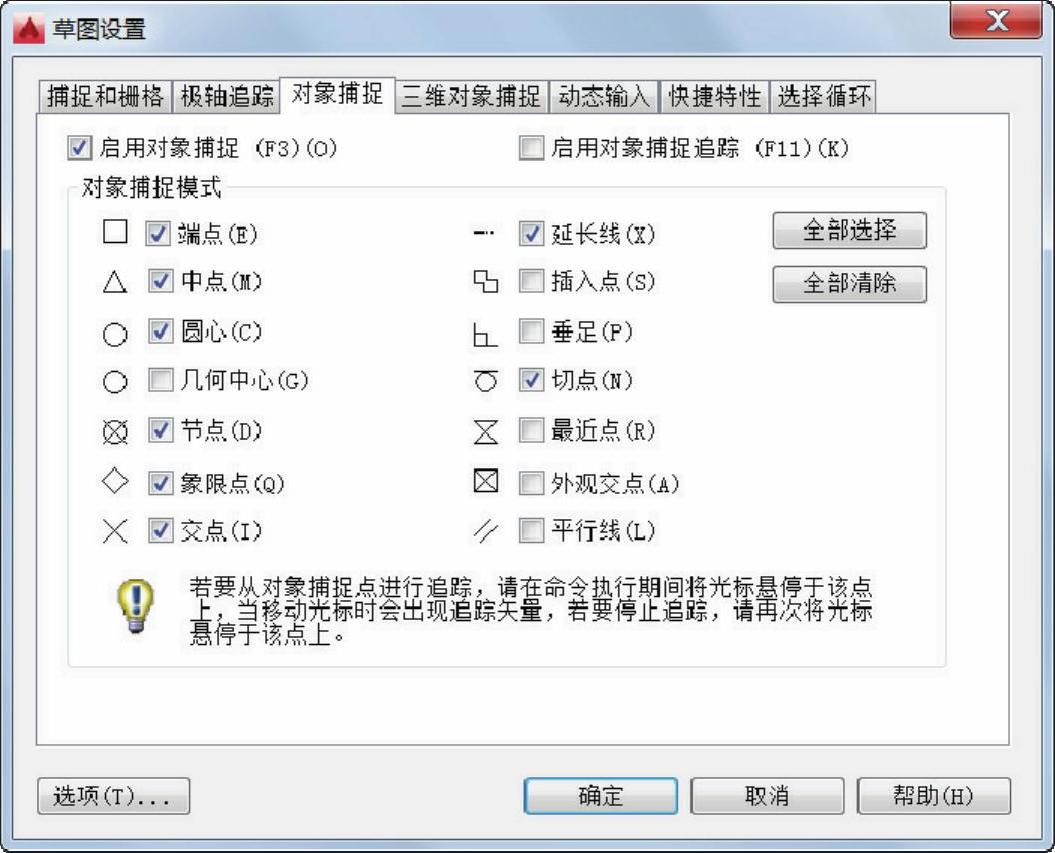
图1-49 “草图设置”对话框的“对象捕捉”选项卡
 在“对象捕捉”选项卡中可以选中“启用对象捕捉”复选框或“启用对象捕捉追踪”复选框。
在“对象捕捉”选项卡中可以选中“启用对象捕捉”复选框或“启用对象捕捉追踪”复选框。
 在“对象捕捉模式”选项组中选中所需要的复选框,即表示启用相应的具体对象捕捉模式,例如选中“端点”“中点”“圆心”“象限点”“交点”“节点”和“切点”复选框等。“全部选择”按钮用于选中全部对象捕捉模式,而“全部清除”按钮则用于取消选中全部对象捕捉模式。
在“对象捕捉模式”选项组中选中所需要的复选框,即表示启用相应的具体对象捕捉模式,例如选中“端点”“中点”“圆心”“象限点”“交点”“节点”和“切点”复选框等。“全部选择”按钮用于选中全部对象捕捉模式,而“全部清除”按钮则用于取消选中全部对象捕捉模式。
 单击“确定”按钮。
单击“确定”按钮。
此外,在制图时,可以临时启用对应的对象捕捉替换模式,其方法是在执行某些绘图命令的过程中,需要指定点时在绘图区域中按住<Shift>键并右击,弹出图1-50所示的快捷菜单,从中选择所需要的命令即可。

通过本例,读者可以体会到对象捕捉功能的方便与快捷作用。在界面上方的工具栏区右击,选择快捷菜单中的“对象捕捉”命令,打开“对象捕捉”工具栏。利用“对象捕捉”工具栏中的“捕捉到交点”工具捕捉四边形上、下边的延长线交点作为直线起点。本例要绘制的图形比较简单,但是要准确找到直线的两个端点必须启用“对象捕捉”和“对象捕捉追踪”工具。结合对象捕捉追踪与对象捕捉功能在三角形右边延长线上捕捉一点作为直线终点。......
2023-11-02

本节先介绍对象捕捉追踪。对象捕捉追踪与对象捕捉一起使用,必须设定对象捕捉才能从对象的捕捉点进行追踪。使用对象捕捉追踪,可以沿着基于对象捕捉点的对齐路径进行追踪,一次最多可以获取7个追踪点。默认情况下,对象捕捉追踪将设定为正交,对齐路径将显示在始于已获取的对象点的0°、90°、180°和270°方向上。在状态栏中单击选中“对象捕捉追踪”按钮,或者按
2023-06-20

操作数输入完按Enter键,就会自动转入下一条指令的编辑。STEP 7-Micro/WIN支持与常用文档编辑软件类似的两种编辑模式:插入和改写。1)项目组件注释:单击“网络1”上方的灰色文本框,输入POU注释,每条POU注释可允许使用的最大字符数为4096。可视时,项目组件注释始终位于POU顶端,并在第一个网络之前显示。......
2023-06-26

使用系统提供的“移动”功能可以在指定方向上按指定距离移动对象。指定的两个点定义了一个矢量,用于指示选定对象要移动的距离和方向。例如,如果指定基点为(3,5)并在下一个提示下直接按
2023-06-20

对象捕捉是指将指定点限制为现有对象的某一特征点,例如端点、中点、交点或圆心。图2-10工具栏和 右键快捷菜单3. 对象追踪使用对象捕捉追踪,将显示相对于获取点的水平、垂直或极轴对齐路径。表2-1各类点的英文代号工具栏及快捷菜单如图2-10所示,个别说明如下:● :即临时启用。图2-11利用工具栏实现对象追踪功能 绘如图2-12所示两圆的圆心连线及公切线。......
2023-06-21

图3-8 对话框中的选项卡复选框:用于打开或关闭极轴追踪。使用对象捕捉追踪时,光标将从获取的对象捕捉点起沿极轴对齐角度进行追踪。......
2023-11-03
相关推荐