图2-15对话框之选项卡单击区的按钮,可弹出设置对话框,用以修改坐标的默认格式,以及控制指针输入工具栏提示何时显示。在工具栏提示中的值将随着光标移动而改变。标注输入可用于绘制圆弧、圆、椭圆、直线、多段线等命令。动态输入不会取代命令窗口。另外F2键是AutoCAD文本窗口的开关,在命令窗口关闭的状态下,可根据需要隐藏和显示文本窗口,从而显示命令提示和错误消息。是否启用动态输入功能的快捷键为F12功能键。......
2023-06-21
AutoCAD 2016为用户提供了一种高效的输入方式——动态输入模式,该输入模式的优点是在光标附近提供了一个命令界面,可以让用户更专注于绘图区域。启用动态输入模式时,AutoCAD系统将在位于绘图区域中的光标附近显示信息,该信息会随着光标在绘图区域中的移动而动态更新,而当某条命令为活动时,光标附近出现的命令界面将为用户提供可输入的位置。
在AutoCAD 2016的状态栏中单击“动态输入”按钮 ,或者按键盘中的<F12>功能键,可以开启或者关闭动态输入模式。
,或者按键盘中的<F12>功能键,可以开启或者关闭动态输入模式。
如果要对动态输入模式进行设置,那么可以在状态栏中右击“动态输入”按钮 ,接着从弹出的图1-34所示的快捷菜单中选择“动态输入设置”命令,打开“草图设置”对话框,切换到“动态输入”选项卡,从中设置是否启用指针输入和标注输入,并可以设置指针输入、标注输入和动态提示的项目内容,还可以设计工具栏提示外观(选择预览),如图1-35所示。
,接着从弹出的图1-34所示的快捷菜单中选择“动态输入设置”命令,打开“草图设置”对话框,切换到“动态输入”选项卡,从中设置是否启用指针输入和标注输入,并可以设置指针输入、标注输入和动态提示的项目内容,还可以设计工具栏提示外观(选择预览),如图1-35所示。

图1-34 选择设置动态输入模式的命令
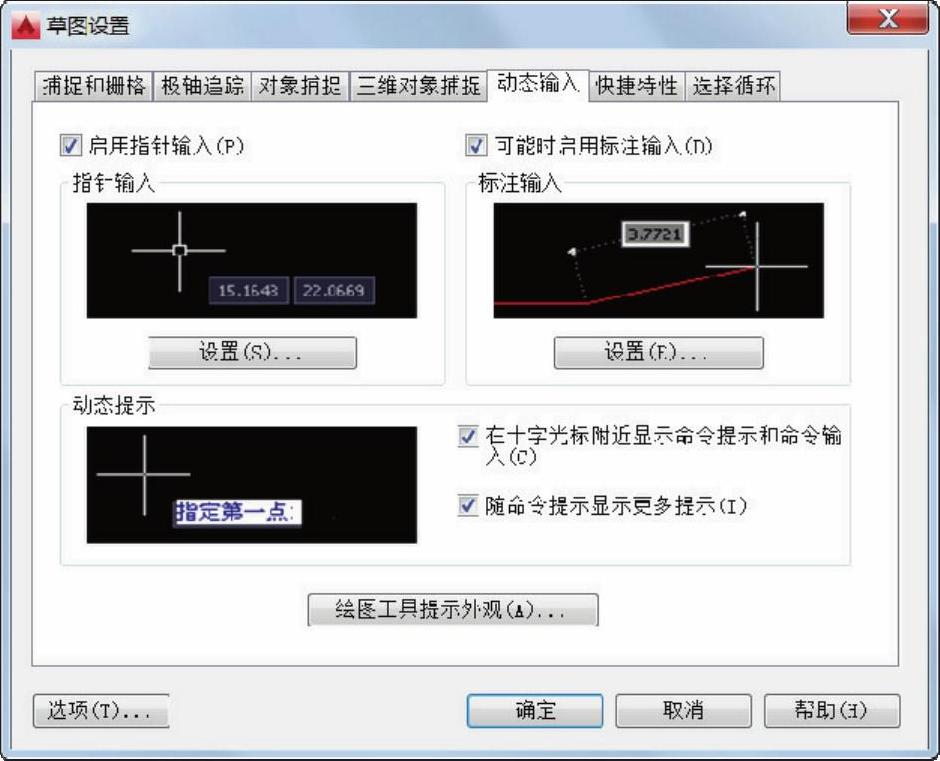
图1-35 “草图设置”对话框的“动态输入”选项卡
下面介绍指针输入、标注输入、动态提示、绘图工具提示外观和在动态输入模式下绘制图形的实例。
1.指针输入
启用指针输入的主要作用是执行命令时,在十字光标附近的工具栏提示(或者称命令界面)中显示十字光标所处位置的坐标,如图1-36所示。此时,可以在工具栏提示中输入坐标值,而不用在命令行中输入坐标值。
启用指针输入时需要注意,第二个点和后续点将默认以相对极坐标(对于“RECTANG”命令,为相对笛卡儿坐标)显示。在动态输入模式下,对于相对坐标,不需要输入“@”符号。如果要使用绝对坐标,则使用“#”符号作为前缀。
在“动态输入”选项卡的“指针输入”选项组中单击“设置”按钮,将弹出图1-37所示的“指针输入设置”对话框,从中可以修改坐标的默认格式,以及控制指针输入工具栏提示何时显示。
2.标注输入
启用标注输入的作用是:当命令提示用户输入第二点或距离时,在工具栏提示界面中将显示距离值和角度值的工具提示,如图1-38a所示,这些值将随着十字光标的移动而改变。若按<Tab>键则可以切换到要更改的值,如图1-38b所示。
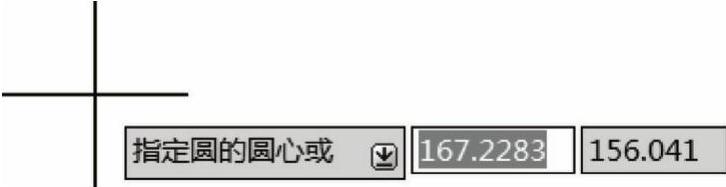
图1-36 启用指针输入
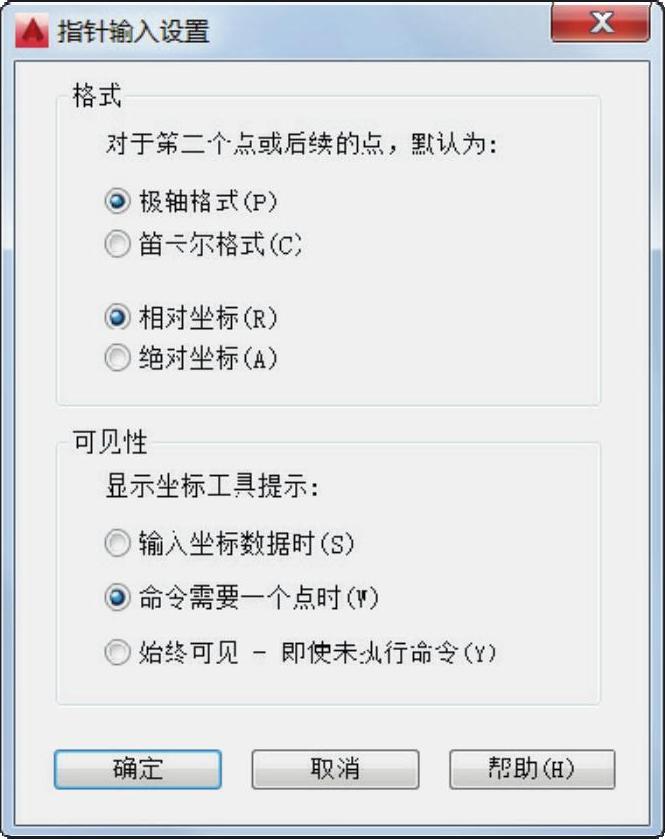
图1-37 “指针输入设置”对话框
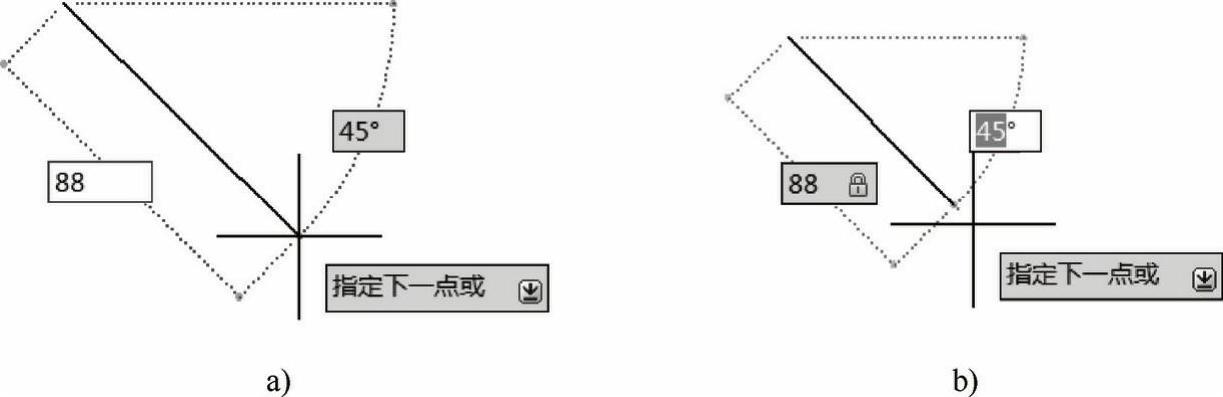
图1-38 标注输入
a)显示距离和角度值 b)切换到要更改的值
标注输入可用于“ARC”“CIRCLE”“ELLIPSE”“LINE”和“PLINE”等命令。
在“动态输入”选项卡的“标注输入”选项组中单击“设置”按钮,系统弹出图1-39所示的“标注输入的设置”对话框,从中进行标注输入的相关设置。
3.动态提示
启用动态提示后,可以在需要时,在光标旁边显示工具提示中的提示,以完成命令。在“动态输入”选项卡的“动态提示”选项组中勾选“在十字光标附近显示命令提示和命令输入”复选框,则启用动态提示以显示“动态输入”工具提示中的提示。另外,可以设置随命令提示显示更多提示。在启用动态提示的情况下,用户可以在工具提示中输入响应,而不必在命令行中输入响应。
在动态提示中,按键盘中的<↓>下箭头键可以访问(包括查看和选择)其他选项,按<↑>上箭头键则可以显示最近的输入。
4.绘图工具提示外观
在“草图设置”对话框的“动态输入”选项卡上单击“绘图工具提示外观”按钮,系统弹出图1-40所示的“工具提示外观”对话框,从中可以定制工具提示外观,包括相关的模型预览和布局预览,而具体的设置内容包括颜色、大小、透明度和应用场合等。

图1-39 “标注输入的设置”对话框
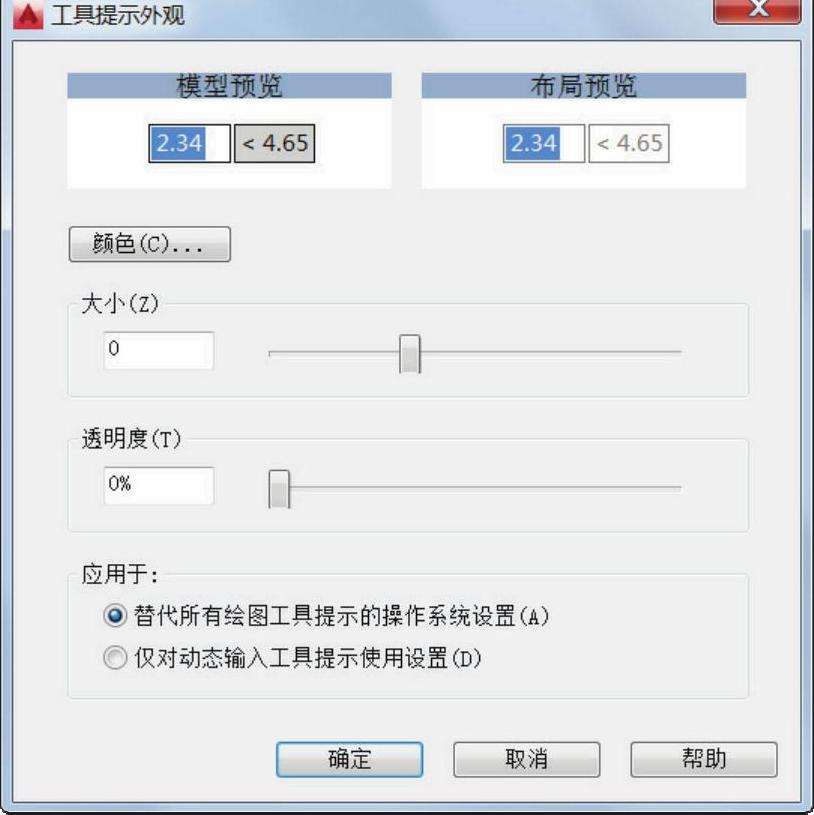
图1-40 “工具提示外观”对话框
5.在动态输入模式下绘制图形的实例
本实例要求使用动态输入模式进行绘图,要完成的图形如图1-41所示。本实例具体的操作步骤如下。
 在一个新建的图形文件中,使用“草图与注释”工作空间,并在状态栏中单击“动态输入”按钮
在一个新建的图形文件中,使用“草图与注释”工作空间,并在状态栏中单击“动态输入”按钮 以确保选中它,从而开启动态输入模式。
以确保选中它,从而开启动态输入模式。
 从功能区“默认”选项卡的“绘图”面板中单击“矩形”按钮
从功能区“默认”选项卡的“绘图”面板中单击“矩形”按钮 。
。
 将鼠标光标移至绘图区域,此时,在十字光标附近显示十字光标所处位置的坐标,输入“100”,如图1-42所示,接着按<Tab>键,输入“100”,如图1-43所示,按<Enter>键,从而完成第1角点的定义。
将鼠标光标移至绘图区域,此时,在十字光标附近显示十字光标所处位置的坐标,输入“100”,如图1-42所示,接着按<Tab>键,输入“100”,如图1-43所示,按<Enter>键,从而完成第1角点的定义。

图1-41 要绘制的简单图形

图1-42 输入第1点的X坐标
 往相对于第1角点的右上方向移动光标,输入“280”,按<Tab>键,接着再输入“280”,按<Enter>键。此时,完成矩形的创建,如图1-44所示。
往相对于第1角点的右上方向移动光标,输入“280”,按<Tab>键,接着再输入“280”,按<Enter>键。此时,完成矩形的创建,如图1-44所示。
 在功能区“默认”选项卡的“绘图”面板中单击“圆心、半径”按钮
在功能区“默认”选项卡的“绘图”面板中单击“圆心、半径”按钮 。
。
 将鼠标光标移至矩形内部,注意动态提示信息,输入“#”,接着输入“240”,如图1-45所示,然后按<Tab>键,输入“240”,按<Enter>键,完成圆心的定位。
将鼠标光标移至矩形内部,注意动态提示信息,输入“#”,接着输入“240”,如图1-45所示,然后按<Tab>键,输入“240”,按<Enter>键,完成圆心的定位。
 在键盘中按<↓>朝下箭头按钮,直到选择“直径”选项,如图1-46所示。
在键盘中按<↓>朝下箭头按钮,直到选择“直径”选项,如图1-46所示。
 按<Enter>键确认选择“直径”选项,接着输入“128”,如图1-47所示,按<Enter>键确认。
按<Enter>键确认选择“直径”选项,接着输入“128”,如图1-47所示,按<Enter>键确认。
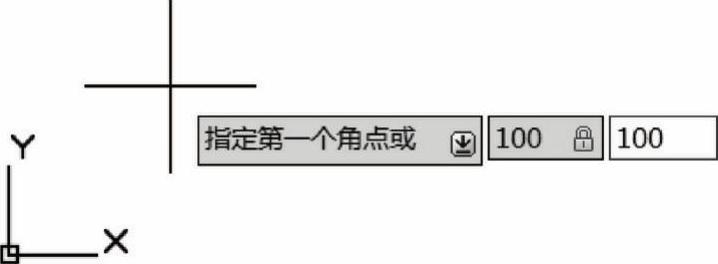
图1-43 输入第1点的Y坐标
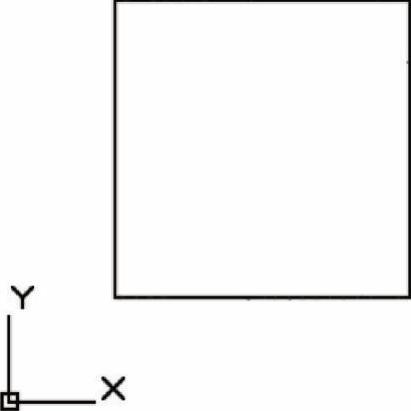
图1-44 绘制的矩形(方形)

图1-45 以绝对坐标输入形式定位圆心

图1-46 选择“直径”选项
此时,完成本例图形的绘制操作,结果如图1-48所示。

图1-47 输入直径值
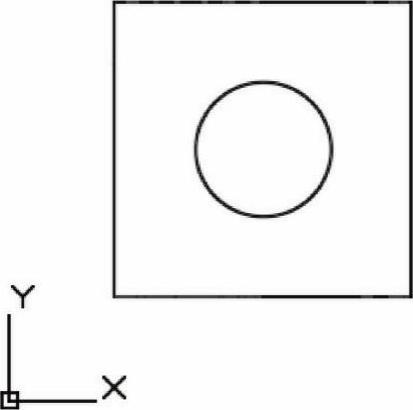
图1-48 完成的图形

图2-15对话框之选项卡单击区的按钮,可弹出设置对话框,用以修改坐标的默认格式,以及控制指针输入工具栏提示何时显示。在工具栏提示中的值将随着光标移动而改变。标注输入可用于绘制圆弧、圆、椭圆、直线、多段线等命令。动态输入不会取代命令窗口。另外F2键是AutoCAD文本窗口的开关,在命令窗口关闭的状态下,可根据需要隐藏和显示文本窗口,从而显示命令提示和错误消息。是否启用动态输入功能的快捷键为F12功能键。......
2023-06-21

双击单元格后定位插入点,然后输入或修改数据。Excel 2016的分列功能可以将包含固定分隔符的单元格内容进行拆分并填充到指定单元格中,从而实现数据的快速填充。......
2023-11-01

AutoCAD的工作空间是由分组组织的菜单、工具栏、选项板和功能区控制面板组成的集合,能够使用户在专门的、面向任务的绘图环境中工作。AutoCAD 2016默认提供了3个工作空间:“草图与注释”工作空间、“三维基础”工作空间和“三维建模”工作空间。......
2023-06-20

所述的样条曲线是经过或靠近一组拟合点或由控制框的顶点定义的平滑曲线。在AutoCAD 2016中,创建样条曲线的方式有两种,第一种是单击“样条曲线拟合”按钮,通过指定拟合点来创建样条曲线,另一种是单击“样条曲线控制点”按钮,通过定义控制点来创建样条曲线。下面以通过拟合点创建样条曲线为例进行步骤介绍。在功能区“默认”选项卡的“绘图”面板中单击“样条曲线拟合”按钮。该样条曲线的创建历史记录及说明如下。......
2023-06-20

输入单行文字的一个典型操作实例如下。使用“草图与注释”工作空间,在功能区“默认”选项卡的“注释”面板中单击“单行文字”按钮。在第四单行没有输入文字,直接按
2023-06-20

按照安装说明安装AutoCAD 2016软件后,如果设置了在Windows操作系统桌面上显示AutoCAD 2016快捷方式图标,那么双击该快捷方式图标便可快速启动AutoCAD 2016软件。用户还可以通过打开AutoCAD格式文件来启动AutoCAD 2016软件。要退出AutoCAD 2016软件,那么可以采用以下几种方式之一。......
2023-06-20

在AutoCAD 2015中,点的坐标可以有多种表示方法。本小节将介绍不同的表示方法所对应的点的输入方法。在AutoCAD 2015中,当使用这种表示方法时,输入方法为:先输入X坐标;接着在英文输入法下输入逗号“,”;然后输入Y坐标;最后按〈Enter〉键即可完成输入。......
2023-09-22

前面章节讨论了将数据写入文件和从文件中读取数据的方法。在上述两方面应用的文件数据处理中,文件操作的模式应该是“读写”文件。“读写”文件的打开模式有两大类:读为主的读写类模式和写为主的读写类模式。在对文件数据读写时,必须确认读写位置指针的性质是“读位置指针”还是“写位置指针”。下面通过两个示例展示文件“读写”模式的使用方法。......
2023-11-20
相关推荐