发电机之间的联系电抗总是由发电机、变压器和线路的电抗所组成。分裂根数越多,分裂间距越大,线路的电抗值越小。另一方面,提高线路额定电压等级也可以等值地看做是减小线路电抗。但Kc的增大要受到很多条件的限制。......
2025-09-29
创建后的图块在插入到图形中时,可以改变图块的比例、旋转角度、插入位置等。
(一)利用INSERT插入块
1.功能
指定要插入的块和定义插入块的位置。
2.命令的调用
(1)在命令行中输入“INSERT”,然后按Enter键。
(2)在下拉菜单中点击:“插入”→“块”。
(3)在“绘图”工具条上单击“插入块”按钮 。
。
(4)“块和参照”→“块”→“插入点”按钮 。
。
3.操作指导
执行“INSERT”命令后,系统会弹出如图8-6所示的“插入”对话框。

图8-6 “插入”对话框
在“插入”对话框中,各项含义如下:
“名称”:通过下拉列表或“浏览”按钮来选择所要插入的图块名。“插入点”部分包括以下内容。
(1)“在屏幕上指定”。如果选择该项,则“X、Y、Z”均不亮显。系统回到屏幕中,让用户在屏幕上选择插入的点,并在命令行出现以下的命令过程:
指定插入点或[基点(B)/比例(S)/X/Y/Z/旋转(R)/预览比例(PS)/PX/PY/PZ/预览旋转(PR)]:
如果不选择“在屏幕上指定”,则“X、Y、Z”均亮显。用户可以通过输入X、Y、Z的坐标来确定插入点。
(2)“比例”部分有三个选项。
1)“屏幕上指定”:选择该项后,其他的四项均不亮显。要求用户在命令行中输入缩放的比例。
2)如果不选择“在屏幕上指定”,则“X、Y、Z”均亮显。用户可以通过输入在X、Y、Z方向上的比例来确定插入图块的大小。
3)“统一比例”:选择该项后,系统要求X、Y、Z方向上的比例使用相同的值。
(3)“旋转”部分有两个选项:①“在屏幕上指定”;②“角度”。用户可以通过这两种方法来确定插入图块旋转的角度。
(4)“块单位”:显示块单位和比例。
(5)“分解”:在图形中插入的图块为一个整体,选择该项后,图块就会被分解成若干个元素,相当于“分解”命令。
注意:在输入“X、Y、Z”方向上的缩放比例时,当X为负值,则插入的图块将沿着Y轴进行镜像;当Y为负值,则插入的图块将沿着X轴进行镜像。另外我们在用该对话框插入图块时,插入的点一般是在屏幕上指定的,其他的选项可以直接在命令行中输入完成。
4.操作示例
例8-1 把模块1中定义好的轴线编号图块插入到一个新文件中。
操作过程:
首先执行INSERT命令,系统弹出“插入”对话框,在该对话框中,通过“浏览”按钮来选择“轴线编号”的图块,然后再选择“插入点”中的在“在屏幕上指定”的复选框。其他的设置如图8-7所示,最后单击“确定”按钮,完成图块插入。

图8-7 插入轴线编号图块
(二)以矩形阵列的形式插入图块
1.功能
在矩形阵列中插入一个块的多个引用。
2.命令的调用
在命令行中用键盘输入:MINSERT。
3.操作指导(https://www.chuimin.cn)
将图8-8所示的窗图块插入到当前图形文件中,如图8-9所示。

图8-8 窗图块

图8-9 MINSERT插入图块
操作步骤如下:

4.参数说明
“输入块名或[?]”:输入已经创建好的图块名或输入“?”来查询图块。
“指定插入点”:在屏幕上指定插入图块的基点。
“比例(S)”:指定插入图块时图形在X、Y、Z轴上统一的比例因子。
“X”:指定插入图块时图形在X轴上的比例因子。
“Y”:指定插入图块时图形在Y轴上的比例因子。
“Z”:指定插入图块时图形在Z轴上的比例因子。
“旋转(R)”:指定插入图块时图形旋转的角度。
“输入行数(---)<1>”:指定矩形阵列的行数。
“输入列数(|||)<1>”:指定矩形阵列的列数。
“输入行间距或指定单位单元(---)”:指定矩形阵列的行间距。
“指定列间距(|||)”:指定矩形阵列的列间距。
注意:1)在用MINSERT插入图块时,所插入的图块不能被分解。
2)在执行点命令“定数等分或等距等分”操作时,命令行提示你输入图块。如果你输入相应图块名,则会按定数或定距插入图块。
(三)使用“设计中心”插入块
1.功能
使用“设计中心”将其他图形中的块插入到当前图形。
2.命令的调用
(1)单击功能区的“视图”选项卡→“选项板”面板的“设计中心”按钮 。
。
(2)单击“标准”工具栏的“设计中心”按钮 。
。
(3)使用快捷键Ctrl+2。
3.操作指导
“设计中心”界面有两个窗口,左侧显示文件夹及文件的树状图,右侧为内容窗口,如图8-10所示。在左侧选择一个项目,则该项目下的内容即在右侧窗口显示出来。插入图块时,用鼠标单击右侧窗口中要插入的块,并按住左键将其拖动到当前图形中即可。

图8-10 “设计中心”浏览框
4.操作示例
使用“设计中心”插入已定义的浆砌块石图例。
按Ctrl+2键打开“设计中心”,单击“打开的图形”选项卡,选择“块”,然后在右侧窗口中单击“浆砌块石”,并按住鼠标左键将其拖动到当前图形中,如图8-11所示。
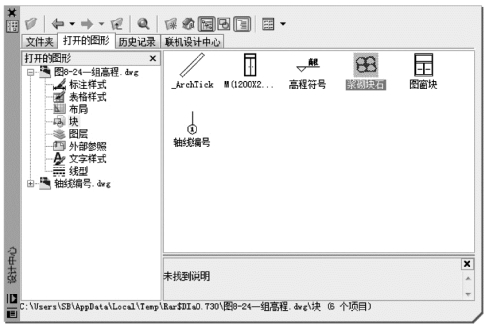
图8-11 从“设计中心”插入浆砌块石
相关文章

发电机之间的联系电抗总是由发电机、变压器和线路的电抗所组成。分裂根数越多,分裂间距越大,线路的电抗值越小。另一方面,提高线路额定电压等级也可以等值地看做是减小线路电抗。但Kc的增大要受到很多条件的限制。......
2025-09-29

图3-6 KF-45粉末形貌复合材料制备工艺方法主要有:包覆粉末和复合粉末。2)团聚法——类似于滚元宵的方法,适合制备的粉末材料是铝包镍粉末,如METCO450和Castolin 2500等。北矿院的KF-52和自贡硬质合金厂的Co-WC喷涂粉末曾经采用此工艺方法生产。图3-8 METCO 31C粉末形貌图3-9 烧结破碎Co-WC粉末机械团聚-(烧结)法 工艺流程:原料→混合→团聚制粒→松装(填料)烧结→破碎→筛分。......
2025-09-29

一般来说,粒径在1~100nm之间的粒子称为纳米粒子。PVD法是在惰性气体中加热蒸发原材料,使材料汽化或形成等离子体,然后经冷却得到纳米粉末。其中,Nan-oxTMS2631P纳米Al2O3-13TiO2和武汉地大YSZ纳米团聚体粉末性能参见第4章的表4-28。......
2025-09-29

复合粉末是由两种或两种以上不同性质的固相物质颗粒经机械团聚而非合金化所形成的颗粒,分为团聚复合粉末、包覆复合粉末和烧结复合粉末。用镍铝复合粉末喷涂的涂层十分致密,孔隙率低,气密性好,导电性较好,无磁性。喷涂时,在Al的熔点附近,Ni、Cr和Al发生强烈的放热反应,生成3Al型金属间化合物,显著地提高了涂层与基体的结合强度,在Q235钢基体上等离子喷涂涂层的结合强度可达MPa,比Ni-Al复合粉末喷涂层更高。......
2025-09-29

支链淀粉又称胶淀粉,分子量相对较大。在食物淀粉中,支链淀粉含量较高,一般为65%~81%。目前关于稻米中支链淀粉含量的测定还没有相应标准。如果用两种淀粉的标准溶液分别与碘反应,然后在同一个坐标系里进行扫描或作吸收曲线,可以得到支链淀粉的含量。关于支链淀粉含量的测定,还可以参照胡培松等发明的方法。直链淀粉面积与支链淀粉的长链和支链淀粉的中短链(第三峰)总出峰面积之比,即为直链淀粉含量/支链淀粉含量之比。......
2025-09-29

诊断缓冲区包含由CPU或具有诊断功能的模块所检测到的事件和错误等。诊断缓冲区中记录以下事件:CPU的每次模式切换,如上电、切换到STOP模式、切换到RUN模式等,以及每次诊断中断。最上面的条目包含最新发生的事件。诊断缓冲区条目由以下部分组成:编号、日期和时间以及事件等,如图4-32所示。事件1记录了最近时刻的事件,依次查看各个事件,综合这些事件信息对CPU停机的原因进行分析判断。......
2025-09-29
相关推荐