创建基本拔模特征的一般步骤如下,创建其他较为复杂的拔模特征的所有其他过程均基于此。8)必要时可使用“拔模”选项卡中的其他选项创建更为复杂的拔模几何。创建基本拔模特征的实例如下。图6-65创建基本拔模1)单击(打开)按钮,弹出“文件打开”对话框。4)在“拔模”选项卡中单击收集器,将其激活,然后选择TOP基准平面。5)输入拔模角度“8”,单击按钮。......
2023-11-08
步骤1:在装配模式下创建元件。
1)在“元件”组中单击“创建”按钮 ,打开图7-39所示的“创建元件”对话框。
,打开图7-39所示的“创建元件”对话框。
2)从“类型”选项组中选择“零件”单选按钮,从“子类型”选项组中选择“实体”单选按钮,在“名称”文本框中输入实体零件的名称为TSM_SJC_1,如图7-39所示。
3)单击“创建元件”对话框中的“确定”按钮,打开“创建选项”对话框。
4)在“创建方法”选项组中选择“定位默认基准”单选按钮,在“定位基准的方法”选项组中选择“对齐坐标系与坐标系”单选按钮,如图7-40所示。
5)单击“创建选项”对话框中的“确定”按钮。

图7-39 “创建元件”对话框
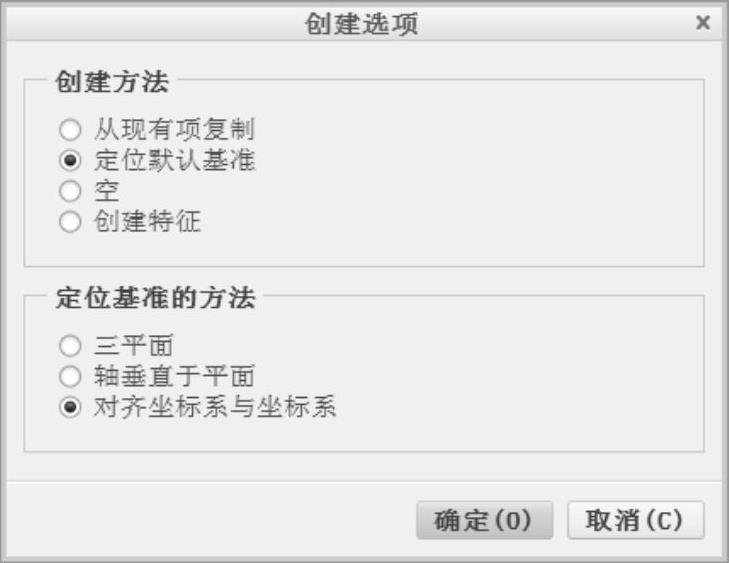
图7-40 “创建选项”对话框
6)系统提示选择坐标系。在模型树中选择装配坐标系ASM_DEF_CSYS。
步骤2:将主控件合并到“空”零件中。
1)在功能区“模型”选项卡中选择“获取数据”→“合并/继承”命令,打开图7-41所示的“合并/继承”选项卡。

图7-41 “合并/继承”选项卡
2)在模型窗口中单击TSM_SJC_TEMP.PRT零件,或者在模型树上选择TSM_SJC_TEMP.PRT树节点。
3)在“合并/继承”选项卡中单击“完成”按钮 ,完成将主控件合并到“空”零件中。此时模型树如图7-42所示。
,完成将主控件合并到“空”零件中。此时模型树如图7-42所示。
4)在模型树中,右击TSM_SJC_TEMP.PRT,从出现的图7-43所示的下拉菜单中选择“隐藏”命令,隐藏主控件。
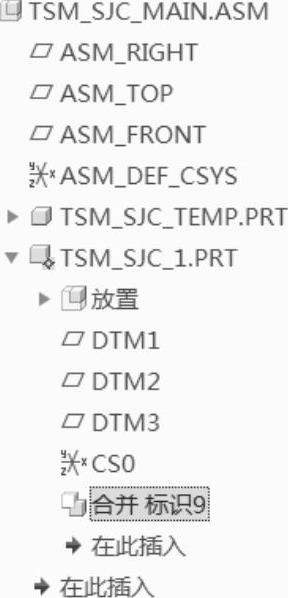
图7-42 合并主控件
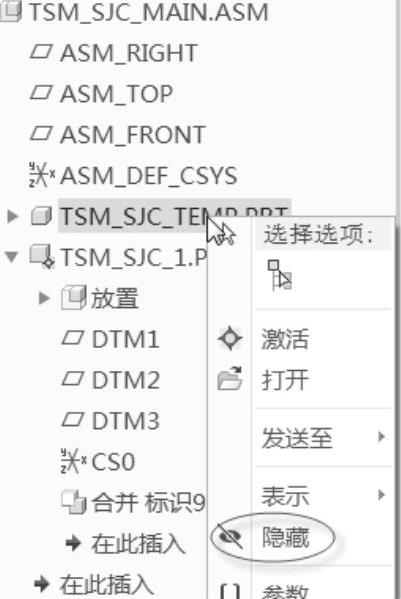
图7-43 隐藏主控件
步骤3:使用曲面拆分实体。
1)在功能区“视图”选项卡中单击“层”按钮 ,切换至层树显示状态。
,切换至层树显示状态。
2)在层树上方的活动层下拉列表框中,指定活动层为TSM_SJC_1.PRT,并在层树上右击SURF层,从弹出的图7-44所示的快捷菜单中选择“取消隐藏”命令。
3)单击“重画当前视图”按钮 ,模型窗口(图形窗口)中的模型如图7-45所示。
,模型窗口(图形窗口)中的模型如图7-45所示。
4)在功能区的“视图”选项卡中再次单击“层”按钮 ,返回到模型树显示状态。
,返回到模型树显示状态。
5)结合〈Ctrl〉键在模型树上选择ASM_RIGHT、ASM_TOP和ASM_FRONT,右击,并选择“隐藏”命令。
6)在选择过滤器中选择“面组”选项,如图7-46所示。接着单击图7-47所示的曲面。
7)在功能区“模型”选项卡的“编辑”组中单击“实体化”按钮 ,打开“实体化”选项卡。
,打开“实体化”选项卡。

图7-44 取消隐藏SURF层
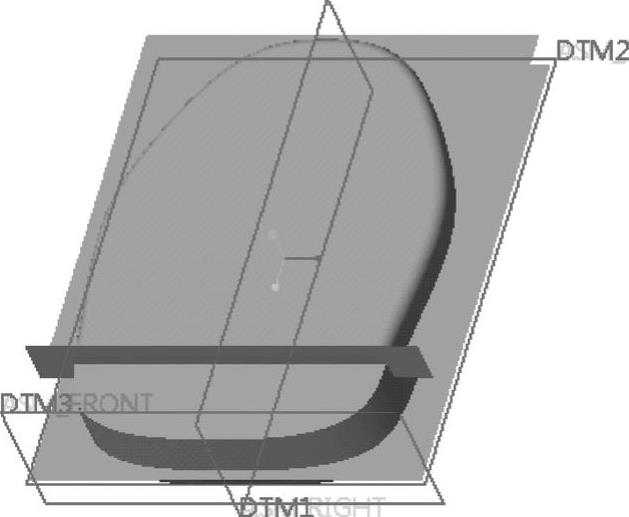
图7-45 显示曲面的零件模型

图7-46 选择“面组”选项
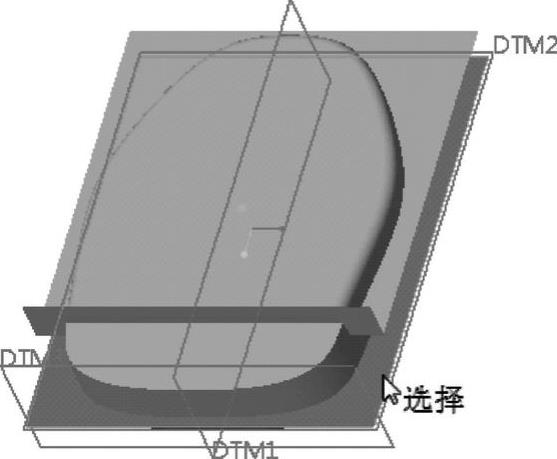
图7-47 选择曲面
8)在“实体化”选项卡上单击“移除面组内侧或外侧的材料”按钮 ,确保刀具操作方向如图7-48所示。
,确保刀具操作方向如图7-48所示。
9)单击“实体化”选项卡上的“完成”按钮 ,效果如图7-49所示。
,效果如图7-49所示。
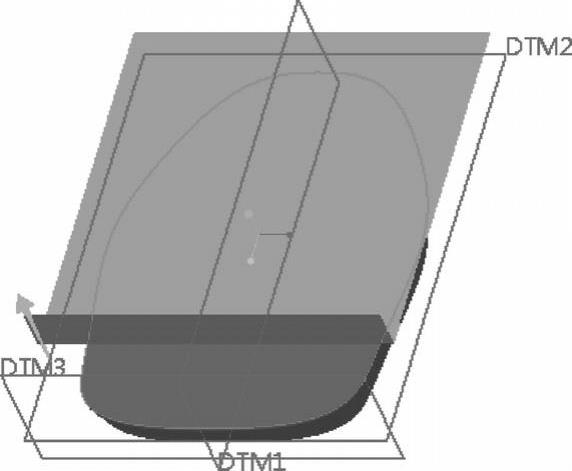
图7-48 刀具操作方向
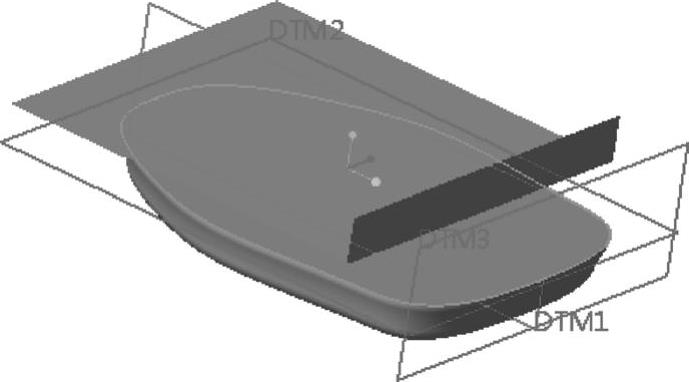
图7-49 实体化切除后的效果
10)将选择过滤器的选项重新设置为“智能”选项。
步骤4:隐藏不需要的曲面。
1)在导航区的模型树上方单击“显示”按钮 以打开“显示”下拉菜单,从中选择“层树”选项,从而切换至层树显示状态。
以打开“显示”下拉菜单,从中选择“层树”选项,从而切换至层树显示状态。
2)在层树上右击SURF层,从弹出的快捷菜单中选择“隐藏”命令。
3)单击“重画当前视图”按钮 。
。
4)在层树上方单击“显示”按钮 ,选择“模型树”选项以返回到模型树显示状态。
,选择“模型树”选项以返回到模型树显示状态。
步骤5:以拉伸的方式切除出一个孔。
1)在“形状”组中单击“拉伸”按钮 ,打开“拉伸”选项卡。
,打开“拉伸”选项卡。
2)默认时,“拉伸”选项卡上的“实体”按钮 处于被选中状态,单击“去除材料”按钮
处于被选中状态,单击“去除材料”按钮 。
。
3)打开“放置”滑出面板,单击“定义”按钮,打开“草绘”对话框。选择图7-50所示的底面(箭头所指)作为草绘平面,以DTM1基准平面作为“上”方向参考,单击“草绘”对话框中的“草绘”按钮。
说明:用户也可以不打开“放置”滑出面板及事先利用“草绘”对话框指定草绘平面和草绘方向参考等来进入草绘器,而是直接在图形窗口中选定草绘平面以快速进入草绘器,之后在需要时再在功能区“草绘”选项卡的“设置”组中单击“草绘”按钮 (见图7-51)以使用“草绘”对话框重定义草绘放置平面。
(见图7-51)以使用“草绘”对话框重定义草绘放置平面。

图7-50 定义草绘平面
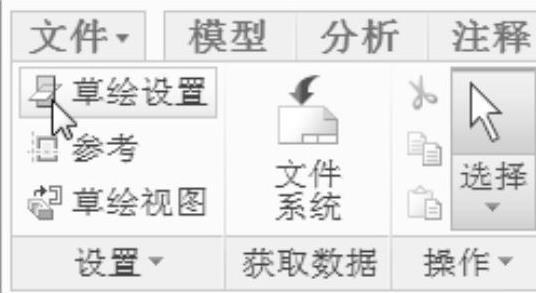
图7-51 单击“草绘设置”按钮
4)以DTM1和DTM3作为草绘参考,绘制图7-52所示的图形,然后单击“确定”按钮 。
。
5)在“拉伸”选项卡上输入拉伸深度为4.5,方向如图7-53所示。

图7-52 草绘

图7-53 预览方向
6)单击“完成”按钮 。
。
步骤6:以拉伸的方式切除材料。
1)单击“拉伸”按钮 ,打开“拉伸”选项卡。默认时,“拉伸”选项卡上的“实体”按钮
,打开“拉伸”选项卡。默认时,“拉伸”选项卡上的“实体”按钮 处于被选中状态,单击“去除材料”按钮
处于被选中状态,单击“去除材料”按钮 。
。
2)打开“放置”上滑面板,单击“定义”按钮,打开“草绘”对话框。
3)单击“草绘”对话框中的“使用先前的”按钮,进入草绘模式。
4)绘制图7-54所示的图形,单击“确定”按钮 。
。

图7-54 草绘
5)在“拉伸”选项卡上输入拉伸深度为7.2,方向如图7-55所示。
6)单击“完成”按钮 ,完成该拉伸切除的操作如图7-56所示。
,完成该拉伸切除的操作如图7-56所示。
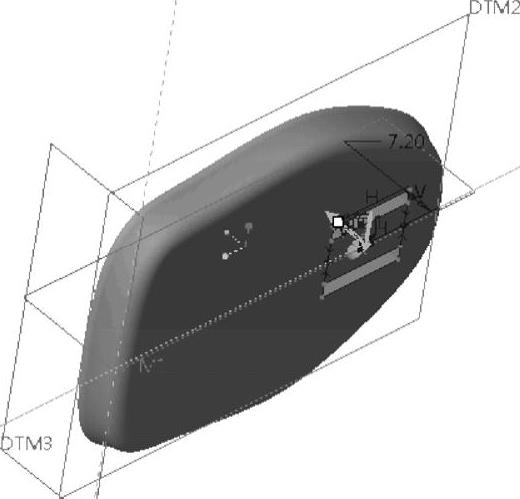
图7-55 方向预览

图7-56 拉伸切除
步骤7:抽壳。
1)在“工程”组中单击“壳”按钮 ,打开“壳”选项卡。
,打开“壳”选项卡。
2)在图7-57所示的“壳”选项卡上输入厚度值为2。
3)在模型中选择要移除的曲面,如图7-58所示。
4)单击“完成”按钮 ,抽壳效果如图7-59所示。
,抽壳效果如图7-59所示。

图7-57 输入厚度值

图7-58 选择顶面作为开口面
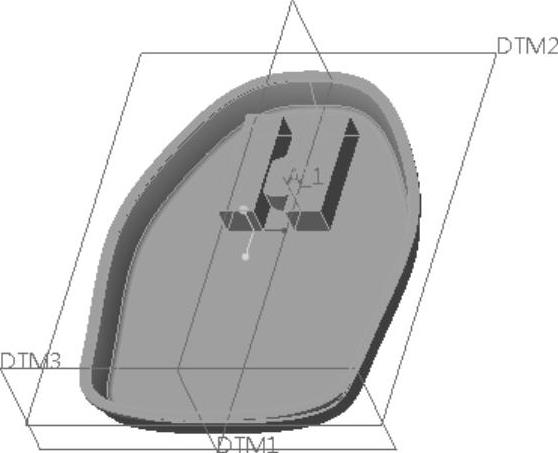
图7-59 抽壳效果
步骤8:创建拉伸特征。
1)单击“拉伸”按钮 ,打开“拉伸”选项卡。默认时,“拉伸”选项卡上的“实体”按钮
,打开“拉伸”选项卡。默认时,“拉伸”选项卡上的“实体”按钮 处于被选中的状态。
处于被选中的状态。
2)打开“放置”滑出面板,单击“定义”按钮,弹出“草绘”对话框。单击图7-60所示的零件面作为草绘平面,选择DTM1基准平面作为“上(顶)”方向参考,接着单击“反向”按钮,然后单击“草绘”按钮,进入草绘器中。
3)绘制图7-61所示的图形,单击“确定”按钮 。
。
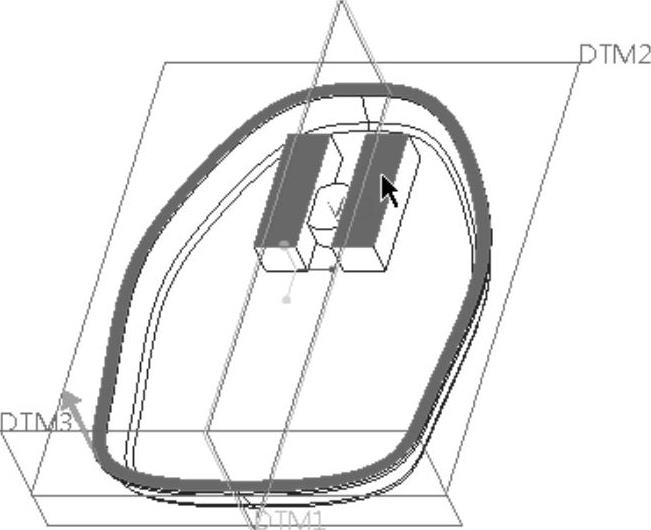
图7-60 选择草绘平面
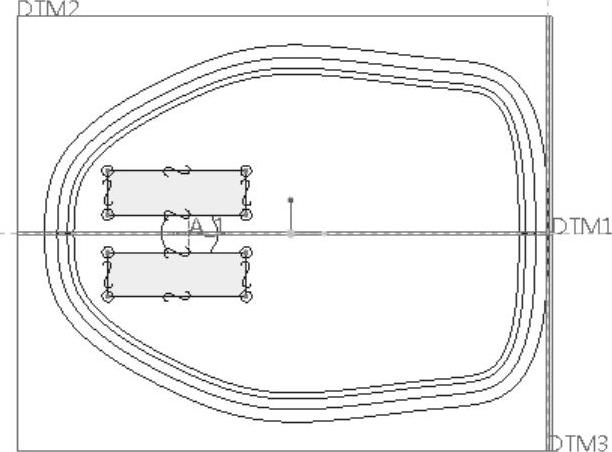
图7-61 草绘图形
4)输入拉伸深度值为1,深度方向如图7-62所示。
5)单击“完成”按钮 。
。
步骤9:拉伸切除。
1)单击“拉伸”按钮 ,打开“拉伸”选项卡。默认时,“拉伸”选项卡上的“实体”按钮
,打开“拉伸”选项卡。默认时,“拉伸”选项卡上的“实体”按钮 处于被选中状态,单击“去除材料”按钮
处于被选中状态,单击“去除材料”按钮 。
。
2)打开“放置”滑出面板,单击“定义”按钮,打开“草绘”对话框。单击零件底面作为草绘平面,如图7-63所示,以DTM1基准平面作为“上(顶)”方向参考,进入草绘模式。
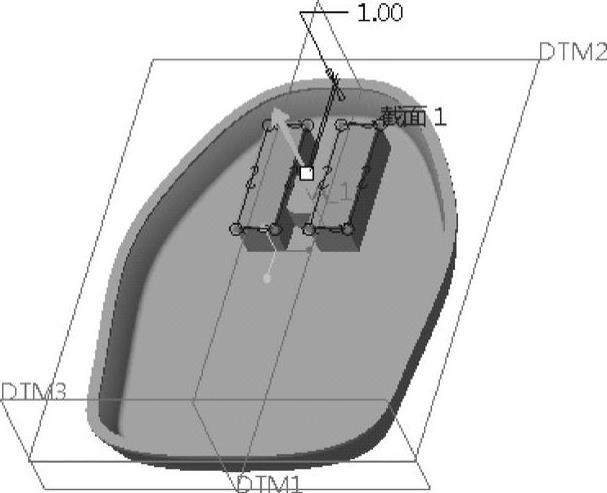
图7-62 创建拉伸特征

图7-63 定义草绘平面
3)绘制图7-64所示的图形,该图形由一个圆和一个矩形组成,单击“确定”按钮 。
。
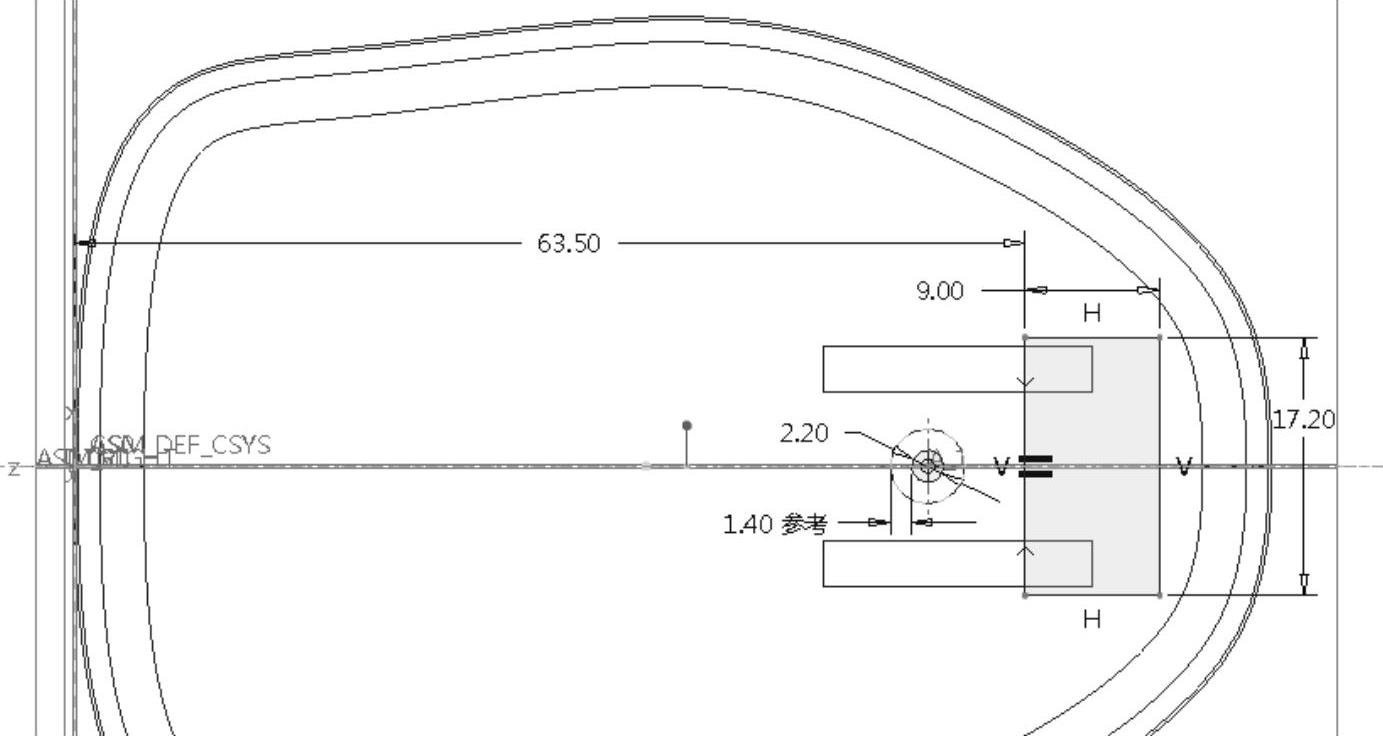
图7-64 草绘
4)在“拉伸”选项卡的侧1深度选项下拉列表框中选择“穿透”选项 ,如图7-65所示。
,如图7-65所示。

图7-65 选择深度选项和定义深度方向
5)单击“完成”按钮 ,完成该拉伸切除的操作如图7-66所示。
,完成该拉伸切除的操作如图7-66所示。
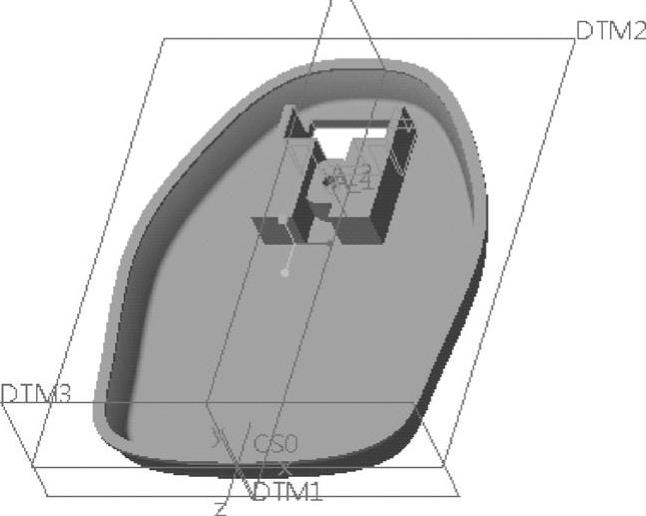
图7-66 拉伸切除的效果
步骤10:创建一侧的方格网。
1)单击“拉伸”按钮 ,打开“拉伸”选项卡。默认时,“拉伸”选项卡上的“实体”按钮
,打开“拉伸”选项卡。默认时,“拉伸”选项卡上的“实体”按钮 处于被选中状态,单击“去除材料”按钮
处于被选中状态,单击“去除材料”按钮 。
。
2)打开“放置”滑出面板,单击“定义”按钮,弹出“草绘”对话框,从中单击“使用先前的”按钮,进入草绘器中。
3)绘制图7-67所示的图形,该图形由一个矩形组成,单击“确定”按钮 。
。
4)在“拉伸”选项卡的侧1深度选项列表框中选择“穿透”选项 。
。
5)单击“完成”按钮 ,完成该拉伸切除的操作如图7-68所示。
,完成该拉伸切除的操作如图7-68所示。
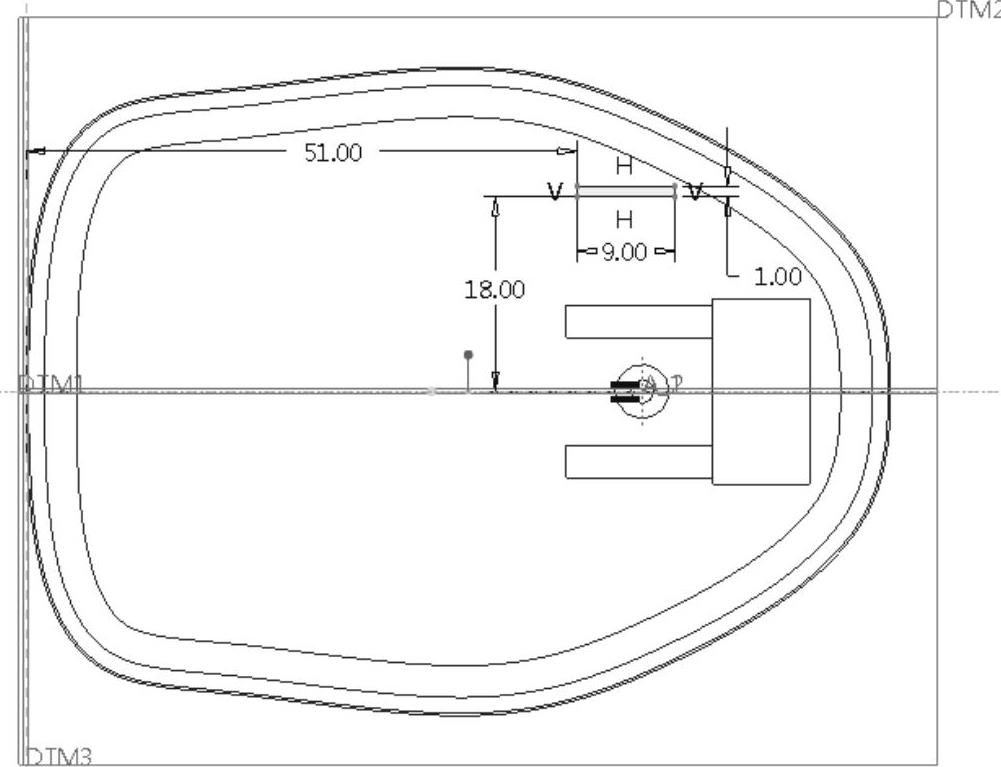
图7-67 草绘
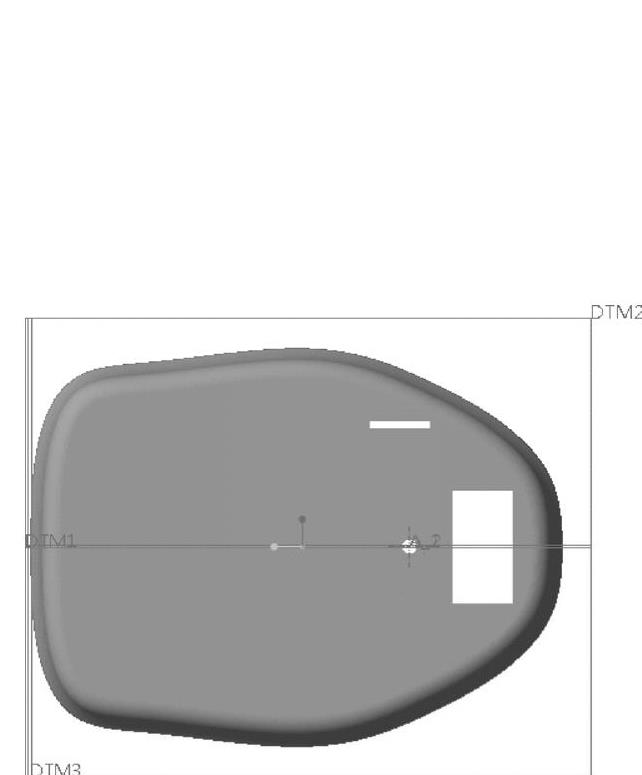
图7-68 拉伸切除
6)单击“阵列”按钮 ,打开“阵列”选项卡。
,打开“阵列”选项卡。
7)此时,“尺寸”选项为默认的阵列类型,在图形窗口中要阵列的小方格显示出其尺寸。打开“尺寸”滑出面板,单击数值为18的尺寸作为第一方向的可变尺寸,设置其增量为-2.20;在“尺寸”滑出面板上激活“方向2”收集器,单击数值为51的尺寸作为第二方向的可变尺寸,设置其增量为-10.20。然后在“阵列”选项卡上输入方向1的阵列成员数为4,方向2的阵列成员数为2,如图7-69所示。
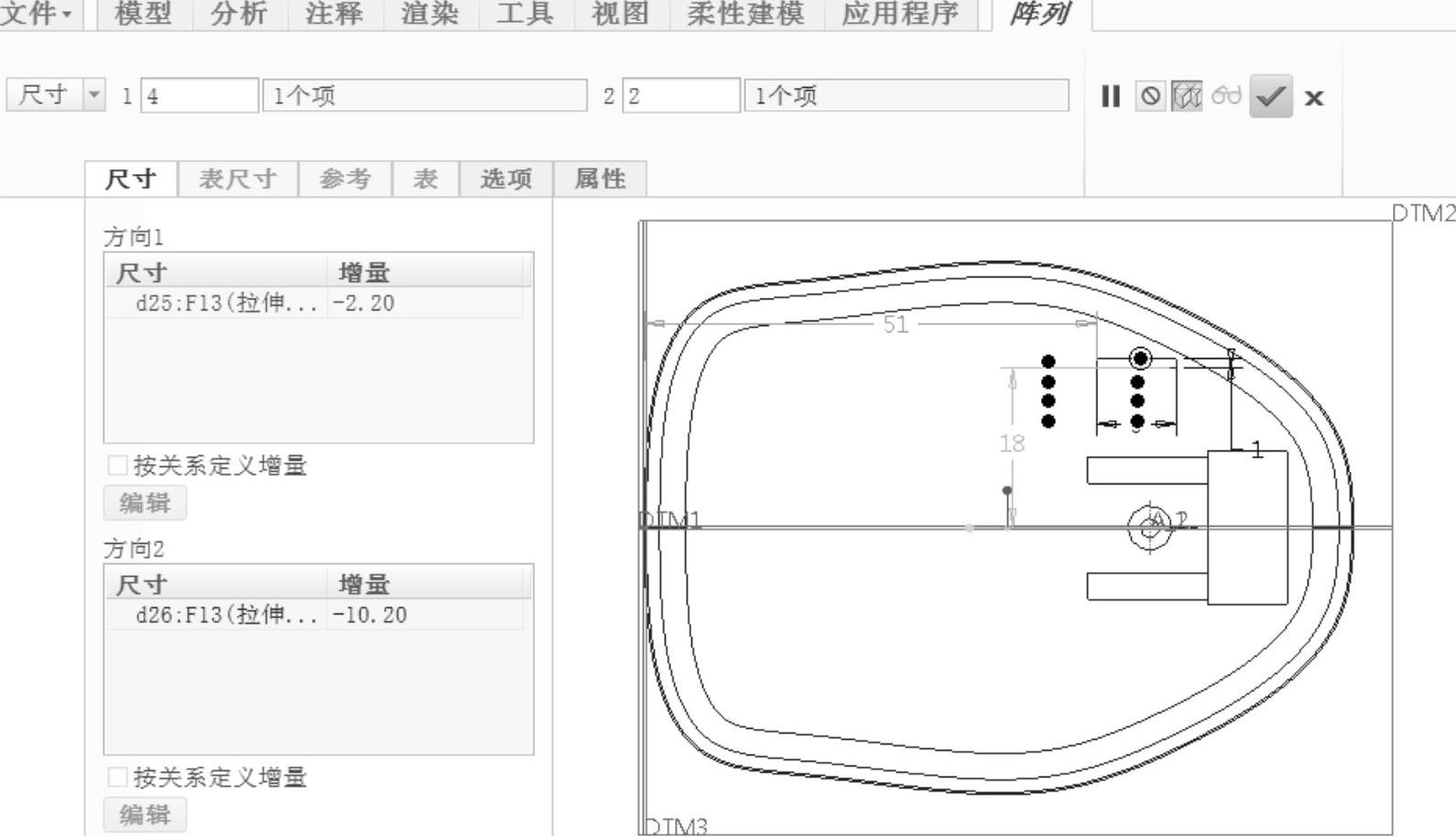
图7-69 定义尺寸阵列参数
8)单击“完成”按钮 ,创建的方格网如图7-70所示。
,创建的方格网如图7-70所示。
步骤11:镜像方格网。
1)在“编辑”组中单击“镜像”按钮 ,打开“镜像”选项卡。
,打开“镜像”选项卡。
2)选择DTM1基准平面作为镜像平面。
3)单击“镜像”选项卡上的“完成”按钮 ,则得到的镜像效果如图7-71所示。
,则得到的镜像效果如图7-71所示。
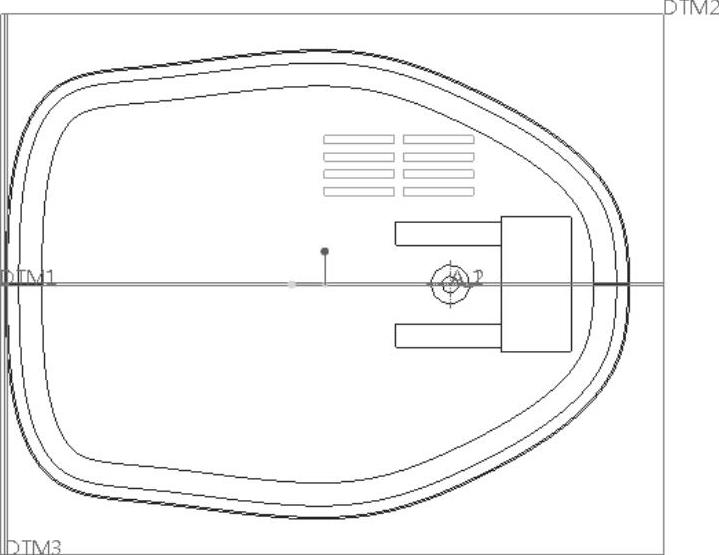
图7-70 创建一侧的方格网
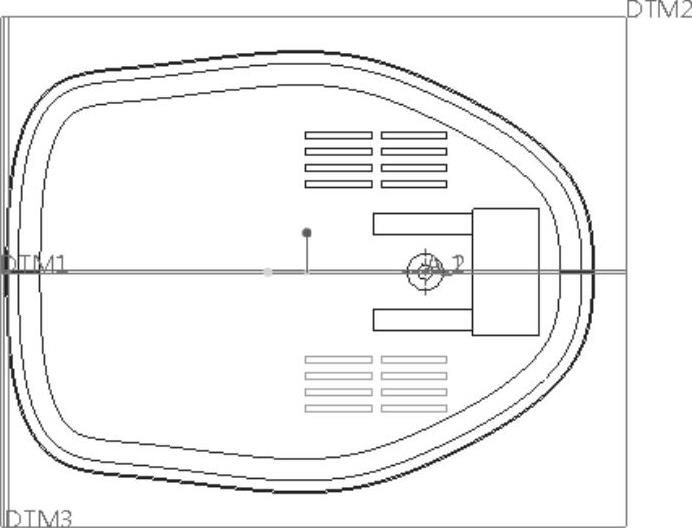
图7-71 镜像方格网
步骤12:切除材料。
1)单击“拉伸”按钮 ,打开“拉伸”选项卡。默认时,“拉伸”选项卡上的“实体”按钮
,打开“拉伸”选项卡。默认时,“拉伸”选项卡上的“实体”按钮 处于被选中的状态,单击“去除材料”按钮
处于被选中的状态,单击“去除材料”按钮 。
。
2)打开“放置”滑出面板,单击“定义”按钮,打开“草绘”对话框。
3)单击图7-72所示的零件表面作为草绘平面,选择DTM1基准平面作为“上(顶)”方向参考,单击“草绘”按钮,进入草绘器中。

图7-72 定义草绘平面
4)绘制图7-73所示的图形,该图形由两个矩形组成,单击“确定”按钮 。
。
5)在侧1深度选项列表框中选择“到选定的”选项 ,然后在模型中选择图7-74所示的表面。
,然后在模型中选择图7-74所示的表面。

图7-73 草绘
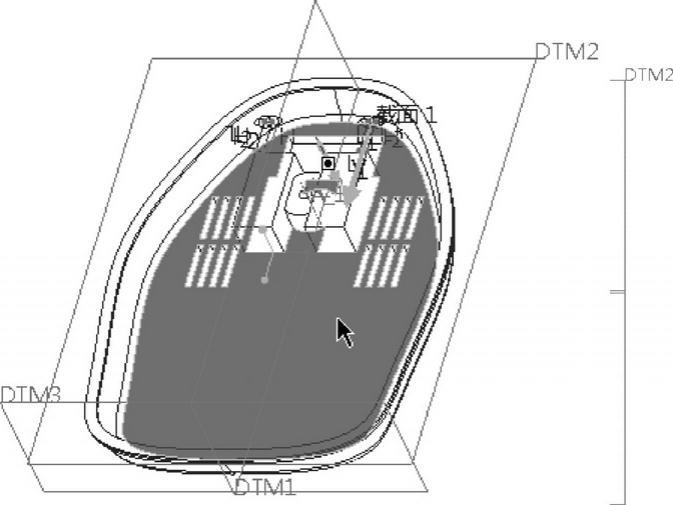
图7-74 选择零件面
6)单击“完成”按钮 ,完成该拉伸切除的操作,如图7-75所示。
,完成该拉伸切除的操作,如图7-75所示。
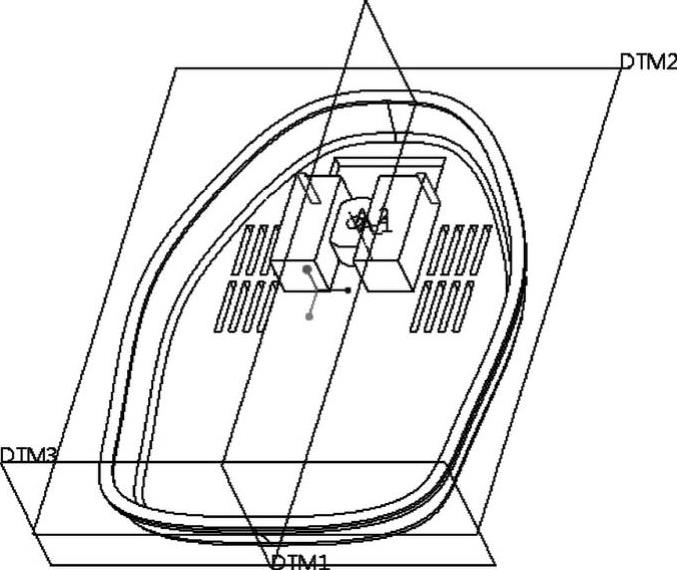
图7-75 模型效果
步骤13:创建加厚的拉伸特征。
1)单击“拉伸”按钮 ,打开“拉伸”选项卡。
,打开“拉伸”选项卡。
2)默认时,“拉伸”选项卡上的“实体”按钮 处于被选中的状态,并单击“加厚草绘”按钮
处于被选中的状态,并单击“加厚草绘”按钮 ,输入加厚的厚度值为1.2。
,输入加厚的厚度值为1.2。
3)打开“放置”滑出面板,单击“定义”按钮,弹出“草绘”对话框。单击图7-76所示的零件表面作为草绘平面,选择DTM1基准平面作为“上(顶)”方向参考,单击“草绘”按钮,进入草绘器中。
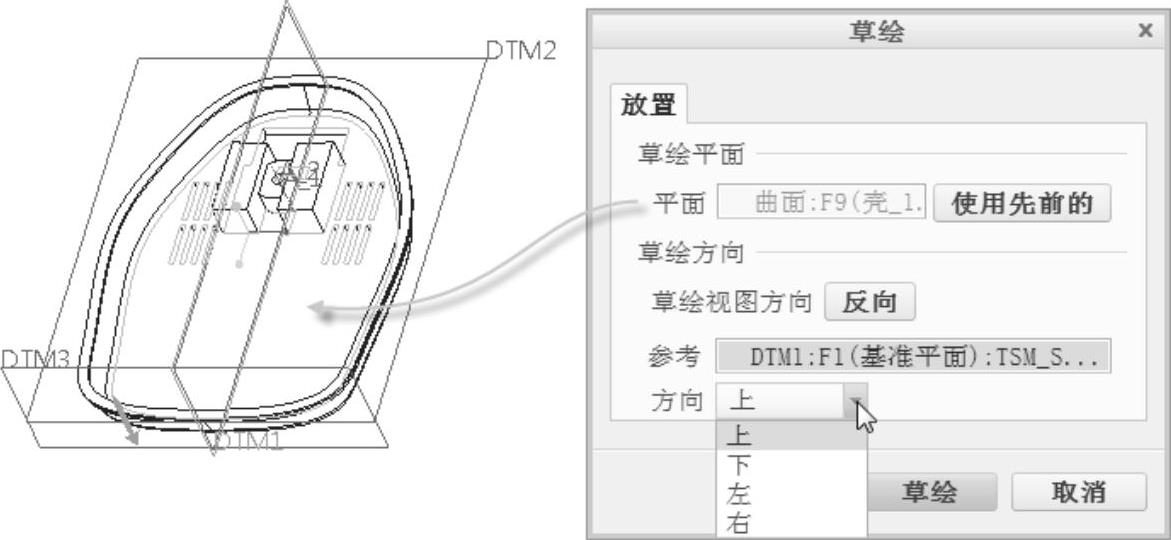
图7-76 定义草绘平面
4)指定参考,绘制图7-77所示的非封闭图形,单击“确定”按钮 。
。
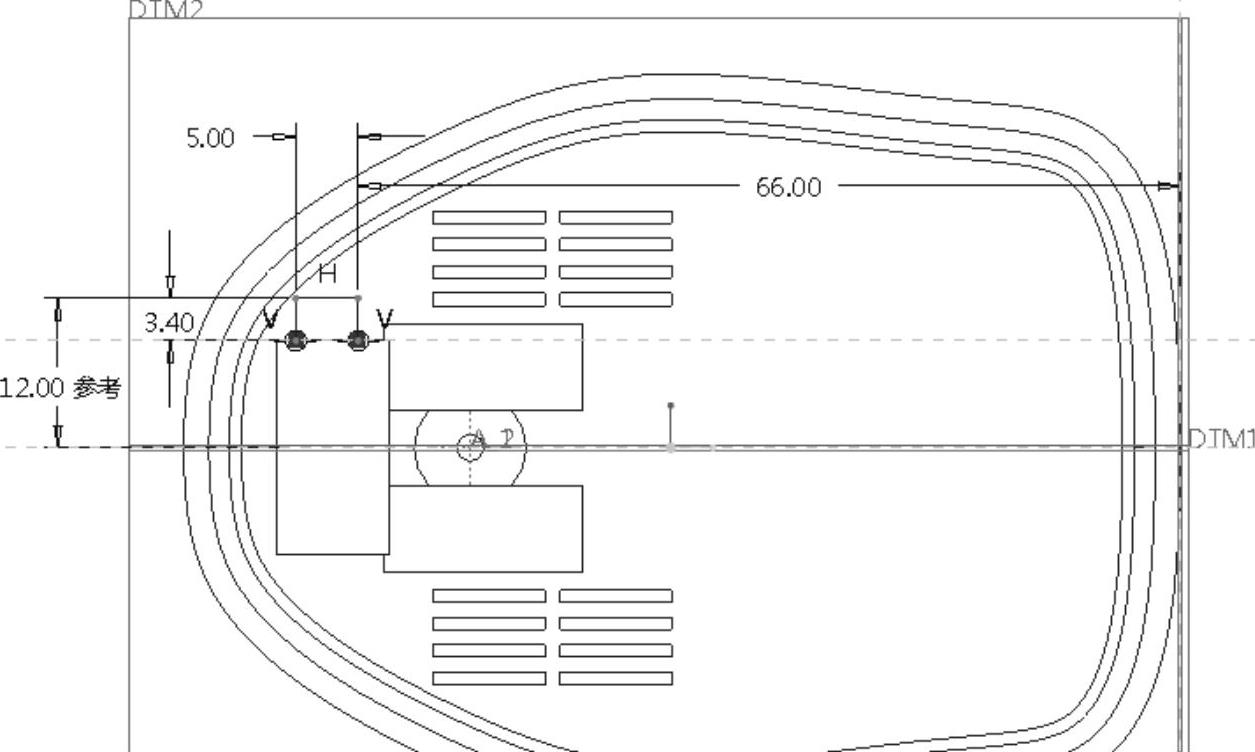
图7-77 绘制图形
5)在“拉伸”选项卡上两次单击“在草绘的一侧、另一侧或两侧间更改拉伸方向”按钮 。
。
6)输入拉伸深度为1.2。
7)单击“完成”按钮 ,如图7-78所示。
,如图7-78所示。
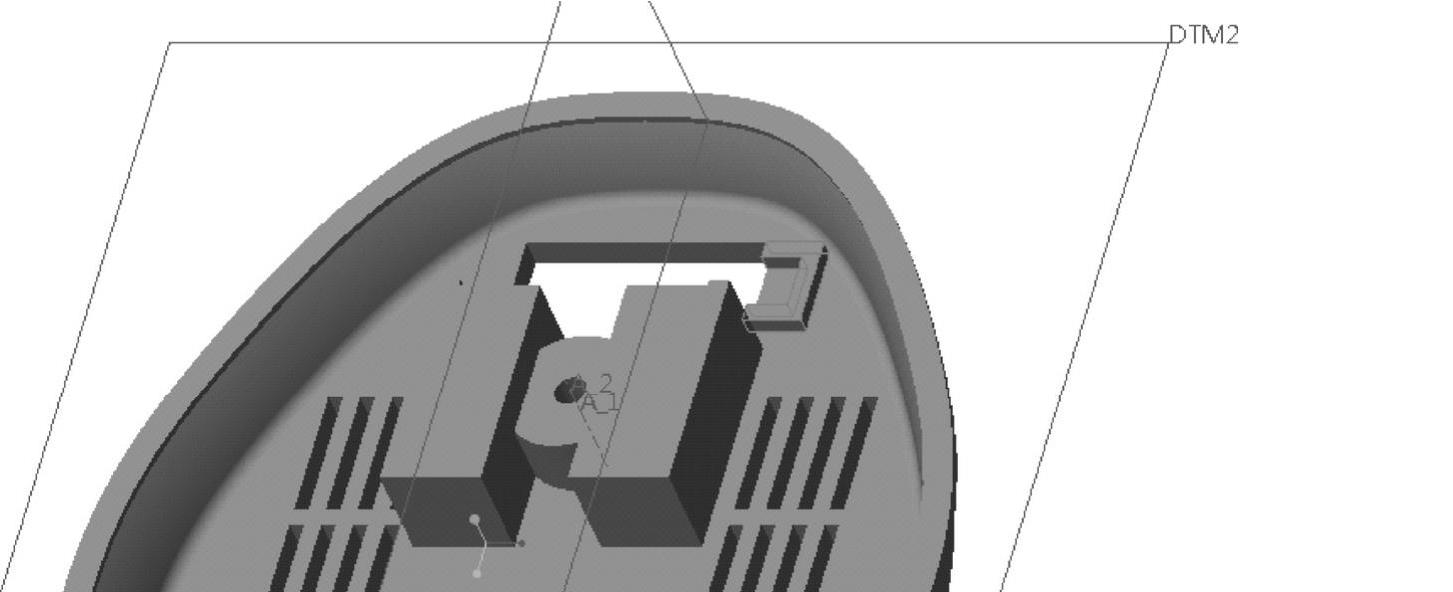
图7-78 加厚拉伸
步骤14:创建另一侧的加厚拉伸特征。
1)单击“拉伸”按钮 ,打开“拉伸”选项卡。
,打开“拉伸”选项卡。
2)默认时,“拉伸”选项卡上的“实体”按钮 处于被选中的状态,并单击“加厚草绘”按钮
处于被选中的状态,并单击“加厚草绘”按钮 ,输入加厚的厚度值为1.2。
,输入加厚的厚度值为1.2。
3)打开“放置”滑出面板,单击“定义”按钮,打开“草绘”对话框。单击“草绘”对话框中的“使用先前的”按钮,进入草绘模式。
4)选定绘图参考,绘制图7-79所示的图形,单击“确定”按钮 。
。

图7-79 草绘
5)在“拉伸”选项卡上两次单击“在草绘的一侧、另一侧或两侧间更改拉伸方向”按钮 。
。
6)输入拉伸深度为1.2。
7)单击“完成”按钮 。
。
步骤15:创建用来作为加强筋的拉伸特征。
1)单击“拉伸”按钮 ,打开“拉伸”选项卡。
,打开“拉伸”选项卡。
2)打开“放置”滑出面板,单击“定义”按钮,弹出“草绘”对话框。
3)单击图7-80所示的零件面作为草绘平面,指定以DTM1基准平面作为“下(底部)”参考平面,单击“草绘”按钮,进入草绘器中。
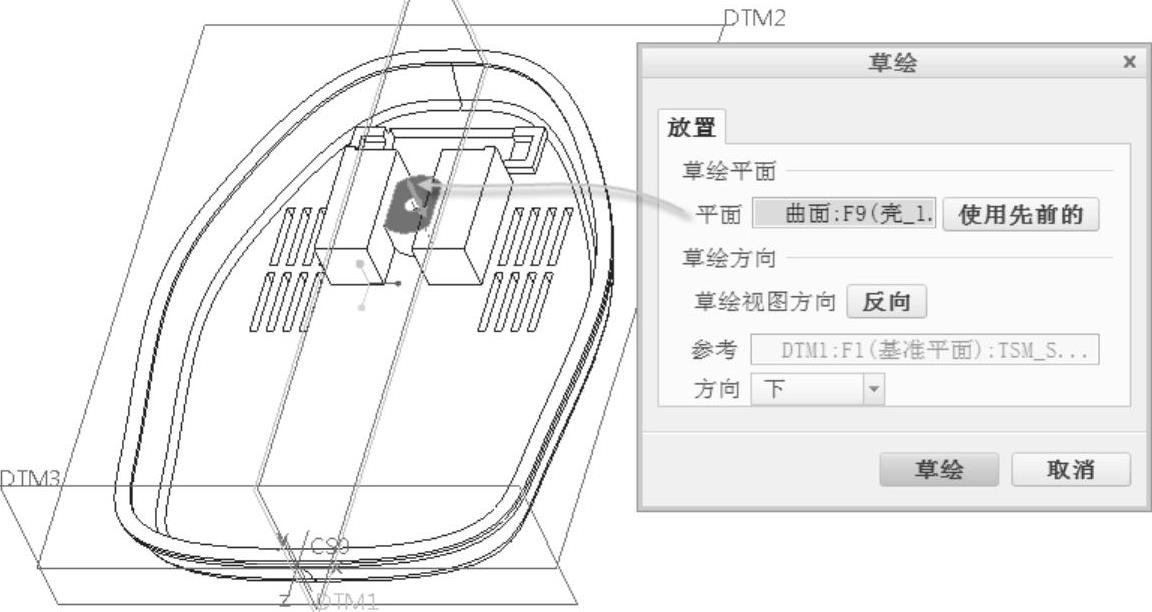
图7-80 定义草绘平面
4)绘制图7-81所示的图形,单击“确定”按钮 。
。
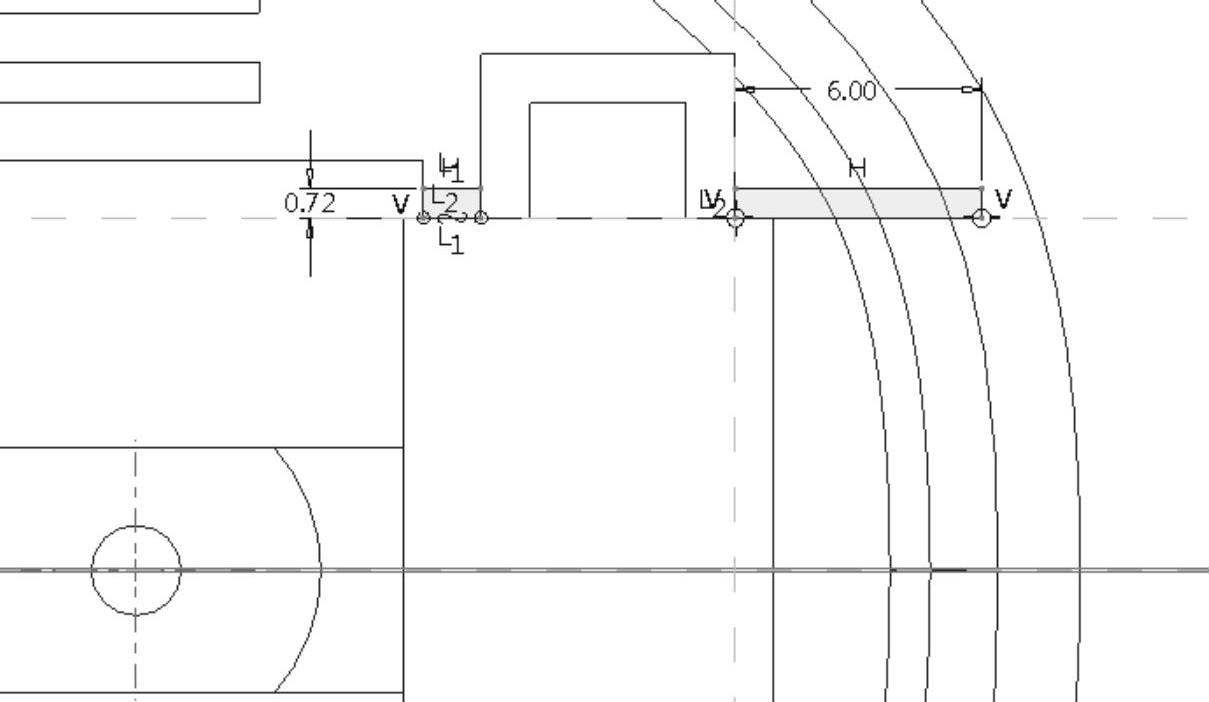
图7-81 草绘图形
5)单击“深度方向”按钮 ,并选择“到下一个”选项
,并选择“到下一个”选项 ,如图7-82所示。
,如图7-82所示。
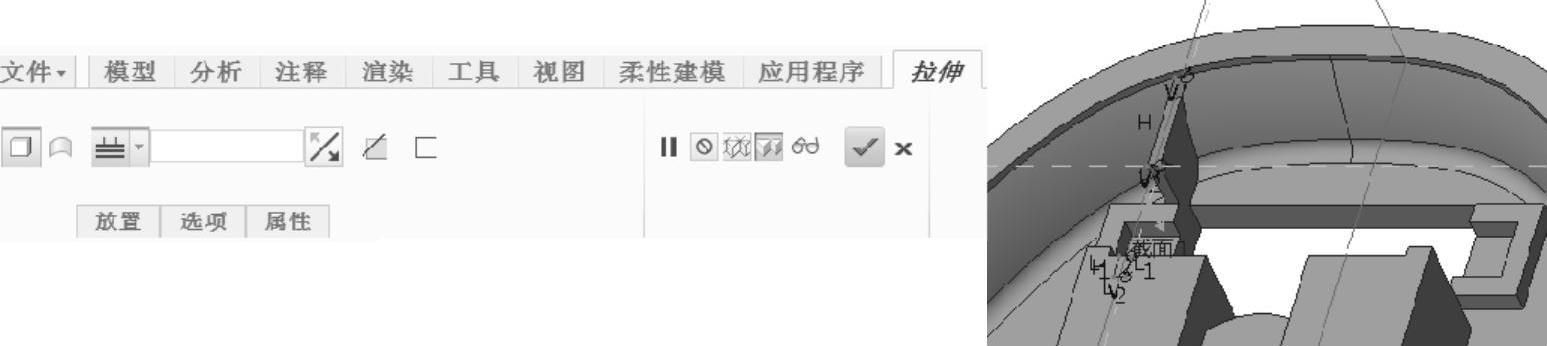
图7-82 相关设置与模型动态预览
6)单击“完成”按钮 。
。
步骤16:镜像特征。
1)单击“镜像”按钮 ,打开“镜像”选项卡。
,打开“镜像”选项卡。
2)选择DTM1基准平面作为镜像平面。
3)单击“镜像”选项卡上的“完成”按钮 ,则得到的镜像效果如图7-83所示。
,则得到的镜像效果如图7-83所示。
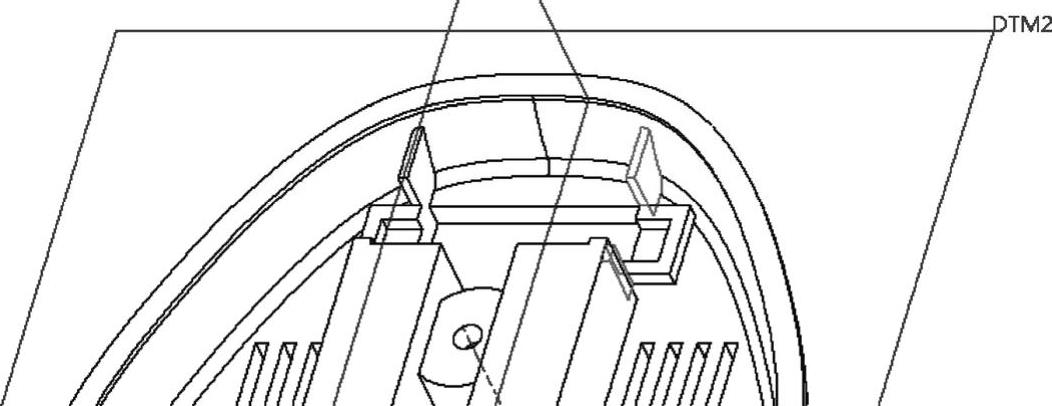
图7-83 镜像效果
步骤17:拉伸切除。
1)单击“拉伸”按钮 ,打开“拉伸”选项卡。
,打开“拉伸”选项卡。
2)默认时,“拉伸”选项卡上的“实体”按钮 处于被选中的状态,单击“去除材料”按钮
处于被选中的状态,单击“去除材料”按钮 。
。
3)打开“放置”滑出面板,单击“定义”按钮,弹出“草绘”对话框。
4)选择DTM1基准平面作为草绘平面,选择DTM2基准平面作为“上(顶)”方向参考,进入草绘器中。
5)绘制图7-84所示的图形,单击“确定”按钮 。可以使用“参考”按钮
。可以使用“参考”按钮 来指定绘图参考。
来指定绘图参考。
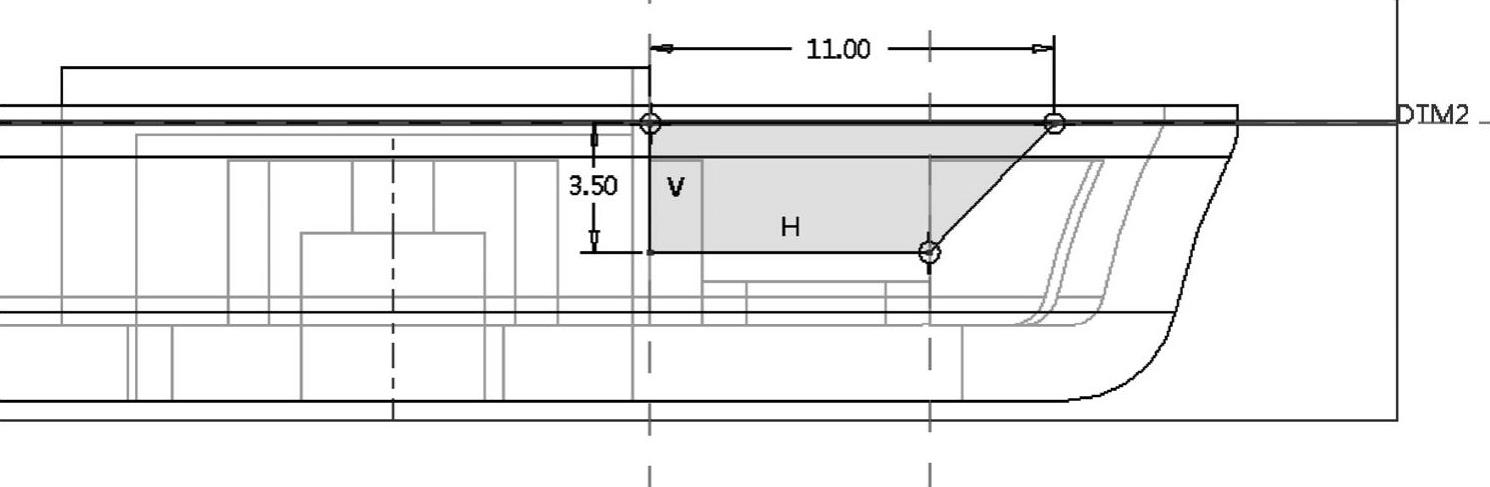
图7-84 草绘
6)在“拉伸”选项卡的深度选项列表框中选择“对称”选项 ,输入拉伸切除的深度为20。
,输入拉伸切除的深度为20。
7)单击“拉伸”选项卡上的“完成”按钮 ,此时底壳零件如图7-85所示。
,此时底壳零件如图7-85所示。
步骤18:以拉伸的方式创建加强筋。
1)单击“拉伸”按钮 ,打开“拉伸”选项卡。
,打开“拉伸”选项卡。
2)进入“放置”滑出面板,单击“定义”按钮,弹出“草绘”对话框。
3)在功能区“拉伸”选项卡右侧区域的单击“基准”→“平面”按钮 ,打开“基准平面”对话框。单击底壳零件的内腔平表面作为参考,设置偏移距离为2.2,方向如图7-86所示,单击“确定”按钮,创建基准平面DTM4。
,打开“基准平面”对话框。单击底壳零件的内腔平表面作为参考,设置偏移距离为2.2,方向如图7-86所示,单击“确定”按钮,创建基准平面DTM4。
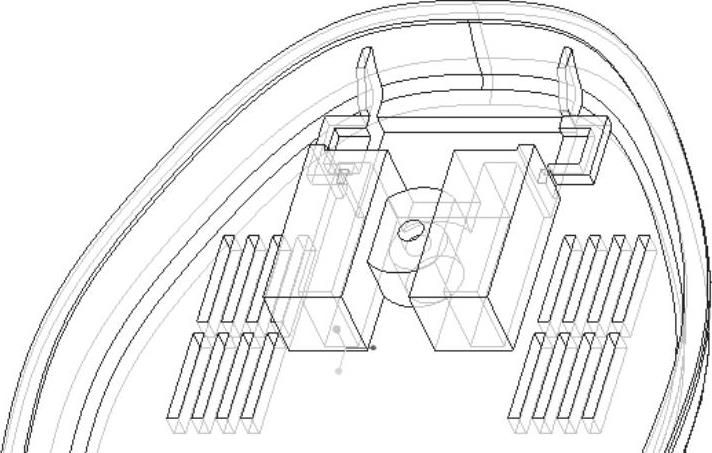
图7-85 拉伸切除
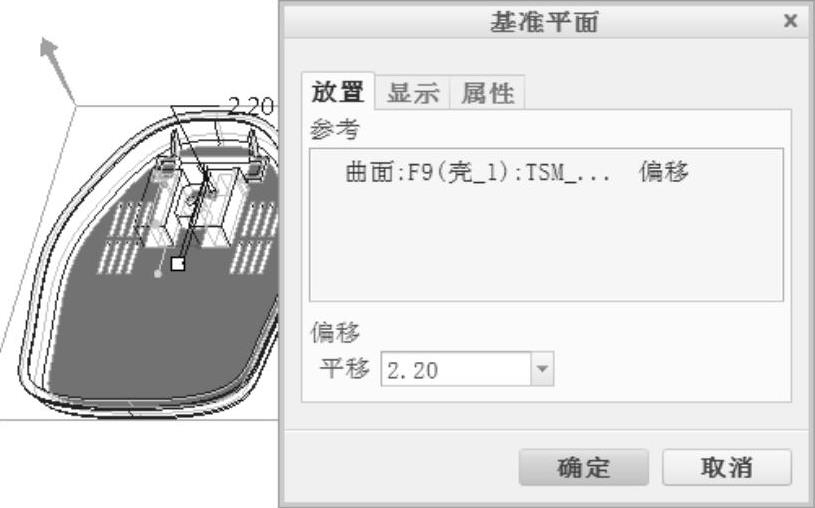
图7-86 定义基准平面
4)刚创建的DTM4基准平面作为草绘平面,以DTM1基准平面为“上(顶)”方向参考,单击“草绘”按钮,进入草绘模式。
5)添加DTM3作为绘图参考,绘制图7-87所示的图形,单击“确定”按钮 。
。
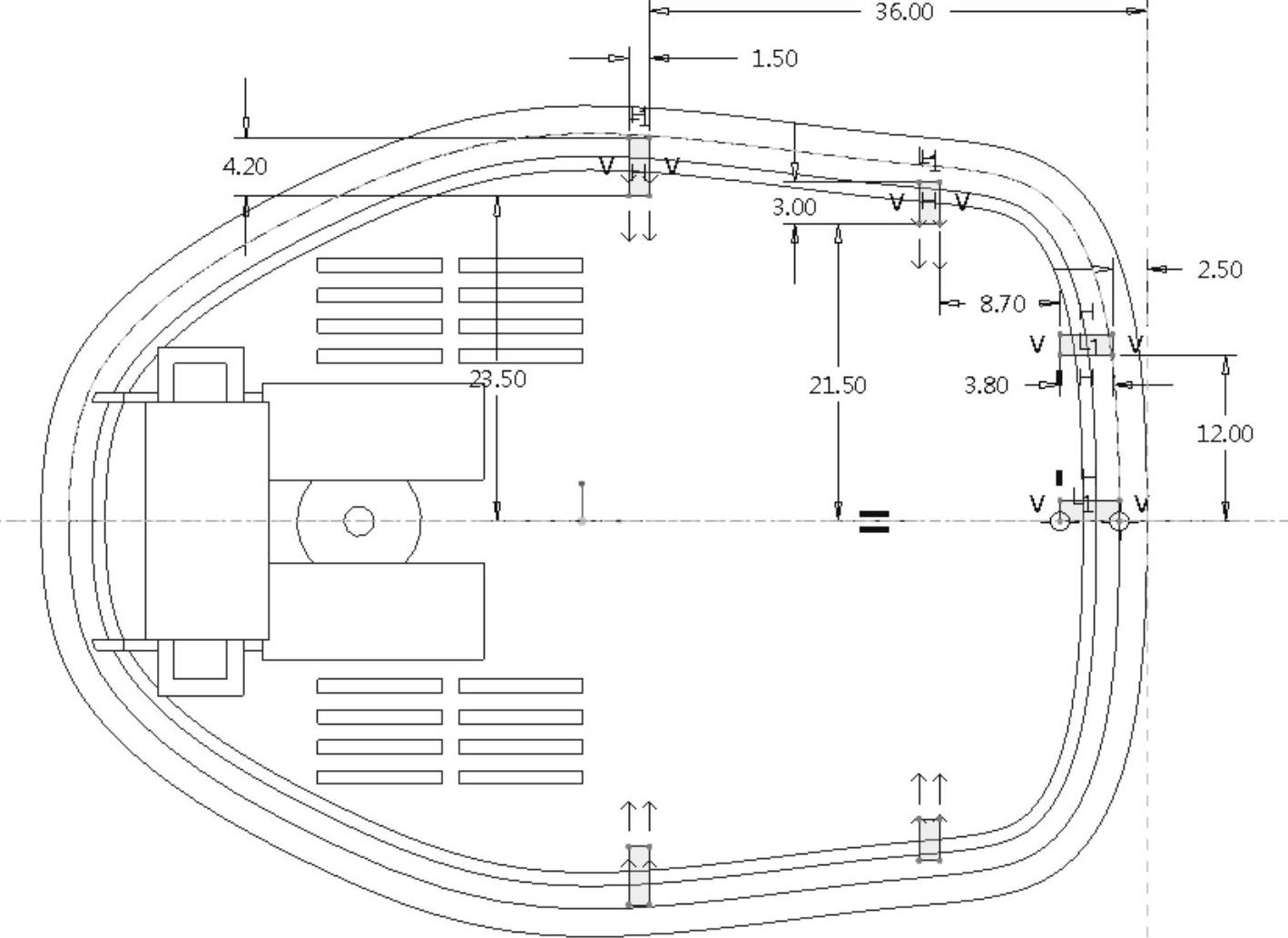
图7-87 草绘
6)单击“深度方向”按钮 使拉伸深度方向指向实体,选择“到下一个”选项
使拉伸深度方向指向实体,选择“到下一个”选项 。
。
7)单击“拉伸”选项卡上的“完成”按钮 ,创建的加固特征如图7-88所示。
,创建的加固特征如图7-88所示。
步骤19:创建定位支撑柱。
1)单击“拉伸”按钮 ,打开“拉伸”选项卡。
,打开“拉伸”选项卡。
2)进入“放置”滑出面板,单击“定义”按钮,弹出“草绘”对话框。
3)单击图7-89所示的表面作为草绘平面,以DTM1基准平面作为“上(顶)”方向参考,单击“草绘”按钮,进入草绘模式。
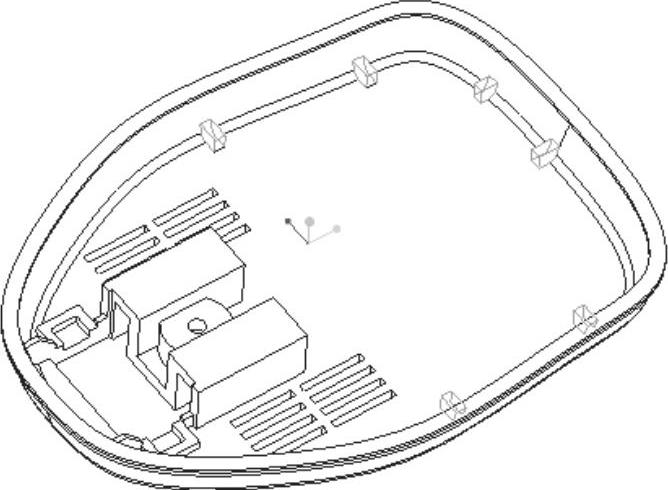
图7-88 创建加固结构

图7-89 定义草绘平面
4)指定绘图参考,绘制图7-90所示的剖面。单击“确定”按钮 。
。

图7-90 草绘
5)输入拉伸深度为4.2。
6)单击“拉伸”选项卡上的“完成”按钮 ,此时模型如图7-91所示。
,此时模型如图7-91所示。
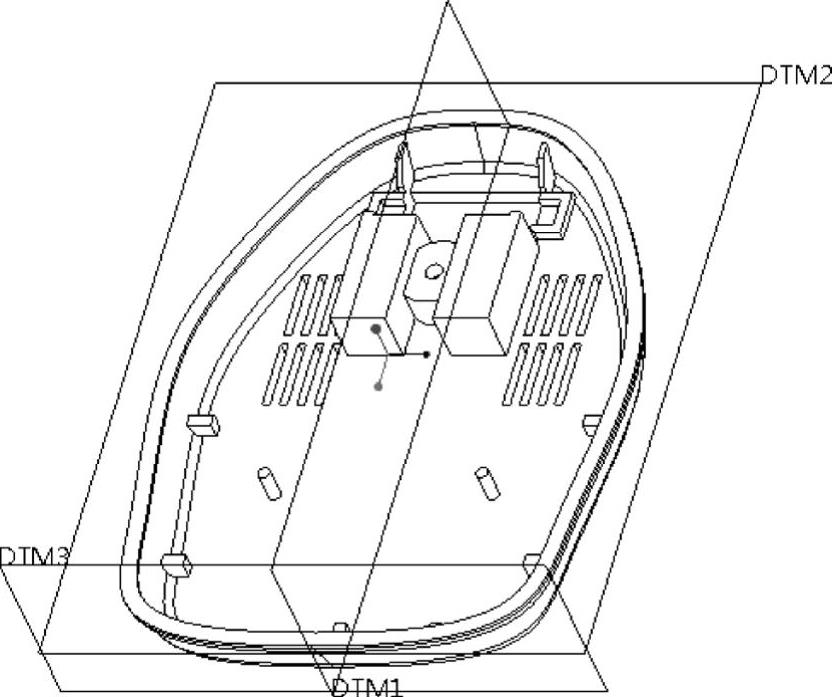
图7-91 模型效果
步骤20:创建“火箭头”结构。
1)单击“拉伸”按钮 ,打开“拉伸”选项卡,默认时指定要创建的特征为“实体”。
,打开“拉伸”选项卡,默认时指定要创建的特征为“实体”。
2)进入“放置”滑出面板,单击“定义”按钮,弹出“草绘”对话框。
3)单击“使用先前的”按钮,进入草绘模式。
4)在其中一个定位支撑柱处绘制图7-92所示的图形,单击“确定”按钮 。
。
5)输入拉伸深度为2.2。
6)单击“完成”按钮 ,此时模型如图7-93所示。
,此时模型如图7-93所示。
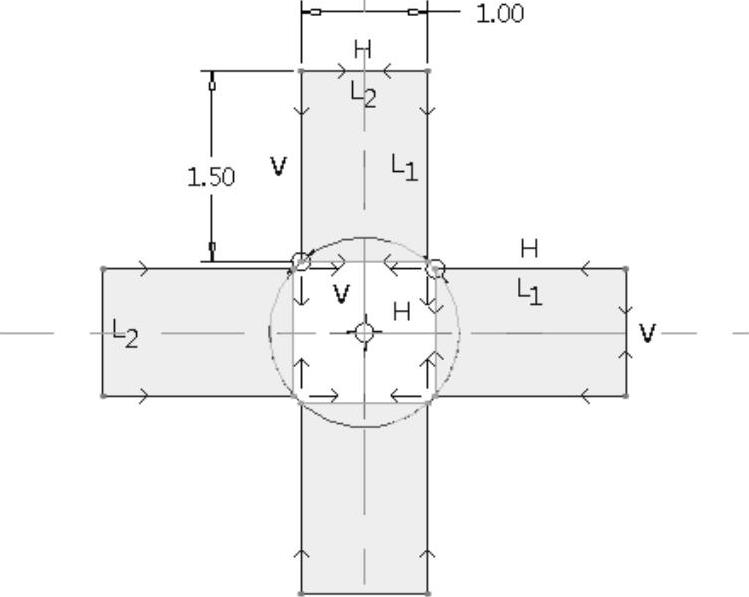
图7-92 草绘

图7-93 创建一处“火箭头”
步骤21:镜像操作。
1)单击“镜像”按钮 ,打开“镜像”选项卡。
,打开“镜像”选项卡。
2)选择DTM1基准平面作为镜像平面。
3)单击“镜像”选项卡上的“完成”按钮 ,创建另一处“火箭头”结构。
,创建另一处“火箭头”结构。
步骤22:创建拉伸特征。
1)单击“拉伸”按钮 ,打开“拉伸”选项卡。
,打开“拉伸”选项卡。
2)按〈Ctrl+D〉快捷键调整视角方向,在图形窗口中单击图7-94所示的实体平整面,将其指定为草绘平面,从而快速地进入草绘器。
3)在功能区“草绘”选项卡的“设置”组中单击“草绘设置”按钮 ,弹出“草绘”对话框,在“草绘方向”选项组中单击“反向”按钮以反转草绘视图方向,然后单击“草绘”按钮。
,弹出“草绘”对话框,在“草绘方向”选项组中单击“反向”按钮以反转草绘视图方向,然后单击“草绘”按钮。
4)单击“草绘”组中的“偏移”按钮 ,弹出“类型”对话框,从中选择“环”单选按钮,再次单击用于定义草绘平面的实体面,由该面的外环线向内偏移1以获得一条封闭的偏移线。再单击“投影”按钮
,弹出“类型”对话框,从中选择“环”单选按钮,再次单击用于定义草绘平面的实体面,由该面的外环线向内偏移1以获得一条封闭的偏移线。再单击“投影”按钮 ,选择“环”单选按钮,使用同样的方法获得另一条封闭的环线,效果如图7-95所示,单击“确定”按钮
,选择“环”单选按钮,使用同样的方法获得另一条封闭的环线,效果如图7-95所示,单击“确定”按钮 。
。
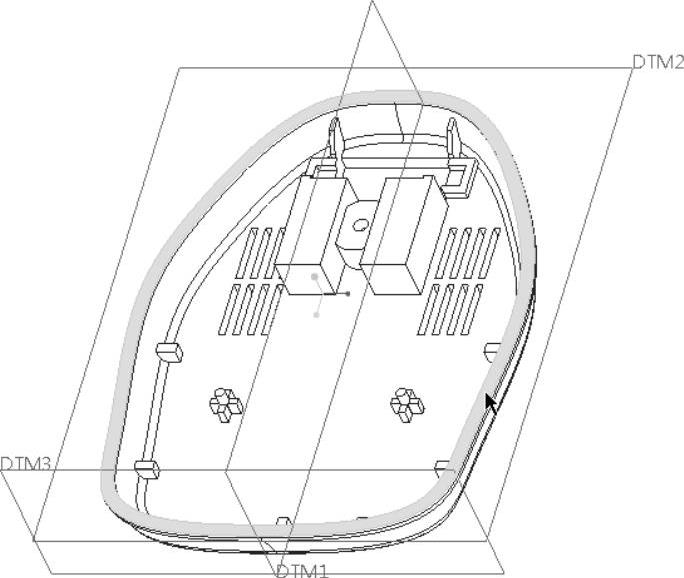
图7-94 指定草绘平面

图7-95插图绘制拉伸截面
5)输入侧1的拉伸深度为1.5。
6)单击“完成”按钮 ,结果如图7-96所示。
,结果如图7-96所示。
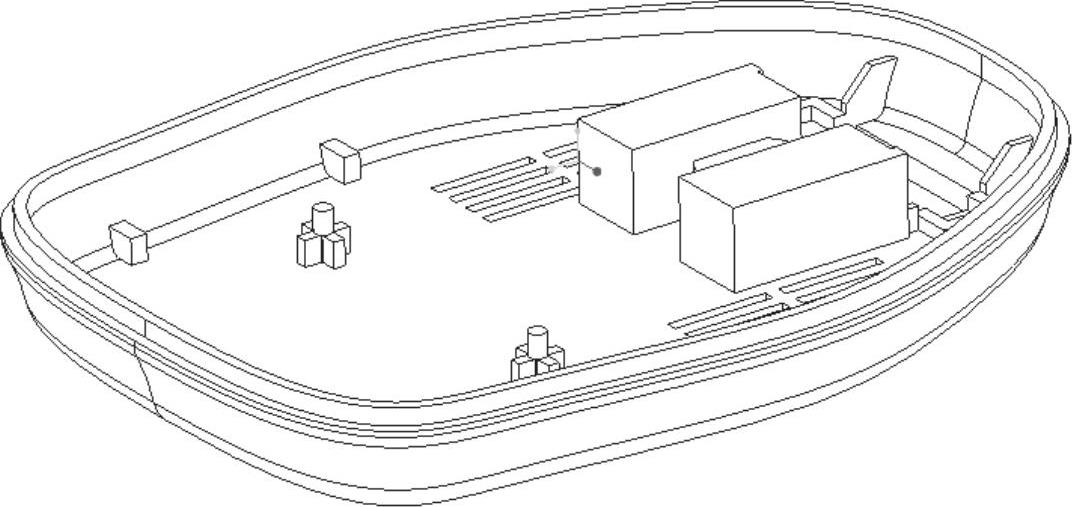
图7-96 使用拉伸工具创建“唇”结构
说明:对于一些使用过Pro/ENGINEER Wildfire相应版本的读者来说,可以在Creo Parametric 3.0中通过配置在功能区中调出“唇”命令,利用“唇”命令来得到本步骤的完成结果(还可为“唇”特征设置合适的拔模角度)。
步骤23:创建偏移特征以形成美工线。
1)在模型中选择图7-97所示的曲面。
2)在功能区“模型”选项卡的“编辑”组中单击“偏移”按钮 ,打开“偏移”选项卡。
,打开“偏移”选项卡。
3)在“偏移”选项卡的“偏移类型”下拉列表框中选择偏移类型为“展开特征”图标选项 ,在“偏移值”
,在“偏移值” 框中输入偏移值为0.2,单击“将偏移方向更改为其他侧”按钮
框中输入偏移值为0.2,单击“将偏移方向更改为其他侧”按钮 ,此时如图7-98所示。
,此时如图7-98所示。
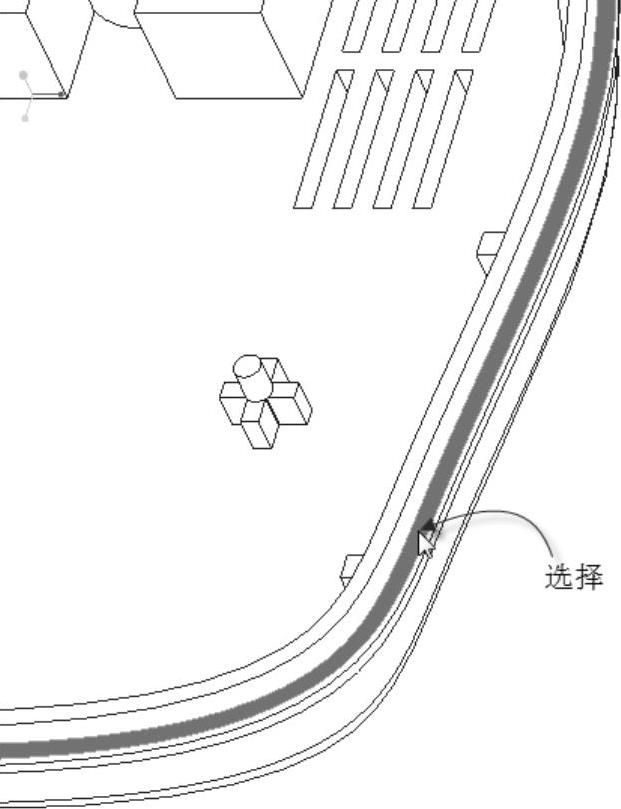
图7-97 选择曲面
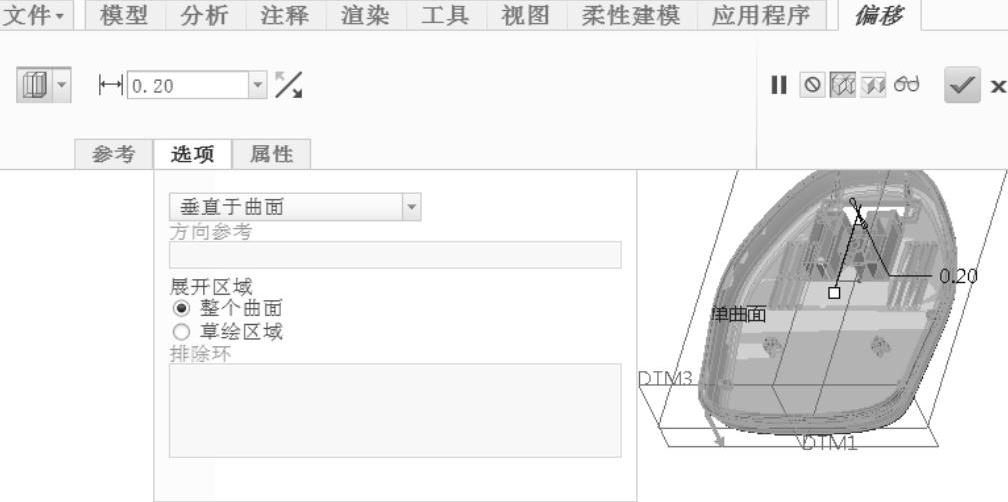
图7-98 指定偏移类型和相关参数
4)单击“完成”按钮 。
。
步骤24:创建偏移特征以构造配合结构。
1)在模型中选择图7-99所示的曲面。
2)在功能区“模型”选项卡的“编辑”组中单击“偏移”按钮 ,打开“偏移”选项卡。
,打开“偏移”选项卡。
3)在“偏移”选项卡的“偏移类型”下拉列表框中选择偏移类型为“展开特征”图标选项 ,接着单击“选项”标签以打开“选项”滑出面板,选择“垂直于曲面”选项,在“展开区域”选项组中单击“草绘区域”单选按钮,在“侧曲面垂直于”选项组中选择“曲面”单选按钮,如图7-100所示。
,接着单击“选项”标签以打开“选项”滑出面板,选择“垂直于曲面”选项,在“展开区域”选项组中单击“草绘区域”单选按钮,在“侧曲面垂直于”选项组中选择“曲面”单选按钮,如图7-100所示。
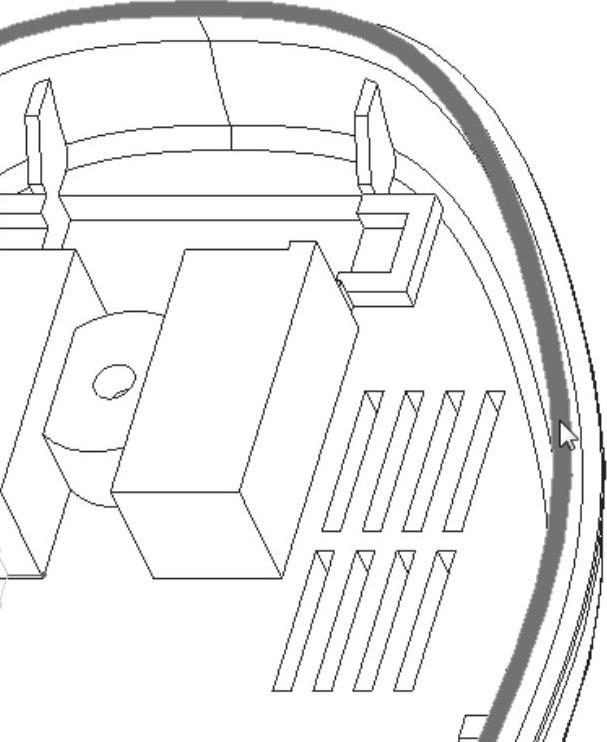
图7-99 选择曲面
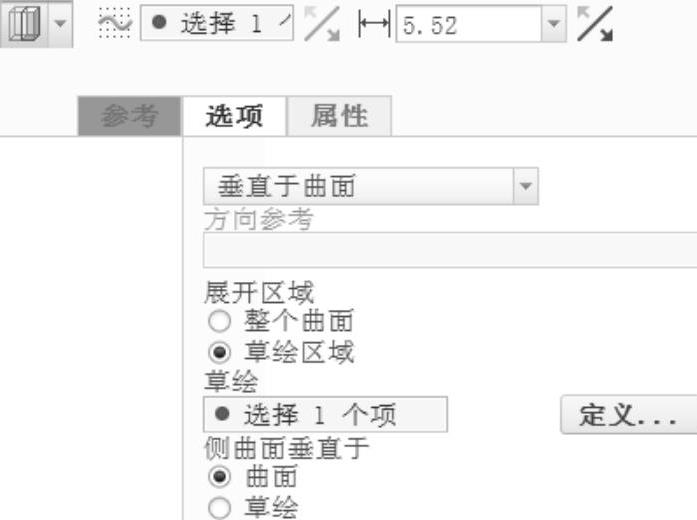
图7-100 设置偏移选项及其参数
4)在“选项”面板中单击“定义”按钮,弹出“草绘”对话框。单击对话框中的“使用先前的”按钮,进入草绘器中。
5)绘制图7-101所示的图形,单击“确定”按钮 。
。

图7-101 草绘
6)在“偏移”选项卡上输入偏移距离为2。
7)单击“偏移”选项卡上的“完成”按钮 ,创建的偏移特征如图7-102所示。
,创建的偏移特征如图7-102所示。
步骤25:创建其中的一个配合方孔。
1)单击“拉伸”按钮 ,打开“拉伸”选项卡。
,打开“拉伸”选项卡。
2)指定要创建的特征为“实体” ,并单击“去除材料”按钮
,并单击“去除材料”按钮 。
。
3)进入“放置”滑出面板,单击“定义”按钮,系统弹出“草绘”对话框。
4)选择DTM3基准平面作为草绘平面,以DTM1基准平面作为“右”方向参考,单击“草绘”按钮,进入草绘模式。
5)绘制剖面,如图7-103所示。单击“确定”按钮 。
。
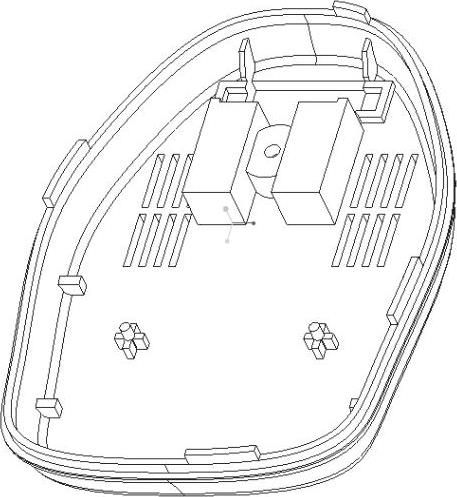
图7-102 创建偏移特征
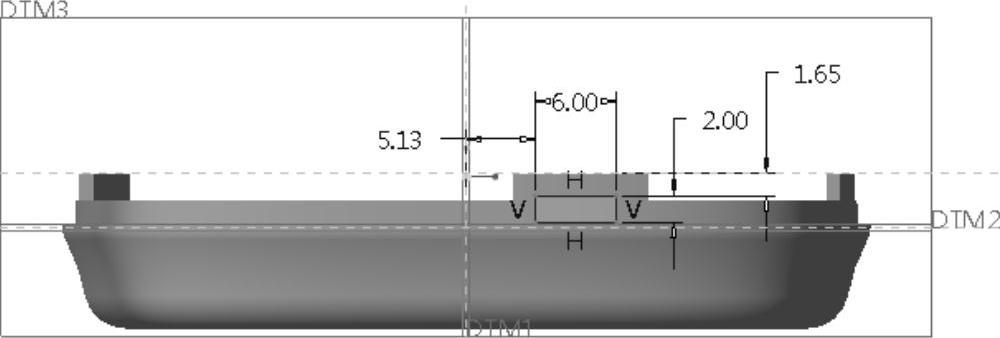
图7-103 草绘
6)输入拉伸深度为10。
7)单击“完成”按钮 。
。
步骤26:创建另一处的配合方孔。
1)单击“拉伸”按钮 ,打开“拉伸”选项卡。
,打开“拉伸”选项卡。
2)指定要创建的特征为“实体” ,并单击“去除材料”按钮
,并单击“去除材料”按钮 。
。
3)进入“放置”滑出面板,单击“定义”按钮,打开“草绘”对话框。
4)单击“基准”→“平面”按钮 (见图7-104),打开“基准平面”对话框。单击DTM3作为偏移参考,设置偏移距离为68,偏移侧如图7-105所示,单击“确定”按钮,创建基准平面DTM5。
(见图7-104),打开“基准平面”对话框。单击DTM3作为偏移参考,设置偏移距离为68,偏移侧如图7-105所示,单击“确定”按钮,创建基准平面DTM5。

图7-104 单击基准工具

图7-105 创建基准平面
5)创建的DTM5基准平面作为草绘平面,以DTM1基准平面作为“右”方向参考,单击“草绘”按钮,进入草绘模式。
6)绘制剖面,如图7-106所示,单击“确定”按钮 。
。
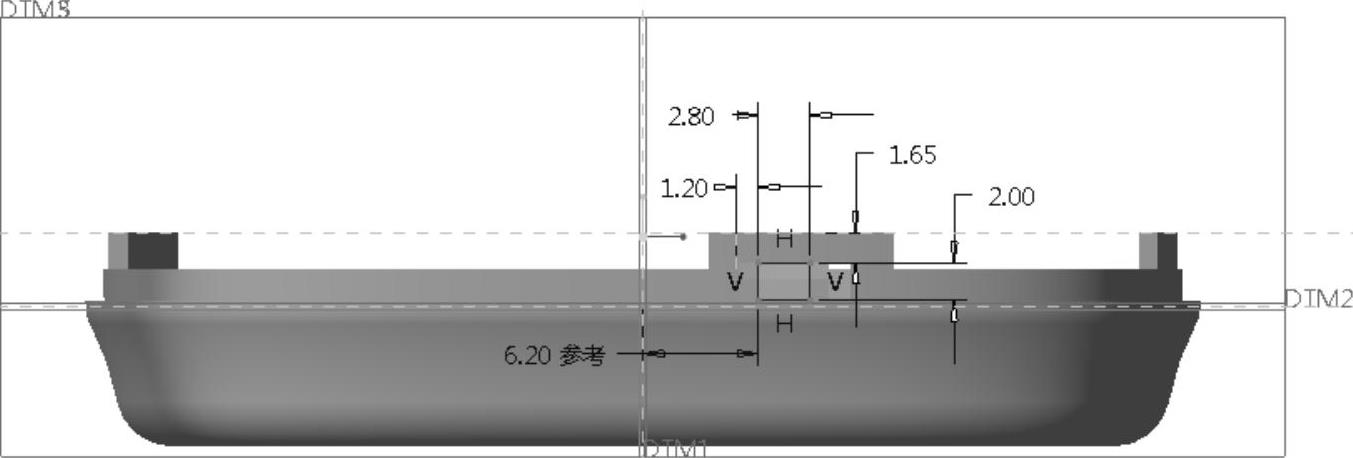
图7-106 草绘
7)在“拉伸”选项卡的侧1深度选项下拉列表框中选择“穿透”选项 。
。
8)单击“完成”按钮 。
。
步骤27:拉伸切除。
1)单击“拉伸”按钮 ,打开“拉伸”选项卡。
,打开“拉伸”选项卡。
2)指定要创建的特征为“实体” ,并单击“去除材料”按钮
,并单击“去除材料”按钮 。
。
3)进入“放置”滑出面板,单击“定义”按钮,打开“草绘”对话框。
4)选择DTM1基准平面作为草绘平面,以DTM2基准平面作为“上(顶)”方向参考,单击“草绘”按钮。
5)绘制图7-107所示的图形,单击“确定”按钮 。
。
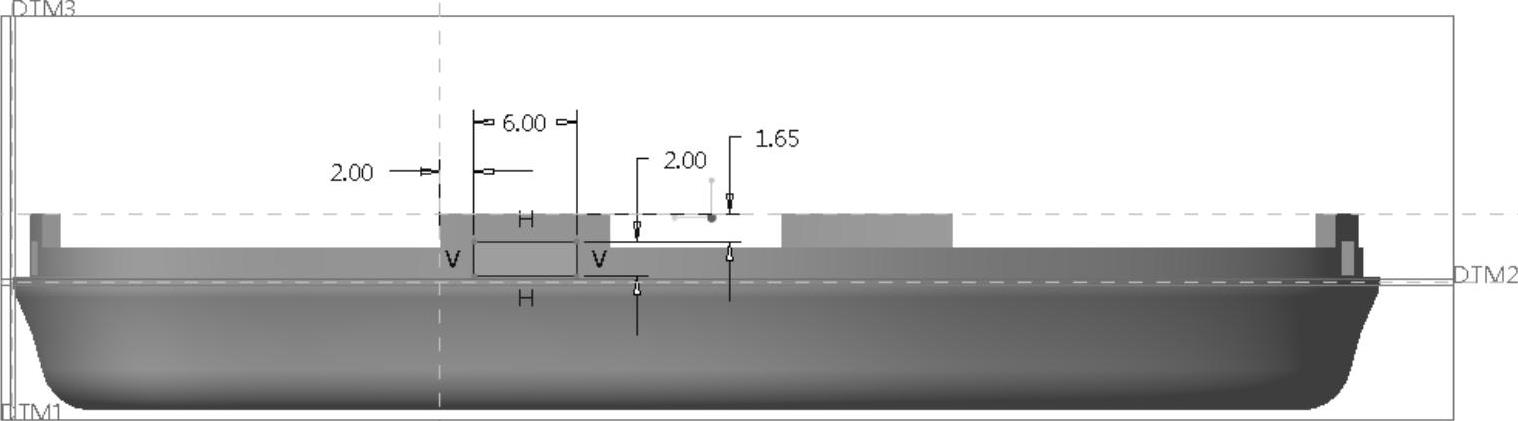
图7-107 草绘
6)单击“深度方向”按钮 ,并从侧1深度选项下拉列表框中选择“穿透”选项
,并从侧1深度选项下拉列表框中选择“穿透”选项 ,此时模型如图7-108所示。
,此时模型如图7-108所示。
7)单击“完成”按钮 。
。
步骤28:拉伸切除。
1)单击“拉伸”按钮 ,打开“拉伸”选项卡。
,打开“拉伸”选项卡。
2)指定要创建的特征为“实体” ,并单击“去除材料”按钮
,并单击“去除材料”按钮 。
。
3)进入“放置”滑出面板,单击“定义”按钮,打开“草绘”对话框。
4)选择图7-109所示的零件面(箭头所指的)作为草绘平面,单击“草绘”按钮。
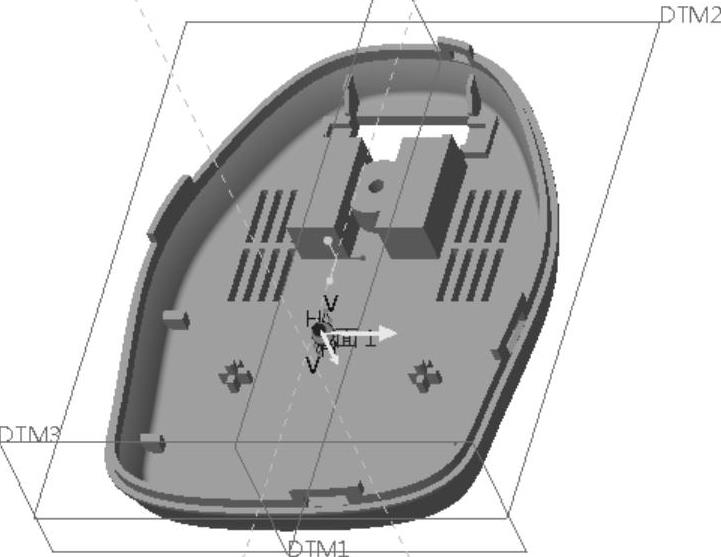
图7-108 模型效果
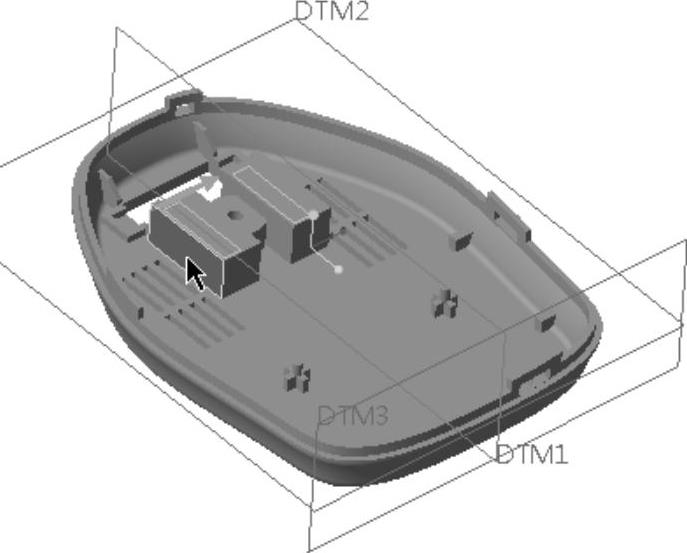
图7-109 指定草绘平面
5)指定绘图参考,绘制图7-110所示的图形,单击“确定”按钮 。
。
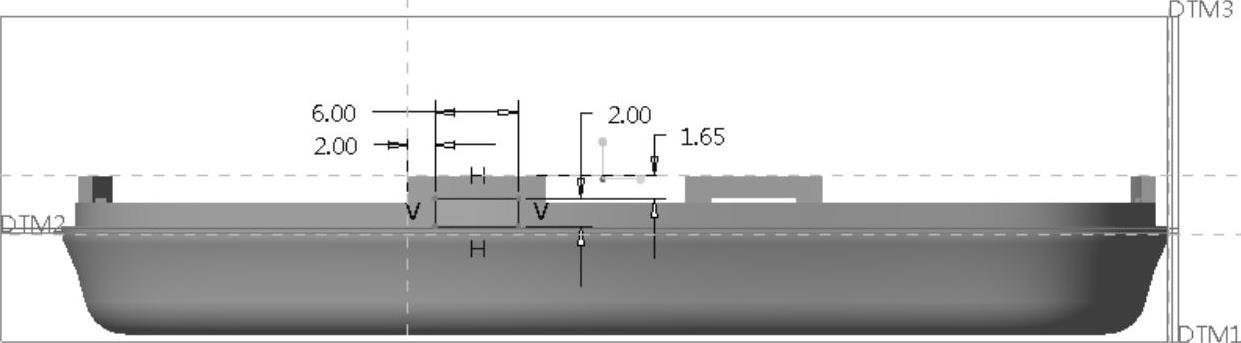
图7-110 草绘
6)从侧1深度选项下拉列表框中选择“穿透”选项 ,并使用“深度方向”按钮
,并使用“深度方向”按钮 来获得要求的拉伸切除的深度方向。
来获得要求的拉伸切除的深度方向。
7)单击“完成”按钮 。
。
步骤29:以拉伸切除的方式创建通风口。
1)单击“拉伸”按钮 ,打开“拉伸”选项卡。
,打开“拉伸”选项卡。
2)指定要创建的特征为“实体” ,并单击“去除材料”按钮
,并单击“去除材料”按钮 。
。
3)进入“放置”滑出面板,单击“定义”按钮,打开“草绘”对话框。
4)单击图7-111所示的零件面作为草绘平面,以DTM1基准平面作为“右”方向参考,单击“草绘”按钮,进入草绘器中。
5)绘制图7-112所示的4个矩形,单击“确定”按钮 。
。

图7-111 指定草绘平面
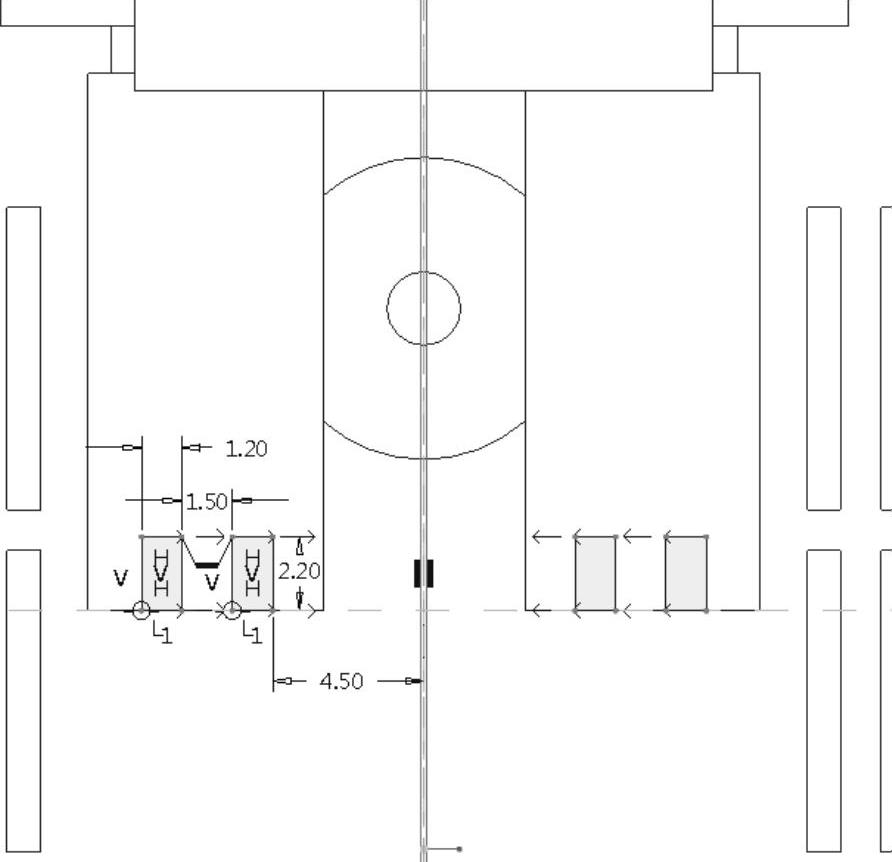
图7-112 草绘
6)在“拉伸”选项卡的侧1深度选项列表框中选择“到选定的”选项 ,然后在模型中,选择图7-113所示的零件面。
,然后在模型中,选择图7-113所示的零件面。
7)单击“完成”按钮 ,效果如图7-114所示。
,效果如图7-114所示。
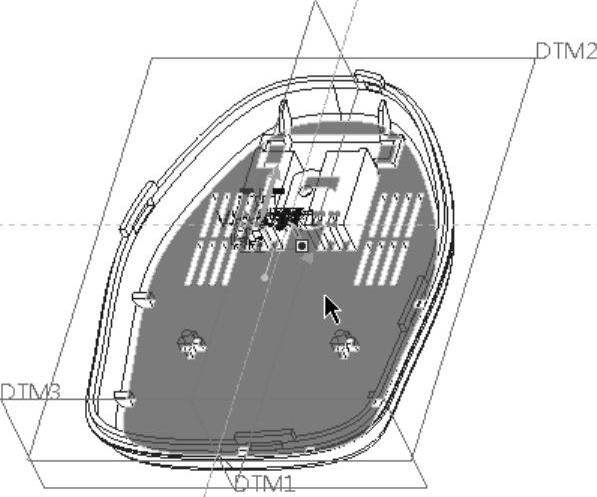
图7-113 选择要拉伸到的平曲面
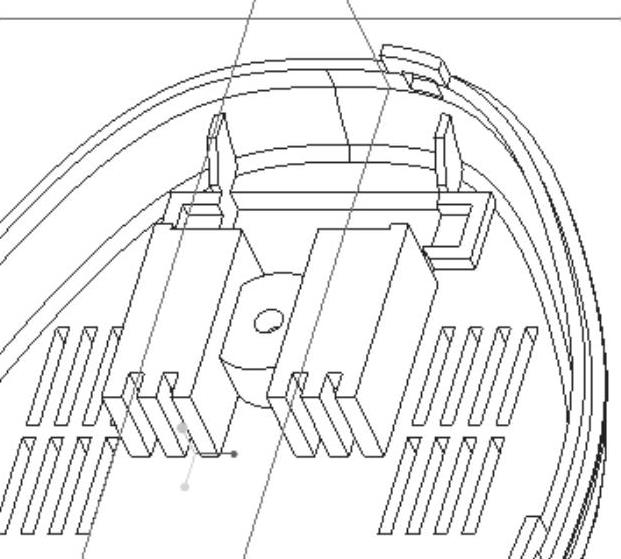
图7-114 拉伸切除的效果
步骤30:创建定位柱。
1)单击“拉伸”按钮 ,打开“拉伸”选项卡,默认要创建的特征为“实体”
,打开“拉伸”选项卡,默认要创建的特征为“实体” 。
。
2)进入“放置”滑出面板,单击“定义”按钮,打开“草绘”对话框,接着单击“草绘”对话框中的“使用先前的”按钮,进入草绘模式。
3)绘制图7-115所示的4个圆,单击“确定”按钮 。
。
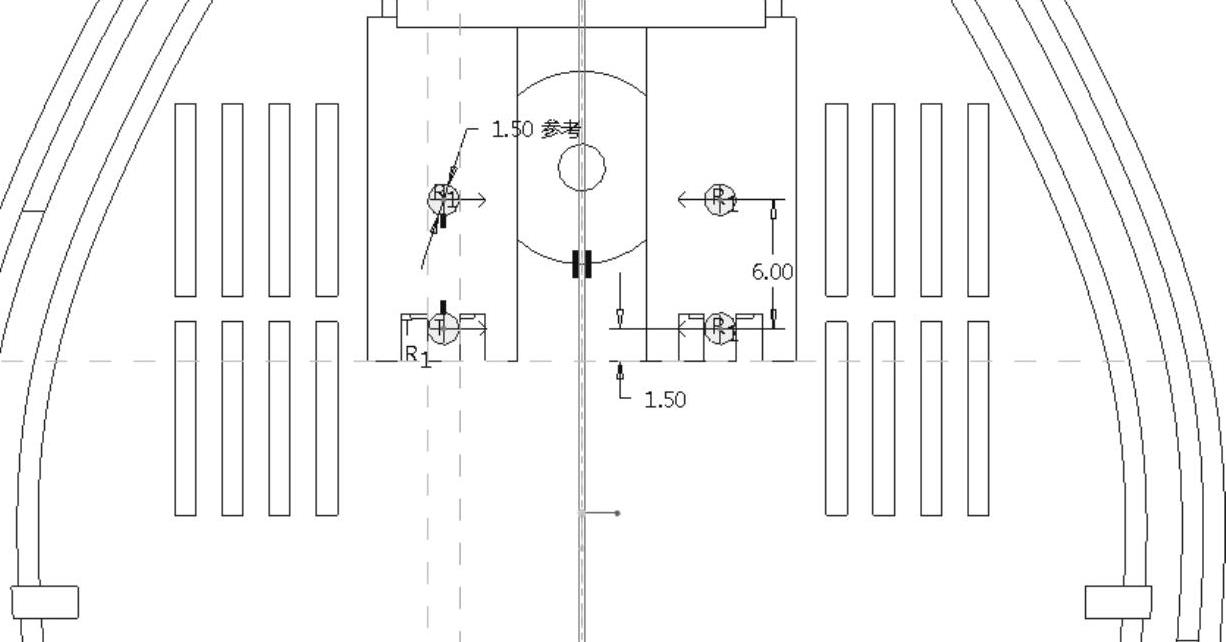
图7-115 草绘
4)输入拉伸深度为2.2。
5)单击“完成”按钮 。
。
步骤31:以拉伸的方式切除材料。
1)单击“拉伸”按钮 ,打开“拉伸”选项卡。
,打开“拉伸”选项卡。
2)指定要创建的特征为“实体” ,并单击“去除材料”按钮
,并单击“去除材料”按钮 。
。
3)进入“放置”滑出面板,单击“定义”按钮,打开“草绘”对话框。
4)单击图7-116所示的零件面作为草绘平面,以DTM1基准平面作为“上(顶)”方向参考,单击“草绘”按钮,进入草绘器中。
5)定义绘图参考,绘制图7-117所示的图形,单击“确定”按钮 。
。
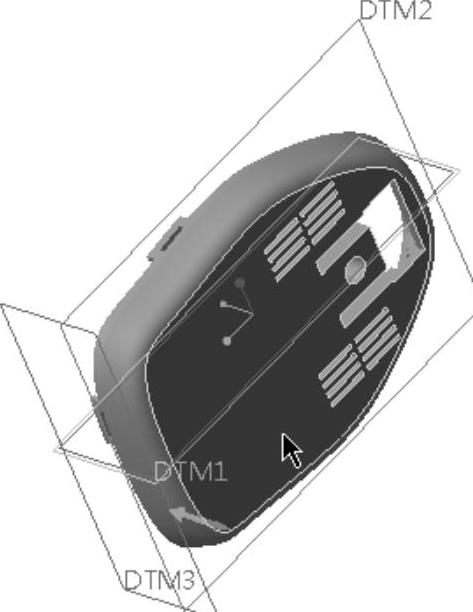
图7-116 定义草绘平面
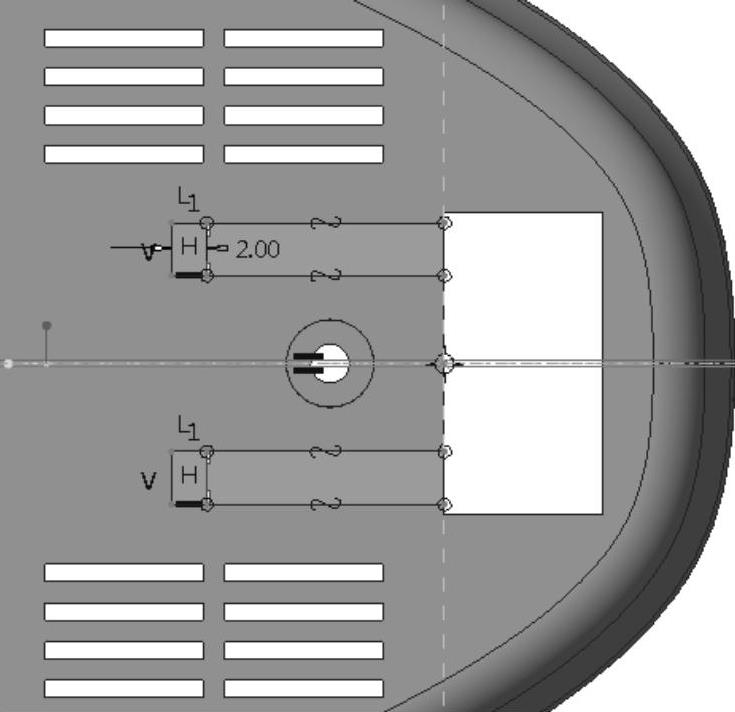
图7-117 草绘
6)输入拉伸深度为7.2。
7)单击“完成”按钮 。
。
步骤32:创建卡勾。
1)单击“拉伸”按钮 ,打开“拉伸”选项卡。
,打开“拉伸”选项卡。
2)打开“放置”滑出面板,单击“定义”按钮,出现“草绘”对话框。选择DTM1基准平面作为草绘平面,以DTM2基准平面作为“左”方向参考,单击对话框中的“草绘”按钮,进入草绘模式。
3)绘制图7-118所示的图形,单击“确定”按钮 。
。
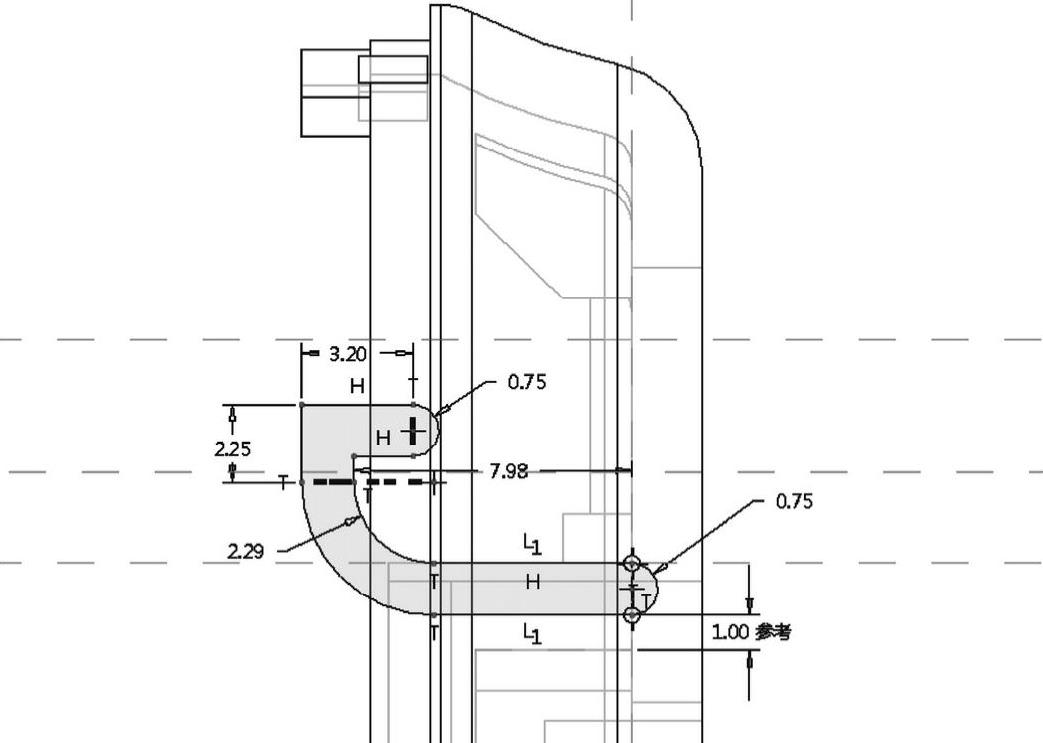
图7-118 绘制图形
4)在“拉伸”选项卡上的侧1深度选项下拉列表框中选择“对称”选项 ,接着在深度框中输入4.3。
,接着在深度框中输入4.3。
5)单击“完成”按钮 。
。
步骤33:创建拔模特征。
1)单击“拔模”按钮 ,打开“拔模”选项卡。
,打开“拔模”选项卡。
2)选择要拔模处理的圆柱面,接着在“拔模”选项卡上单击 (拔模枢轴收集器),然后在模型中指定参考来定义拔模枢轴,如图7-119所示。
(拔模枢轴收集器),然后在模型中指定参考来定义拔模枢轴,如图7-119所示。
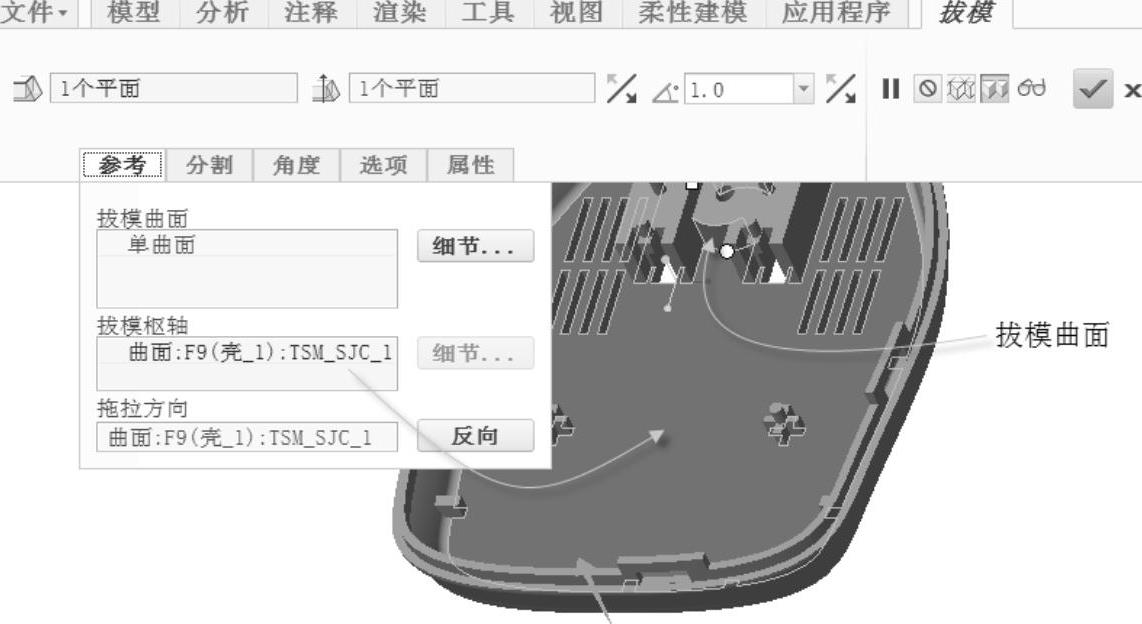
图7-119 定义拔模特征
3)输入拔模角度为-5。
4)单击“完成”按钮 。还可继续添加其他合适的拔模斜度。至此,基本上完成了底壳零件的创建。
。还可继续添加其他合适的拔模斜度。至此,基本上完成了底壳零件的创建。

创建基本拔模特征的一般步骤如下,创建其他较为复杂的拔模特征的所有其他过程均基于此。8)必要时可使用“拔模”选项卡中的其他选项创建更为复杂的拔模几何。创建基本拔模特征的实例如下。图6-65创建基本拔模1)单击(打开)按钮,弹出“文件打开”对话框。4)在“拔模”选项卡中单击收集器,将其激活,然后选择TOP基准平面。5)输入拔模角度“8”,单击按钮。......
2023-11-08

拔模偏移可以在曲面上创建局部拔模特征,实用性强。在进行拔模偏移曲面时,需要定义拔模区域,其拔模区域可以是已有的曲线区域,也可通过草绘定义新区域。创建拔模偏移的具体方法与步骤如下:打开源文件第7章│7-6-3.prt,特征如图7-90所示。图7-92 控制板图7-93 拔模偏移......
2023-06-19

分割拔模的类型包括根据拔模枢轴分割和根据分割对象分割两种。1.创建分割拔模的典型步骤要创建分割拔模,可以按照以下典型步骤进行。3)当选择的分割选项为“根据分割对象分割”时,需要选择分割对象或草绘分割对象。此选项仅在拔模曲面以拔模枢轴分割或使用两个枢轴分割拔模时可用。9)在“拔模”选项卡中单击(完成)按钮,使用草绘创建分割拔模的完成效果如图6-80所示。图6-79 设置分割拔模相关参数图6-80 使用草绘创建分割拔模......
2023-11-08

创建镜像零件就是将装配体中的某个零件相对一个平面进行镜像,从而产生另外一个新的零件。图6.3.5 “元件创建”对话框图6.3.6 创建镜像零件Stage1.设置目录将工作目录设置至D:\proewf5.2\work\ch06.03。Stage3.创建镜像零件Step1.新建零件。Step2.系统弹出“镜像零件”对话框,并且提示,在模型树中选取。Step3.在“镜像零件”对话框的区域中单击字符,在系统的提示下,选取图6.3.7中的RIGHT基准平面,并单击“镜像零件”对话框中的按钮,此时系统提示。......
2023-06-20

图8.5.1 模型及模型树Step2.激活上盖模型。在绘图区选取图8.5.2a所示的面组,选择下拉菜单命令;在操控板中按下“去除材料”按钮,并单击按钮调整去除材料的方向,使其方向如图8.5.2a所示。选择下拉菜单命令;在绘图区选取图8.5.3a所示的面为移除面,输入厚度值0.5。Step19.创建图8.5.26所示的拉伸特征──拉伸8。选择下拉菜单命令;选取图8.5.28a所示的圆柱体的侧面为要拔模的面;选取ASM_TOP基准平面为拔模枢轴平面,在操控板中输入拔模角度值1.0。......
2023-06-26

在图2.4.2所示的“族表BOLT_FAM”对话框中,选择菜单中的命令,然后在弹出的图2.4.3所示的“族项目”对话框中进行如下操作:图2.4.1 零件的族表图2.4.2 “族表BOLT FAM”对话框在区域下选中单选按钮。分别选择模型中显示的尺寸Ф12.0、17.2、9.0和55.0后,这四个尺寸的参数代号d1、d7、d2和d0立即显示在图2.4.3所示的“族项目”对话框的项目列表中。图2.4.6 操作后族表结构的说明如下:如图2.4.6所示,族表本质上是电子数据表,由行和列组成。......
2023-06-20

图21.9.1 零件模型及模型树图21.9.1 零件模型及模型树Step1.创建front_cover层。图21.9.2 修剪体图21.9.2 修剪体图21.9.3 定义目标对象图21.9.3 定义目标对象Step3.创建图21.9.4所示的零件特征——拉伸1。Step5.创建图21.9.10所示的零件特征——拉伸3。在绘图区选取图21.9.13所示的草图为拉伸截面,在“拉伸”对话框区域的下拉列表中选择选项;在区域的下拉列表中选择选项,并在其下的文本框中输入值0;在区域的下拉列表中选择选项,并在其下的文本框中输入值1;在区域中选择......
2023-06-22

拔模特征是向单独曲面或一系列曲面中添加一个介于-30°和+30°之间的拔模角度。仅当曲面是由圆柱面或平面形成时才可拔模;曲面边的边界周围有圆角时不能拔模,可以首先拔模,然后对边进行圆角过渡。可拔模实体曲面或面组曲面,但不可拔模二者组合。图6-50控制板打开选项卡,其中各选项的具体含义如下::需进行拔模的曲面,可以为平面和圆柱面。......
2023-06-19
相关推荐