图10-3 斜拉桥索塔钢锚箱典型节段示意图下面以斜拉桥索塔钢锚箱结构为例,对复杂结构的装配-焊接工艺规程进行说明,斜拉桥索塔钢锚箱结构如图10-3所示,其组成构件包括侧拉板、端板、斜腹板、承压板、锚垫板、小隔板、肋板、连接板及其加强肋、横隔板及其加强肋、斜套筒等。5)组焊锚箱外侧肋板坡口的角焊缝。2)焊接肋板与隔板间平焊的角焊缝,从中间向两端进行对称焊接。......
2025-09-29
伺服电动机可以单一自由度在两个主体之间强加某种运动。添加伺服电动机,是为机构运行作准备。定义伺服电动机时,可定义速度、位置或加速度与时间的函数关系,并可显示运动的轮廓图。常用的函数有下列几种:
● 常量:y=A,其中A=常量;该函数类型用于定义恒定运动。
● 斜插入:y=A+Bt,其中A=常量,B=斜率;该类型用于定义恒定运动或随时间成线性变化的运动。
● 余弦:y=Acos(2Pit/T+B)+C,其中A=振幅,B=相位,C=偏移量,T=周期;该类型用于定义振荡往复运动。
● 摆线:y=Lt/T Lsin(2Pit/T)/2Pi,其中L=总上升数,T=周期;该类型用于模拟一个凸轮轮廓输出。
● 表:通过输入一个表来定义位置、速度或加速度与时间的关系,表文件的扩展名为.tab,可以在任何文本编辑器创建或打开。文件采用两栏格式,第一栏是时间,该栏中的时间值必须从第一行到最后一行按升序排列;第二栏是速度、加速度或位置。可以在连接轴或几何图元(如零件平面、基准平面和点)上放置伺服电动机。对于一个图元,可以定义任意多个伺服电动机。但为了避免过于约束模型,要确保进行运动分析之前,已关闭所有冲突的或多余的伺服电动机。例如沿同一方向创建一个连接轴旋转伺服电动机和一个平面—平面旋转角度伺服电动机,则在同一个运行内不要同时打开这两个伺服电动机。可以使用下列类型的伺服电动机:
● 连接轴伺服电动机——用于创建沿某一方向明确定义的运动。
● 几何伺服电动机——利用下列简单伺服电动机的组合,可以创建复杂的三维运动,如螺旋或其他空间曲线。
☑ 平面—平面平移伺服电动机:这种伺服电动机是相对于一个主体中的一个平面来移动另一个主体中的平面,同时保持两平面平行。以两平面间的最短距离来测量伺服电动机的位置值。当从动平面和参照平面重合时,出现零位置。平面—平面平移伺服电动机的一种应用,是用于定义开环机构装置的最后一个链接和基础之间的平移。
☑ 平面—平面旋转伺服电动机:这种伺服电动机是移动一个主体中的平面,使其与另一主体中的某一平面成一定的角度。在运行期间,从动平面围绕一个参照方向旋转,当从动平面和参照平面重合时定义为零位置。因为未指定从动主体上的旋转轴,所以平面—平面旋转伺服电动机所受的限制要少于销钉或圆柱接头的伺服电动机所受的限制,因此从动主体中旋转轴的位置可能会任意改变。平面—平面旋转伺服电动机可用来定义围绕球接头的旋转。平面—平面旋转伺服电动机的另一个应用,是定义开环机构装置的最后一个主体和基础之间的旋转。
☑ 点—平面平移伺服电动机:这种伺服电动机是沿一个主体中平面的法向移动另一主体中的点。以点到平面的最短距离测量伺服电动机的位置值。仅使用点—平面伺服电动机,不能相对于其他主体来定义一个主体的方向。还要注意从动点可平行于参照平面自由移动,所以可能会沿伺服电动机未指定的方向移动,使用另一个伺服电动机或连接可锁定这些自由度。通过定义一个点相对于一个平面运动的x、y和z分量,可以使一个点沿一条复杂的三维曲线运动。
☑ 平面—点平移伺服电动机:这种伺服电动机除了要定义平面相对于点运动的方向外,其余都和点—平面伺服电动机相同,在运行期间,从动平面沿指定的运动方向运动,同时保持与之垂直。以点到平面的最短距离测量伺服电动机的位置值。在零位置处,点位于该平面上。
☑ 点—点平移伺服电动机:这种伺服电动机是沿一个主体中指定的方向移动另一主体中的点。可用到某一个平面的最短距离来测量该从动点的位置,该平面包含参照点并垂直于运动方向。当参照点和从动点位于一个法向是运动方向的平面内时,出现点—点伺服电动机的零位置。点—点平移伺服电动机的约束很宽松,所以必须十分小心,才可以得到可预期的运动。仅使用点—点伺服电动机,不能定义一个主体相对于其他主体的方向。实际上,需要六个点—点伺服电动机才能定义一个主体相对于其他主体的方向。使用另一个伺服电动机或连接可锁定一些自由度。
下面以实例介绍定义伺服电动机的一般过程。
Step1.选择下拉菜单 命令。
命令。
Step2.此时系统弹出图9.5.54所示的“伺服电动机定义”对话框,在该对话框中进行下列操作:
(1)输入伺服电动机名称。在该对话框的“名称”文本框中输入伺服电动机名称,或采用默认名。
(2)选择从动图元。在图9.5.55所示的模型上,可采用“从列表中拾取”的方法选取图中所示的连接轴Connection_1c.axis_1。

图9.5.54 “伺服电动机定义”对话框

图9.5.55 选取连接轴
注意:如果选取点或平面来放置伺服电动机,则创建的是几何伺服电动机。
(3)此时模型中出现一个洋红色的箭头,表明连接轴中从动图元将相对于参照图元移动的方向,可以单击 按钮来改变方向,正确方向如图9.5.56所示。
按钮来改变方向,正确方向如图9.5.56所示。
(4)定义运动函数。单击对话框中的 标签,在图9.5.57所示的选项卡界面中进行下列操作:
标签,在图9.5.57所示的选项卡界面中进行下列操作:
①选择规范。在 区域的列表框中选择
区域的列表框中选择 。
。

图9.5.57 “轮廓”选项卡

图9.5.56 箭头的正确方向
图9.5.57所示“轮廓”选项卡的 下拉列表中的各项说明如下:
下拉列表中的各项说明如下:
●  ——定义从动图元的位置函数。
——定义从动图元的位置函数。
 ——定义从动图元的速度函数。选择此选项后,需指定运行的初始位置,默认的初始位置为“当前”。(https://www.chuimin.cn)
——定义从动图元的速度函数。选择此选项后,需指定运行的初始位置,默认的初始位置为“当前”。(https://www.chuimin.cn)
●  ——定义从动图元的加速度函数。选择此项后,可以指定运行的初始位置和初始速度,其默认设置分别为“当前”和0.0。
——定义从动图元的加速度函数。选择此项后,可以指定运行的初始位置和初始速度,其默认设置分别为“当前”和0.0。
②定义位置函数。在 区域的下拉列表中选择函数类型为
区域的下拉列表中选择函数类型为 ,然后分别在A、B、C、T文本框中输入其参数值38、0、38、1。
,然后分别在A、B、C、T文本框中输入其参数值38、0、38、1。
Step3.单击对话框中的 按钮,完成伺服电动机的定义。
按钮,完成伺服电动机的定义。
说明:如果要绘制连接轴的位置、速度、加速度与时间的函数图形,可在对话框的“图形”区域单击按钮 ,系统弹出图9.5.58所示的函数图形窗口,在该窗口中单击按钮
,系统弹出图9.5.58所示的函数图形窗口,在该窗口中单击按钮 可打印函数图形;选择“文件”下拉菜单可按“文本”或EXCEL格式输出图形;单击该窗口中的按钮
可打印函数图形;选择“文件”下拉菜单可按“文本”或EXCEL格式输出图形;单击该窗口中的按钮 ,系统弹出图9.5.59所示的“图形窗口选项”对话框,该对话框中有四个选项卡:
,系统弹出图9.5.59所示的“图形窗口选项”对话框,该对话框中有四个选项卡: 、
、 、
、 和
和 ,
, 选项卡用于修改图形Y轴的外观、标签和栅格线,以及更改图形的比例,如图9.5.59所示;
选项卡用于修改图形Y轴的外观、标签和栅格线,以及更改图形的比例,如图9.5.59所示; 选项卡用于修改图形X轴的外观、标签和栅格线,以及更改图形的比例;
选项卡用于修改图形X轴的外观、标签和栅格线,以及更改图形的比例; 选项卡用于控制所选数据系列的外观及图例的显示,如图9.5.60所示;
选项卡用于控制所选数据系列的外观及图例的显示,如图9.5.60所示; 选项卡用于控制图形标题的显示,并可更改窗口的背景颜色,如图9.5.61所示。
选项卡用于控制图形标题的显示,并可更改窗口的背景颜色,如图9.5.61所示。

图9.5.58 “图形工具”对话框
在图9.5.59所示的“图形窗口选项”对话框中, 和
和 选项卡中各选项的说明如下:
选项卡中各选项的说明如下:
●  :此区域仅显示在
:此区域仅显示在 选项卡中,如有子图形还可显示子图形的一个列表。可以使拥有公共X轴、但Y轴不同的多组数据出图。从列表中选取要定制其Y轴的子图形。
选项卡中,如有子图形还可显示子图形的一个列表。可以使拥有公共X轴、但Y轴不同的多组数据出图。从列表中选取要定制其Y轴的子图形。
●  :此区域可编辑Y轴标签。标签为文本行,显示在每个轴旁。单击
:此区域可编辑Y轴标签。标签为文本行,显示在每个轴旁。单击 按钮,可更改标签字体的样式、颜色和大小。使用
按钮,可更改标签字体的样式、颜色和大小。使用 复选框可打开或关闭轴标签的显示。
复选框可打开或关闭轴标签的显示。
●  :更改轴的刻度范围。可修改最小值和最大值,以使窗口能够显示指定的图形范围。
:更改轴的刻度范围。可修改最小值和最大值,以使窗口能够显示指定的图形范围。
●  :设置轴上长刻度线(主)和短刻度线(副)的数量。
:设置轴上长刻度线(主)和短刻度线(副)的数量。
●  :设置长刻度线值的放置方式。还可单击
:设置长刻度线值的放置方式。还可单击 按钮,更改字体的样式、颜色和大小。
按钮,更改字体的样式、颜色和大小。
●  :选取栅格线的样式。如果要更改栅格线的颜色,可单击颜色选取按钮。
:选取栅格线的样式。如果要更改栅格线的颜色,可单击颜色选取按钮。
●  :设置Y轴的线宽及颜色。
:设置Y轴的线宽及颜色。
●  :使用此区域可调整图形的比例。
:使用此区域可调整图形的比例。
●  :将轴上的值更改为对数比例。使用对数比例能提供在正常比例下可能无法看到的其他信息。
:将轴上的值更改为对数比例。使用对数比例能提供在正常比例下可能无法看到的其他信息。
●  :此区域仅出现在
:此区域仅出现在 选项卡中。可使用此区域来更改Y轴比例。
选项卡中。可使用此区域来更改Y轴比例。
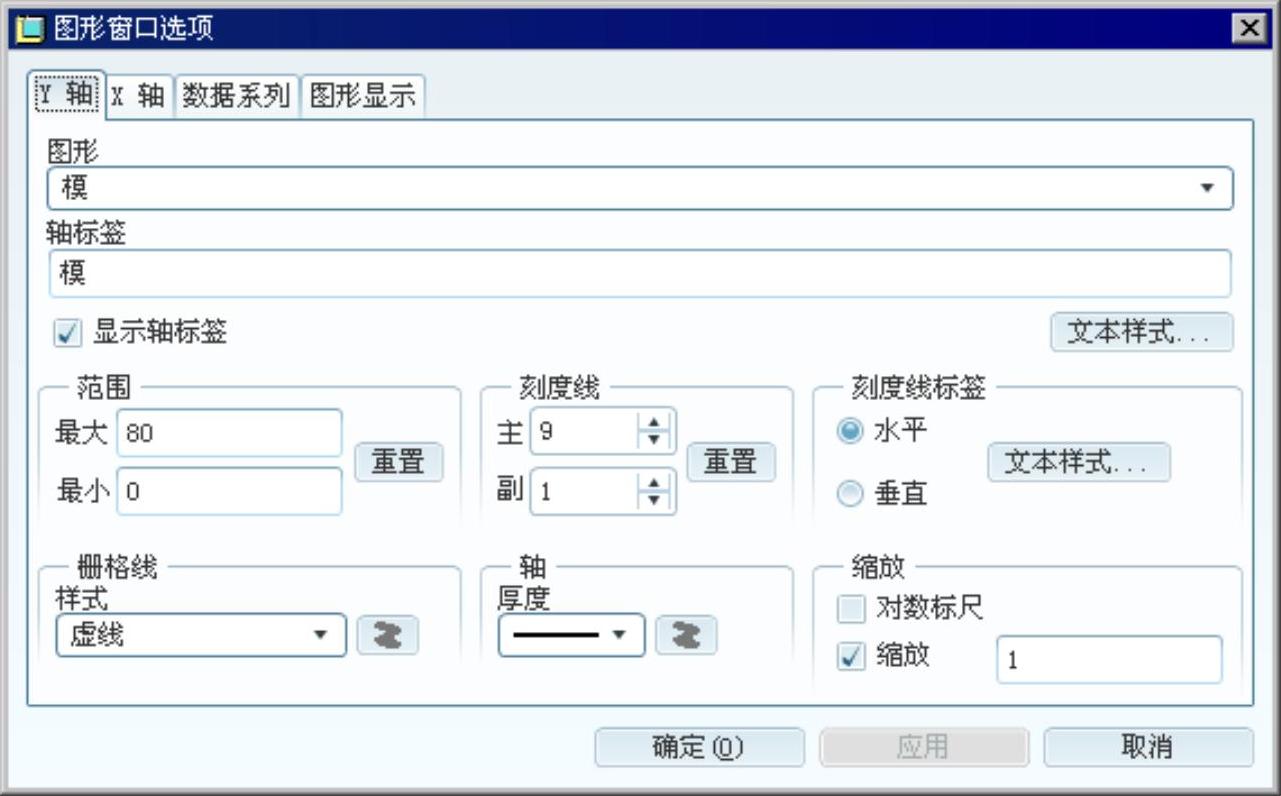
图9.5.59 “图形窗口选项”对话框
图9.5.60所示 选项卡中各选项的说明如下:
选项卡中各选项的说明如下:
●  :选取要定制其数据系列的图形或子图形。
:选取要定制其数据系列的图形或子图形。
●  :此区域可编辑所选数据系列的标签。还可更改图形中点和线的颜色以及点的样式、插值。
:此区域可编辑所选数据系列的标签。还可更改图形中点和线的颜色以及点的样式、插值。
 :此区域可切换图例的显示及更改其字体的样式、颜色和大小。
:此区域可切换图例的显示及更改其字体的样式、颜色和大小。

图9.5.60 “数据系列”选项卡
图9.5.61所示 选项卡中各选项的说明如下:
选项卡中各选项的说明如下:
●  :编辑图形的标题。如果要更改标题字体的样式、颜色和大小,可单击
:编辑图形的标题。如果要更改标题字体的样式、颜色和大小,可单击 按钮;可使用
按钮;可使用 复选框来显示或关闭标题。
复选框来显示或关闭标题。
● :修改背景颜色。如选中
:修改背景颜色。如选中 ,单击
,单击 按钮可定制混合的背景颜色。
按钮可定制混合的背景颜色。
● :更改用来加亮图形中的点的颜色。
:更改用来加亮图形中的点的颜色。

图9.5.61 “图形显示”选项卡
相关文章

图10-3 斜拉桥索塔钢锚箱典型节段示意图下面以斜拉桥索塔钢锚箱结构为例,对复杂结构的装配-焊接工艺规程进行说明,斜拉桥索塔钢锚箱结构如图10-3所示,其组成构件包括侧拉板、端板、斜腹板、承压板、锚垫板、小隔板、肋板、连接板及其加强肋、横隔板及其加强肋、斜套筒等。5)组焊锚箱外侧肋板坡口的角焊缝。2)焊接肋板与隔板间平焊的角焊缝,从中间向两端进行对称焊接。......
2025-09-29

液压伺服系统由以下基本元件组成:1)输入元件——将给定值加于系统的输入端的元件。本章介绍液压伺服系统设计和校正的基本方法。由于在液压伺服系统中,泵、伺服阀及执行元件的参数设计是互相耦合的,所以通常又把泵、伺服阀及执行元件合在一起称为液压伺服系统的动力元件。位置控制、速度控制、力控制三类液压伺服系统一般的设计步骤如下:1)明确设计要求。7)校核精度和性能指标,选择校正方式及设计校正元件。......
2025-09-29

由于产品对几何形状、尺寸精度、表面粗糙度的要求不同,所采用的工装夹具也不同。另外,工装夹具还应保证焊接件能够按照合理的焊接顺序施焊,有利于控制焊接变形。此外,还应注意避免焊接时所产生的高温、飞溅、焊渣对工装夹具的损伤,焊接后能够方便地从工装夹具中将焊件取出。......
2025-09-29

焊接工艺规程分为通用焊接工艺规程和专用焊接工艺规程两种。4)在钢结构制造过程中,需要通过确定一定的焊接顺序,达到控制构件焊接变形的目的。通过编制专用焊接工艺规程,详细规定母材金属、焊接材料、焊接方法、焊接操作技术、焊接顺序和焊后热处理等要求,从而保证该工程的技术要求。......
2025-09-29

为了获得既满足使用性能要求,质量又稳定的涂层,必须对影响涂层性能的关键因素进行优化设计,了解其影响规律,找到影响涂层质量稳定性的关键因素,并加以严格控制。因此,涂层制备工艺优化设计是涂层开发的必经阶段。表4-4 传统试验法与统计试验法的比较下面以筛分设计为例对涂层制备工艺的优化进行介绍,关于其他设计方法可参阅相关的参考文献。......
2025-09-29

焊件装配、焊接层次及障碍管位置如图1-11所示。图1-11 焊件装配、焊接层次及障碍管位置a)焊件装配及焊缝层次 b)障碍管位置辅助工具及量具 氩气流量表、打渣锤、钢直尺、钢丝刷、台式砂轮机、角向打磨机和焊缝万能量规等。......
2025-09-29

在手动模式下生产时,机床需要独立对刀具进行计数管理,刀具寿命到达时需要提醒操作人员进行刀具更换。图5-48主站人机界面图5-49主站人机界面车床设定界面图5-50主站人机界面加工中心设定界面■任务总结通过对柔性生产线介绍以及柔性生产线设计案例的学习,使学生熟悉柔性生产线的概念、构成、优点以及发展趋势,掌握柔性生产线的工艺设计的主要原则,对柔性生产线在工业生产中的应用有了深刻的理解。......
2025-09-29

电动机的接线端子和驱动器的接地端子以及滤波器的接地端子必须保证可靠的连接到同一个接地点上,机身也必须接地。MINAS A5系列伺服系统有位置控制、速度控制和转矩控制,以及全闭环控制等控制模式。......
2025-09-29
相关推荐