【摘要】:Step1.进入造型环境:选择下拉菜单命令。完成以上操作后,模型如图8.8.13所示,显然这样的显示状态很难进行ISDX曲线的创建,为了使图面清晰和查看方便,需进行如下模型显示状态设置:图8.8.12 创建ISDX曲线1图8.8.13 设置模型显示状态①单击按钮、和,使基准面、基准轴和坐标系不显示。Step3.创建图8.8.27所示的ISDX曲线2。图8.8.25 “曲率”对话框图8.8.26 ISDX曲线1的曲率图图8.8.27 创建ISDX曲线2设置模型显示状态。
Step1.进入造型环境:选择下拉菜单 命令。
命令。
Step2.创建图8.8.12所示的ISDX曲线1。
(1)设置活动平面:单击按钮 (或选择下拉菜单
(或选择下拉菜单 命令),选择TOP基准平面为活动平面。
命令),选择TOP基准平面为活动平面。
注意:如果活动平面的栅格太稀或太密,可选择下拉菜单 命令,在“造型首选项”对话框的
命令,在“造型首选项”对话框的 区域中调整
区域中调整 值。
值。
(2)设置模型显示状态。完成以上操作后,模型如图8.8.13所示,显然这样的显示状态很难进行ISDX曲线的创建,为了使图面清晰和查看方便,需进行如下模型显示状态设置:
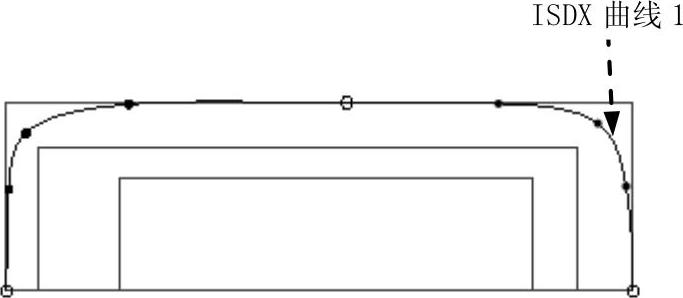
图8.8.12 创建ISDX曲线1
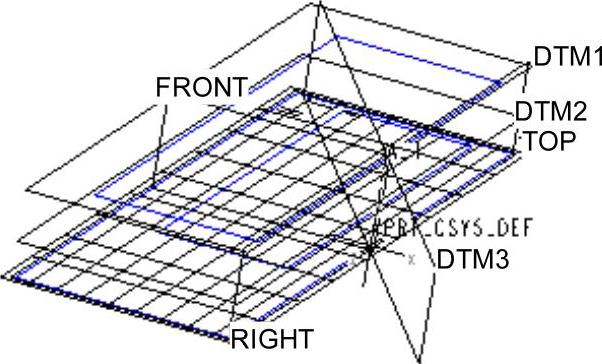
图8.8.13 设置模型显示状态
①单击按钮 、
、 和
和 ,使基准面、基准轴和坐标系不显示。
,使基准面、基准轴和坐标系不显示。
②选择下拉菜单 命令,在“造型首选项”对话框的
命令,在“造型首选项”对话框的 区域中,取消选中
区域中,取消选中 复选框,关闭“造型首选项”对话框。
复选框,关闭“造型首选项”对话框。
③单击按钮 ,选择Course_v1视图,此时模型如图8.8.14所示。
,选择Course_v1视图,此时模型如图8.8.14所示。
(3)创建初步的ISDX曲线1。
①单击按钮 。
。
②在图8.8.15所示的操控板中单击 按钮。
按钮。
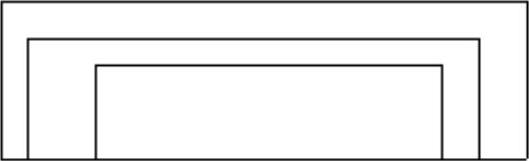
图8.8.14 Course_v1视图状态
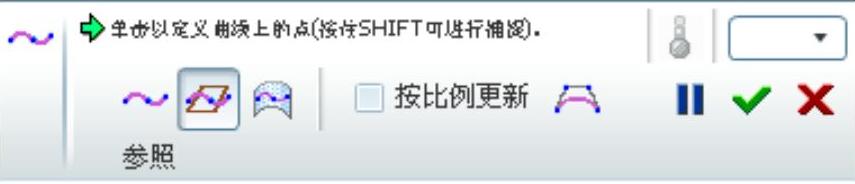
图8.8.15 操控板
③绘制图8.8.16所示的初步的ISDX曲线1,然后单击操控板中的按钮 。
。
(4)编辑初步的ISDX曲线1。

图8.8.16 初步的ISDX曲线1
①单击“编辑曲线”按钮 ,单击图8.8.16中初步的ISDX曲线l,此时系统显示图8.8.17所示的“编辑”操控板。
,单击图8.8.16中初步的ISDX曲线l,此时系统显示图8.8.17所示的“编辑”操控板。

图8.8.17 “编辑”操控板
②按住Shift键,选取ISDX曲线1的右端点,如图8.8.16所示;向基准曲线1的右下角的交点方向拖拉,直至出现小圆圈“○”为止,如图8.8.18所示,此时ISDX曲线1的右端点与曲线1的右下交点对齐。按照同样的操作方法对齐ISDX曲线1的左端点,如图8.8.19所示。
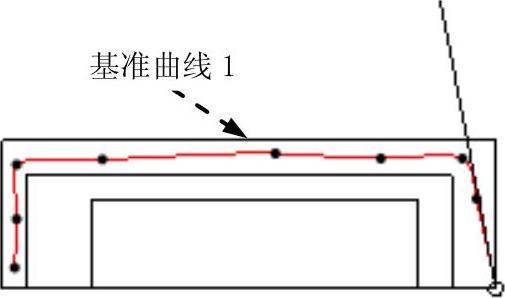
图8.8.18 对齐右端点
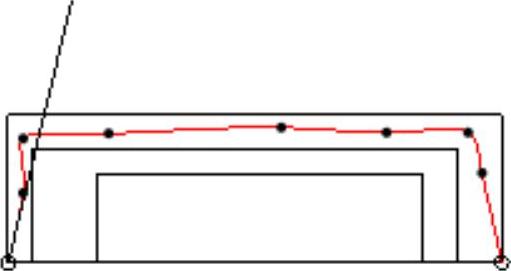
图8.8.19 对齐左端点
③按照上步的方法,将ISDX曲线1的中间点对齐到基准曲线1上边线的中部,如图8.8.20所示。
④拖移ISDX曲线1的其余自由点,直至如图8.8.21所示。
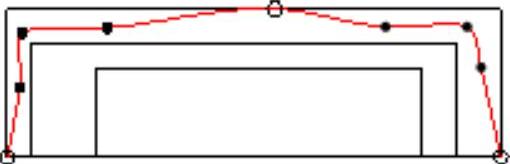
图8.8.20 对齐中间点
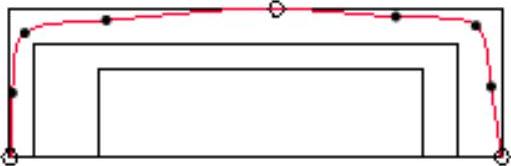
图8.8.21 拖移其余自由点
(5)设置ISDX曲线1两个端点的切线方向和长度。
①单击按钮 ,选择Course_v2视图。
,选择Course_v2视图。
②选取ISDX曲线1的右端点,单击操控板上的 按钮,在弹出的界面中的
按钮,在弹出的界面中的 区域下的
区域下的 下拉列表中选择
下拉列表中选择 选项(如图8.8.22所示),并选取RIGHT基准平面为法向参照平面(可以从模型树中选取),这样ISDX曲线1右端点处的切线方向便与RIGHT基准平面垂直(如图8.8.23所示);在图8.8.22所示界面的
选项(如图8.8.22所示),并选取RIGHT基准平面为法向参照平面(可以从模型树中选取),这样ISDX曲线1右端点处的切线方向便与RIGHT基准平面垂直(如图8.8.23所示);在图8.8.22所示界面的 文本框中输入切线的长度值50.0,并按回车键。
文本框中输入切线的长度值50.0,并按回车键。
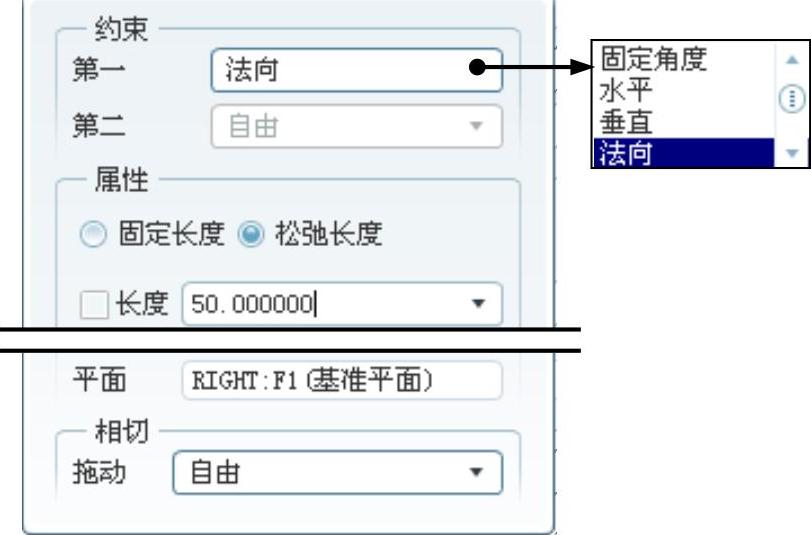
图8.8.22 “相切”界面
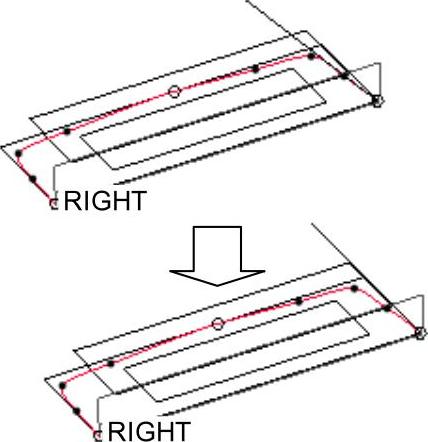
图8.8.23 右端点与RIGHT基准平面垂直
③按照上步的方法,设置ISDX曲线1左端点的切向与RIGHT基准平面垂直,切线长度为40.0。
注意:由于在后面操作中,需对创建的ISDX曲面进行镜像,而镜像中心平面正是RIGHT基准平面,为了使镜像前后的两个曲面光滑连接,这里必须设置ISDX曲线1左、右两个端点的切向与RIGHT基准面垂直,否则镜像后两个曲面连接处会有一道明显不光滑的“痕迹”。后面还要创建许多ISDX曲线,我们都将如此进行设置。
(6)对照曲线的曲率图,编辑ISDX曲线1(可以将活动平面隐藏)。
①单击按钮 ,选择Course_v1视图。
,选择Course_v1视图。
②单击图8.8.24所示的编辑操控板中的 按钮,当
按钮,当 按钮变为
按钮变为 时,再单击曲线的曲率显示按钮
时,再单击曲线的曲率显示按钮 ,系统弹出图8.8.25所示的“曲率”对话框,然后单击图8.8.26所示的ISDX曲线1,在对话框的
,系统弹出图8.8.25所示的“曲率”对话框,然后单击图8.8.26所示的ISDX曲线1,在对话框的 文本框中输入40.0。
文本框中输入40.0。
注意:如果曲率图太大或太密,可在图8.8.24所示的“曲率”对话框中,调整 滑块和
滑块和 滚轮。
滚轮。

图8.8.24 “编辑”操控板
③在“曲率”对话框的下拉列表中,选择 ,然后单击“曲率”对话框中的
,然后单击“曲率”对话框中的 按钮,退出“曲率”对话框。
按钮,退出“曲率”对话框。
④单击操控板中的 按钮,对照图8.8.26中的曲率图,对ISDX曲线1上的其他几个点进行拖拉编辑。此时可观察到曲线的曲率图随着点的移动而即时变化。
按钮,对照图8.8.26中的曲率图,对ISDX曲线1上的其他几个点进行拖拉编辑。此时可观察到曲线的曲率图随着点的移动而即时变化。
⑤如果要关闭曲线曲率图的显示,选择工具栏中的按钮 。
。
(7)完成编辑后,单击操控板中的按钮 。
。
Step3.创建图8.8.27所示的ISDX曲线2。
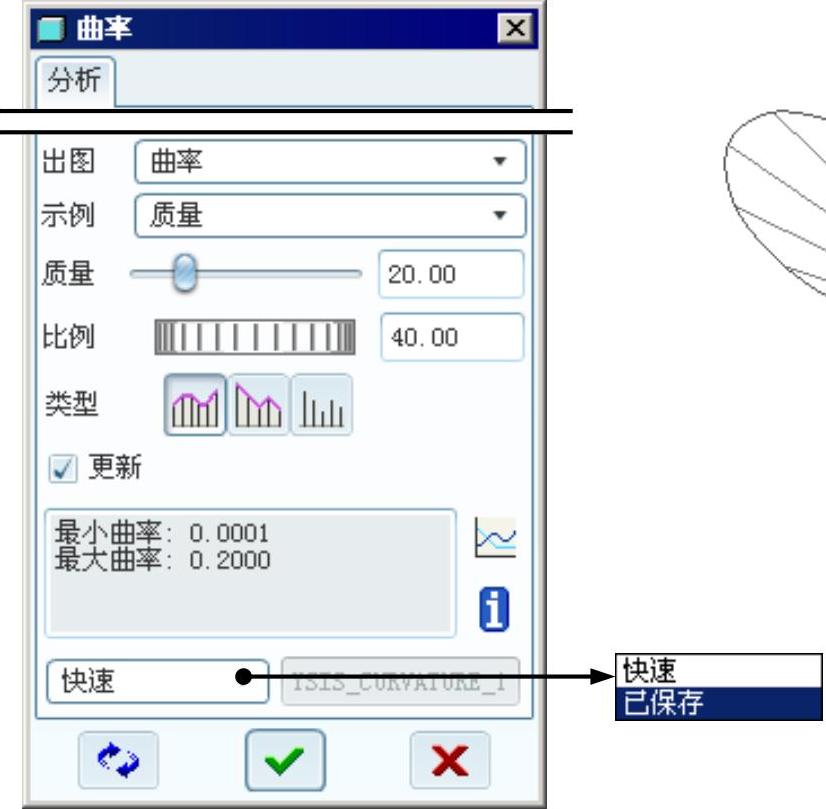
图8.8.25 “曲率”对话框
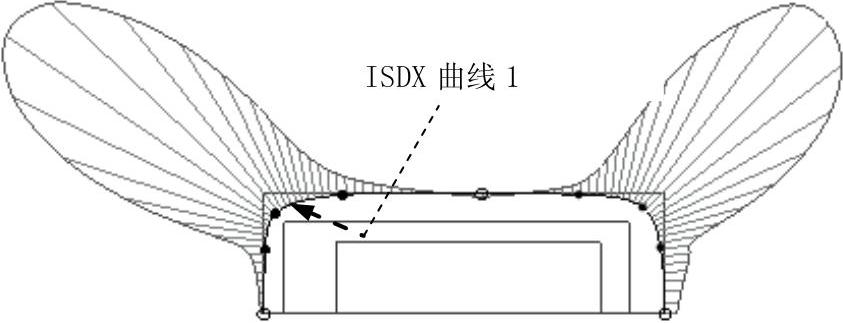
图8.8.26 ISDX曲线1的曲率图
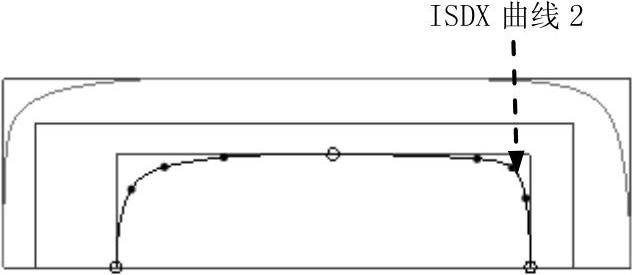
图8.8.27 创建ISDX曲线2
(1)设置模型显示状态。单击按钮 ,使基准平面显示;选择下拉菜单
,使基准平面显示;选择下拉菜单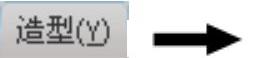
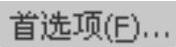 命令,在“造型首选项”对话框的
命令,在“造型首选项”对话框的 区域中,选中
区域中,选中 复选框,关闭“造型首选项”对话框;单击按钮
复选框,关闭“造型首选项”对话框;单击按钮 ,选择Course_v2视图。
,选择Course_v2视图。
(2)设置活动平面。单击按钮 (或选择下拉菜单
(或选择下拉菜单 命令),选择DTM2基准平面为活动平面,此时模型如图8.8.28所示。
命令),选择DTM2基准平面为活动平面,此时模型如图8.8.28所示。
(3)再次设置模型显示状态。
①单击按钮 ,使基准平面不显示。
,使基准平面不显示。
②选择下拉菜单 命令,在“造型首选项”对话框的
命令,在“造型首选项”对话框的 区域中,取消选中
区域中,取消选中 复选框,关闭“造型首选项”对话框。
复选框,关闭“造型首选项”对话框。
③单击按钮 ,选择Course_v1视图,此时模型如图8.8.29所示。
,选择Course_v1视图,此时模型如图8.8.29所示。
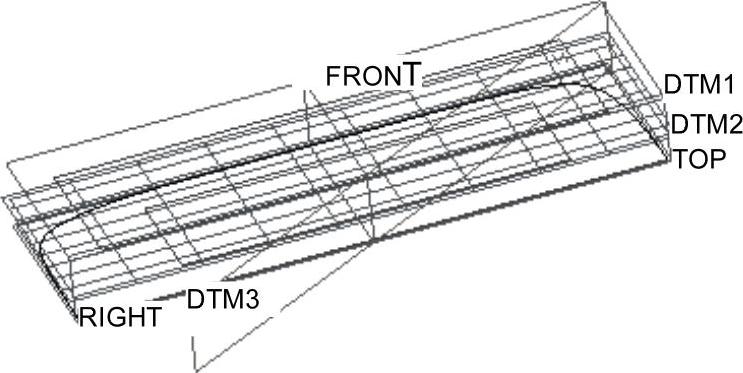
图8.8.28 设置活动平面
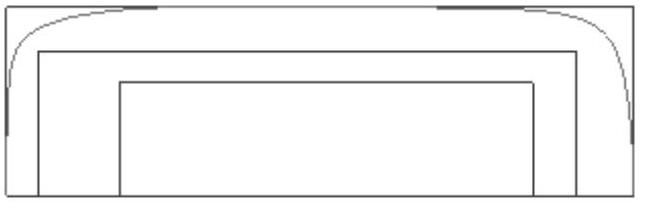
图8.8.29 Course_v1视图状态
(4)创建初步的ISDX曲线2。单击按钮 ,在操控板中单击
,在操控板中单击 按钮,绘制图8.8.30所示的初步的ISDX曲线2,然后单击操控板中的
按钮,绘制图8.8.30所示的初步的ISDX曲线2,然后单击操控板中的 按钮。
按钮。
(5)编辑初步的ISDX曲线2。
①单击“编辑曲线”按钮 ,单击图8.8.30中初步的ISDX曲线2。
,单击图8.8.30中初步的ISDX曲线2。
②按住键盘Shift键,分别将ISDX曲线2的左、右端点与基准曲线3下面的两个交点对齐,如图8.8.31所示。
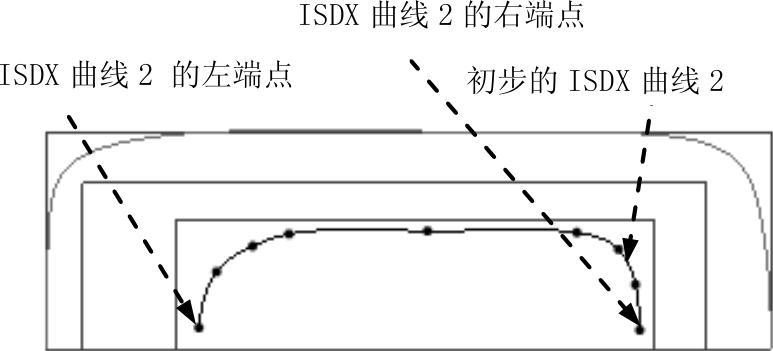
图8.8.30 创建初步的ISDX曲线2
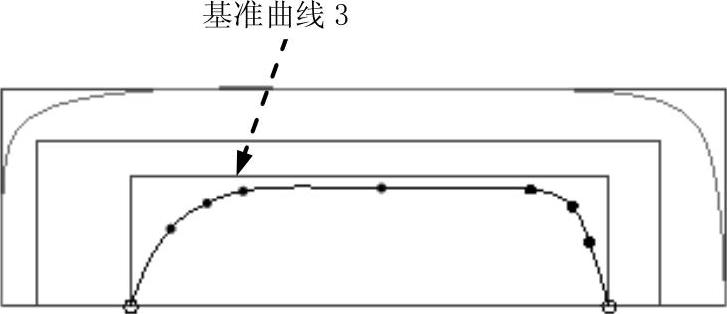
图8.8.31 对齐左、右端点
③按照上步同样的方法,将ISDX曲线2的中间点与曲线3的上边线的中部某个位置对齐,如图8.8.32所示。
④拖移ISDX曲线2的其余自由点,直至如图8.8.33所示。
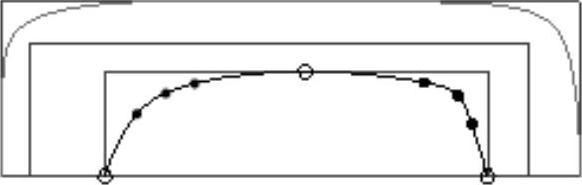
图8.8.32 对齐中间点
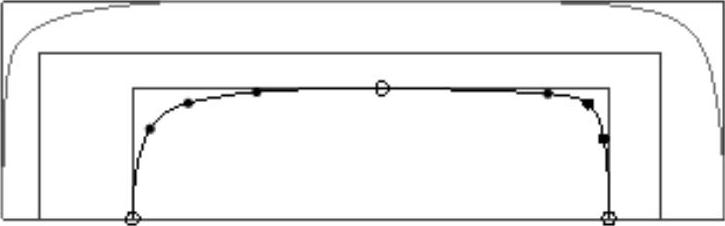
图8.8.33 拖移其余自由点
(6)设置ISDX曲线2的两个端点的法向约束,如图8.8.34所示。
①选取ISDX曲线2的右端点,单击操控板上的 按钮,在弹出的界面中的
按钮,在弹出的界面中的 区域下的
区域下的 下拉列表中选择
下拉列表中选择 选项,选取RIGHT基准平面作为法向平面(可以从模型树中选取),这样ISDX曲线2在其右端点处的切线方向便与RIGHT基准平面垂直。在
选项,选取RIGHT基准平面作为法向平面(可以从模型树中选取),这样ISDX曲线2在其右端点处的切线方向便与RIGHT基准平面垂直。在 文本框中输入该端点切线的长度29.0,并按回车键。
文本框中输入该端点切线的长度29.0,并按回车键。
②按照上步同样的方法,设置ISDX曲线2的左端点与RIGHT基准平面垂直。该端点切线的长度为28.0。
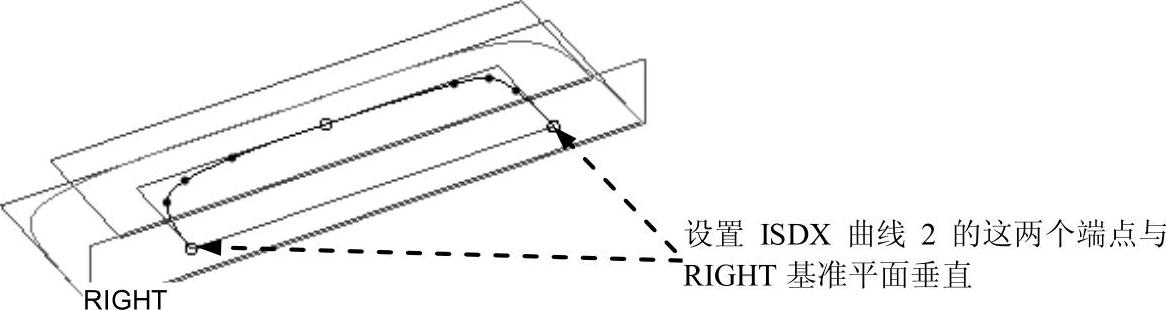
图8.8.34 法向约束
(7)对照曲线的曲率图,编辑ISDX曲线2。
①单击按钮 ,选择Course_v1视图。
,选择Course_v1视图。
②单击操控板中的 按钮,当
按钮,当 按钮变为
按钮变为 时,再单击“显示曲线曲率”按钮
时,再单击“显示曲线曲率”按钮 ,然后单击图8.8.35中的ISDX曲线2,对照图8.8.35所示的曲率图(注意:此时在
,然后单击图8.8.35中的ISDX曲线2,对照图8.8.35所示的曲率图(注意:此时在 文本框中输入30.00),再次对ISDX曲线2上的其他几个点进行拖拉编辑。
文本框中输入30.00),再次对ISDX曲线2上的其他几个点进行拖拉编辑。
(8)完成编辑后,单击操控板中的按钮 。
。
Step4.创建图8.8.36所示的ISDX曲线3。
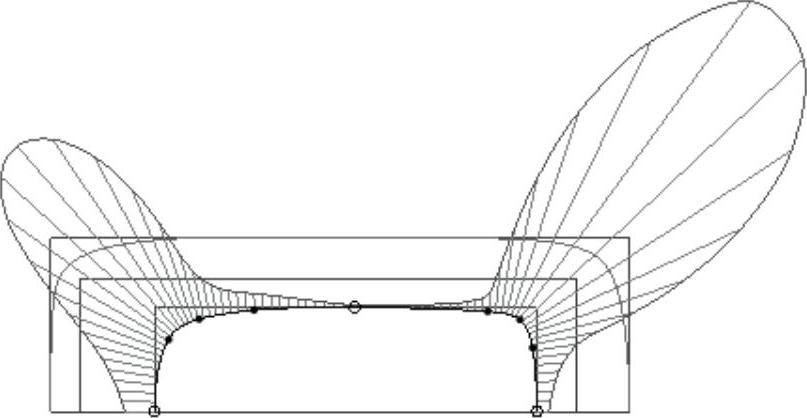
图8.8.35 ISDX曲线2的曲率图
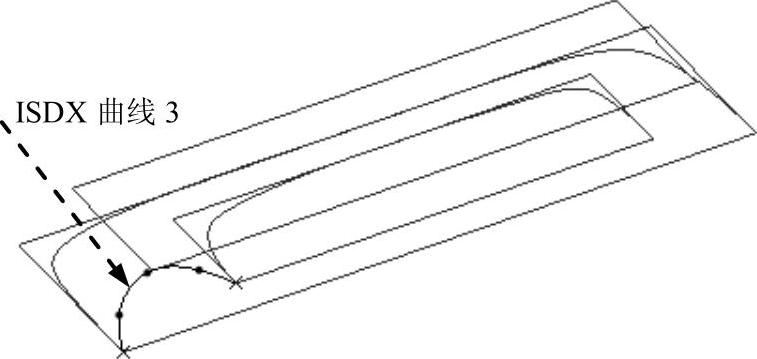
图8.8.36 创建ISDX曲线3
(1)设置模型显示状态。单击按钮 ,使基准平面显示;选择下拉菜单
,使基准平面显示;选择下拉菜单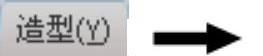
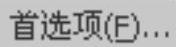 命令,在“造型首选项”对话框的
命令,在“造型首选项”对话框的 区域中,选中
区域中,选中 复选框,关闭“造型首选项”对话框;单击按钮
复选框,关闭“造型首选项”对话框;单击按钮 ,选择Course_v2视图。
,选择Course_v2视图。
(2)设置活动平面。单击按钮 (或选择下拉菜单
(或选择下拉菜单 命令),选择RIGHT基准平面为活动平面,此时模型如图8.8.37所示。
命令),选择RIGHT基准平面为活动平面,此时模型如图8.8.37所示。
(3)再次设置模型显示状态。单击按钮 ,使基准平面不显示;选择下拉菜单
,使基准平面不显示;选择下拉菜单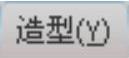
 命令,在“造型首选项”对话框的
命令,在“造型首选项”对话框的 区域中,取消选中
区域中,取消选中 复选框,关闭“造型首选项”对话框;单击按钮
复选框,关闭“造型首选项”对话框;单击按钮 ,选择Course_v3视图,此时模型如图8.8.38所示。
,选择Course_v3视图,此时模型如图8.8.38所示。
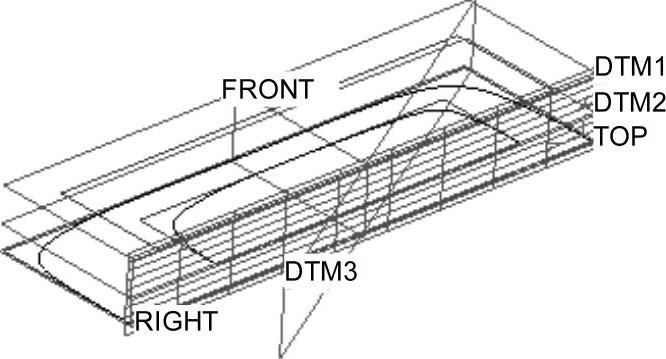
图8.8.37 设置活动平面

图8.8.38 Course_v3视图状态
(4)创建初步的ISDX曲线3。单击按钮 ;在操控板中单击
;在操控板中单击 按钮;绘制图8.8.39所示的初步的ISDX曲线3,然后单击操控板中的按钮
按钮;绘制图8.8.39所示的初步的ISDX曲线3,然后单击操控板中的按钮 。
。

图8.8.39 创建初步的ISDX曲线3
(5)编辑初步的ISDX曲线3。单击“编辑曲线”按钮 ,单击图8.8.39中初步的ISDX曲线3;按住Shift键,分别将ISDX曲线3的左、右端点与图8.8.40所示的交点对齐,这两个端点将变成小叉“×”;将第三个点(左起)放置在图8.8.41所示的直线上;拖移ISDX曲线3的其余自由点,直至如图8.8.41所示。
,单击图8.8.39中初步的ISDX曲线3;按住Shift键,分别将ISDX曲线3的左、右端点与图8.8.40所示的交点对齐,这两个端点将变成小叉“×”;将第三个点(左起)放置在图8.8.41所示的直线上;拖移ISDX曲线3的其余自由点,直至如图8.8.41所示。

图8.8.40 对齐左、右端点

图8.8.41 拖移其余自由点
(6)对照曲线的曲率图,编辑ISDX曲线3。
①单击按钮 ,选择Course_v3视图。
,选择Course_v3视图。
②单击操控板中的 按钮,当
按钮,当 按钮变为
按钮变为 时,再单击“显示曲线曲率”按钮
时,再单击“显示曲线曲率”按钮 ,然后单击图8.8.42中的ISDX曲线3;对照图8.8.42中的曲率图(注意:此时在
,然后单击图8.8.42中的ISDX曲线3;对照图8.8.42中的曲率图(注意:此时在 文本框中输入15.00),再次对ISDX曲线3上的其他几个点进行拖拉编辑。
文本框中输入15.00),再次对ISDX曲线3上的其他几个点进行拖拉编辑。
(7)完成编辑后,单击操控板中的按钮 。
。
Step5.创建图8.8.43所示的ISDX曲线4。
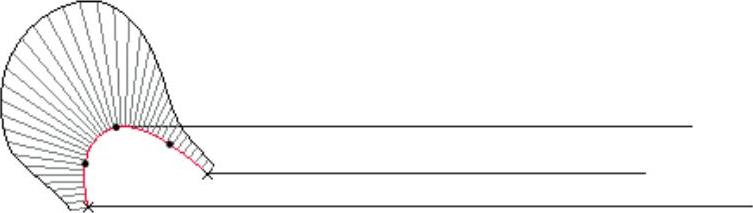
图8.8.42 ISDX曲线3的曲率图
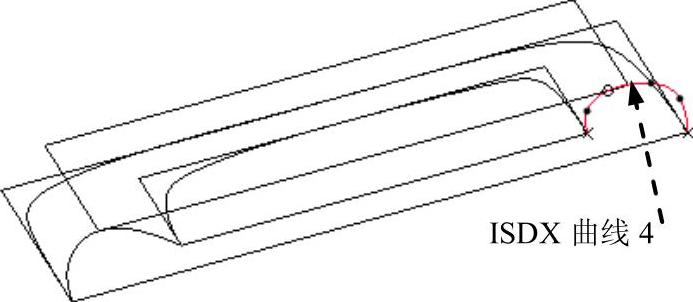
图8.8.43 创建ISDX曲线4
(1)设置活动平面。ISDX曲线4的活动平面仍然是RIGHT基准平面。
(2)再次设置模型显示状态。
①单击按钮 ,使基准面不显示。
,使基准面不显示。
②单击按钮 ,选择Course_v3视图。
,选择Course_v3视图。
(3)创建初步的ISDX曲线4。
①单击按钮 。
。
②在操控板中单击 按钮。
按钮。
③绘制图8.8.44所示的初步的ISDX曲线4,然后单击操控板中的按钮 。
。

图8.8.44 创建初步的ISDX曲线4
(4)编辑初步的ISDX曲线4。
①单击“编辑曲线”按钮 ,单击图8.8.44所示的初步的ISDX曲线4。
,单击图8.8.44所示的初步的ISDX曲线4。
②按住Shift键,将ISDX曲线4的左、右端点与图8.8.45所示的交点对齐,将第三个点(左起)放置在图8.8.45所示的直线上。
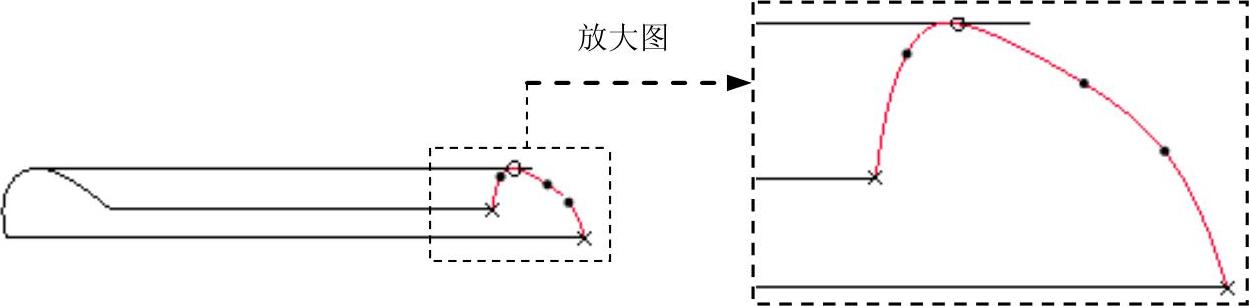
图8.8.45 对齐端点
(5)单击操控板中的 按钮,当
按钮,当 按钮变为
按钮变为 时,再单击“显示曲线曲率”按钮
时,再单击“显示曲线曲率”按钮 ,然后单击图8.8.46中的ISDX曲线4;对照图8.8.46中所示的曲率图(注意:此时在
,然后单击图8.8.46中的ISDX曲线4;对照图8.8.46中所示的曲率图(注意:此时在 文本框中输入15.00),对ISDX曲线4上的其他几个点进行拖拉编辑。
文本框中输入15.00),对ISDX曲线4上的其他几个点进行拖拉编辑。
注意:如果曲率图太大或太密,可在“曲率”对话框中调整 滑块和
滑块和 滚轮。
滚轮。
(6)完成编辑后,单击操控板中的按钮 。
。
Step6.创建图8.8.47所示的ISDX曲线5。
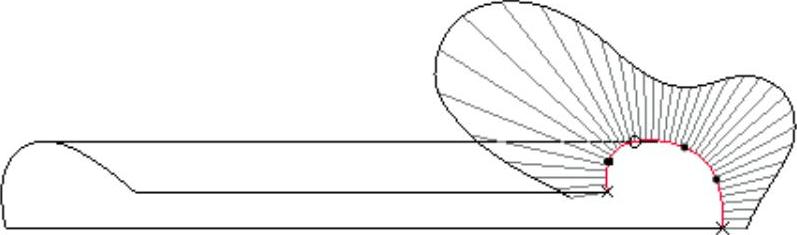
图8.8.46 ISDX曲线4的曲率图
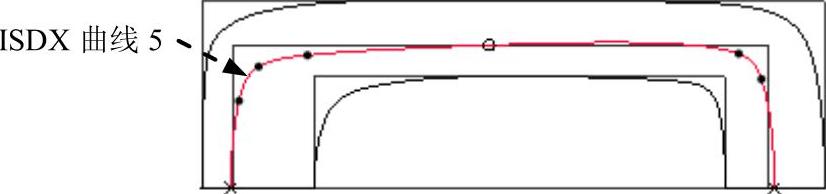
图8.8.47 创建ISDX曲线5
(1)设置模型显示状态。单击按钮 ,使基准平面显示;选择下拉菜单
,使基准平面显示;选择下拉菜单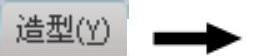
 命令,选中
命令,选中 复选框;单击按钮
复选框;单击按钮 ,选择Course_v2视图。
,选择Course_v2视图。
(2)单击按钮 ,选择DTM1基准平面为活动平面,此时模型如图8.8.48所示。
,选择DTM1基准平面为活动平面,此时模型如图8.8.48所示。
(3)再次设置模型显示状态。单击按钮 ,使基准平面不显示;选择下拉菜单
,使基准平面不显示;选择下拉菜单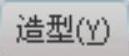
 命令,取消选中
命令,取消选中 复选框;单击按钮
复选框;单击按钮 ,选择Course_v1视图。
,选择Course_v1视图。
(4)创建初步的ISDX曲线5。单击按钮 ;在操控板中的
;在操控板中的 按钮;绘制图8.8.49所示的初步的ISDX曲线5,然后单击操控板中的按钮
按钮;绘制图8.8.49所示的初步的ISDX曲线5,然后单击操控板中的按钮 。
。
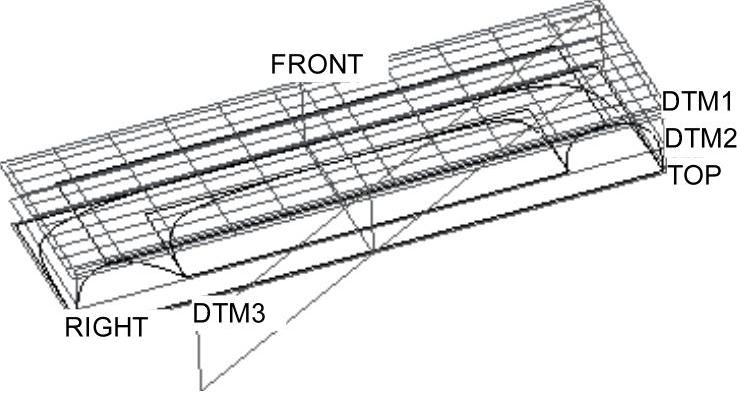
图8.8.48 选择DTM1为活动平面
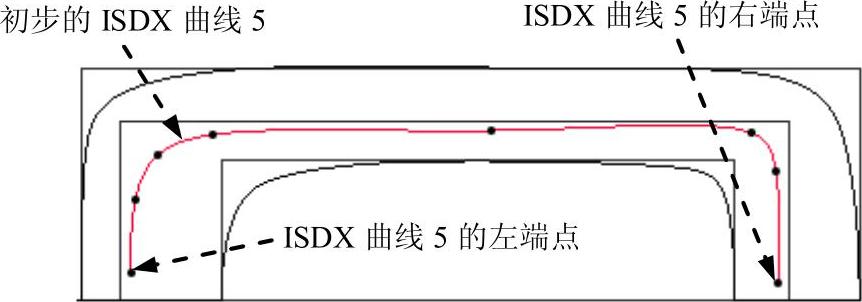
图8.8.49 创建初步的ISDX曲线5
(5)编辑初步的ISDX曲线5。
①单击“编辑曲线”按钮 ,单击图8.8.49中初步的ISDX曲线5。
,单击图8.8.49中初步的ISDX曲线5。
②单击按钮 ,选择Course_v2视图。
,选择Course_v2视图。
③按住Shift键,将ISDX曲线5的左端点放置在ISDX曲线3上,该端点将变成小叉“×”;将ISDX曲线5的右端点放置在ISDX曲线4上,该端点将变成小叉“×”;将左起第五个点放置在图8.8.50所示的直线上,该点将变成小圆圈“○”。
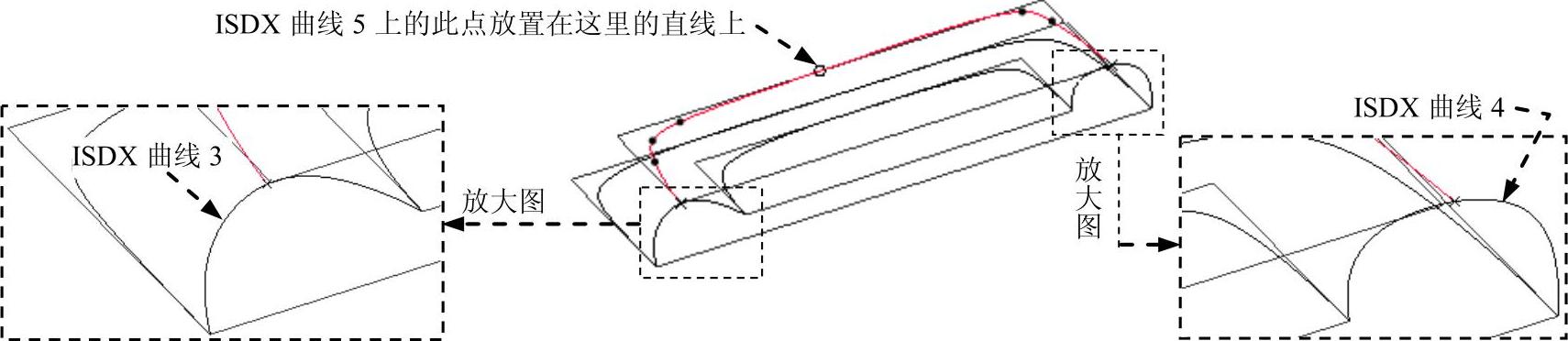
图8.8.50 对齐各端点
(6)设置ISDX曲线5的左、右端点与RIGHT基准平面垂直,如图8.8.51所示。
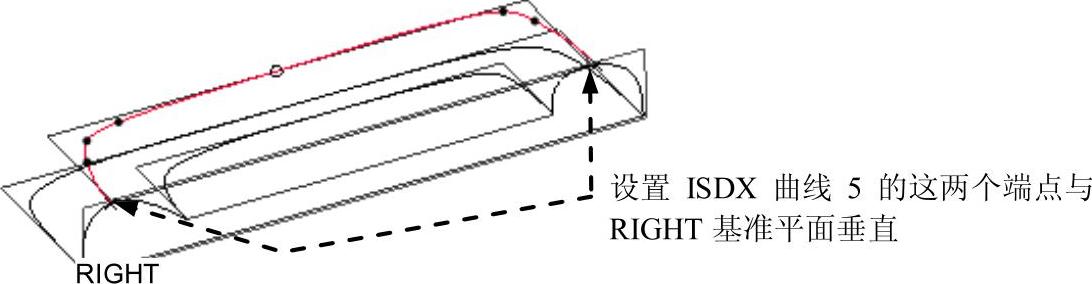
图8.8.51 左、右端点与RIGHT基准平面垂直
①选取ISDX曲线5的右端点,单击操控板上的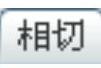 按钮,在弹出的界面中的
按钮,在弹出的界面中的 区域下的
区域下的 下拉列表中选择
下拉列表中选择 选项,选择RIGHT基准平面作为法向平面,这样ISDX曲线5在其右端点处的切线方向便与RIGHT基准平面垂直。在
选项,选择RIGHT基准平面作为法向平面,这样ISDX曲线5在其右端点处的切线方向便与RIGHT基准平面垂直。在 文本框中输入该端点切线的长度值38.0,并按回车键。
文本框中输入该端点切线的长度值38.0,并按回车键。
②按照上步同样的方法,设置ISDX曲线5的左端点与RIGHT基准平面垂直。该端点切线的长度值为40.0。
(7)对照曲线的曲率图,编辑ISDX曲线5。
①单击按钮 ,选择Course_v1视图。
,选择Course_v1视图。
②单击操控板中的 按钮,当
按钮,当 按钮变为
按钮变为 时,再单击“显示曲线曲率”按钮
时,再单击“显示曲线曲率”按钮 ,然后单击图8.8.52中的ISDX曲线5;对照图8.8.52所示的曲率图(注意:此时在
,然后单击图8.8.52中的ISDX曲线5;对照图8.8.52所示的曲率图(注意:此时在 文本框中输入15.00),再次对ISDX曲线5上的其他几个点进行拖拉编辑。
文本框中输入15.00),再次对ISDX曲线5上的其他几个点进行拖拉编辑。
(8)完成编辑后,单击操控板中的按钮 。
。
Step7.创建图8.8.53所示的ISDX曲线6。
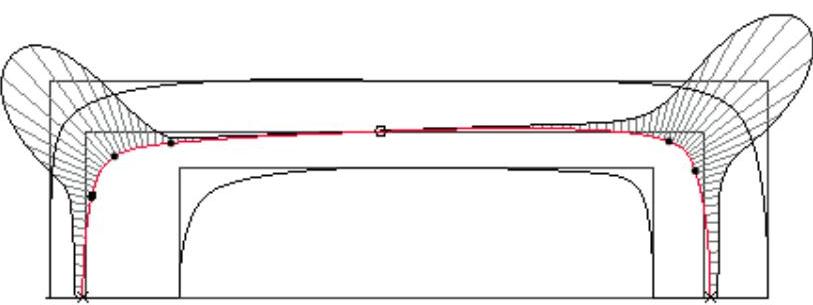
图8.8.52 ISDX曲线5的曲率图
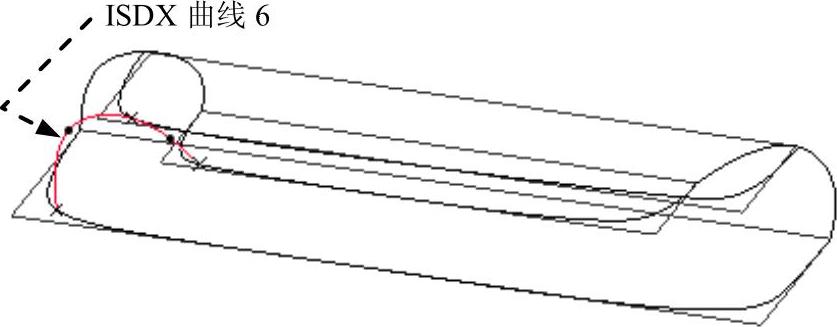
图8.8.53 创建ISDX曲线6
(1)设置模型显示状态。
①单击按钮 ,使基准平面显示。
,使基准平面显示。
②选择下拉菜单 命令,选中
命令,选中 复选框。
复选框。
③单击按钮 ,选择Course_v4视图。
,选择Course_v4视图。
(2)单击按钮 ,选择DTM3基准平面为活动平面,此时模型如图8.8.54所示。
,选择DTM3基准平面为活动平面,此时模型如图8.8.54所示。
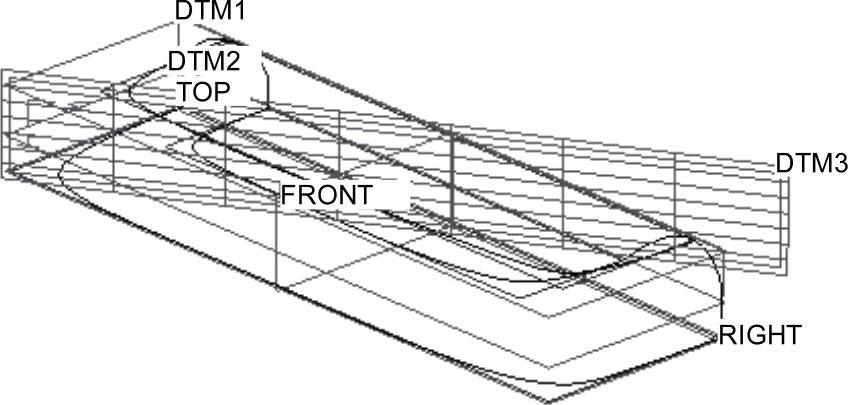
图8.8.54 DTM3为活动平面
(3)再次设置模型显示状态。单击按钮 ,使基准平面不显示。
,使基准平面不显示。
(4)创建初步的ISDX曲线6。
①单击按钮 。
。
②单击操控板中的 按钮。
按钮。
③绘制图8.8.55所示的初步的ISDX曲线6,然后单击操控板中的按钮 。
。
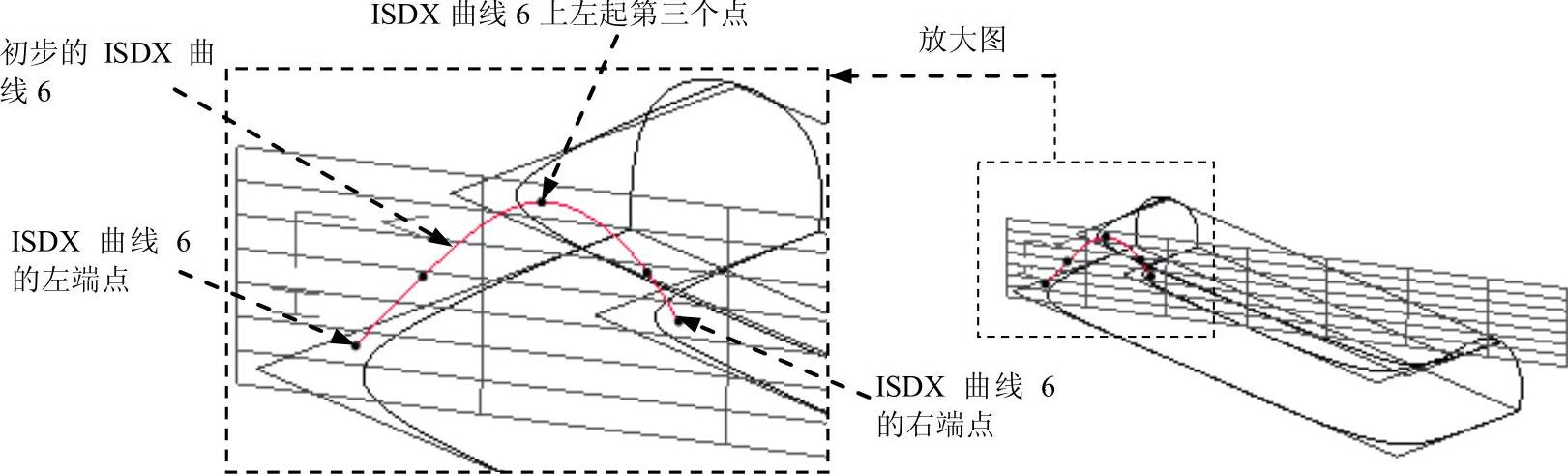
图8.8.55 创建初步的ISDX曲线6
(5)编辑初步的ISDX曲线6。
①单击“编辑曲线”按钮 ,单击图8.8.55中初步的ISDX曲线6。
,单击图8.8.55中初步的ISDX曲线6。
②选择下拉菜单 命令,取消选中
命令,取消选中 复选框。
复选框。
③按住键盘Shift键,将ISDX曲线6的左端点放置在ISDX曲线1上,该端点将变成小叉“×”,如图8.8.56所示;将ISDX曲线6的右端点放置在ISDX曲线2上,该端点将变成小叉“×”;将左起第三个点放置在ISDX曲线5上,该端点将变成小叉“×”。
(6)对照曲线的曲率图,编辑ISDX曲线6。
①单击按钮 ,选择Course_v4视图。
,选择Course_v4视图。
②单击操控板中的 按钮,当
按钮,当 按钮变为
按钮变为 时,再单击“显示曲线曲率”按钮
时,再单击“显示曲线曲率”按钮 ,然后单击图8.8.57中的ISDX曲线6;对照图8.8.57所示的曲率图(注意:此时在
,然后单击图8.8.57中的ISDX曲线6;对照图8.8.57所示的曲率图(注意:此时在 文本框中输入8.00),再次对ISDX曲线6上的其他几个点进行拖拉编辑。
文本框中输入8.00),再次对ISDX曲线6上的其他几个点进行拖拉编辑。
(7)完成编辑后,单击操控板中的按钮 。
。
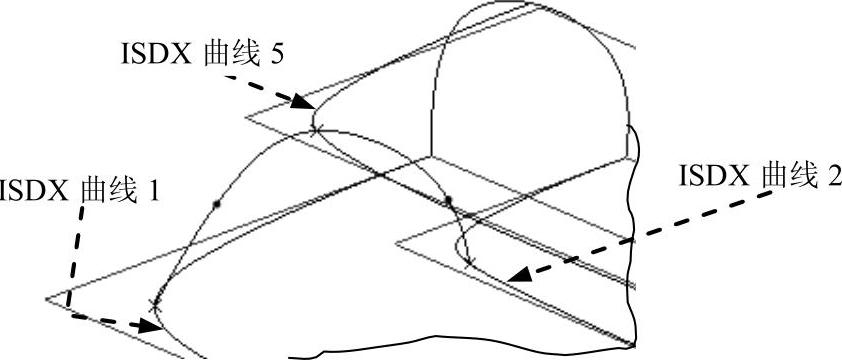
图8.8.56 对齐各端点
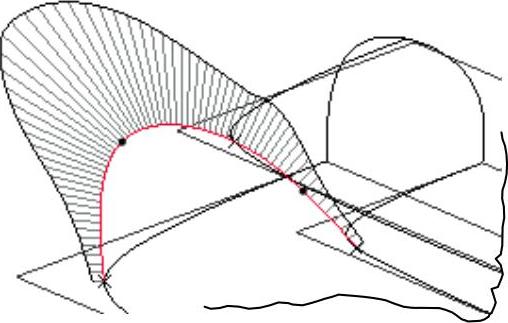
图8.8.57 ISDX曲线6的曲率图
Step8.创建图8.8.58所示的造型曲面1。
该造型曲面1由两部分组成,下面介绍它们的创建过程:
(1)遮蔽基准曲线。
①在导航选项卡中单击 按钮,在弹出的快捷菜单中选择
按钮,在弹出的快捷菜单中选择 命令。
命令。
②在图8.8.59所示的层树中,选取模型曲线层 ,右击,然后从系统弹出的图8.8.60所示的快捷菜单中选择
,右击,然后从系统弹出的图8.8.60所示的快捷菜单中选择 命令,单击“重画当前视图”按钮
命令,单击“重画当前视图”按钮 ,这样模型的基准曲线将不显示。
,这样模型的基准曲线将不显示。
③返回到模型树显示。在导航选项卡中单击 按钮,在弹出的快捷菜单中选择
按钮,在弹出的快捷菜单中选择 命令。
命令。

图8.8.58 创建造型曲面1
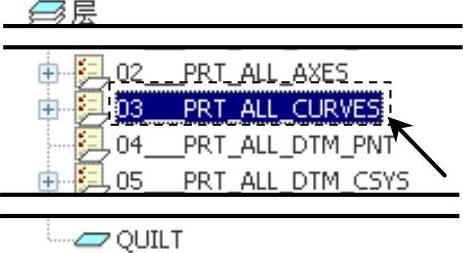
图8.8.59 层树
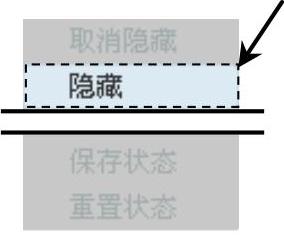
图8.8.60 快捷菜单
(2)创建图8.8.61所示的第一部分曲面。
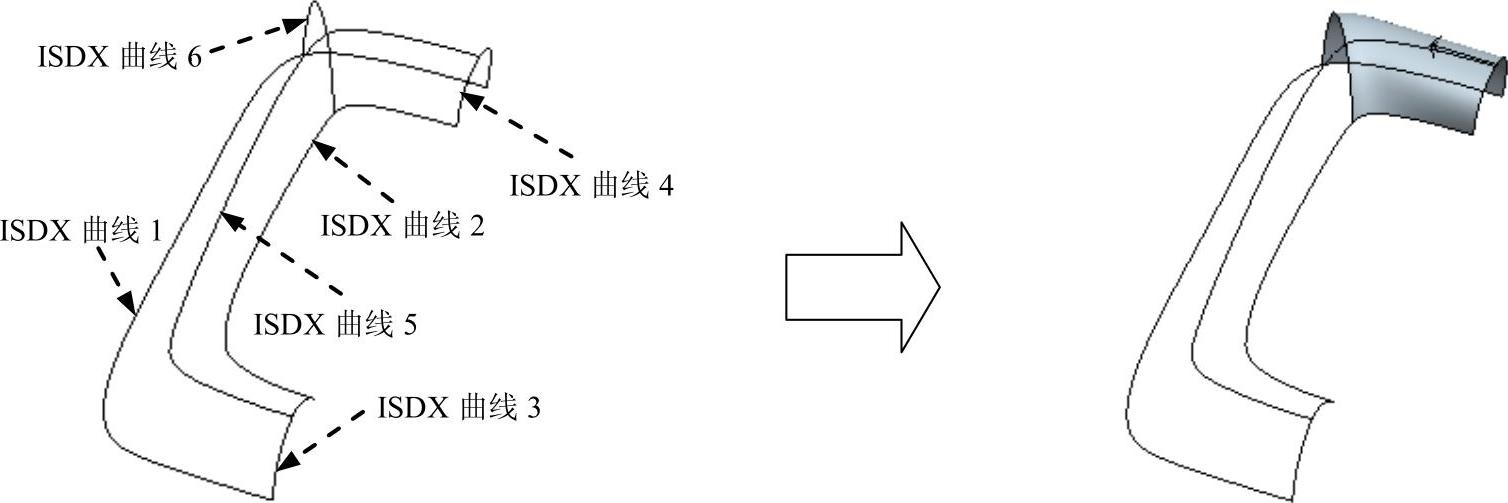
图8.8.61 创建造型曲面1的第一部分曲面
①单击“创建ISDX曲面”按钮 。
。
②选取边界曲线。在图8.8.61中,选取ISDX曲线6,然后按住键盘上的Ctrl键,分别选取ISDX曲线4、ISDX曲线1和ISDX曲线2,此时系统便以这四条ISDX曲线为边界形成一个局部的ISDX曲面,此时的“曲面创建”操控板如图8.8.62所示。
③完成ISDX曲面的创建后,单击“曲面创建”操控板中的按钮 。
。

图8.8.62 “曲面创建”操控板
(3)按照同样的方法,创建造型曲面1的第二部分曲面(如图8.8.63所示)。
①单击“创建ISDX曲面”按钮 。
。
②选取边界曲线。在图8.8.61中,选取ISDX曲线6,然后按住键盘上的Ctrl键,分别选取ISDX曲线3、ISDX曲线1和ISDX曲线2,此时系统便以这四条ISDX曲线为边界形成一个ISDX曲面。

图8.8.63 创建造型曲面1的第二部分曲面
③在图8.8.64所示的“曲面创建”操控板中,单击 区域,然后选取ISDX曲线5,这样ISDX曲线5便成为ISDX曲面的内部控制曲线。
区域,然后选取ISDX曲线5,这样ISDX曲线5便成为ISDX曲面的内部控制曲线。
④完成ISDX曲面的创建后,单击“曲面创建”操控板中的按钮 。
。
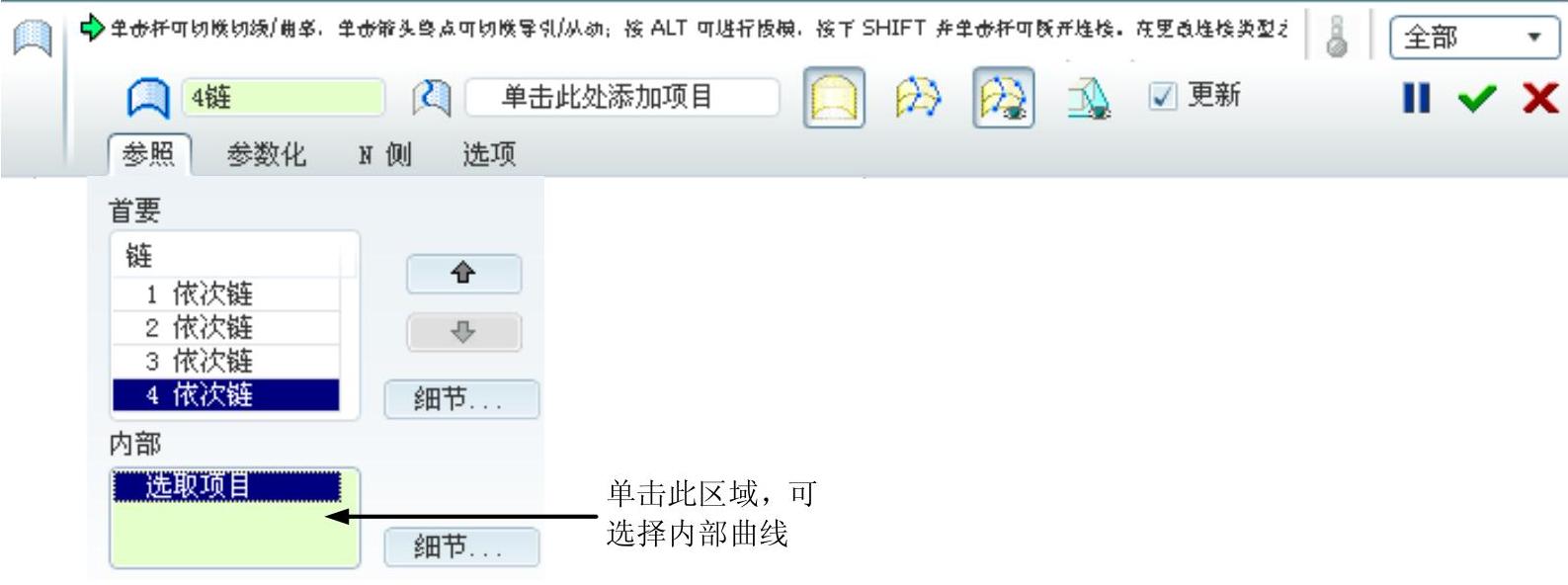
图8.8.64 “曲面创建”操控板
Step9.设置两个ISDX曲面相切。单击“连接曲面”按钮 ;在系统
;在系统 的提示下,按住Ctrl键,选取造型曲面1的第一部分曲面和第二部分曲面;此时若曲面上显示虚线连接图标(如图8.8.65a所示,即衔接方式),则应单击该图标,该图标即变为实线箭头(如图8.8.65b所示,即相切方式);单击操控板中的按钮
的提示下,按住Ctrl键,选取造型曲面1的第一部分曲面和第二部分曲面;此时若曲面上显示虚线连接图标(如图8.8.65a所示,即衔接方式),则应单击该图标,该图标即变为实线箭头(如图8.8.65b所示,即相切方式);单击操控板中的按钮 。
。
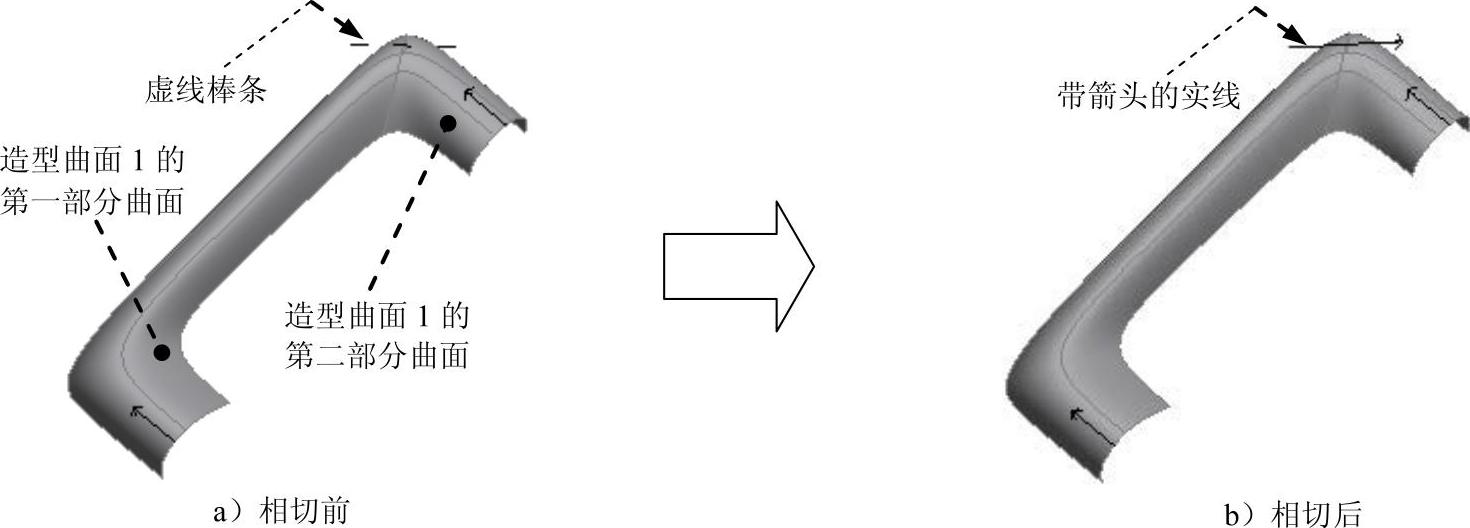
图8.8.65 设置两个ISDX曲面相切
Step10.完成造型设计,退出造型环境。选择下拉菜单 命令(或单击按钮
命令(或单击按钮 )。
)。

 命令。
命令。 (或选择下拉菜单
(或选择下拉菜单 命令),选择TOP基准平面为活动平面。
命令),选择TOP基准平面为活动平面。 命令,在“造型首选项”对话框的
命令,在“造型首选项”对话框的 区域中调整
区域中调整 值。
值。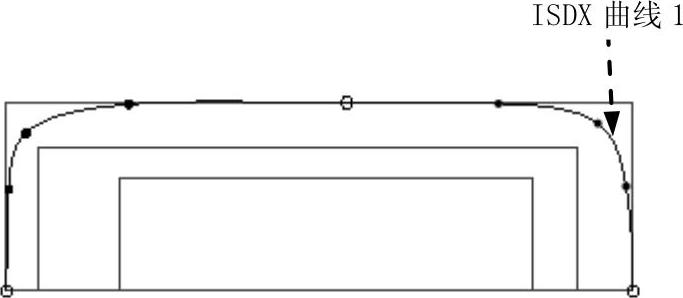
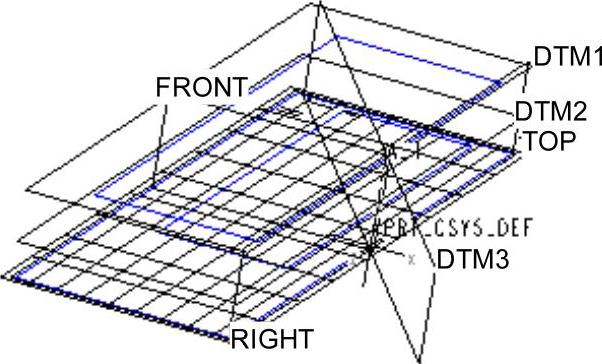
 、
、 和
和 ,使基准面、基准轴和坐标系不显示。
,使基准面、基准轴和坐标系不显示。 命令,在“造型首选项”对话框的
命令,在“造型首选项”对话框的 区域中,取消选中
区域中,取消选中
 ,选择Course_v1视图,此时模型如图8.8.14所示。
,选择Course_v1视图,此时模型如图8.8.14所示。 。
。 按钮。
按钮。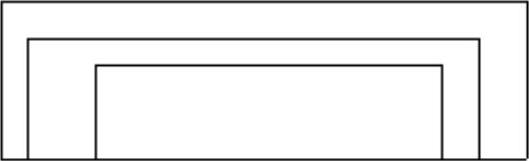
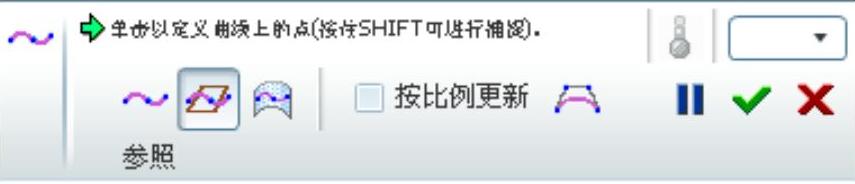
 。
。
 ,单击图8.8.16中初步的ISDX曲线l,此时系统显示图8.8.17所示的“编辑”操控板。
,单击图8.8.16中初步的ISDX曲线l,此时系统显示图8.8.17所示的“编辑”操控板。
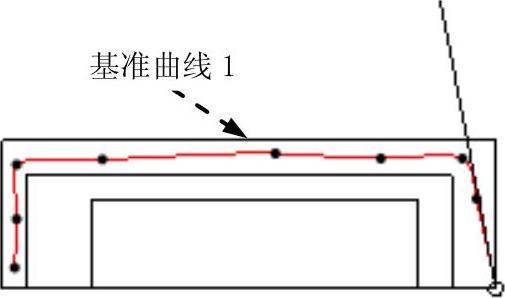
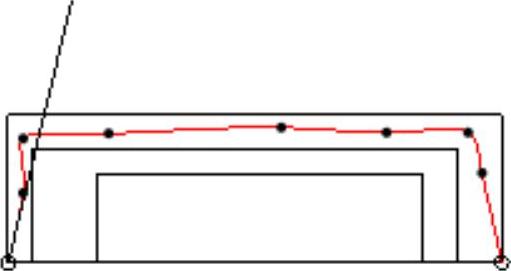
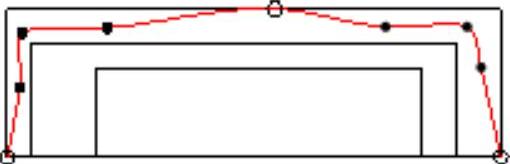
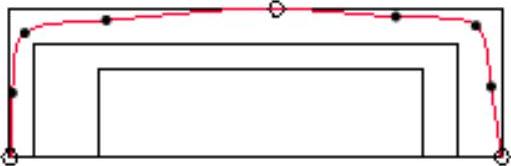
 ,选择Course_v2视图。
,选择Course_v2视图。 按钮,在弹出的界面中的
按钮,在弹出的界面中的 区域下的
区域下的 下拉列表中选择
下拉列表中选择 选项(如图8.8.22所示),并选取RIGHT基准平面为法向参照平面(可以从模型树中选取),这样ISDX曲线1右端点处的切线方向便与RIGHT基准平面垂直(如图8.8.23所示);在图8.8.22所示界面的
选项(如图8.8.22所示),并选取RIGHT基准平面为法向参照平面(可以从模型树中选取),这样ISDX曲线1右端点处的切线方向便与RIGHT基准平面垂直(如图8.8.23所示);在图8.8.22所示界面的
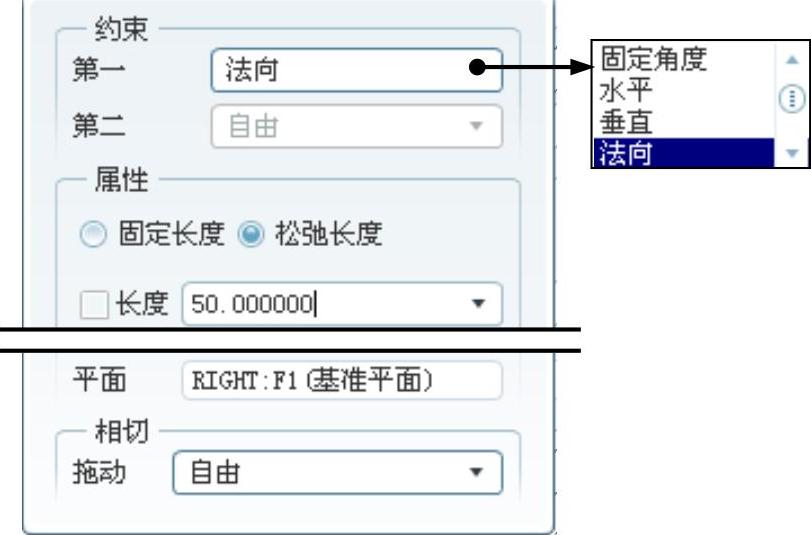
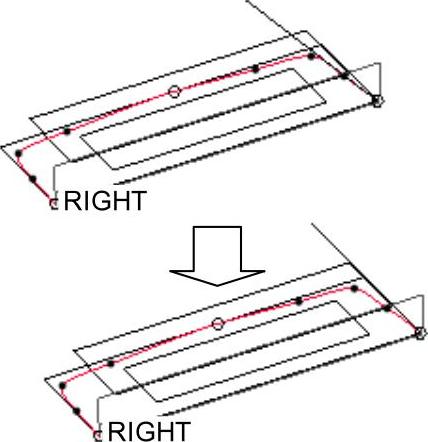
 ,选择Course_v1视图。
,选择Course_v1视图。 按钮,当
按钮,当 按钮变为
按钮变为 时,再单击曲线的曲率显示按钮
时,再单击曲线的曲率显示按钮 ,系统弹出图8.8.25所示的“曲率”对话框,然后单击图8.8.26所示的ISDX曲线1,在对话框的
,系统弹出图8.8.25所示的“曲率”对话框,然后单击图8.8.26所示的ISDX曲线1,在对话框的 文本框中输入40.0。
文本框中输入40.0。 滑块和
滑块和 滚轮。
滚轮。
 ,然后单击“曲率”对话框中的
,然后单击“曲率”对话框中的 按钮,退出“曲率”对话框。
按钮,退出“曲率”对话框。 按钮,对照图8.8.26中的曲率图,对ISDX曲线1上的其他几个点进行拖拉编辑。此时可观察到曲线的曲率图随着点的移动而即时变化。
按钮,对照图8.8.26中的曲率图,对ISDX曲线1上的其他几个点进行拖拉编辑。此时可观察到曲线的曲率图随着点的移动而即时变化。 。
。 。
。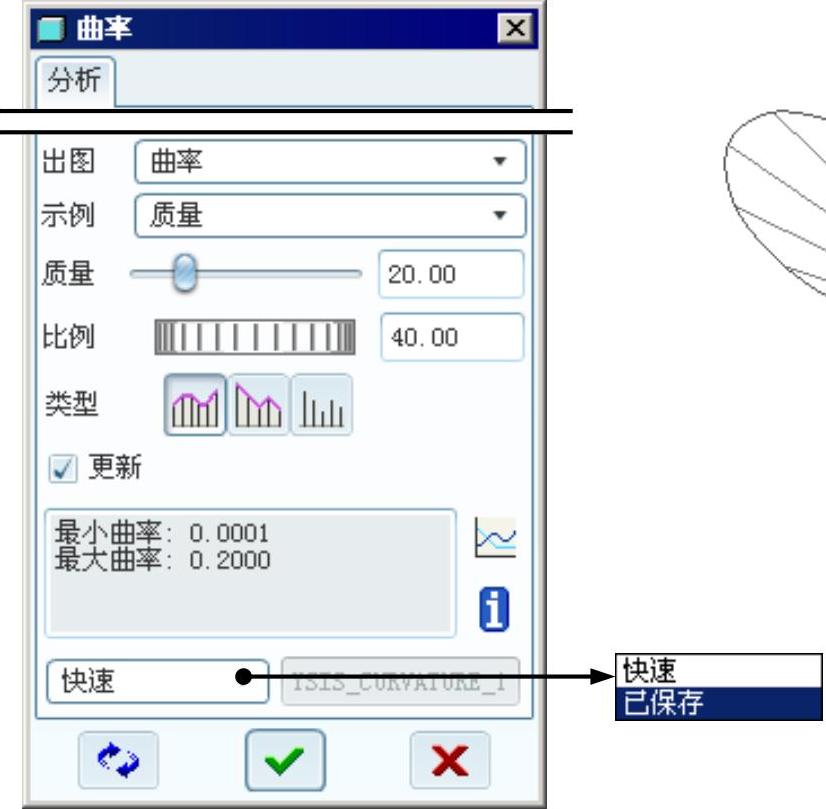
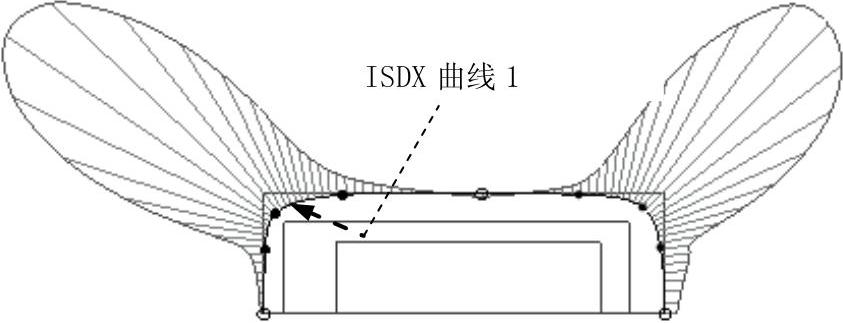
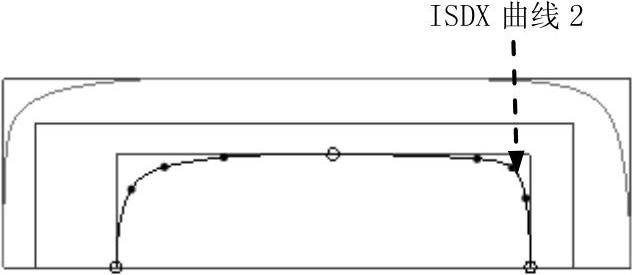
 ,使基准平面显示;选择下拉菜单
,使基准平面显示;选择下拉菜单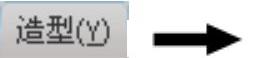
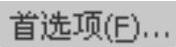 命令,在“造型首选项”对话框的
命令,在“造型首选项”对话框的 区域中,选中
区域中,选中 复选框,关闭“造型首选项”对话框;单击按钮
复选框,关闭“造型首选项”对话框;单击按钮 ,选择Course_v2视图。
,选择Course_v2视图。 (或选择下拉菜单
(或选择下拉菜单 命令),选择DTM2基准平面为活动平面,此时模型如图8.8.28所示。
命令),选择DTM2基准平面为活动平面,此时模型如图8.8.28所示。 ,使基准平面不显示。
,使基准平面不显示。 命令,在“造型首选项”对话框的
命令,在“造型首选项”对话框的 区域中,取消选中
区域中,取消选中 复选框,关闭“造型首选项”对话框。
复选框,关闭“造型首选项”对话框。 ,选择Course_v1视图,此时模型如图8.8.29所示。
,选择Course_v1视图,此时模型如图8.8.29所示。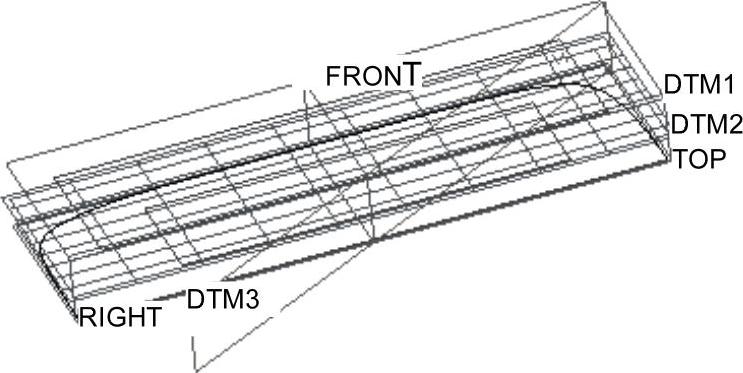
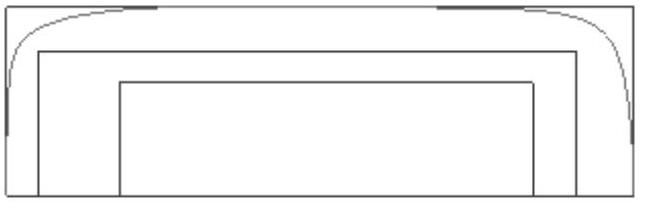
 ,在操控板中单击
,在操控板中单击 按钮,绘制图8.8.30所示的初步的ISDX曲线2,然后单击操控板中的
按钮,绘制图8.8.30所示的初步的ISDX曲线2,然后单击操控板中的 按钮。
按钮。 ,单击图8.8.30中初步的ISDX曲线2。
,单击图8.8.30中初步的ISDX曲线2。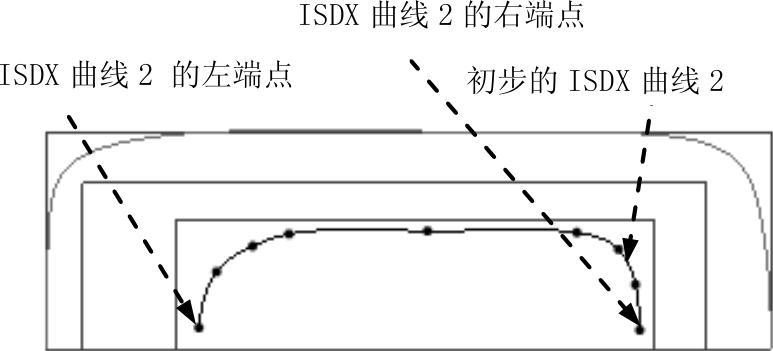
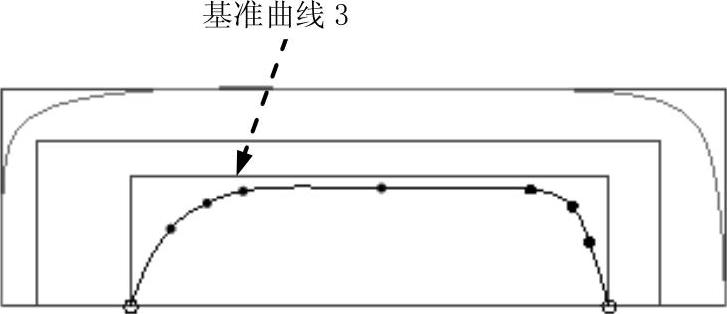
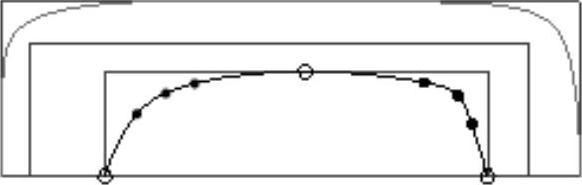
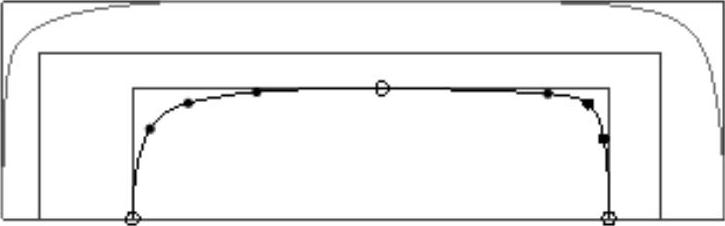
 按钮,在弹出的界面中的
按钮,在弹出的界面中的 区域下的
区域下的 下拉列表中选择
下拉列表中选择 选项,选取RIGHT基准平面作为法向平面(可以从模型树中选取),这样ISDX曲线2在其右端点处的切线方向便与RIGHT基准平面垂直。在
选项,选取RIGHT基准平面作为法向平面(可以从模型树中选取),这样ISDX曲线2在其右端点处的切线方向便与RIGHT基准平面垂直。在 文本框中输入该端点切线的长度29.0,并按回车键。
文本框中输入该端点切线的长度29.0,并按回车键。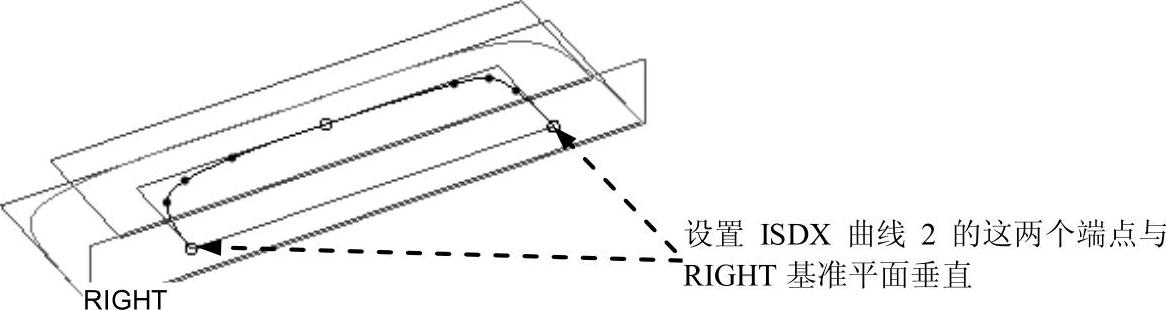
 ,选择Course_v1视图。
,选择Course_v1视图。 按钮,当
按钮,当 按钮变为
按钮变为 时,再单击“显示曲线曲率”按钮
时,再单击“显示曲线曲率”按钮 ,然后单击图8.8.35中的ISDX曲线2,对照图8.8.35所示的曲率图(注意:此时在
,然后单击图8.8.35中的ISDX曲线2,对照图8.8.35所示的曲率图(注意:此时在 文本框中输入30.00),再次对ISDX曲线2上的其他几个点进行拖拉编辑。
文本框中输入30.00),再次对ISDX曲线2上的其他几个点进行拖拉编辑。 。
。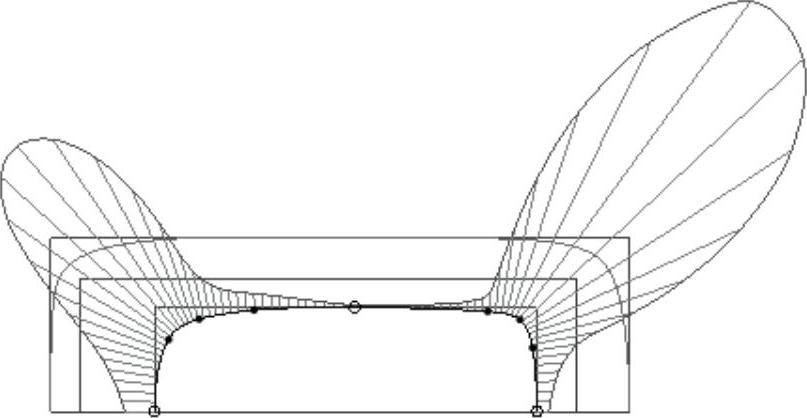
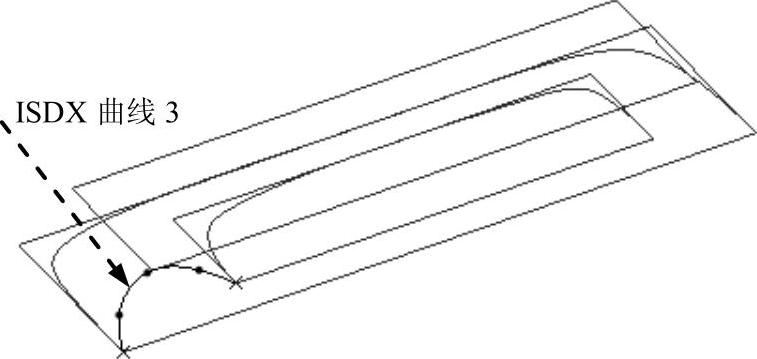
 ,使基准平面显示;选择下拉菜单
,使基准平面显示;选择下拉菜单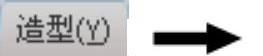
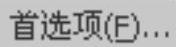 命令,在“造型首选项”对话框的
命令,在“造型首选项”对话框的 区域中,选中
区域中,选中 复选框,关闭“造型首选项”对话框;单击按钮
复选框,关闭“造型首选项”对话框;单击按钮 ,选择Course_v2视图。
,选择Course_v2视图。 (或选择下拉菜单
(或选择下拉菜单 命令),选择RIGHT基准平面为活动平面,此时模型如图8.8.37所示。
命令),选择RIGHT基准平面为活动平面,此时模型如图8.8.37所示。 ,使基准平面不显示;选择下拉菜单
,使基准平面不显示;选择下拉菜单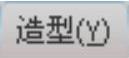
 命令,在“造型首选项”对话框的
命令,在“造型首选项”对话框的 区域中,取消选中
区域中,取消选中 复选框,关闭“造型首选项”对话框;单击按钮
复选框,关闭“造型首选项”对话框;单击按钮 ,选择Course_v3视图,此时模型如图8.8.38所示。
,选择Course_v3视图,此时模型如图8.8.38所示。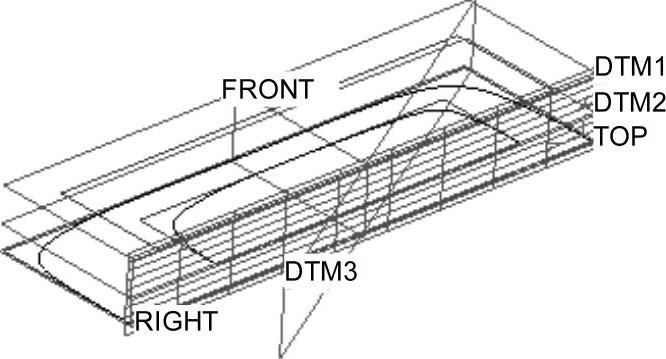

 ;在操控板中单击
;在操控板中单击 按钮;绘制图8.8.39所示的初步的ISDX曲线3,然后单击操控板中的按钮
按钮;绘制图8.8.39所示的初步的ISDX曲线3,然后单击操控板中的按钮 。
。
 ,单击图8.8.39中初步的ISDX曲线3;按住Shift键,分别将ISDX曲线3的左、右端点与图8.8.40所示的交点对齐,这两个端点将变成小叉“×”;将第三个点(左起)放置在图8.8.41所示的直线上;拖移ISDX曲线3的其余自由点,直至如图8.8.41所示。
,单击图8.8.39中初步的ISDX曲线3;按住Shift键,分别将ISDX曲线3的左、右端点与图8.8.40所示的交点对齐,这两个端点将变成小叉“×”;将第三个点(左起)放置在图8.8.41所示的直线上;拖移ISDX曲线3的其余自由点,直至如图8.8.41所示。

 ,选择Course_v3视图。
,选择Course_v3视图。 按钮,当
按钮,当 按钮变为
按钮变为 时,再单击“显示曲线曲率”按钮
时,再单击“显示曲线曲率”按钮 ,然后单击图8.8.42中的ISDX曲线3;对照图8.8.42中的曲率图(注意:此时在
,然后单击图8.8.42中的ISDX曲线3;对照图8.8.42中的曲率图(注意:此时在 文本框中输入15.00),再次对ISDX曲线3上的其他几个点进行拖拉编辑。
文本框中输入15.00),再次对ISDX曲线3上的其他几个点进行拖拉编辑。 。
。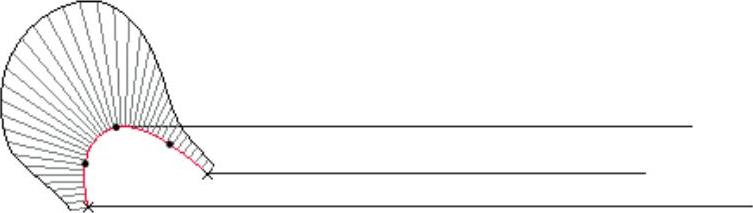
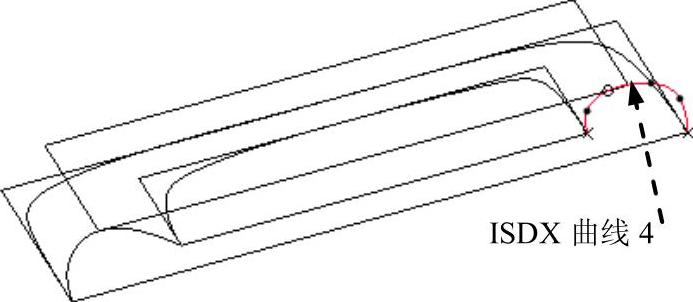
 ,使基准面不显示。
,使基准面不显示。 ,选择Course_v3视图。
,选择Course_v3视图。 。
。 按钮。
按钮。 。
。
 ,单击图8.8.44所示的初步的ISDX曲线4。
,单击图8.8.44所示的初步的ISDX曲线4。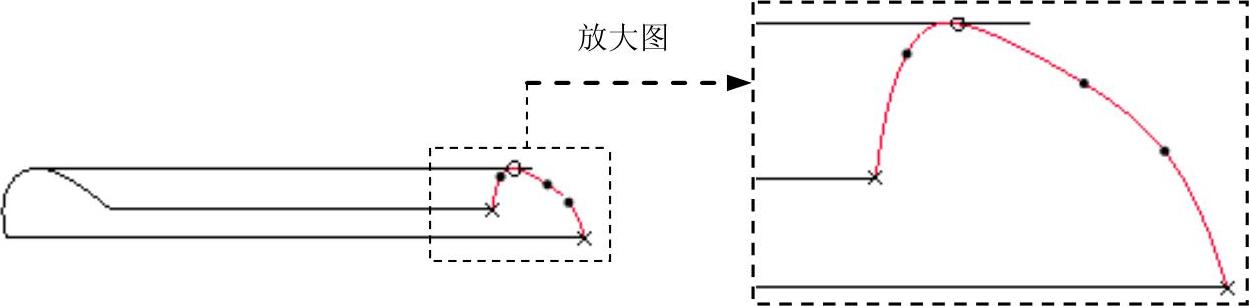
 按钮,当
按钮,当 按钮变为
按钮变为 时,再单击“显示曲线曲率”按钮
时,再单击“显示曲线曲率”按钮 ,然后单击图8.8.46中的ISDX曲线4;对照图8.8.46中所示的曲率图(注意:此时在
,然后单击图8.8.46中的ISDX曲线4;对照图8.8.46中所示的曲率图(注意:此时在 文本框中输入15.00),对ISDX曲线4上的其他几个点进行拖拉编辑。
文本框中输入15.00),对ISDX曲线4上的其他几个点进行拖拉编辑。 滑块和
滑块和 滚轮。
滚轮。 。
。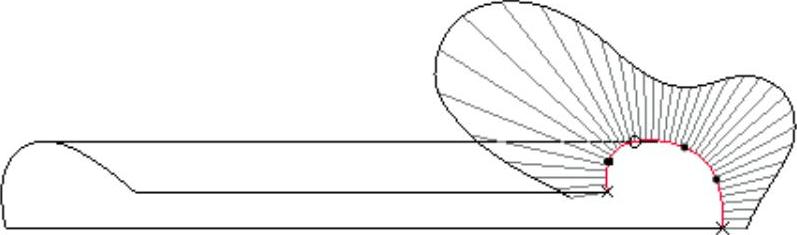
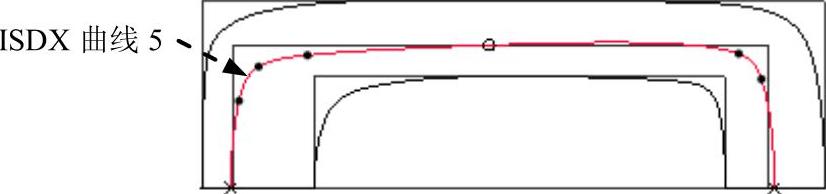
 ,使基准平面显示;选择下拉菜单
,使基准平面显示;选择下拉菜单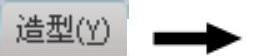
 命令,选中
命令,选中 复选框;单击按钮
复选框;单击按钮 ,选择Course_v2视图。
,选择Course_v2视图。 ,选择DTM1基准平面为活动平面,此时模型如图8.8.48所示。
,选择DTM1基准平面为活动平面,此时模型如图8.8.48所示。 ,使基准平面不显示;选择下拉菜单
,使基准平面不显示;选择下拉菜单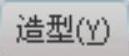
 命令,取消选中
命令,取消选中 复选框;单击按钮
复选框;单击按钮 ,选择Course_v1视图。
,选择Course_v1视图。 ;在操控板中的
;在操控板中的 按钮;绘制图8.8.49所示的初步的ISDX曲线5,然后单击操控板中的按钮
按钮;绘制图8.8.49所示的初步的ISDX曲线5,然后单击操控板中的按钮 。
。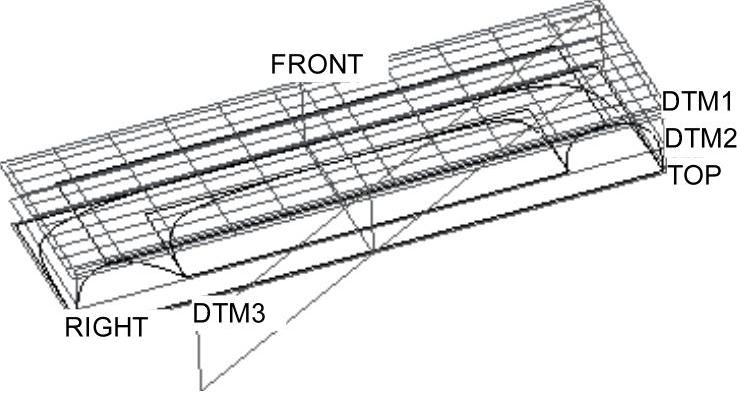
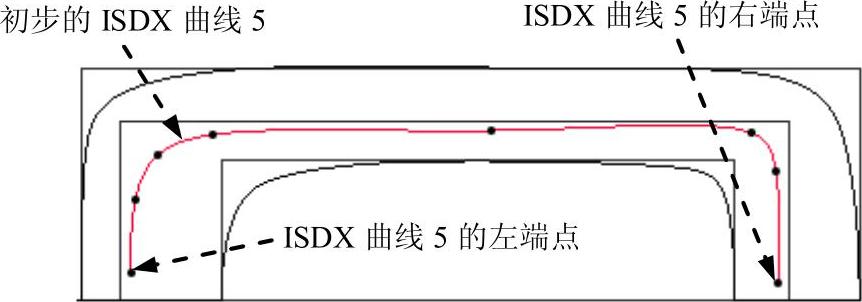
 ,单击图8.8.49中初步的ISDX曲线5。
,单击图8.8.49中初步的ISDX曲线5。 ,选择Course_v2视图。
,选择Course_v2视图。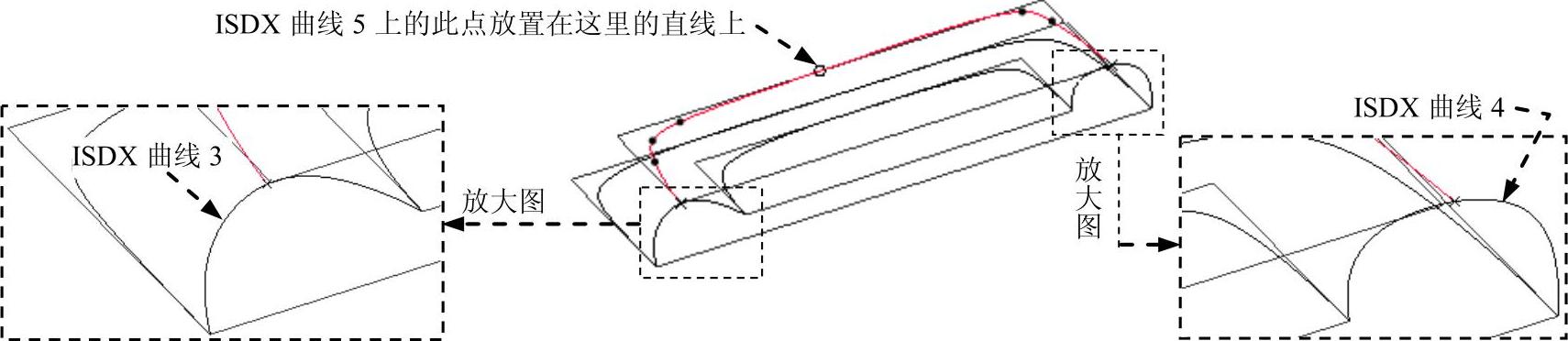
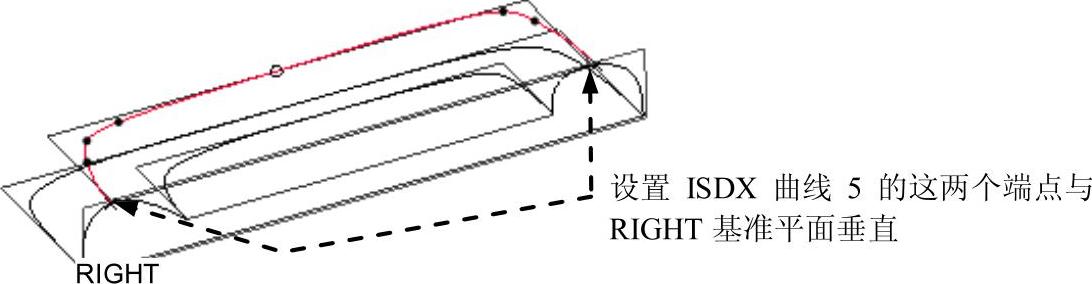
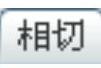 按钮,在弹出的界面中的
按钮,在弹出的界面中的 区域下的
区域下的 下拉列表中选择
下拉列表中选择 选项,选择RIGHT基准平面作为法向平面,这样ISDX曲线5在其右端点处的切线方向便与RIGHT基准平面垂直。在
选项,选择RIGHT基准平面作为法向平面,这样ISDX曲线5在其右端点处的切线方向便与RIGHT基准平面垂直。在 文本框中输入该端点切线的长度值38.0,并按回车键。
文本框中输入该端点切线的长度值38.0,并按回车键。 ,选择Course_v1视图。
,选择Course_v1视图。 按钮,当
按钮,当 按钮变为
按钮变为 时,再单击“显示曲线曲率”按钮
时,再单击“显示曲线曲率”按钮 ,然后单击图8.8.52中的ISDX曲线5;对照图8.8.52所示的曲率图(注意:此时在
,然后单击图8.8.52中的ISDX曲线5;对照图8.8.52所示的曲率图(注意:此时在 文本框中输入15.00),再次对ISDX曲线5上的其他几个点进行拖拉编辑。
文本框中输入15.00),再次对ISDX曲线5上的其他几个点进行拖拉编辑。 。
。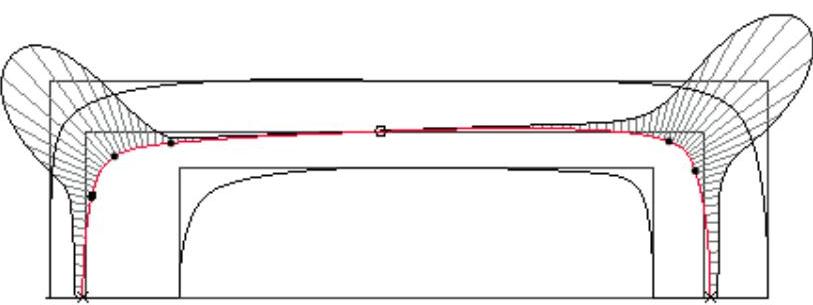
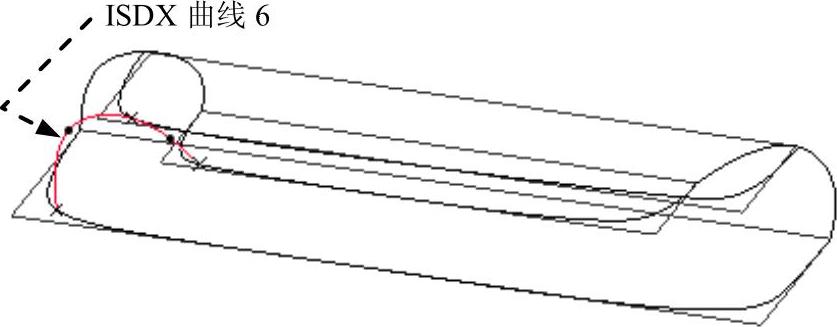
 ,使基准平面显示。
,使基准平面显示。 命令,选中
命令,选中 复选框。
复选框。 ,选择Course_v4视图。
,选择Course_v4视图。 ,选择DTM3基准平面为活动平面,此时模型如图8.8.54所示。
,选择DTM3基准平面为活动平面,此时模型如图8.8.54所示。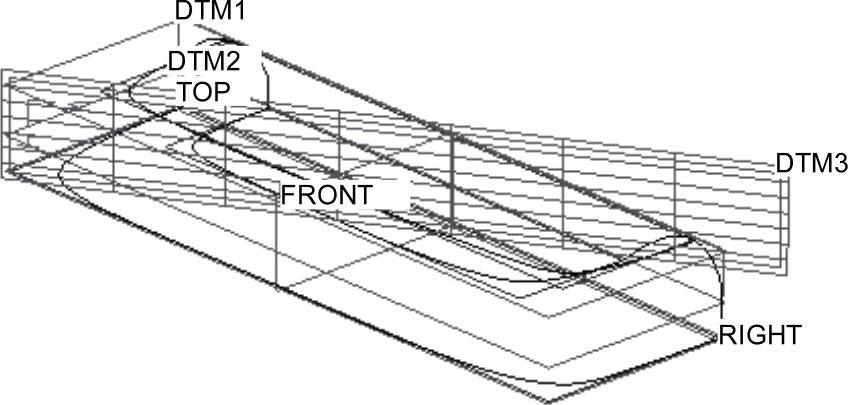
 ,使基准平面不显示。
,使基准平面不显示。 。
。 按钮。
按钮。 。
。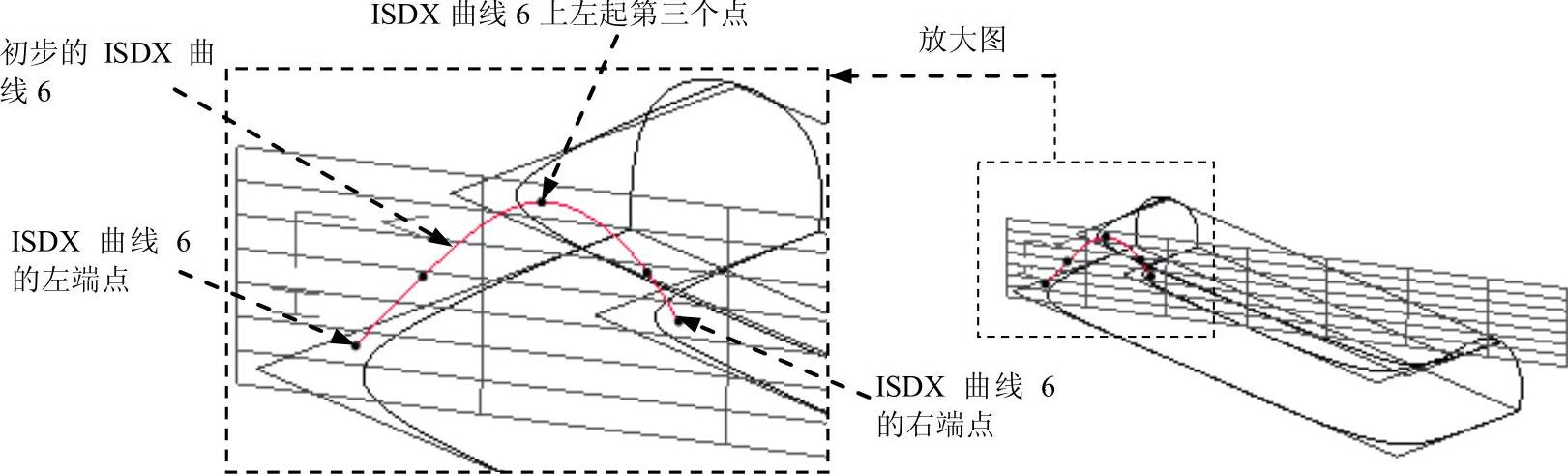
 ,单击图8.8.55中初步的ISDX曲线6。
,单击图8.8.55中初步的ISDX曲线6。 命令,取消选中
命令,取消选中 复选框。
复选框。 ,选择Course_v4视图。
,选择Course_v4视图。 按钮,当
按钮,当 按钮变为
按钮变为 时,再单击“显示曲线曲率”按钮
时,再单击“显示曲线曲率”按钮 ,然后单击图8.8.57中的ISDX曲线6;对照图8.8.57所示的曲率图(注意:此时在
,然后单击图8.8.57中的ISDX曲线6;对照图8.8.57所示的曲率图(注意:此时在 文本框中输入8.00),再次对ISDX曲线6上的其他几个点进行拖拉编辑。
文本框中输入8.00),再次对ISDX曲线6上的其他几个点进行拖拉编辑。 。
。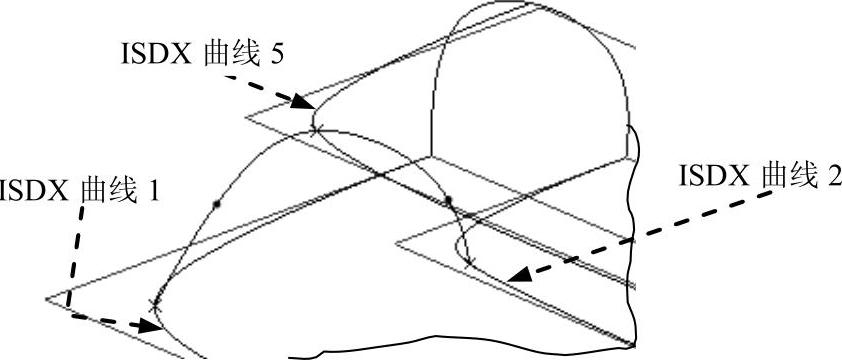
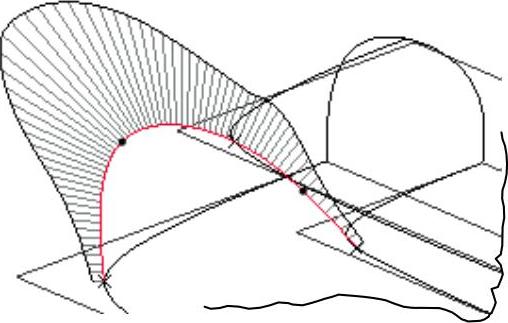
 按钮,在弹出的快捷菜单中选择
按钮,在弹出的快捷菜单中选择 命令。
命令。 ,右击,然后从系统弹出的图8.8.60所示的快捷菜单中选择
,右击,然后从系统弹出的图8.8.60所示的快捷菜单中选择 命令,单击“重画当前视图”按钮
命令,单击“重画当前视图”按钮 ,这样模型的基准曲线将不显示。
,这样模型的基准曲线将不显示。 按钮,在弹出的快捷菜单中选择
按钮,在弹出的快捷菜单中选择 命令。
命令。
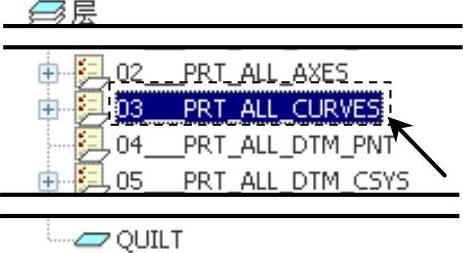
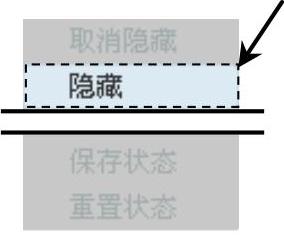
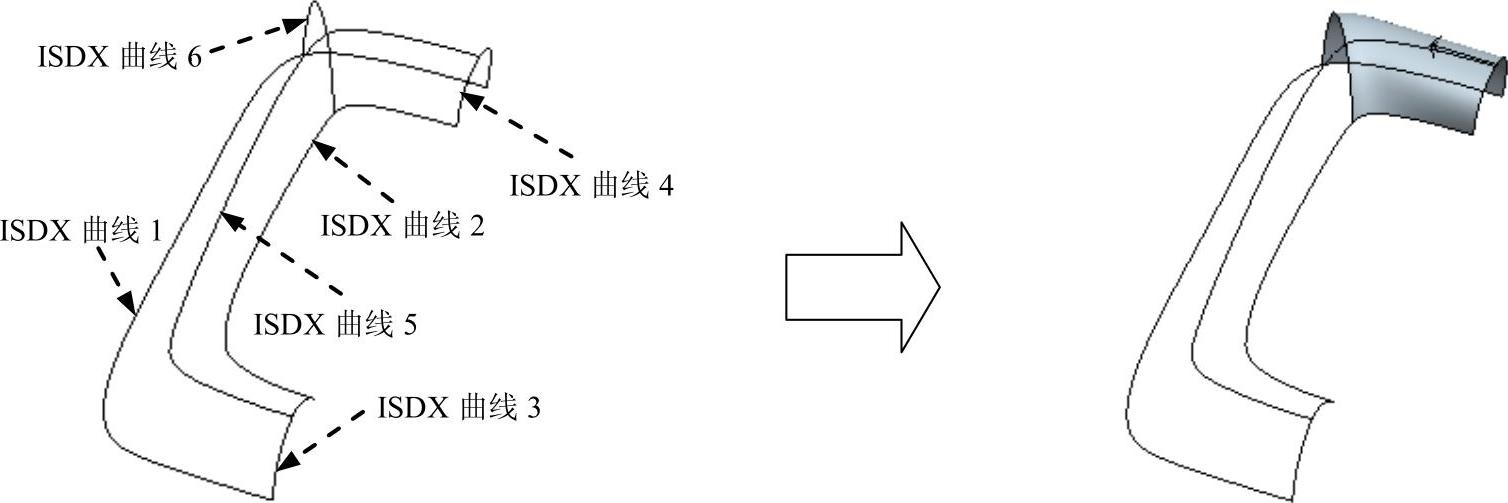
 。
。 。
。
 。
。
 区域,然后选取ISDX曲线5,这样ISDX曲线5便成为ISDX曲面的内部控制曲线。
区域,然后选取ISDX曲线5,这样ISDX曲线5便成为ISDX曲面的内部控制曲线。 。
。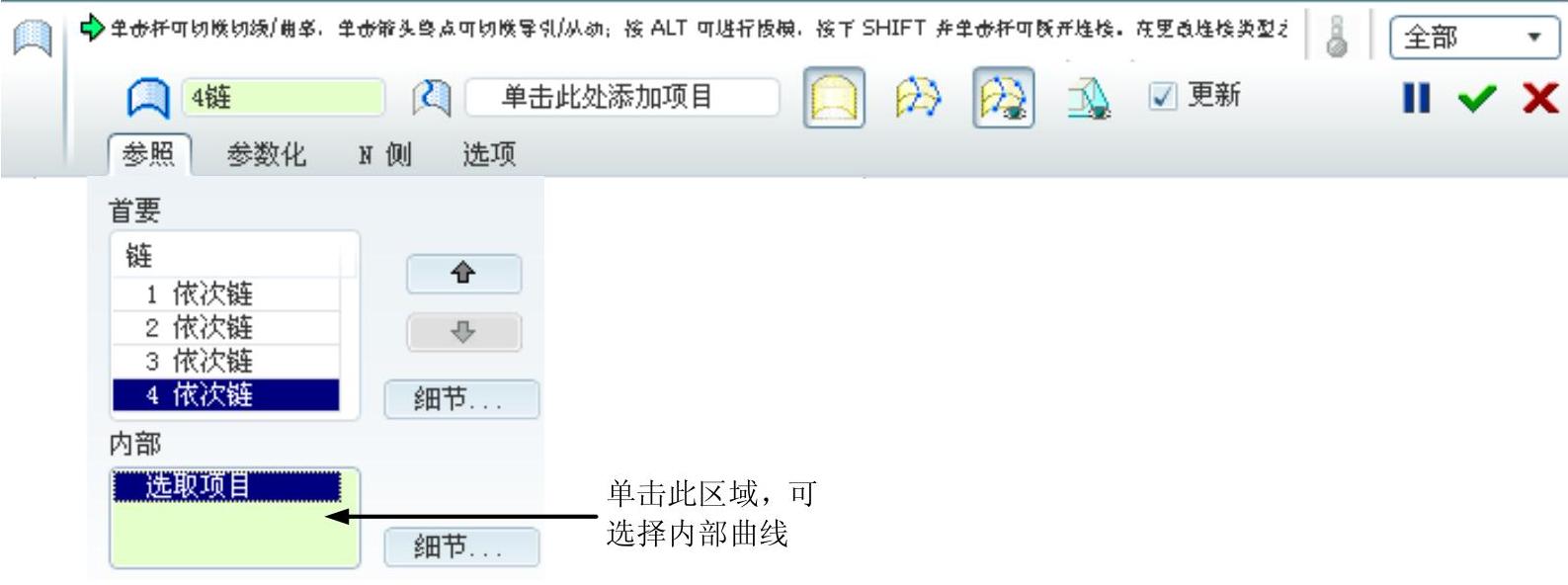
 ;在系统
;在系统 的提示下,按住Ctrl键,选取造型曲面1的第一部分曲面和第二部分曲面;此时若曲面上显示虚线连接图标(如图8.8.65a所示,即衔接方式),则应单击该图标,该图标即变为实线箭头(如图8.8.65b所示,即相切方式);单击操控板中的按钮
的提示下,按住Ctrl键,选取造型曲面1的第一部分曲面和第二部分曲面;此时若曲面上显示虚线连接图标(如图8.8.65a所示,即衔接方式),则应单击该图标,该图标即变为实线箭头(如图8.8.65b所示,即相切方式);单击操控板中的按钮 。
。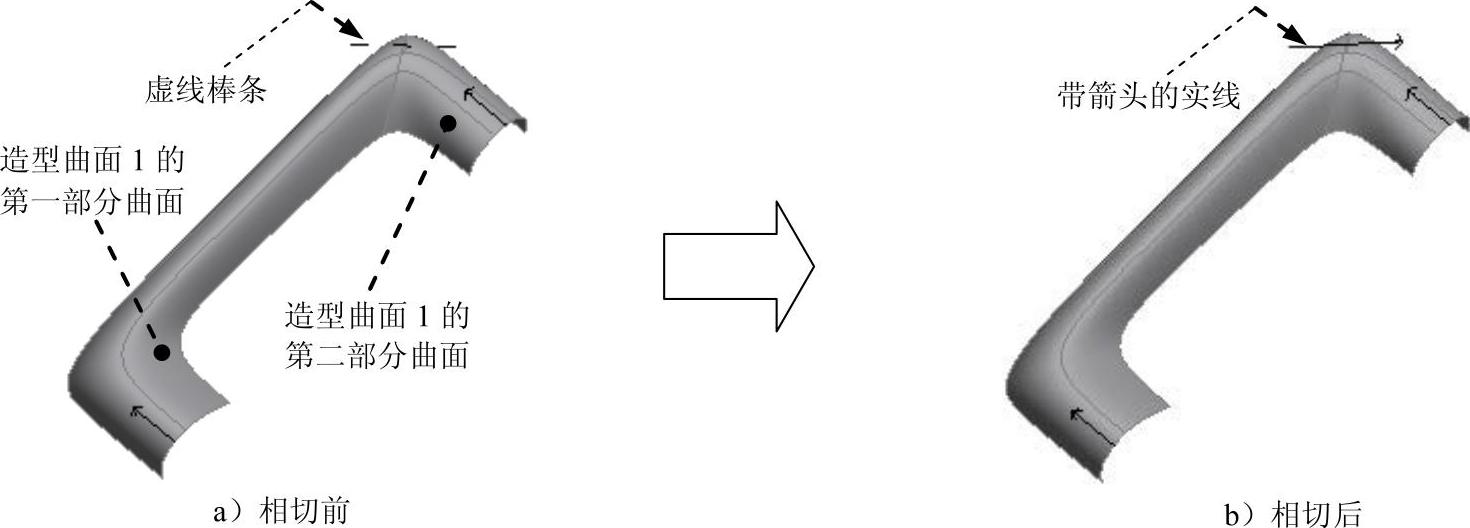
 命令(或单击按钮
命令(或单击按钮 )。
)。






相关推荐