【摘要】:编辑ISDX曲面,主要是编辑ISDX曲面中的ISDX曲线,下面举例说明ISDX曲面的一些编辑方法和操作过程。①如图8.5.3所示,选取欲删除的ISDX曲面,注意此时该ISDX曲面变为粉红色。图8.5.3 删除ISDX曲面通过移动ISDX曲面中的ISDX曲线来改变曲面的形状。①移动图8.5.4所示的ISDX曲线3。图8.5.6 编辑ISDX曲面通过在ISDX曲面上添加一条内部控制线对曲面进行编辑。另外,ISDX曲面的内部控制线端点要落在曲面的边线上。
编辑ISDX曲面,主要是编辑ISDX曲面中的ISDX曲线,下面举例说明ISDX曲面的一些编辑方法和操作过程。
Step1.设置工作目录和打开文件。
(1)选择下拉菜单的 命令,将工作目录设置至D:\proewf5.2\work\ch08.05。
命令,将工作目录设置至D:\proewf5.2\work\ch08.05。
(2)选择下拉菜单的 命令,打开文件edit_isdx_surface.prt。
命令,打开文件edit_isdx_surface.prt。
Step2.设置模型显示状态。单击按钮 ,将模型设置为着色显示状态;单击按钮
,将模型设置为着色显示状态;单击按钮 、
、 和
和 ,使基准面、基准轴和坐标系不显示;单击按钮
,使基准面、基准轴和坐标系不显示;单击按钮 ,选择Course_v1视图,此时模型如图8.5.1所示,模型树如图8.5.2所示。
,选择Course_v1视图,此时模型如图8.5.1所示,模型树如图8.5.2所示。
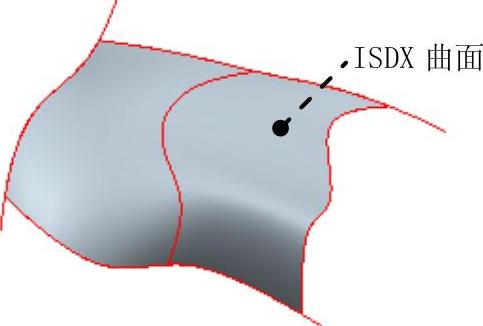
图8.5.1 模型

图8.5.2 模型树
Step3.编辑定义模型树中的造型特征,进入ISDX环境:在图8.5.2所示的模型树中,右击 ,从弹山的快捷菜单中选择
,从弹山的快捷菜单中选择 命令。
命令。
Step4.首选项设置:选择下拉菜单 命令,在“造型首选项”对话框的
命令,在“造型首选项”对话框的 区域中,取消选中
区域中,取消选中 复选框,关闭“造型首选项”对话框。
复选框,关闭“造型首选项”对话框。
Step5.对曲面进行编辑。
曲面的编辑方式主要有如下几种:
(1)删除ISDX曲面。
①如图8.5.3所示,选取欲删除的ISDX曲面,注意此时该ISDX曲面变为粉红色。
②选择下拉菜单 命令。
命令。
③此时系统弹出“确认”对话框,并提示 ,单击
,单击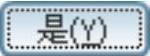 按钮,该ISDX曲面即被删除,如图8.5.3所示。
按钮,该ISDX曲面即被删除,如图8.5.3所示。
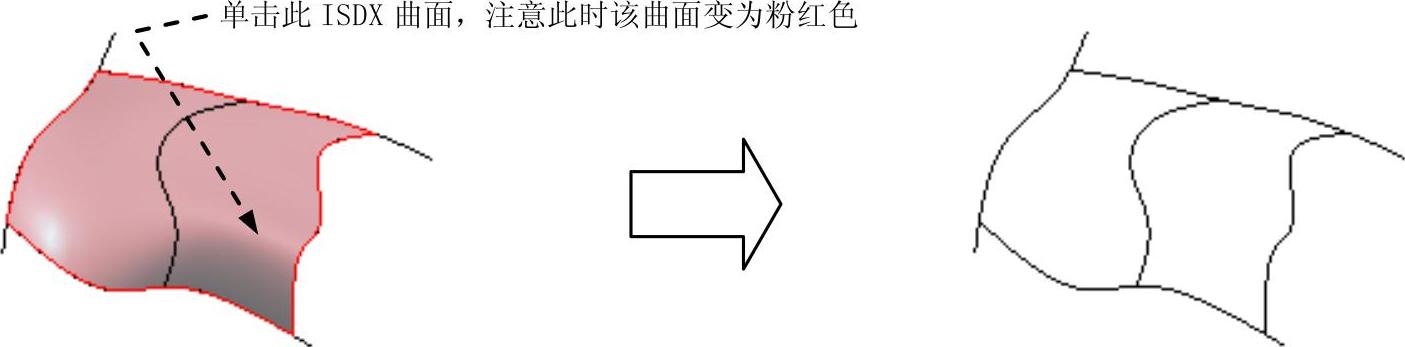
图8.5.3 删除ISDX曲面
(2)通过移动ISDX曲面中的ISDX曲线来改变曲面的形状。
①移动图8.5.4所示的ISDX曲线3。
②选择下拉菜单 命令,再生后的ISDX曲面如图8.5.5所示。
命令,再生后的ISDX曲面如图8.5.5所示。
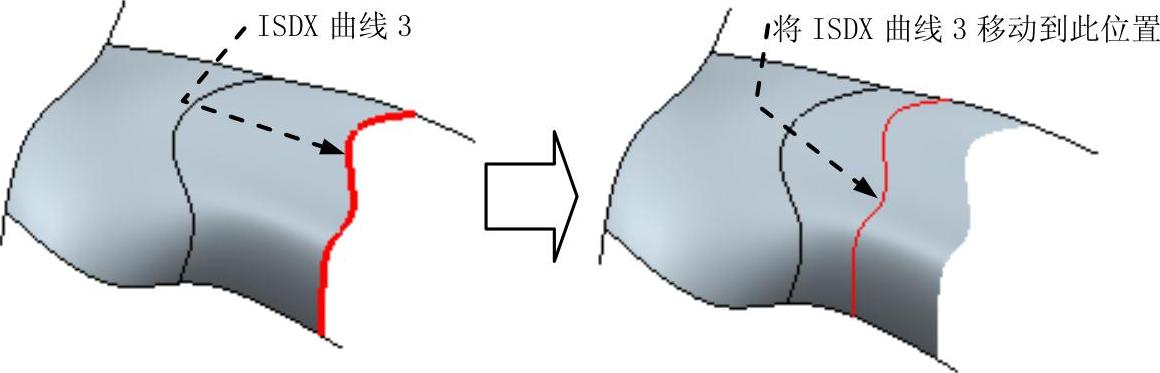
图8.5.4 移动ISDX曲线3
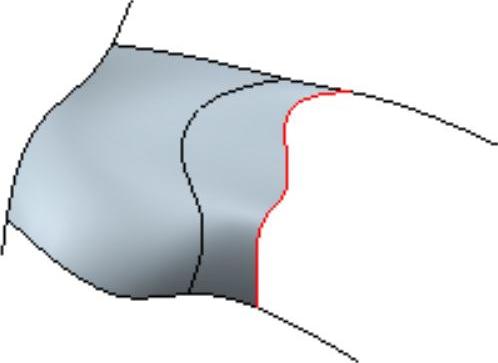
图8.5.5 再生后的ISDX曲面
(3)通过编辑ISDX曲线上的点来编辑ISDX曲面。
①单击“编辑曲线”按钮 ,选择图8.5.6所示的ISDX曲线进行编辑。
,选择图8.5.6所示的ISDX曲线进行编辑。
②拖拉该ISDX曲线的点,可观察到ISDX曲面的形状随之动态变化。
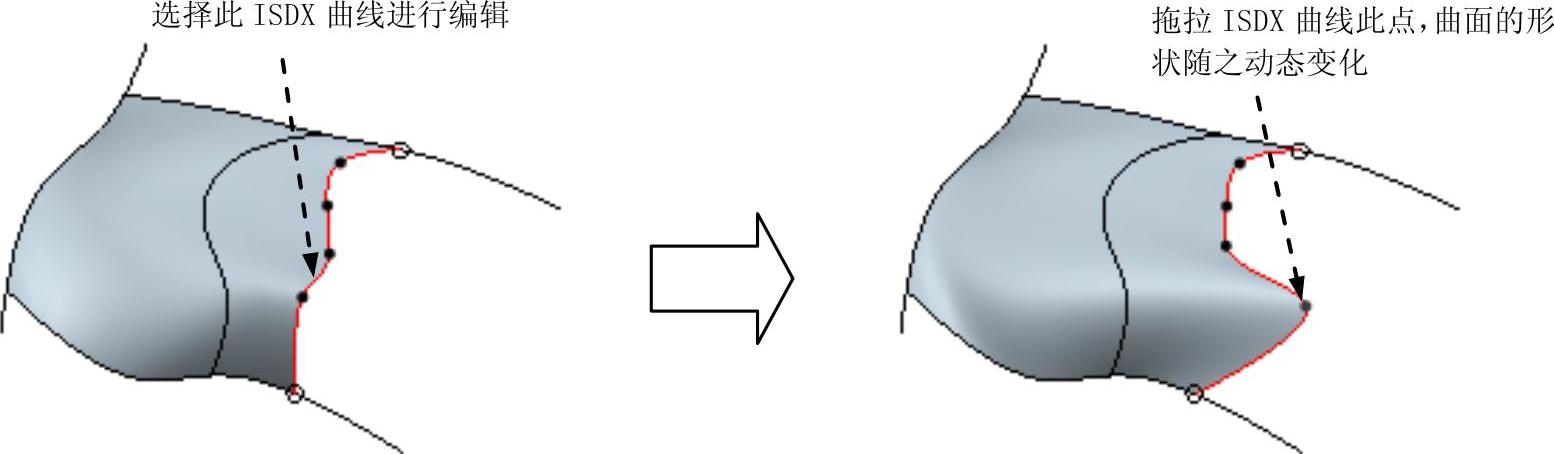
图8.5.6 编辑ISDX曲面
(4)通过在ISDX曲面上添加一条内部控制线对曲面进行编辑。
①创建一条内部控制ISDX曲线。单击“创建曲线”按钮 ,绘制图8.5.7所示的ISDX曲线6(绘制时可按住Shift键),然后单击操控板中的按钮
,绘制图8.5.7所示的ISDX曲线6(绘制时可按住Shift键),然后单击操控板中的按钮 。
。
注意:同一方向的多条控制线不能相交,控制线和边线也不能相交;当两个方向上有控制线时,不同方向的控制线则必须相交。比如图8.5.7所示两条控制线不能相交,图8.5.8所示两控制线必须相交。另外,ISDX曲面的内部控制线端点要落在曲面的边线上。
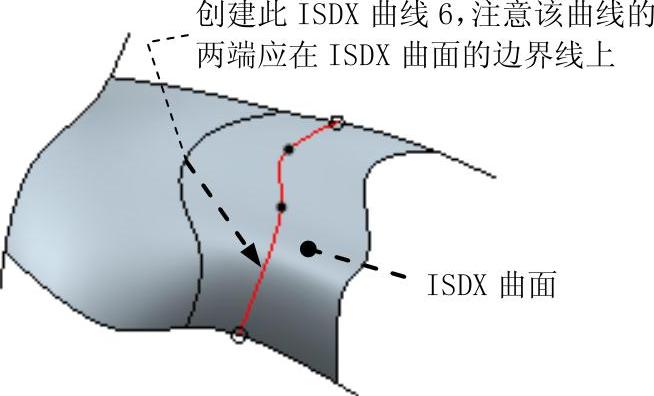
图8.5.7 绘制ISDX曲线6
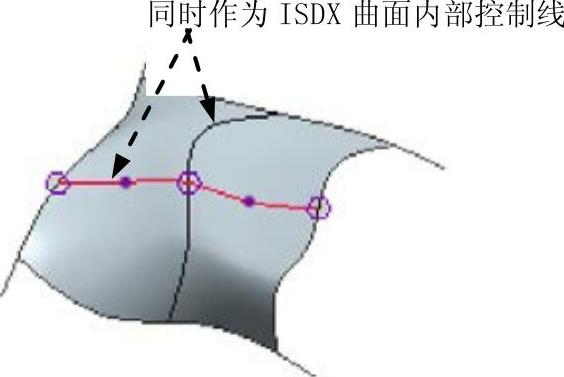
图8.5.8 两条ISDX曲线相交
②选取ISDX曲面(注意:此时该ISDX曲面变为粉红色),右击,此时系统弹出图8.5.9所示的快捷菜单,选择该菜单中的 命令。
命令。
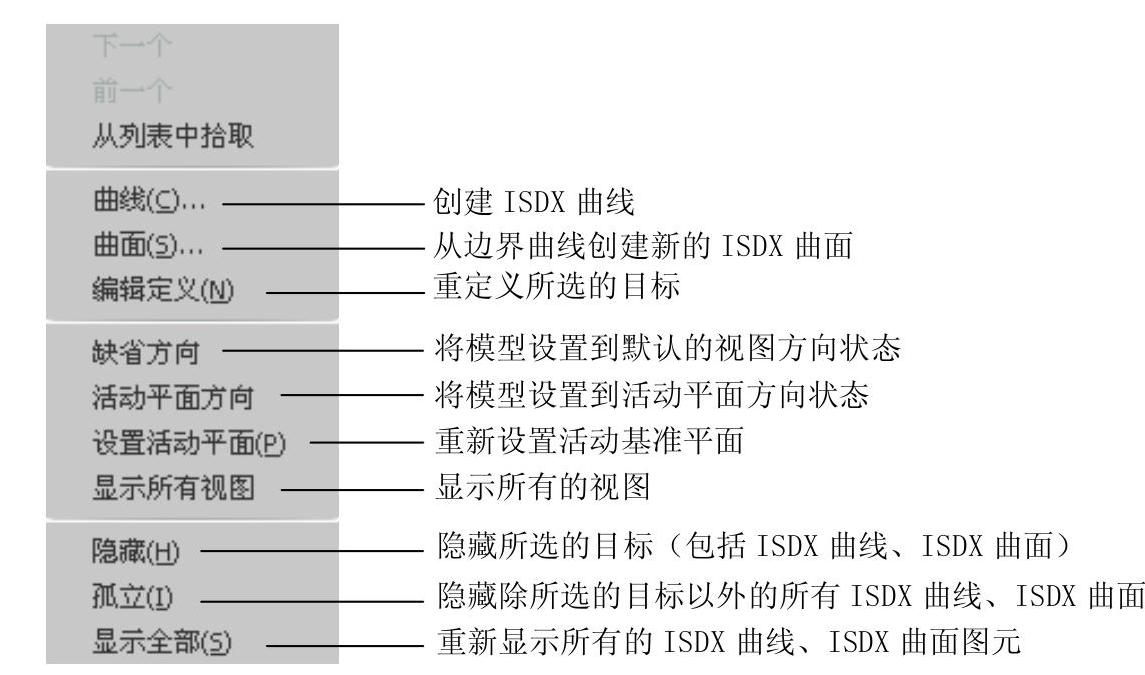
图8.5.9 快捷菜单
③在图8.5.10所示的“曲面创建”操控板(一)中,在操控板中单击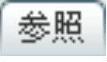 按钮,在弹出的界面中单击
按钮,在弹出的界面中单击 下面的区域,然后按住Ctrl键,选取ISDX曲线6;这样ISDX曲线6和ISDX曲线5同时成为ISDX曲面的内部控制曲线,如图8.5.11所示。
下面的区域,然后按住Ctrl键,选取ISDX曲线6;这样ISDX曲线6和ISDX曲线5同时成为ISDX曲面的内部控制曲线,如图8.5.11所示。
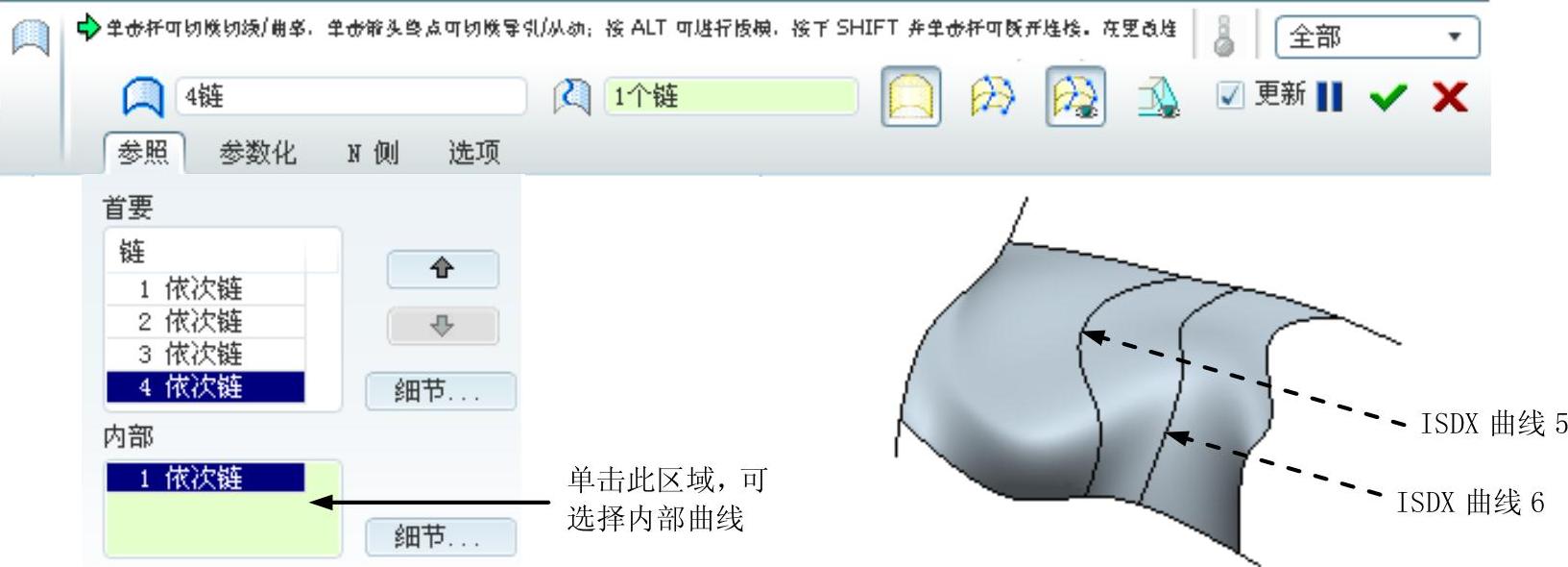
图8.5.10 “曲面创建”操控板(一)
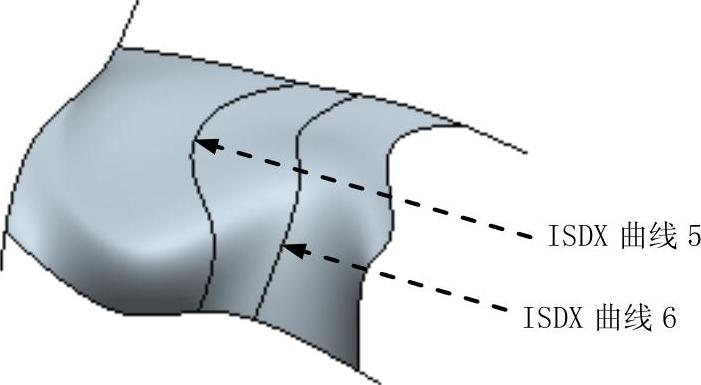
图8.5.11 设置内部控制曲线
注意:此时“曲面创建”操控板中的“内部”控制曲线列表中有两条ISDX曲线,它们分别为ISDX曲线5和ISDX曲线6,如图8.5.12所示。

图8.5.12 “曲面创建”操控板(二)

 命令,将工作目录设置至D:\proewf5.2\work\ch08.05。
命令,将工作目录设置至D:\proewf5.2\work\ch08.05。 命令,打开文件edit_isdx_surface.prt。
命令,打开文件edit_isdx_surface.prt。 ,将模型设置为着色显示状态;单击按钮
,将模型设置为着色显示状态;单击按钮 、
、 和
和 ,使基准面、基准轴和坐标系不显示;单击按钮
,使基准面、基准轴和坐标系不显示;单击按钮 ,选择Course_v1视图,此时模型如图8.5.1所示,模型树如图8.5.2所示。
,选择Course_v1视图,此时模型如图8.5.1所示,模型树如图8.5.2所示。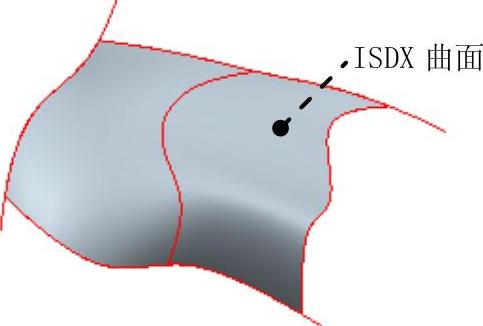

 ,从弹山的快捷菜单中选择
,从弹山的快捷菜单中选择 命令。
命令。 命令,在“造型首选项”对话框的
命令,在“造型首选项”对话框的 区域中,取消选中
区域中,取消选中
 命令。
命令。 ,单击
,单击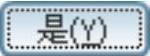 按钮,该ISDX曲面即被删除,如图8.5.3所示。
按钮,该ISDX曲面即被删除,如图8.5.3所示。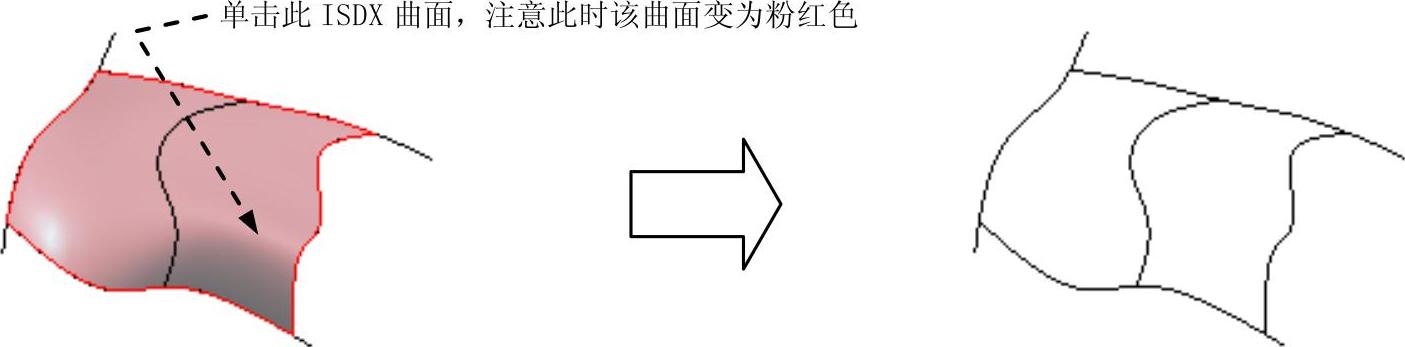
 命令,再生后的ISDX曲面如图8.5.5所示。
命令,再生后的ISDX曲面如图8.5.5所示。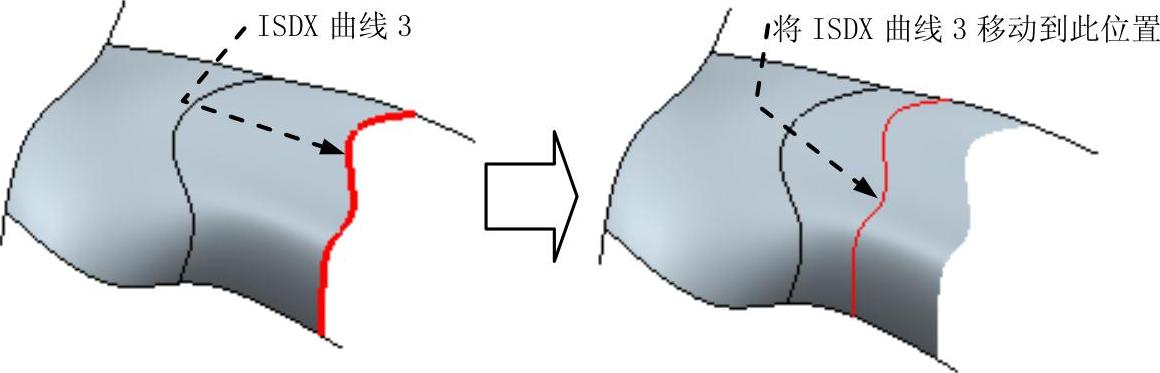
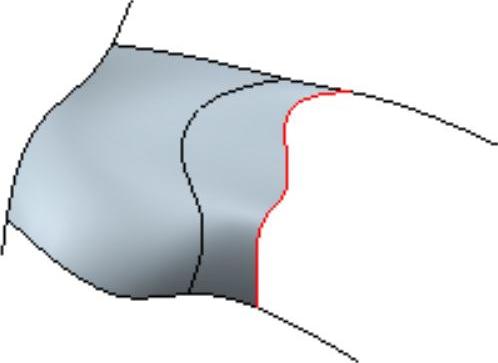
 ,选择图8.5.6所示的ISDX曲线进行编辑。
,选择图8.5.6所示的ISDX曲线进行编辑。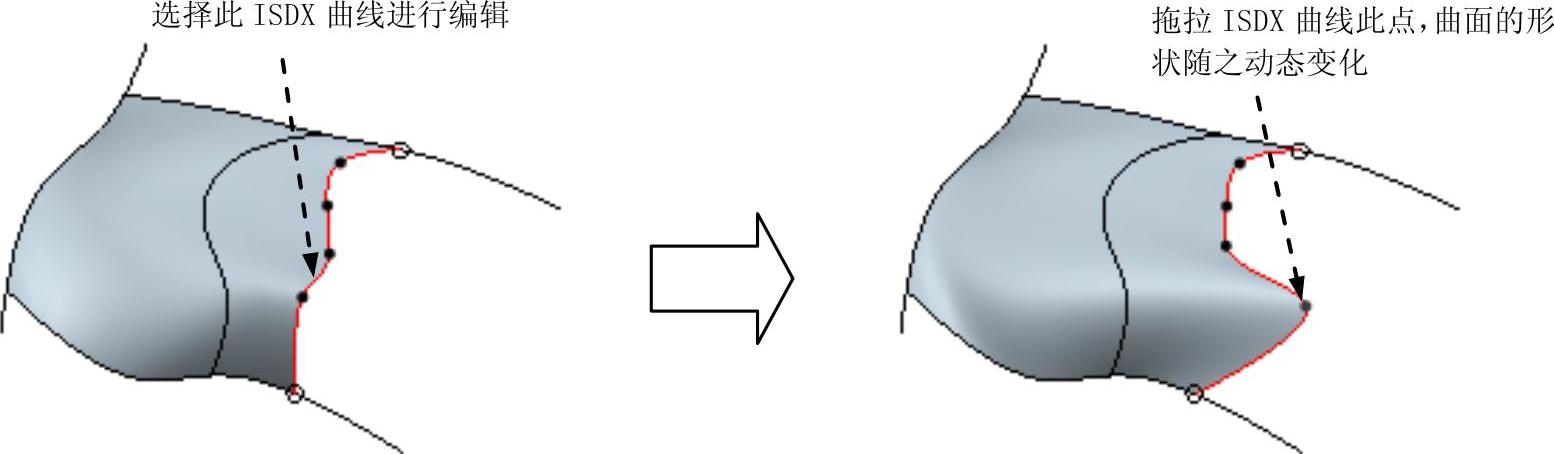
 ,绘制图8.5.7所示的ISDX曲线6(绘制时可按住Shift键),然后单击操控板中的按钮
,绘制图8.5.7所示的ISDX曲线6(绘制时可按住Shift键),然后单击操控板中的按钮 。
。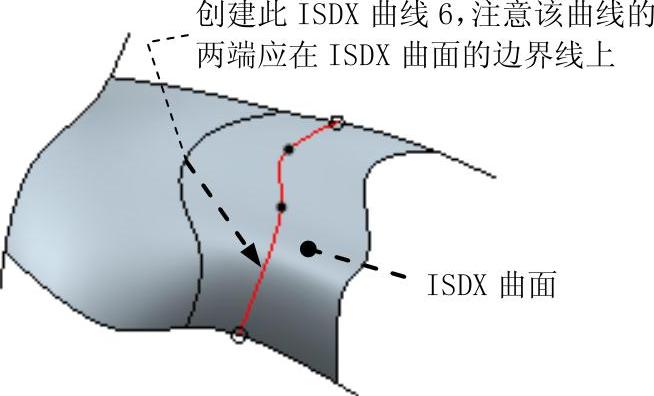
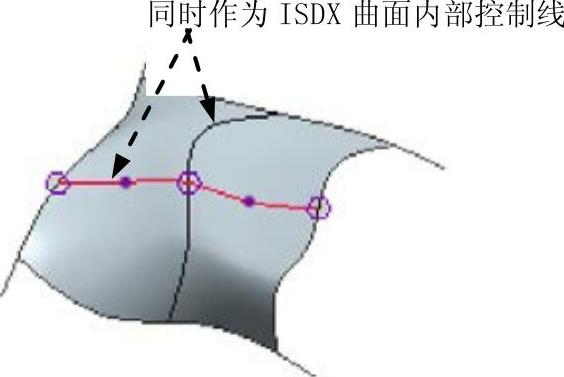
 命令。
命令。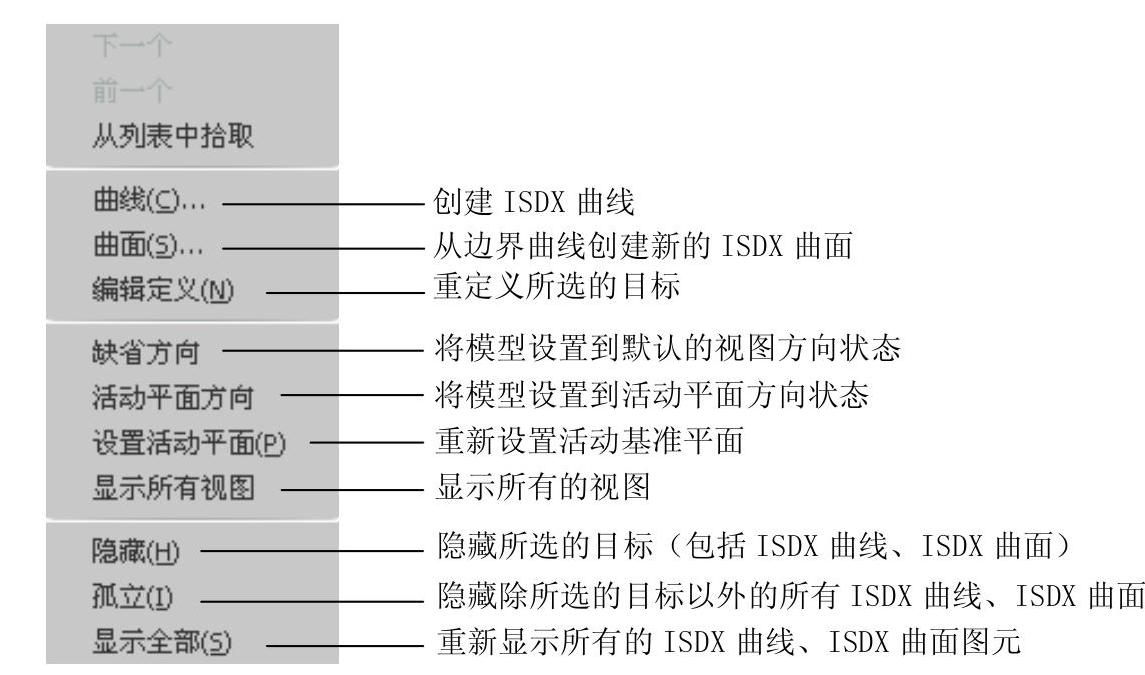
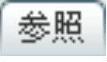 按钮,在弹出的界面中单击
按钮,在弹出的界面中单击 下面的区域,然后按住Ctrl键,选取ISDX曲线6;这样ISDX曲线6和ISDX曲线5同时成为ISDX曲面的内部控制曲线,如图8.5.11所示。
下面的区域,然后按住Ctrl键,选取ISDX曲线6;这样ISDX曲线6和ISDX曲线5同时成为ISDX曲面的内部控制曲线,如图8.5.11所示。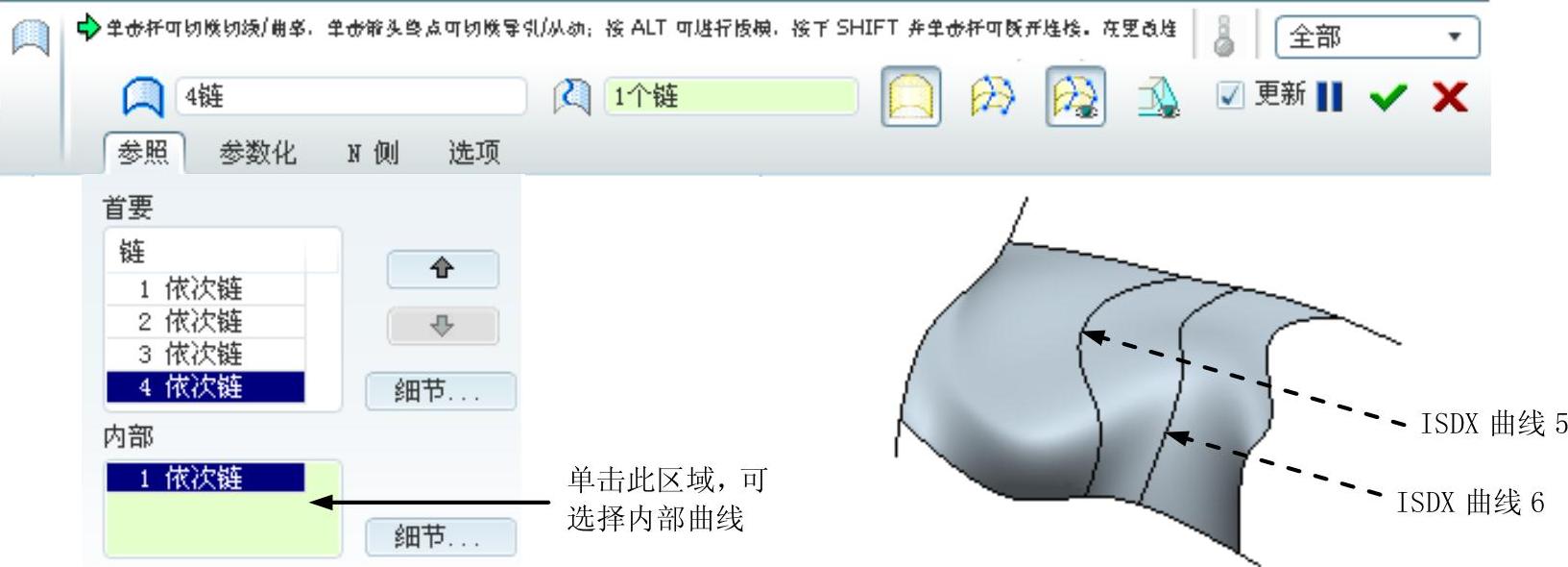
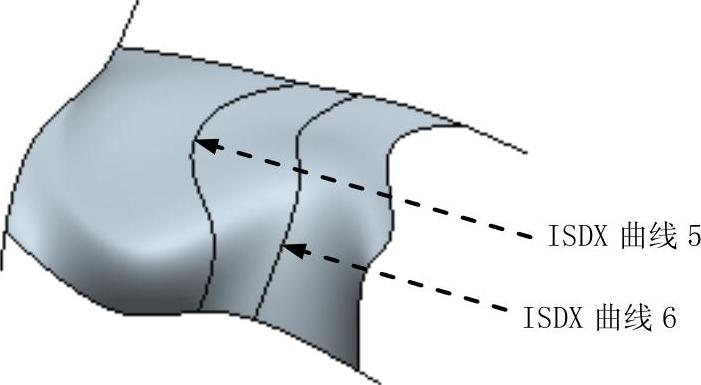








相关推荐