Step5.单击“编辑曲线”按钮,选取图8.2.32中的ISDX曲线。图8.2.32 选择ISDX曲线图8.2.33 查看ISDX曲线上的软点3.固定点如果ISDX曲线的点坐落在空间的某个基准点或模型的顶点上,我们称之为“固定点”,固定点坐落其上的基准点和顶点所在的特征为固定点的“参照”。图8.2.34 选择ISDX曲线图8.2.35 查看ISDX曲线上的固定点Step6.尝试拖移ISDX曲线上的两个固定点,但根本不能移动。......
2023-06-20
创建一条符合要求的ISDX曲线,一般分两步:第一步是拾取数个点形成初步的曲线,第二步是对初步的曲线进行编辑使其符合要求。在曲线的整个创建过程中,编辑往往占据绝大部分工作量,而在曲线的编辑工作中,曲线上的点编辑显得尤为重要。
下面将对点编辑方法逐一介绍,在这里我们先打开一个含有ISDX曲线的模型。
Step1.设置工作目录和打开文件。
(1)选择下拉菜单 命令,将工作目录设置至D:\proewf5.2\work\ch08.03。
命令,将工作目录设置至D:\proewf5.2\work\ch08.03。
(2)选择下拉菜单 命令,打开文件curve_edit.prt。
命令,打开文件curve_edit.prt。
Step2.设置模型显示状态。单击按钮 ,将模型设置为线框显示状态;单击按钮
,将模型设置为线框显示状态;单击按钮 、
、 、
、 ,使基准面、基准轴和坐标系不显示;单击按钮
,使基准面、基准轴和坐标系不显示;单击按钮 ,使基准点显示。此时模型如图8.3.6所示,模型树如图8.3.7所示。
,使基准点显示。此时模型如图8.3.6所示,模型树如图8.3.7所示。
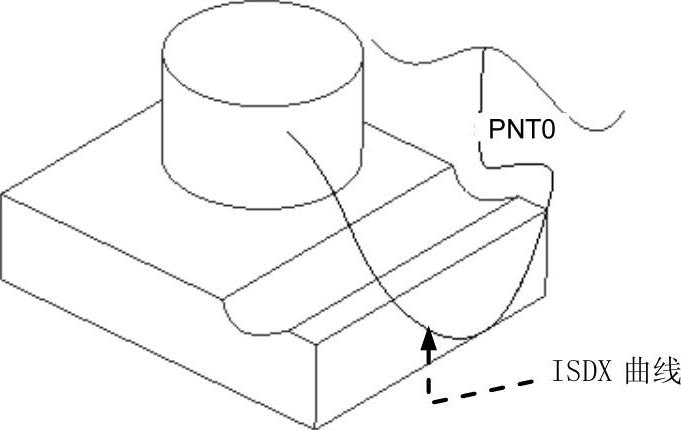
图8.3.6 模型
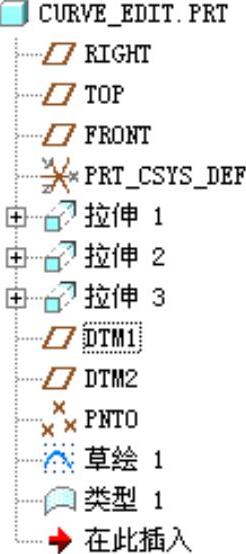
图8.3.7 模型树
Step3.编辑定义模型树中的造型特征,进入ISDX环境。在图8.3.7所示的模型树中,右击,从弹出的快捷菜单中选挥命令。
Step4.首选项设置。选择下拉菜单 命令,在“造型首选项”对话框的
命令,在“造型首选项”对话框的 区域中,取消选中
区域中,取消选中 复选框,关闭“造型首选项”对话框。
复选框,关闭“造型首选项”对话框。
Step5.单击“编辑曲线”按钮 ,单击图8.3.6中的ISDX曲线。此时系统显示图8.3.8所示的“曲线编辑”操控板,同时模型如图8.3.9所示。
,单击图8.3.6中的ISDX曲线。此时系统显示图8.3.8所示的“曲线编辑”操控板,同时模型如图8.3.9所示。

图8.3.8 “曲线编辑”操控板
Step6.针对不同的情况,编辑ISDX曲线。完成编辑后,单击“曲线编辑”操控板中的按钮 。
。
在讨论曲线的编辑操作之前,有必要介绍曲线外形的编辑控制方式。曲线有两种控制方式:
方式一:直接的控制方式。
如图8.3.10所示,直接拖移图中ISDX曲线上的某个端点或者某个内部点,便可直接调整曲线的外形。
方式二:控制点方式。
在“曲线编辑”操控板中,如果激活 按钮,ISDX曲线上会出现图8.3.11所示的“控制折线”,控制折线由数个首尾相连的线段组成,每个线段的端部都有一个小圆点,它们是曲线的外形的控制点。拖移这些小圆点,便可间接地调整曲线的外形,这就是“控制点”方式。
按钮,ISDX曲线上会出现图8.3.11所示的“控制折线”,控制折线由数个首尾相连的线段组成,每个线段的端部都有一个小圆点,它们是曲线的外形的控制点。拖移这些小圆点,便可间接地调整曲线的外形,这就是“控制点”方式。
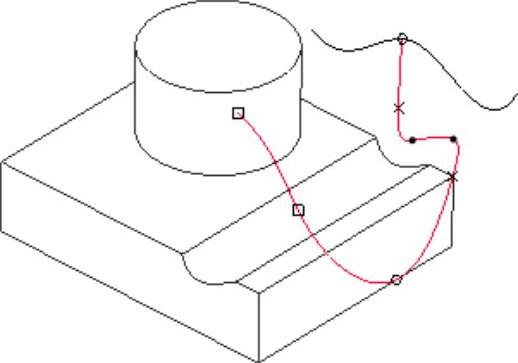
图8.3.9 编辑曲线

图8.3.10 直接的控制方式
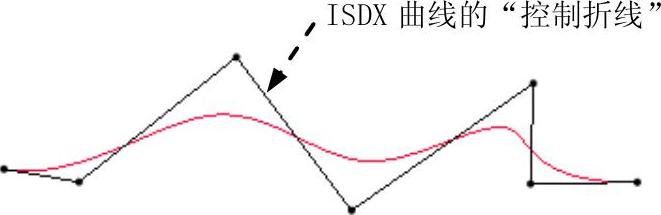
图8.3.11 控制点方式
注意:在以上两种调整曲线外形的方式过程中,鼠标各键的功能如下:
● 使用左键拾取曲线上的关键点或控制点,按住左键可立刻移动、调整点的位置。
● 单击中键确定曲线编辑的完成。
● 单击右键,弹出快捷菜单。
1.拖移ISDX曲线上的点
ISDX曲线上点的拖移可分以下两种情况:
情况一:拖移ISDX曲线上的自由点。
如图8.3.12所示,单击图中所示的自由点,按住鼠标的左键并移动鼠标,该自由点即自由移动;也可配合键盘Ctrl和Alt键限制移动的方向。
● 水平/竖直方向移动:按住键盘Ctrl和Alt键,仅可在水平、竖直方向移动自由点。或者单击操控板上的 按钮,系统弹出“点”界面;在
按钮,系统弹出“点”界面;在 区域的
区域的 下拉列表中选择
下拉列表中选择 选项,如图8.3.13所示。注意:此处的“水平”移动方向是指活动平面上图标中的H方向,如图8.3.14的放大图所示;“竖直”移动方向是指活动平面上图标的V方向。水平/竖直方向移动操作应在“左上视图”进行。
选项,如图8.3.13所示。注意:此处的“水平”移动方向是指活动平面上图标中的H方向,如图8.3.14的放大图所示;“竖直”移动方向是指活动平面上图标的V方向。水平/竖直方向移动操作应在“左上视图”进行。
● 法向移动:按住键盘Alt键,仅可在垂直于活动平面的方向移动自由点。也可单击操控板上的 按钮,系统弹出“点”界面;在
按钮,系统弹出“点”界面;在 区域的
区域的 下拉列表中分别选择
下拉列表中分别选择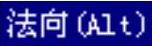 选项,如图8.3.13所示。注意:垂直方向移动操作应在“左下视图”进行。
选项,如图8.3.13所示。注意:垂直方向移动操作应在“左下视图”进行。
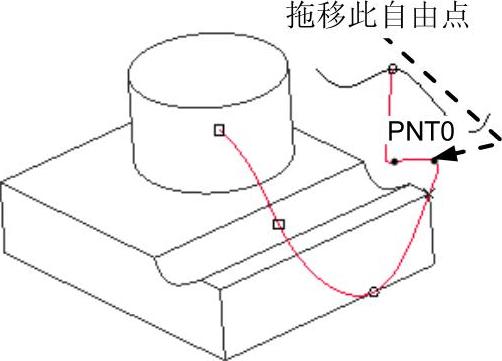
图8.3.12 拖移ISDX曲线上的自由点
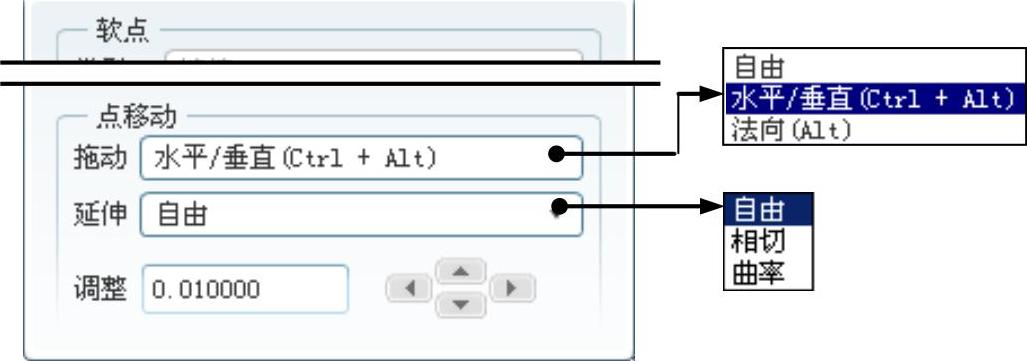
图8.3.13 “点”界面
特别注意:
● 误操作后,可进行“恢复”操作,方法是:选择下拉菜单 命令,或者直接单击按钮
命令,或者直接单击按钮 。
。
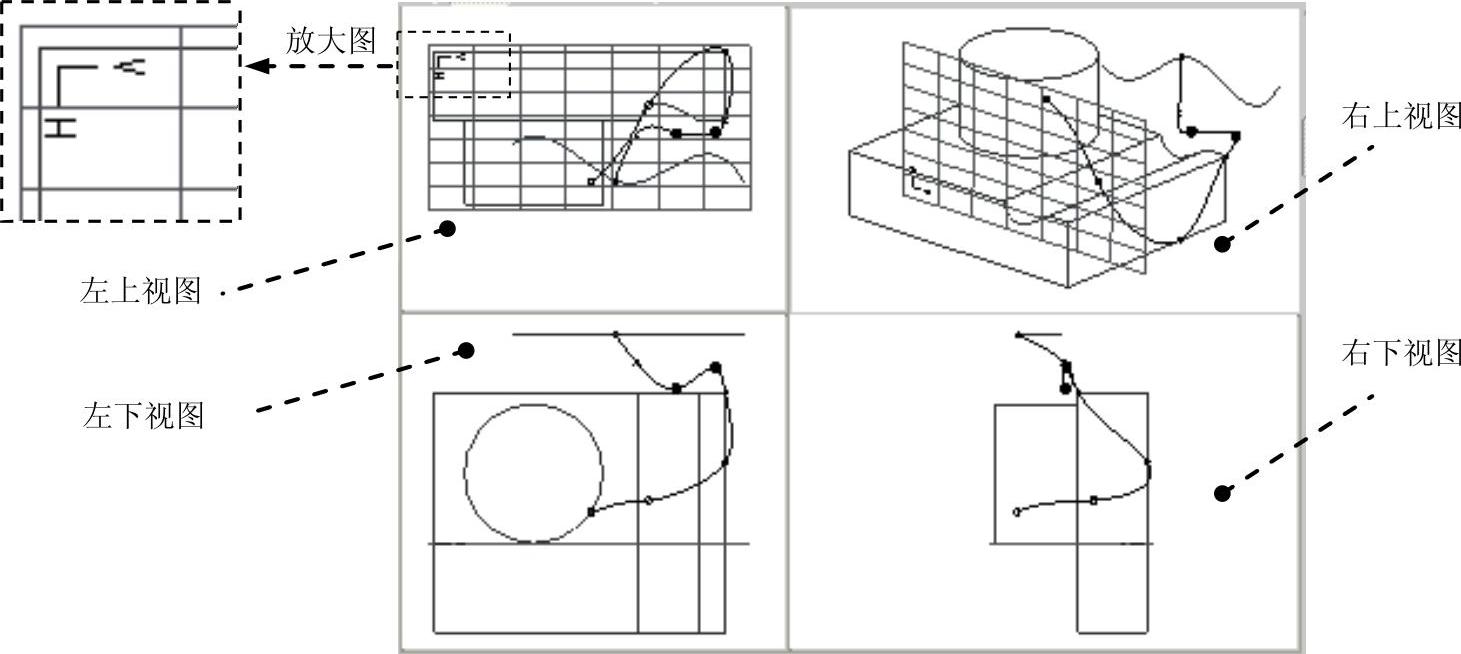
图8.3.14 四个视图
● 配合键盘的Shift键,可改变点的类型。按住Shift键,移动ISDX曲线上的点,可使点的类型在自由点、软点、固定点和相交点(必须是平面曲线上的点)之间进行任意的切换,当然在将非自由点变成自由点时,有时先要进行“断开链接”操作,其操作方法为:在要编辑的点上右击,然后选取 命令。
命令。
情况二:拖移ISDX曲线上的软点。
如图8.3.15所示,将鼠标指针移至某一软点上,按住左键并移动鼠标,即可在其参照边线(曲面)上移动该点;另一种方法是右击该点,系统弹出图8.3.16所示的快捷菜单,选择菜单中的长度比例、长度、参数、距离平面的偏距、锁定到点以及断开链接等选项,可准确地定义该点的位置(单击操控板中的 按钮,在弹出的界面中也可获得这些选项,如图8.3.17所示)。
按钮,在弹出的界面中也可获得这些选项,如图8.3.17所示)。
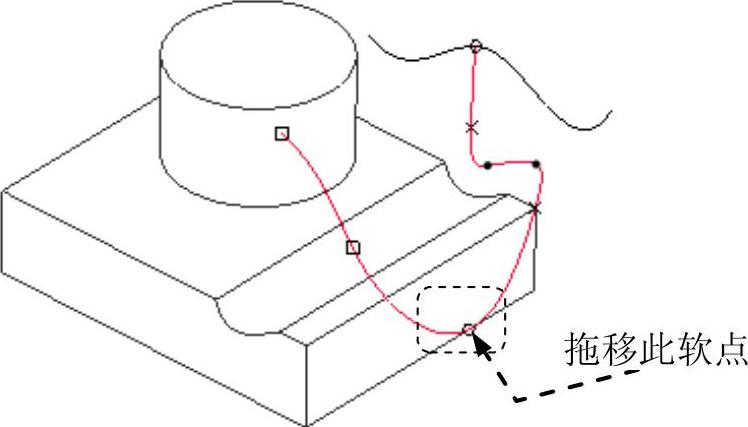
图8.3.15 拖移ISDX曲线上的软点
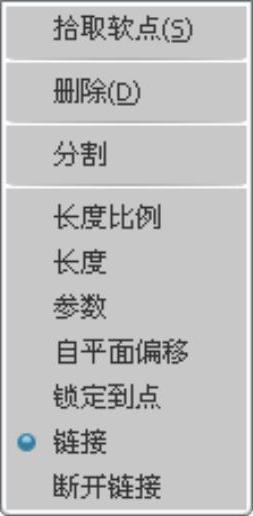
图8.3.16 快捷菜单
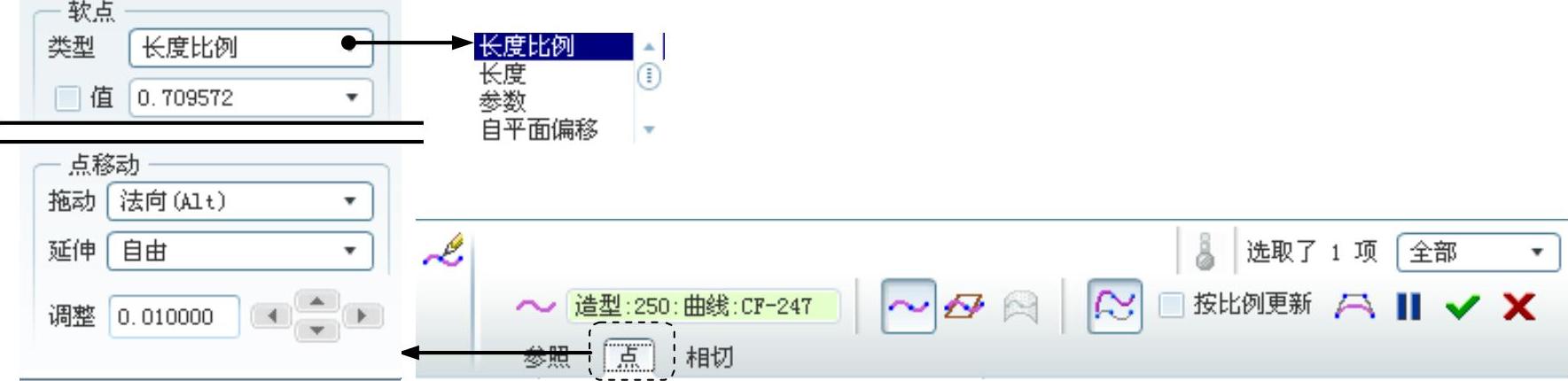
图8.3.17 操控板
➢ 长度比例将参考曲线(线段)长度视为1,通过输入长度比例值来控制软点位置。单击操控板中
的 按钮,在弹出的操作界面中可输入“长度比例”值,如图8.3.18所示。
按钮,在弹出的操作界面中可输入“长度比例”值,如图8.3.18所示。
➢ 长度系统自动指定从参考曲线某一端算起,通过输入长度值来控制软点位置。单击操控板中的 按钮,在弹出的操作界面中可输入“长度”值,如图8.3.19所示。
按钮,在弹出的操作界面中可输入“长度”值,如图8.3.19所示。
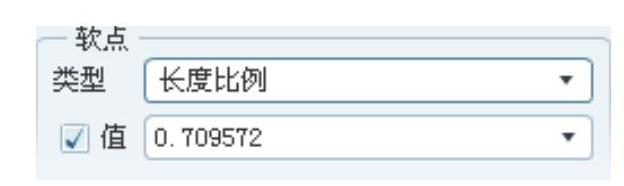
图8.3.18 设置“长度比例”值
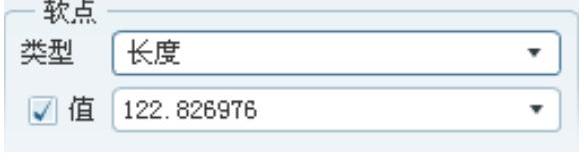
图8.3.19 设置“长度”值
➢ 参数
预设情况,类似“长度比例”,但比例值稍有不同。单击操控板中的 按钮,在弹出的操作界面中可输入“参数”值,如图8.3.20所示。
按钮,在弹出的操作界面中可输入“参数”值,如图8.3.20所示。
➢ 自平面偏移
指定一基准面,通过输入与基准面的距离值来控制软点位置。单击操控板中的 按钮,在弹出的操作界面中可输入“偏移”值,如图8.3.21所示。
按钮,在弹出的操作界面中可输入“偏移”值,如图8.3.21所示。
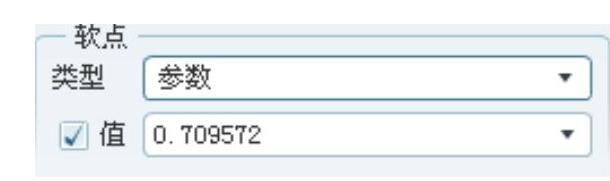
图8.3.20 设置“参数”值
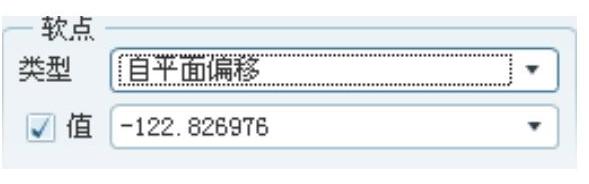
图8.3.21 设置“自平面偏移”值
➢ 锁定到点
系统会自动移动软点至参考曲线上最近的控制点,如此犹如“固定”在该控制点上,故符号会转为叉号“×”,如图8.3.22所示。
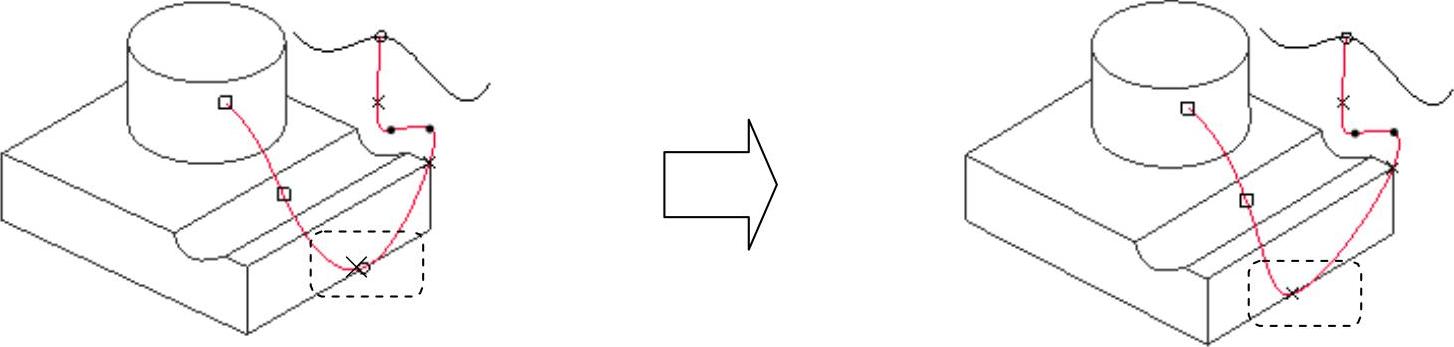
图8.3.22 锁定到点
➢ 链接与断开链接
当ISDX曲线某一点为软点或固定点时,则该点表现为一种“链接”(Link)状态,如点落在曲面、曲线或某基准点上等。“断开链接”(Unlink)则是使软点或固定点“脱离”参考点/曲线/曲面等父项的约束而成为自由点,故符号会转为实心原点“·”,如图8.3.23所示。
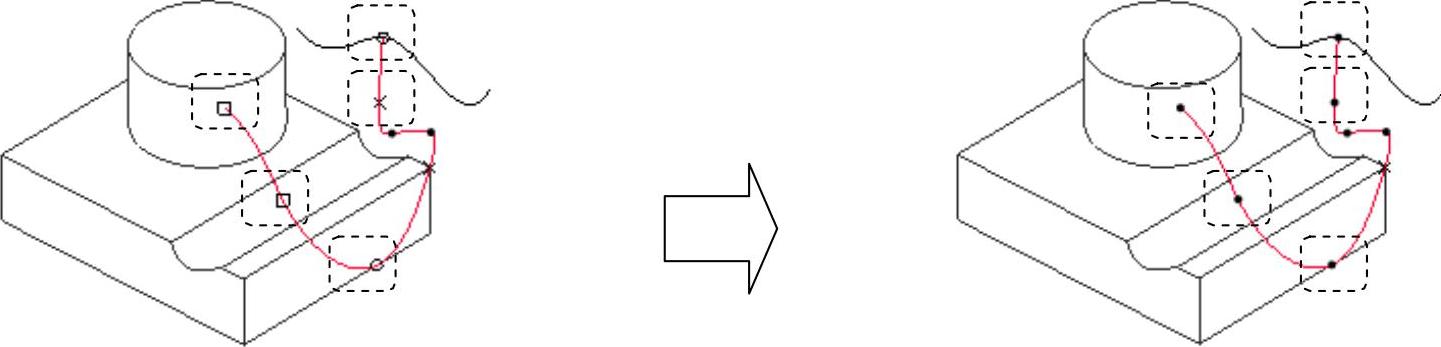
图8.3.23 链接与断开链接
2.比例更新(Proportional Update)
若某ISDX曲线具有两个(含)以上软点时,可选中操控板上的 复选框,进行这样的设置后,如果拖拉其中一个软点,在两软点间的外形会随拖拉软点而成比例地调整。如图8.3.24所示,该ISDX曲线含有两个软点,如果选中
复选框,进行这样的设置后,如果拖拉其中一个软点,在两软点间的外形会随拖拉软点而成比例地调整。如图8.3.24所示,该ISDX曲线含有两个软点,如果选中 复选框,当向左拖拉软点2时,则软点1和软点2间的曲线形状成比例地调整,如图8.3.25所示;如果不选中
复选框,当向左拖拉软点2时,则软点1和软点2间的曲线形状成比例地调整,如图8.3.25所示;如果不选中 复选框,当向左拖拉软点2时,则软点1和软点2间的曲线形状不会成比例地调整,如图8.3.26所示。
复选框,当向左拖拉软点2时,则软点1和软点2间的曲线形状不会成比例地调整,如图8.3.26所示。
注意:练习时,请读者先将工作目录设置至D:\proewf5.2\work\ch08.03,然后打开文件edit_proportional_update.prt。
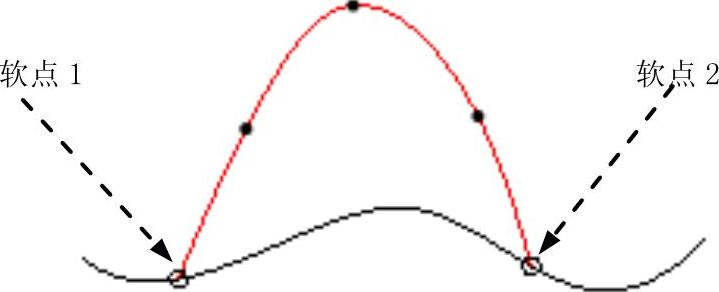
图8.3.24 ISDX曲线含有两个软点
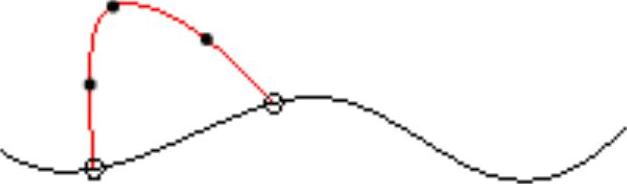
图8.3.25 选中“按比例更新”复选框
3.ISDX曲线端点切向量的编辑
如图8.3.27所示,编辑ISDX曲线的端点时,会出现一条相切指示线,这是该端点的切向量(Tangent Vector)。拖拉相切指示线可控制切线的“长度”、“角度”及“高度”。
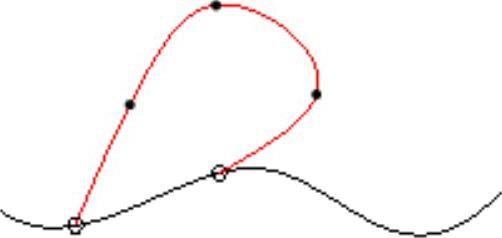
图8.3.26 不选中“按比例更新”复选框
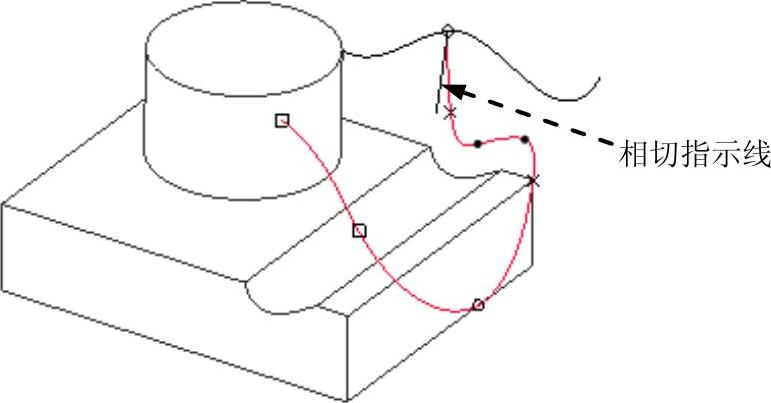
图8.3.27 ISDX曲线端点的相切编辑
要更准确地定义切线的长度、角度及高度,可单击操控板中的 按钮,在图8.3.28所示的界面中,选择自然(Natural)、自 由(Free)、固定角度(Fix Angle)、水 平(Horizontal)、垂直(Vertical)、法向(Normal)、对齐(Align)、对称(Symmetric)、相切(Tangent)、曲率(Curvature)、曲面相切(Surface Tangent)、曲面曲率(Surface Curvature)以及相切拔模(Tangent Pluck Up)选项,下面将依次进行介绍。
按钮,在图8.3.28所示的界面中,选择自然(Natural)、自 由(Free)、固定角度(Fix Angle)、水 平(Horizontal)、垂直(Vertical)、法向(Normal)、对齐(Align)、对称(Symmetric)、相切(Tangent)、曲率(Curvature)、曲面相切(Surface Tangent)、曲面曲率(Surface Curvature)以及相切拔模(Tangent Pluck Up)选项,下面将依次进行介绍。
注意:练习时,请读者先将工作目录设置至D:\proewf5.2\work\ch08.03,然后打开文件curve_edit.prt。
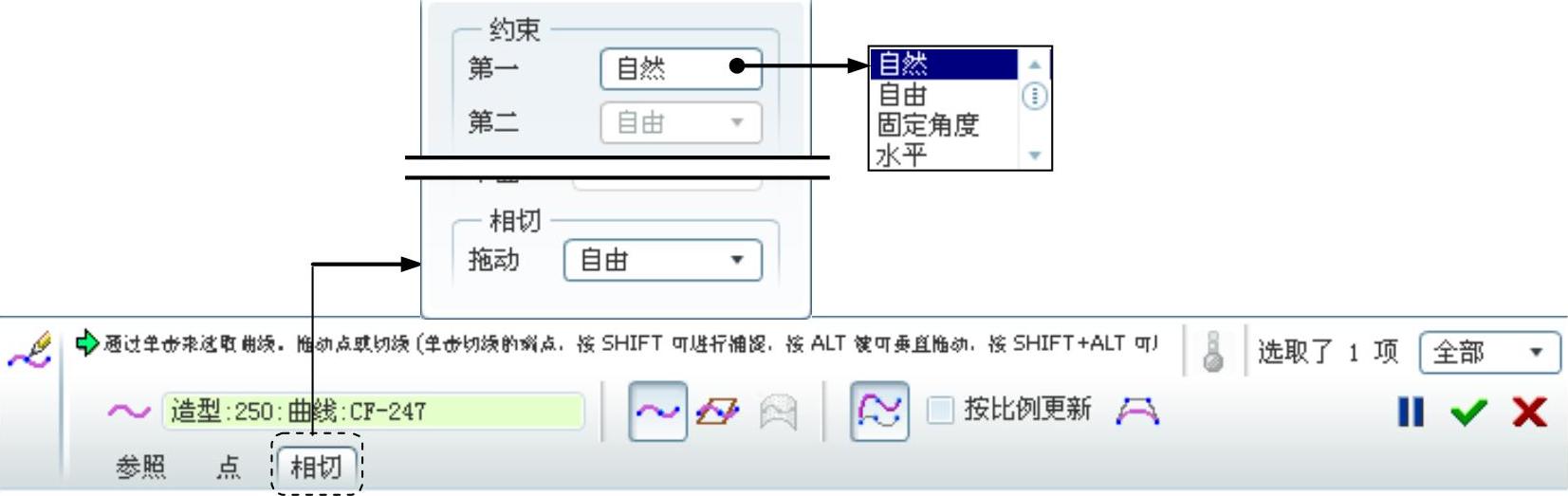
图8.3.28 操控板
➢ 自然(Natural)
由系统自动确定切线的长度及方向。如果移动或旋转相切指示线,则该项会自动转换为自由(Free)。
➢ 自由(Free)
选择该项,可自由地改变切线长度及方向。可在图8.3.29所示的“相切”界面中输入所需要的相切长度、角度及高度;也可在模型中通过拉长、缩短、旋转相切指示线来改变切线长度及方向,在此过程中可配合如下操作:
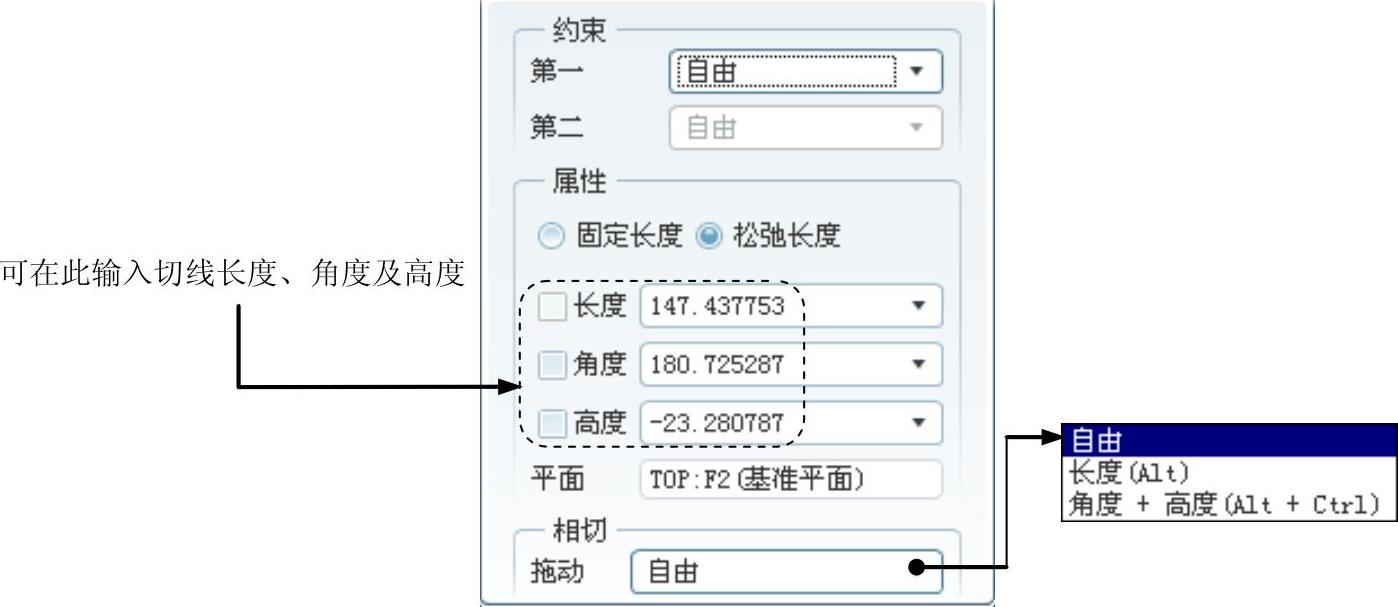
图8.3.29 “相切”界面
● 改变切线的长度:按住键盘Alt键,可将切线的角度和高度固定,任意改变切线的长度;也可在操控板 界面的
界面的 区域选择
区域选择 选项,如图8.3.29所示。
选项,如图8.3.29所示。
● 改变切线的角度和高度:按住Ctrl和Alt键,可将切线的长度固定,任意改变切线的角度和高度;也可在 区域选择
区域选择 选项,如图8.3.29所示。
选项,如图8.3.29所示。
➢ 固定角度(Fix Angle)
保持当前相切指示线的角度和高度,只能更改其长度。
➢ 水平(Horizontal)
使相切指示线方向与活动平面中的水平方向保持一致,仅能改变切线长度。可单击按钮 ,显示四个视图,将发现相切指示线在左上视图中的方向与图标的水平(H)方向一致,如图8.3.30所示。
,显示四个视图,将发现相切指示线在左上视图中的方向与图标的水平(H)方向一致,如图8.3.30所示。
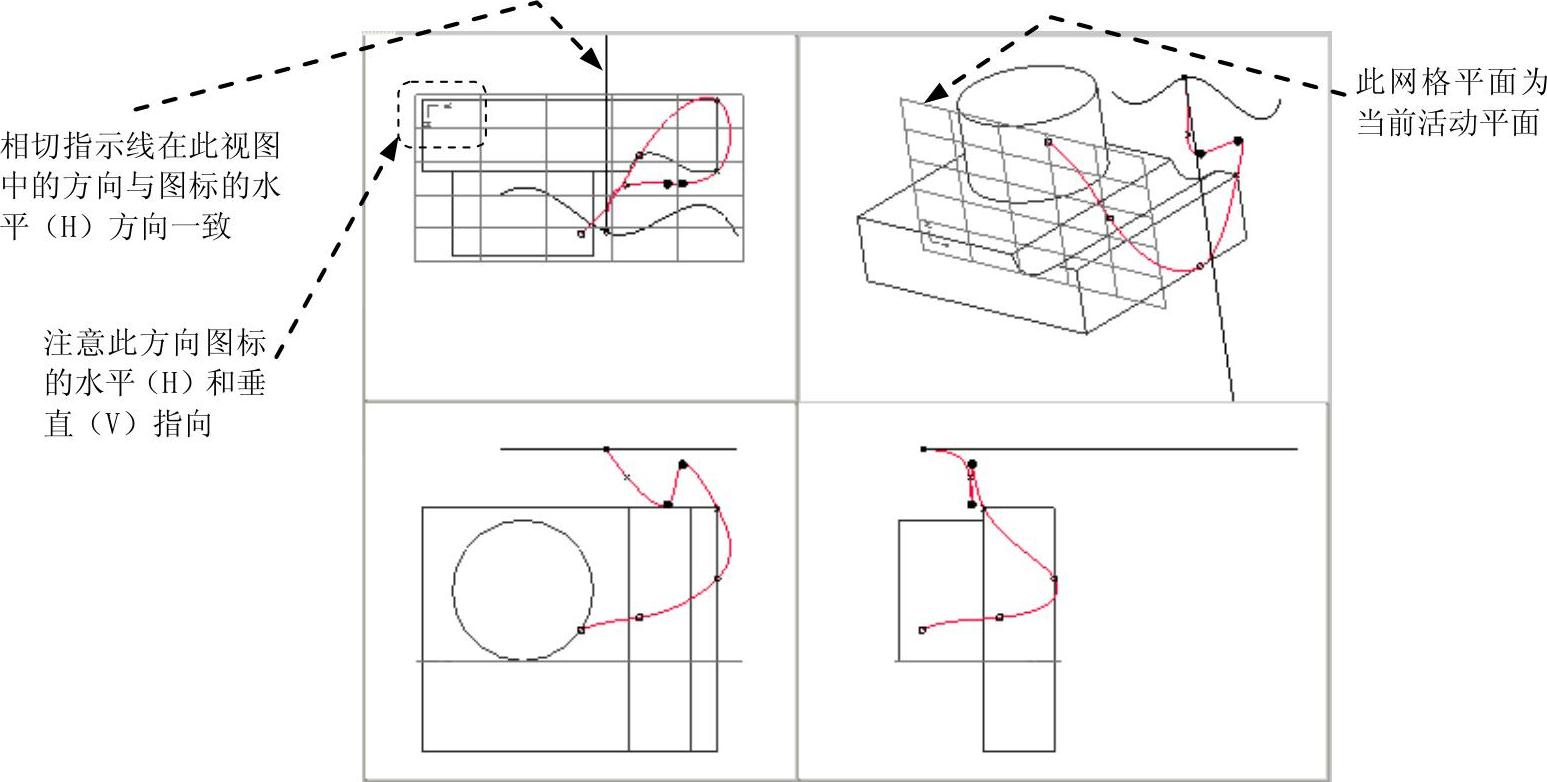
图8.3.30 水平(Horizontal)
➢ 垂直(Vertical)
使相切指示线方向与活动平面中的竖直方向保持一致,仅能改变切线长度。此时在左上视图中,相切指示线的方向与图标的竖直(V)方向一致,如图8.3.31所示。
➢ 法向(Normal)
选择此选项后,需选取一参考平面,则ISDX曲线该端点的切线方向将与此参考平面垂直。
➢ 对齐(Align)
选择该选项后,在一参考曲线上单击,这样端点的切线方向将与参考曲线上单击处的切线方向保持一致,如图8.3.32所示。
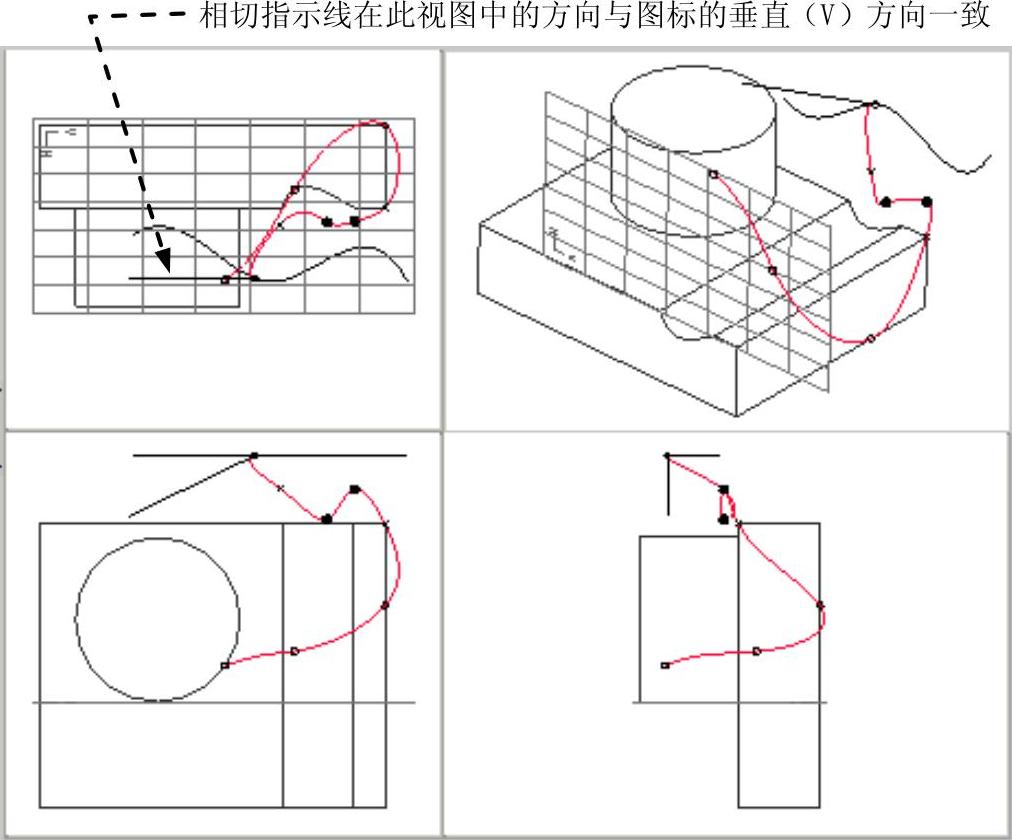
图8.3.31 垂直(Vertical)

图8.3.32 对齐(Align)
➢ 相切(Tangent)
如图8.3.33所示,如果ISDX曲线1的端点落在ISDX曲线2上,则对ISDX曲线1进行编辑时,可在其端点设置“相切”(Tangent),完成操作后,曲线1在其端点处与曲线2相切。
注意:练习时,请先将工作目录设置至D:\proewf5.2\work\ch08.03,然后打开文件edit_tangent1.prt。

图8.3.33 相切(Tangent)
如图8.3.34所示,如果ISDX曲线1的端点刚好落在ISDX曲线2的某一端点上,则对曲线1进行编辑时,可在其端点设置“相切”(Tangent),这样两条曲线将在此端点相切。注意:此时端点两边的相切指示线呈不同样式(一边为直线、一边为单箭头),无箭头的一段为“主控端”,此端所在的曲线(ISDX曲线2)为主控曲线,拖拉此端相切指示线,可调整其长度,也可旋转其角度(同时带动另一边的相切指示线旋转);有箭头的一段为“受控端”,此端所在的曲线(ISDX曲线1)为受控曲线,拖拉此端相切指示线将只能调整其长度,而不能旋转其角度。
单击“主控端”的尾部,可将其变为“受控端”,如图8.3.35所示。
注意:练习时,请先将工作目录设置至D:\proewf5.2\work\ch08.03,然后打开文件edit_tangent2.prt。

图8.3.34 在公共端点处相切
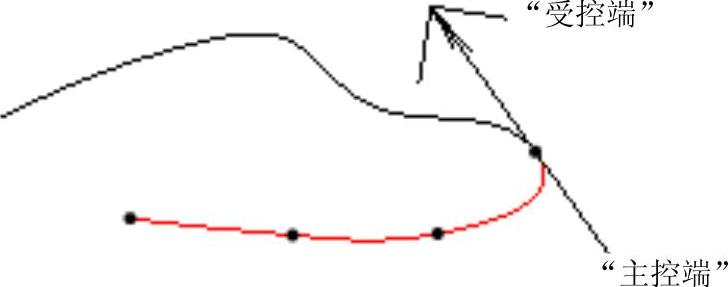
图8.3.35 将“主控端”变为“受控端”
➢ 对称(Symmetric)
如果ISDX曲线1的端点刚好落在ISDX曲线2的端点上,则对曲线1进行编辑时,可在该端点设置“对称”,完成操作后,两条ISDX曲线在该端点的切线方向相反,切线长度相同,如图8.3.36所示,而且该端点的相切类型会自动变为“相切”(Tangent)。
注意:练习时,请先将工作目录设置至D:\proewf5.2\work\ch08.03,然后打开文件edit_symmetric.prt。
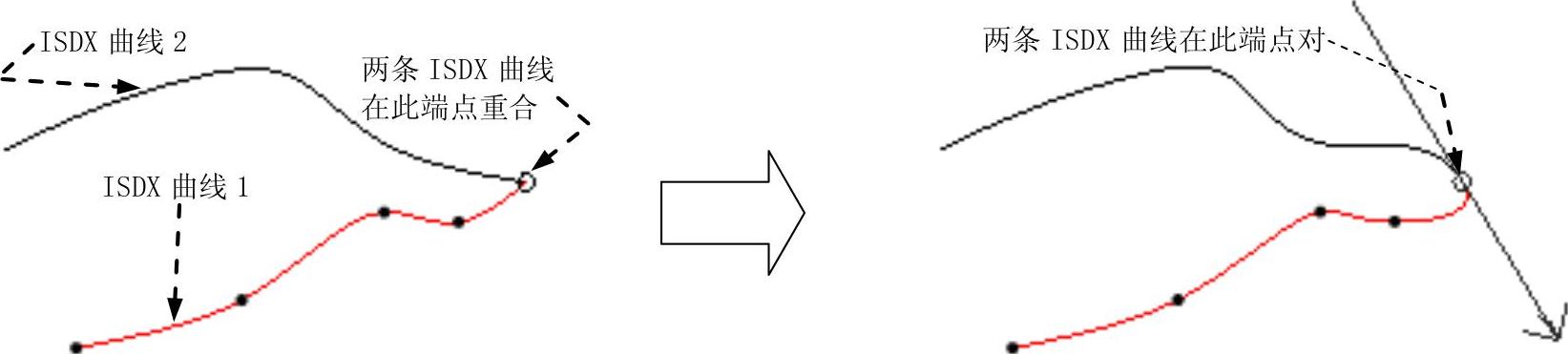
图8.3.36 对称(Symmetric)
➢ 曲率(Curvature)
如图8.3.37所示,如果ISDX曲线1的端点落在ISDX曲线2上,可选择ISDX曲线1进行编辑,在其端点设置“曲率”(Curvature),完成操作后,曲线1在其端点处与曲线2的曲率相同。
注意:练习时,请先将工作目录设置至D:\proewf5.2\work\ch08.03,然后打开文件edit_curvature1.prt。

图8.3.37 设置“曲率”(Curvature)(一)
如图8.3.38所示,当ISDX曲线1的端点与ISDX曲线2的某一端点重合时,此时如果选择ISDX曲线1进行编辑,在其端点设置“曲率”(Curvature),完成操作后,ISDX曲线1和ISDX曲线2在此端点曲率相同。注意:与曲线的相切相似,此时端点两边的相切指示线显示不同的形状(一边为直线,一边为复合箭头),无箭头的一段为“主控端”,用户可拖拉此端相切指示线,调整其长度,也可以旋转其角度,并且在带动另一边的相切指示线的同时旋转角度;有箭头的一段为“受控端”,用户可拖拉此端相切指示线,调整其长度,但不能旋转其角度。
与曲线的相切一样,单击“主控端”的尾部,可将其变为“受控端”。
注意:练习时,请先将工作目录设置至D:\proewf5.2\work\ch08.03,然后打开文件edit_curvature2.prt。
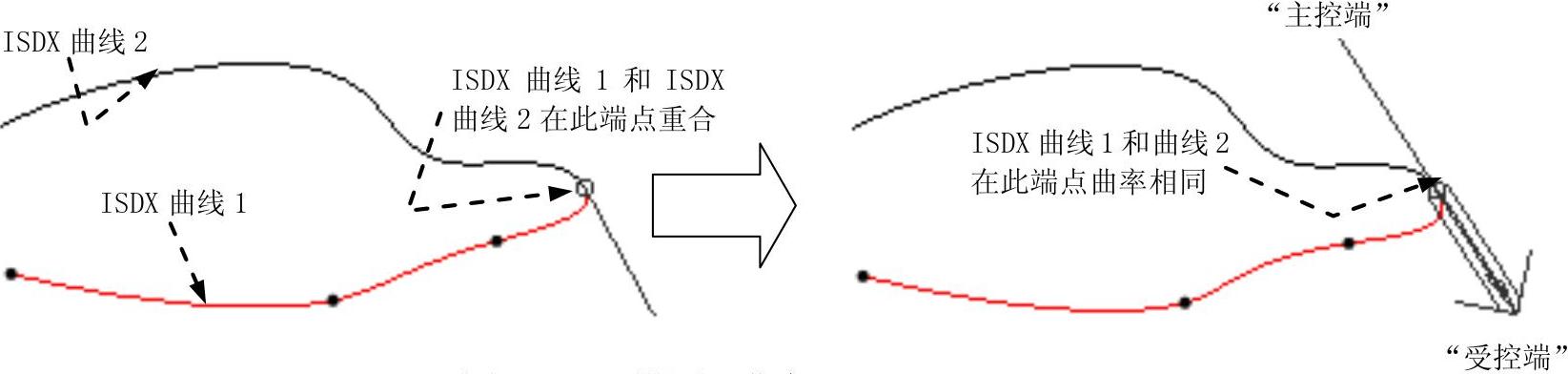
图8.3.38 设置“曲率”(Curvature)(二)
➢ 曲面相切(Surface Tangent)
如图8.3.39所示,如果ISDX曲线1的端点落在曲面2上,可选择ISDX曲线1进行编辑,在其端点设置“曲面相切”(Surface Tangent),完成操作后,曲线1在其端点处与曲面2相切。
注意:练习时,请先将工作目录设置至D:\proewf5.2\work\ch08.03,然后打开文件edit_surface_tangent.prt。
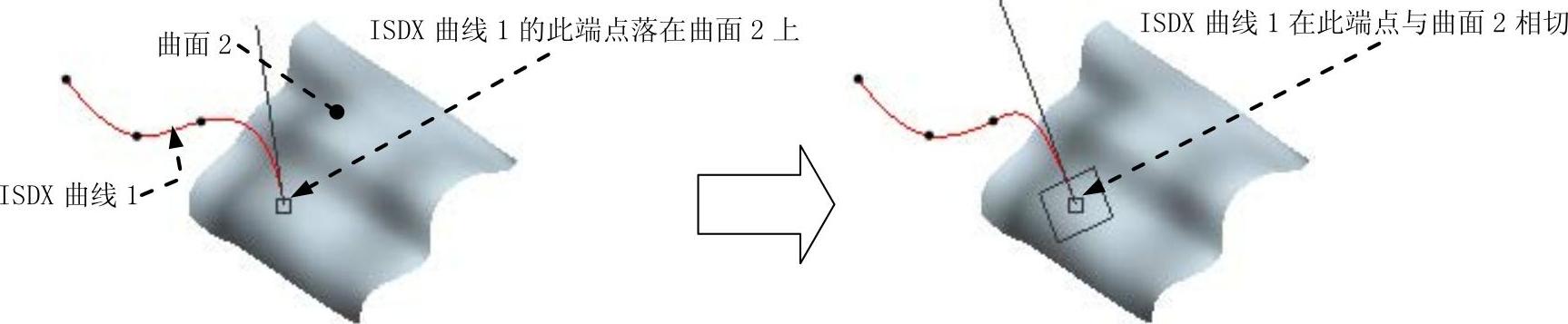
图8.3.39 设置“曲面相切”(Surface Tangent)
➢ 曲面曲率(Surface curvature)
如图8.3.40所示,如果ISDX曲线1的端点落在曲面2上,可选择ISDX曲线1进行编辑,在其端点设置“曲面曲率”(Surface Curvature),完成操作后,曲线1在其端点处与曲面2的曲率相同。
注意:练习时,请先将工作目录设置至D:\proewf5.2\work\ch08.03,然后打开文件edit_surface_curvature.prt。

图8.3.40 设置“曲面曲率”(Surface Curvature)
有关Pro/ENGINEER中文野火版5.0高级应用教程的文章

Step5.单击“编辑曲线”按钮,选取图8.2.32中的ISDX曲线。图8.2.32 选择ISDX曲线图8.2.33 查看ISDX曲线上的软点3.固定点如果ISDX曲线的点坐落在空间的某个基准点或模型的顶点上,我们称之为“固定点”,固定点坐落其上的基准点和顶点所在的特征为固定点的“参照”。图8.2.34 选择ISDX曲线图8.2.35 查看ISDX曲线上的固定点Step6.尝试拖移ISDX曲线上的两个固定点,但根本不能移动。......
2023-06-20

编辑ISDX曲面,主要是编辑ISDX曲面中的ISDX曲线,下面举例说明ISDX曲面的一些编辑方法和操作过程。①如图8.5.3所示,选取欲删除的ISDX曲面,注意此时该ISDX曲面变为粉红色。图8.5.3 删除ISDX曲面通过移动ISDX曲面中的ISDX曲线来改变曲面的形状。①移动图8.5.4所示的ISDX曲线3。图8.5.6 编辑ISDX曲面通过在ISDX曲面上添加一条内部控制线对曲面进行编辑。另外,ISDX曲面的内部控制线端点要落在曲面的边线上。......
2023-06-20

可在ISDX曲线上添加点,操作方法如下:Step1.设置工作目录和打开文件。Step3.编辑定义模型树中的造型特征,进入ISDX环境,在该环境中,单击“编辑曲线”按钮。Step4.单击图8.3.41中的ISDX曲线。Step5.在ISDX曲线上的图8.3.42所示的位置右击,此时系统弹出图8.3.43所示的快捷菜单。图8.3.41 单击ISDX曲线图8.3.42 右击ISDX曲线Step7.完成编辑后,单击“编辑”操控板中的按钮。......
2023-06-20

教师指导选中工具后,鼠标移到等份线上,出现拱桥等份线;右键单击则出现等份点,如图3-25所示,光标由变成。图3-26线上反向等份点图3-26线上反向等份点......
2023-06-22

曲线点是曲线上显示的点,如图8-33所示,可以根据需要手动更改其位置;控制点是在单击按钮之后曲线上显示的点,如图8-34所示,拖动控制点同样也可以调整曲线。2)单击选项卡组中的按钮,打开控制板。3)单击绘图区中的造型曲线,出现如图8-37所示的曲线点,单击右侧曲线点并按下Ctrl+Alt组合键拖动,使其沿水平方向移动,形成如图8-38所示特征。图8-39 延伸曲线图8-40 曲线点编辑......
2023-06-19

如图2—15中直线AB上有一点K,通过K点作垂直于H面的投射线Kk,它必在通过AB的投射平面ABba内,故K点的H面投影k必在AB的投影ab上。2)定比性关系直线上的点将直线分为几段,各线段长度之比等于它们的同面投影长度之比。图2—15直线上的点的投影例2—5如图2—16a所示,已知ab和a′b′,求直线AB上K点的投影,使AK∶KB=2∶3。边a′任作一直线,在其上量取:a′1=am,a′2=an,a′3=ab。......
2023-09-24

图8.1.9 查看ISDX曲线、曲率图和ISDX曲面图8.1.10 选择Course_v1视图Step3.设置层的显示状态。单击“显示曲线曲率”按钮,系统弹出图8.1.14所示的“曲率”对话框,然后选择图8.1.9所示的ISDX曲线。图8.1.15 查看活动平面图8.1.16 重新设置“活动平面”3.查看ISDX环境中的四个视图及设置视图方向先单击按钮,选择“缺省方向”视图。......
2023-06-20

Step4.创建图12.2.5所示的四点曲面1。图12.2.11 修剪特征2图12.2.11 修剪特征2Step9.创建曲面缝合特征2。具体步骤参照Step6,在绘图区选取图12.2.12所示的片体为目标体,选取图12.2.13所示的片体为刀具体,单击按钮,完成曲面缝合特征2的创建。......
2023-06-22
相关推荐