下落曲线即投影曲线,使用下落曲线命令可以将位于二维平面上的曲线投影到固定的曲面上以创建曲面上的曲线即COS曲线。3)单击控制板中的按钮,完成下落曲线特征的创建,如图8-21所示,单击选项卡中的按钮,退出造型设计环境。图8-20 模型特征图8-21 下落曲线6)打开选项卡,勾选或选项,使投影曲线的起点或者终点延伸到临近的曲面边界位置。......
2023-06-19
COS(Curve Of Surface)曲线是在选定的曲面上建立的曲线,选定的曲面为父特征,此COS曲线为子特征,所以修改作为父特征的曲面,会导致COS曲线的改变。作为父特征的曲面可以是模型的表面、一般曲面和ISDX曲面。
下面介绍创建一个COS类型ISDX曲线的主要过程。首先要打开一个带有曲面的模型文件,然后要在选定的曲面上创建COS曲线。
Step1.设置工作目录和打开文件。
(1)先将工作目录设置至D:\proewf5.2\work\ch08.02。
(2)打开文件creat_cos_curve.prt。
Step2.设置模型显示状态。
(1)单击按钮 ,将模型设置为着色显示状态。
,将模型设置为着色显示状态。
(2)单击按钮 、
、 、
、 ,使基准面、基准轴和坐标系不显示。
,使基准面、基准轴和坐标系不显示。
(3)单击按钮 ,选择Course_v1视图。
,选择Course_v1视图。
(4)隐藏曲线层。在导航选项卡中,单击 按钮,在弹出的快捷菜单中选择
按钮,在弹出的快捷菜单中选择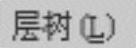 命令,选取模型曲线层
命令,选取模型曲线层 进行隐藏,此时模型如图8.2.15所示。
进行隐藏,此时模型如图8.2.15所示。
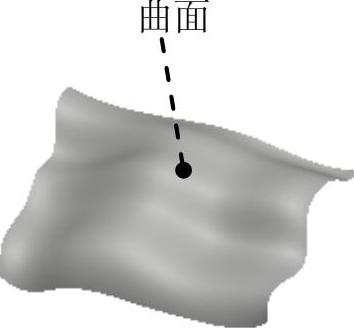
图8.2.15 隐藏曲线层
Step4.设置活动平面。接受系统默认的TOP基准平面为活动平面。
Step5遮蔽活动平面的栅格显示。选择下拉菜单 命令,在“造型首选项”对话框的
命令,在“造型首选项”对话框的 区域中,取消选中
区域中,取消选中 复选框,关闭“造型首选项”对话框。
复选框,关闭“造型首选项”对话框。
Step6.单击“创建ISDX曲线”按钮 。
。
Step7.选择曲线类型。在“曲线创建”操控板中单击“创建曲面上的曲线”按钮 ,如图8.2.16所示。
,如图8.2.16所示。
Step8.选择父曲面。
(1)在“曲线创建”操控板中单击 按钮,如图8.2.16所示。
按钮,如图8.2.16所示。
(2)在弹出的“参照”界面中,单击 区域后的
区域后的 字符,然后选取图8.2.15所示的曲面。
字符,然后选取图8.2.15所示的曲面。
(3)在操控板中再次单击 按钮,退出“参照”界面。
按钮,退出“参照”界面。
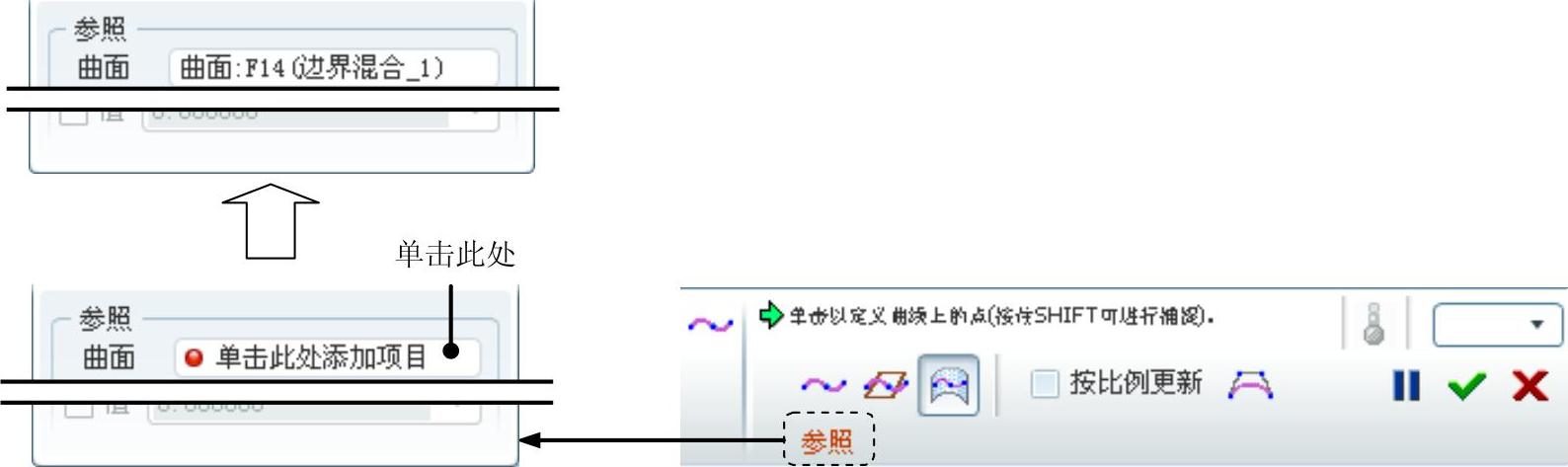
图8.2.16 “曲线创建”操控板
Step9.在选取的曲面上选取四个点,即可得到图8.2.17所示的COS曲线。
注意:此时,曲线上的四个点以小方框(□)形式显示,表明这些点是曲面上的软点。后面我们将进一步介绍曲线上点的类型。
Step10.单击工具栏中的按钮 ,切换到四个视图状态,查看所创建的COS曲线,如图8.2.18所示。
,切换到四个视图状态,查看所创建的COS曲线,如图8.2.18所示。

图8.2.17 创建COS曲线

图8.2.18 在四个视图状态查看COS曲线
Step11.单击“曲线创建”操控板中的按钮 。
。
Step12.拖移“COS”ISDX曲线上的点。单击“编辑曲线”按钮 ,然后选中前面创建的“COS”ISDX曲线;在图8.2.19所示的“右上”视图中选取曲线上的一点进行拖移,此时将发现,无论怎样拖移该点,该点在“左下”和“右下”视图中的对应投影点始终不能离开所选的曲面,尝试其他的点,也都如此。由此可见,COS曲线上的点始终贴在所选的曲面上,不仅如此,整条COS曲线也始终贴在所选的曲面上。
,然后选中前面创建的“COS”ISDX曲线;在图8.2.19所示的“右上”视图中选取曲线上的一点进行拖移,此时将发现,无论怎样拖移该点,该点在“左下”和“右下”视图中的对应投影点始终不能离开所选的曲面,尝试其他的点,也都如此。由此可见,COS曲线上的点始终贴在所选的曲面上,不仅如此,整条COS曲线也始终贴在所选的曲面上。
注意:
(1)可以将COS曲线转化为“自由”曲线,操作方法为:在“曲线编辑”操控板中单击“更改为自由曲线”按钮 ,系统弹出“确认”对话框,并提示
,系统弹出“确认”对话框,并提示 ,单击
,单击 按钮。COS曲线转化成“自由”曲线后,我们会注意到,曲线点的形式从小方框(□)变为小圆点(●),如图8.2.20所示。此时,我们便可以将曲线上的点拖离开所选的曲面。
按钮。COS曲线转化成“自由”曲线后,我们会注意到,曲线点的形式从小方框(□)变为小圆点(●),如图8.2.20所示。此时,我们便可以将曲线上的点拖离开所选的曲面。
(2)可以将COS曲线转化为“平面”曲线,操作方法为:在“曲线编辑”操控板中单击“更改为平面曲线”按钮 ,在系统
,在系统 的提示下,单击一个基准平面或曲线参照。
的提示下,单击一个基准平面或曲线参照。
(3)不能将“自由”曲线和“平面”曲线转化为COS曲线。
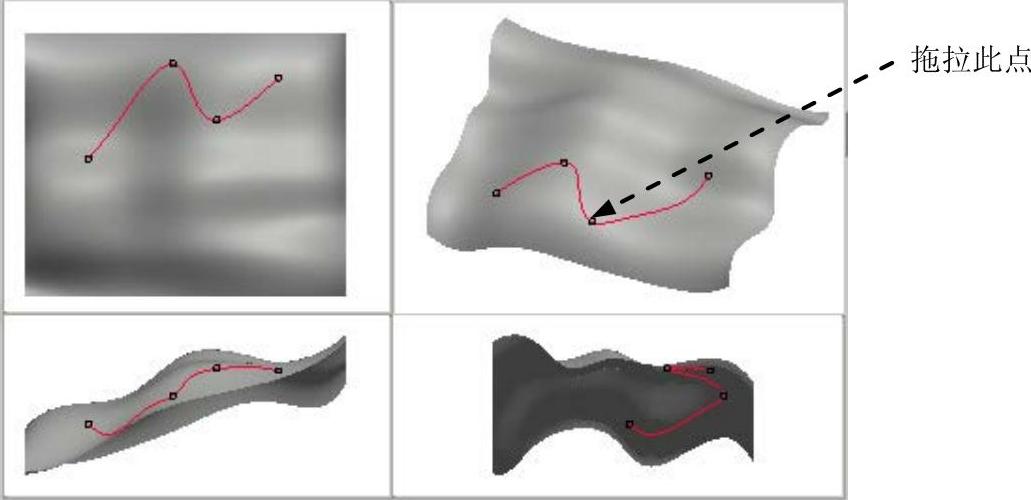
图8.2.19 在四个视图状态拖拉点

图8.2.20 将COS曲线转化为“自由”曲线
有关Pro/ENGINEER中文野火版5.0高级应用教程的文章

下落曲线即投影曲线,使用下落曲线命令可以将位于二维平面上的曲线投影到固定的曲面上以创建曲面上的曲线即COS曲线。3)单击控制板中的按钮,完成下落曲线特征的创建,如图8-21所示,单击选项卡中的按钮,退出造型设计环境。图8-20 模型特征图8-21 下落曲线6)打开选项卡,勾选或选项,使投影曲线的起点或者终点延伸到临近的曲面边界位置。......
2023-06-19

从本质上说,下落曲线是一种COS曲线。下面介绍一个下落曲线的主要创建过程。首先要打开一个带有曲线、曲面和平面的模型文件,然后再创建“下落”曲线。图8.2.21 层树图8.2.22 模型Step3.选择下拉菜单命令,进入ISDX环境。图8.2.23 “下落”曲线操控板Step8.选择父特征曲面。Step11.在图8.2.27所示的“下落”曲线操控板中单击按钮,完成操作。......
2023-06-20

本书采用离散时间的模型预测算法,设采样时间间隔为τs,则离合器滑摩阶段状态方程的离散形式为设置投影曲线。单击属性管理器中的“确定”图标按钮,生成所需要的投影曲线。图2-39 投影曲线及其FeatureManager设计树......
2023-06-24

所述的样条曲线是经过或靠近一组拟合点或由控制框的顶点定义的平滑曲线。在AutoCAD 2016中,创建样条曲线的方式有两种,第一种是单击“样条曲线拟合”按钮,通过指定拟合点来创建样条曲线,另一种是单击“样条曲线控制点”按钮,通过定义控制点来创建样条曲线。下面以通过拟合点创建样条曲线为例进行步骤介绍。在功能区“默认”选项卡的“绘图”面板中单击“样条曲线拟合”按钮。该样条曲线的创建历史记录及说明如下。......
2023-06-20

可以垂直于曲面对现有曲线进行偏移来创建基准曲线。如图3.3.17a所示,曲线1是实体表面上的一条草绘曲线,现需要垂直于该表面创建一条偏移曲线,其偏移值由一图形特征来控制,如图3.3.18所示。操作步骤如下:图3.3.17 垂直于曲面创建偏移基准曲线Step1.将工作目录设置至D:\proewf5.2\work\ch03.03,然后打开文件curve_offset_surface.prt。......
2023-06-20

投影工具可在实体上和非实体曲面、面组或基准平面上创建投影基准曲线,并且可使用投影基准曲线修剪曲面,创建扫描轨迹的轮廓。投影曲线不能是剖面线,如果选取剖面线作为基准曲线来投影,系统会忽略该剖面线。投影曲线的方法有两种:①投影草绘是通过创建草绘图形或将现有草绘图形复制到模型中进行投影;②投影链是选取已有曲线或链进行投影。创建投影曲线的具体步骤如下:打开源文件第3章∣3-2-1.prt文件,特征如图3-61所示。......
2023-06-19

Step2.创建图8.8.4所示的基准平面DTM1。单击“创建草绘基准曲线”按钮;选取DTM1基准平面为草绘平面,RIGHT基准平面为草绘平面的参考平面,参考方位是;绘制如图8.8.6所示截面草图。单击工具栏上的“创建基准平面”按钮;选取TOP基准平面为参照平面,偏移值为5.0。按住Ctrl键,选择RIGHT基准平面;单击“基准轴”对话框中的按钮Step7.创建图8.8.11所示的基准平面DTM3。......
2023-06-20

造型设计环境中的偏移与模型设计中的一般偏移相似,某些偏移值可产生尖点和自相交曲线,其中曲线会分割为多条曲线以保留尖点。必须将偏移曲线转换为独立曲线,才可再对其进行编辑。在造型环境中创建偏移曲线时需单击选项卡组中的按钮,打开如图8-25所示的控制板。图8-25 控制板在造型环境中创建偏移曲线的具体步骤如下:打开源文件第8章∣8-3-5.prt,源文件曲面模型特征如图8-26所示。......
2023-06-19
相关推荐