【摘要】:下面介绍创建一个平面ISDX曲线的主要过程。Step6.跟创建自由曲线一样,在空间选取四个点,即可得到图8.2.12所示的平面ISDX曲线。图8.2.10 设置活动平面图8.2.11 将活动平面偏移图8.2.12 创建ISDX曲线Step7.单击工具栏中的按钮,切换到四个视图状态,查看所创建的“平面”ISDX曲线,如图8.2.13所示。将“平面”曲线转化成“自由”曲线后,我们便可以将曲线上的点拖离开活动平面。
下面介绍创建一个平面ISDX曲线的主要过程。
Step1.设置工作目录和新建文件。
(1)选择下拉菜单 命令,将工作目录设置至D:\proewf5.2\work\ch08.02。
命令,将工作目录设置至D:\proewf5.2\work\ch08.02。
(2)选择下拉菜单 命令,选择文件类型为
命令,选择文件类型为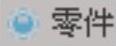 ,子类型为
,子类型为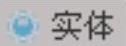 。文件名为creat_planar_curve。
。文件名为creat_planar_curve。
Step2.进入ISDX环境。选择下拉菜单 命令。
命令。
Step3.设置活动平面。采用系统默认的TOP基准平面为活动平面。
Step4.单击“创建ISDX曲线”按钮 。
。
Step5.选择曲线类型。在“曲线创建”操控板中单击“创建平面曲线”按钮 ,如图8.2.9所示。
,如图8.2.9所示。
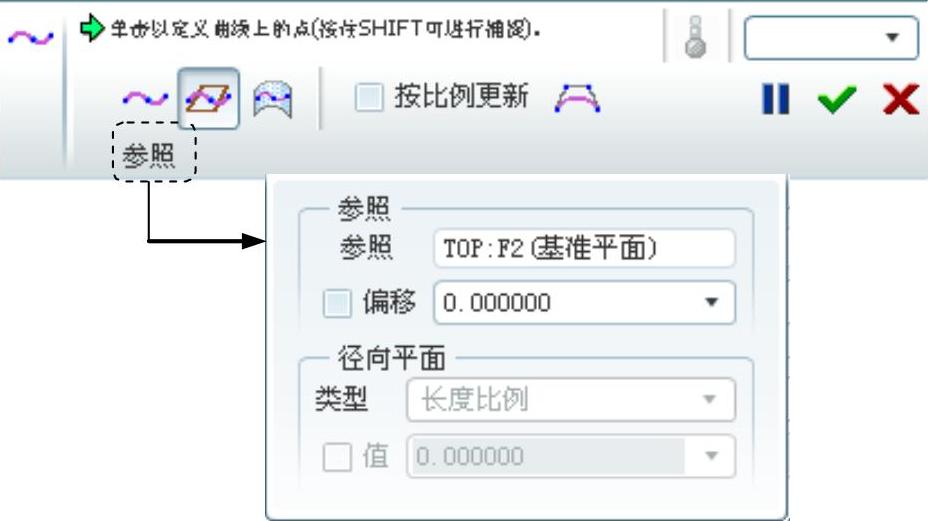
图8.2.9 “曲线创建”操控板
注意:在创建自由和平面ISDX曲线时,操作到这一步时,在图8.2.9所示的操控板中单击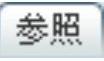 选项,可改选其他的基准平面为活动平面或输入“偏移”值平移活动平面,如图8.2.10和图8.2.11所示。
选项,可改选其他的基准平面为活动平面或输入“偏移”值平移活动平面,如图8.2.10和图8.2.11所示。
Step6.跟创建自由曲线一样,在空间选取四个点,即可得到图8.2.12所示的平面ISDX曲线。
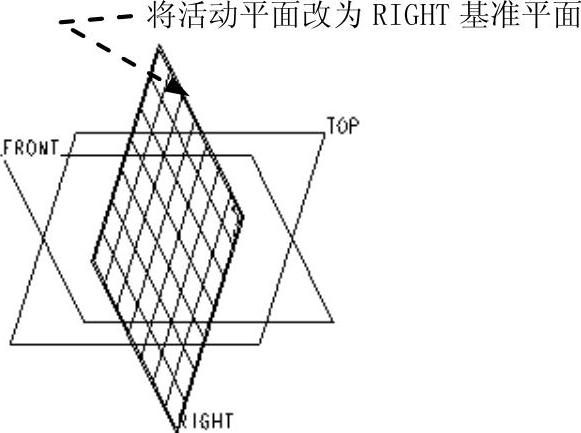
图8.2.10 设置活动平面
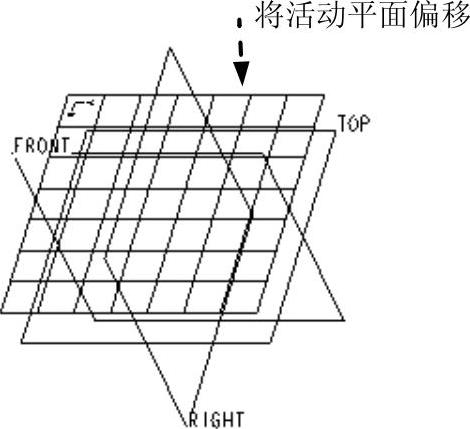
图8.2.11 将活动平面偏移
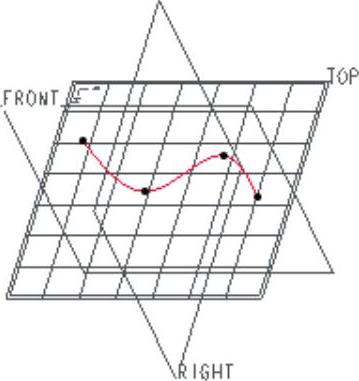
图8.2.12 创建ISDX曲线
Step7.单击工具栏中的按钮 ,切换到四个视图状态,查看所创建的“平面”ISDX曲线,如图8.2.13所示。
,切换到四个视图状态,查看所创建的“平面”ISDX曲线,如图8.2.13所示。
Step8.单击“曲线创建”操控板中的按钮 。
。
Step9.拖移“平面”ISDX曲线上的点。单击“编辑曲线”按钮 ;在图8.2.14所示的“左下”视图中选取一点进行拖移,此时将发现,无论怎样拖移该点,该点只能左右移动,而不能上下移动(即不能离开活动平面——TOP基准平面),尝试其他的点,也是如此,这是因为我们创建的曲线是一条位于活动平面上的“平面”曲线。
;在图8.2.14所示的“左下”视图中选取一点进行拖移,此时将发现,无论怎样拖移该点,该点只能左右移动,而不能上下移动(即不能离开活动平面——TOP基准平面),尝试其他的点,也是如此,这是因为我们创建的曲线是一条位于活动平面上的“平面”曲线。
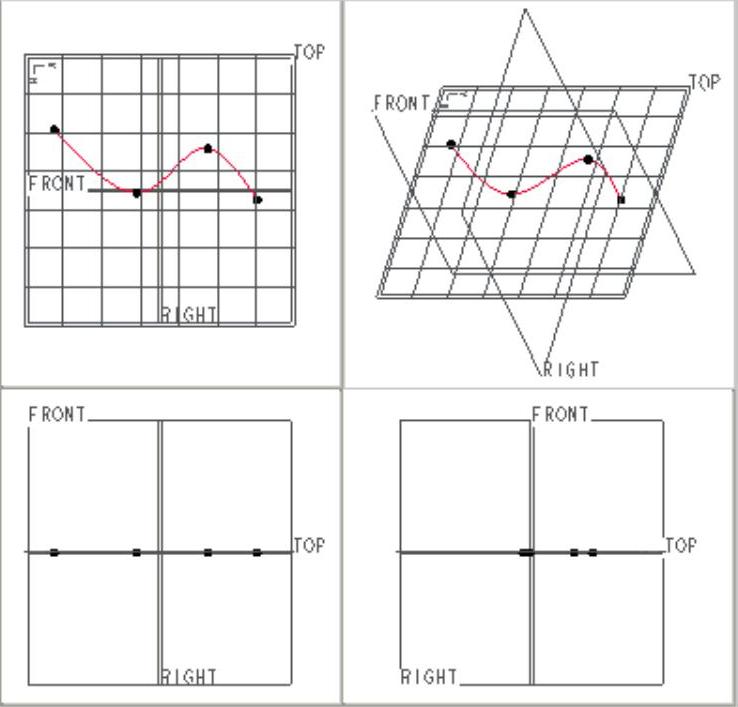
图8.2.13 四个视图状态(一)
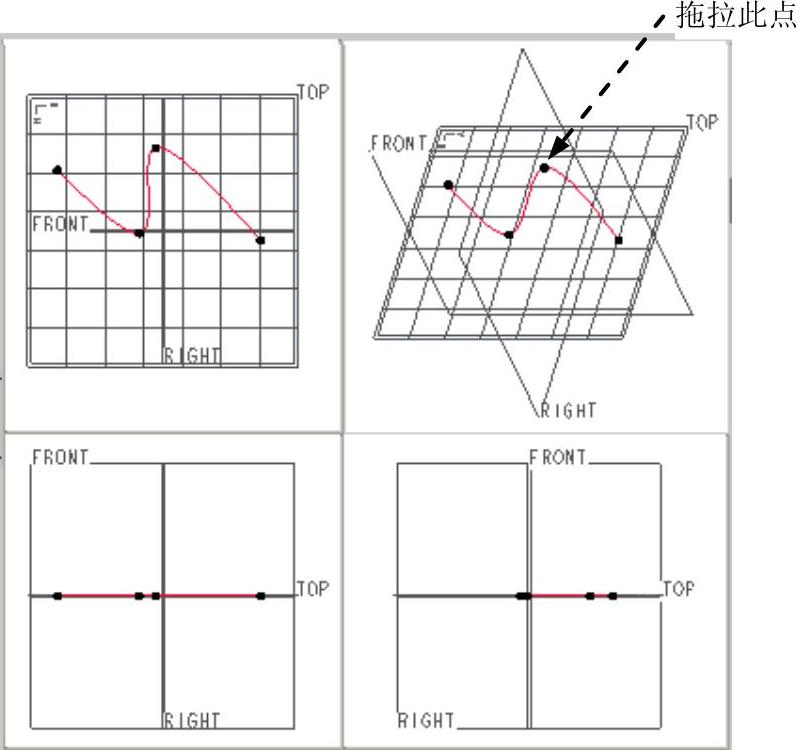
图8.2.14 四个视图状态(二)
注意:
(1)可以将“平面”曲线转化为“自由”曲线,操作方法为:在“曲线编辑”操控板中单击“更改为自由曲线”按钮 ,系统弹出“确认”对话框,并提示
,系统弹出“确认”对话框,并提示 ,单击
,单击 按钮。将“平面”曲线转化成“自由”曲线后,我们便可以将曲线上的点拖离开活动平面。
按钮。将“平面”曲线转化成“自由”曲线后,我们便可以将曲线上的点拖离开活动平面。
(2)也可将“自由”曲线转化为“平面”曲线,操作方法为:单击“曲线编辑”操控板单击“更改为平面曲线”按钮 ,在系统
,在系统 的提示下,单击一个基准平面或曲线参照,这样“自由”曲线便会转化为活动平面上的“平面”曲线。
的提示下,单击一个基准平面或曲线参照,这样“自由”曲线便会转化为活动平面上的“平面”曲线。

 命令,将工作目录设置至D:\proewf5.2\work\ch08.02。
命令,将工作目录设置至D:\proewf5.2\work\ch08.02。 命令,选择文件类型为
命令,选择文件类型为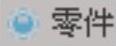 ,子类型为
,子类型为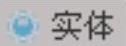 。文件名为creat_planar_curve。
。文件名为creat_planar_curve。 命令。
命令。 。
。 ,如图8.2.9所示。
,如图8.2.9所示。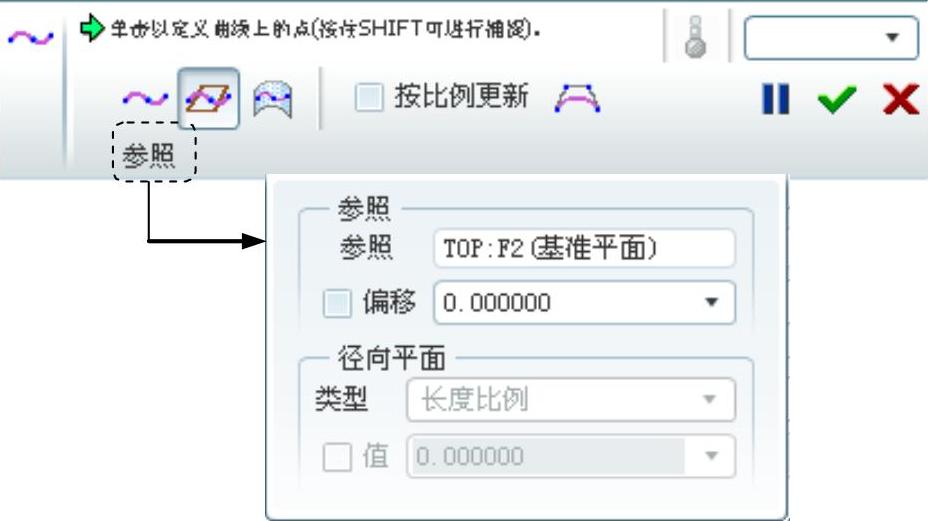
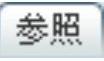 选项,可改选其他的基准平面为活动平面或输入“偏移”值平移活动平面,如图8.2.10和图8.2.11所示。
选项,可改选其他的基准平面为活动平面或输入“偏移”值平移活动平面,如图8.2.10和图8.2.11所示。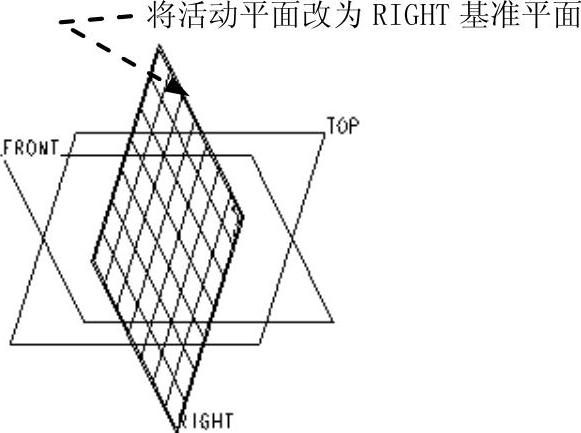
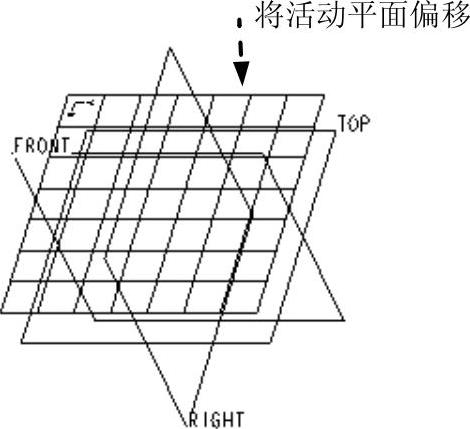
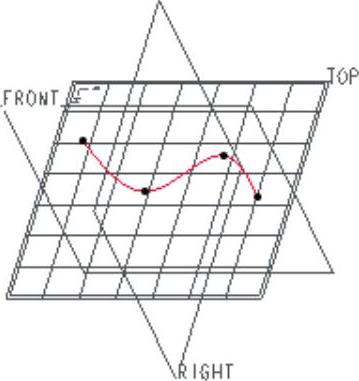
 ,切换到四个视图状态,查看所创建的“平面”ISDX曲线,如图8.2.13所示。
,切换到四个视图状态,查看所创建的“平面”ISDX曲线,如图8.2.13所示。 。
。 ;在图8.2.14所示的“左下”视图中选取一点进行拖移,此时将发现,无论怎样拖移该点,该点只能左右移动,而不能上下移动(即不能离开活动平面——TOP基准平面),尝试其他的点,也是如此,这是因为我们创建的曲线是一条位于活动平面上的“平面”曲线。
;在图8.2.14所示的“左下”视图中选取一点进行拖移,此时将发现,无论怎样拖移该点,该点只能左右移动,而不能上下移动(即不能离开活动平面——TOP基准平面),尝试其他的点,也是如此,这是因为我们创建的曲线是一条位于活动平面上的“平面”曲线。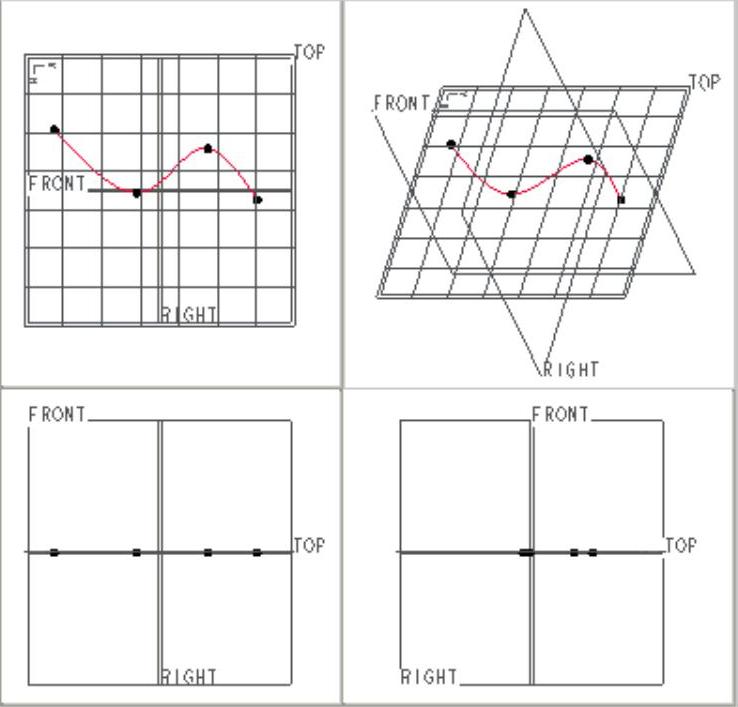
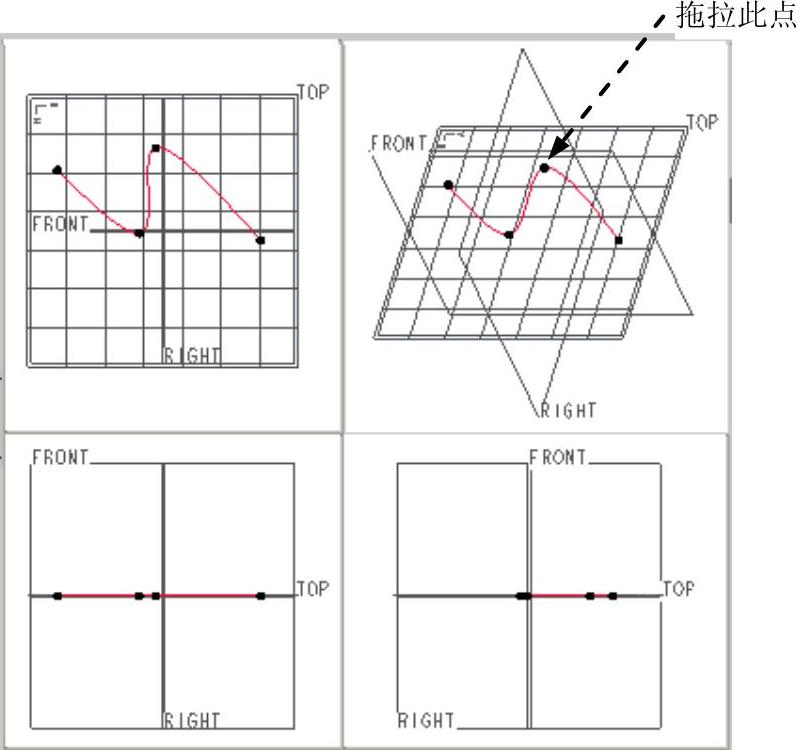
 ,系统弹出“确认”对话框,并提示
,系统弹出“确认”对话框,并提示 ,单击
,单击 按钮。将“平面”曲线转化成“自由”曲线后,我们便可以将曲线上的点拖离开活动平面。
按钮。将“平面”曲线转化成“自由”曲线后,我们便可以将曲线上的点拖离开活动平面。 ,在系统
,在系统 的提示下,单击一个基准平面或曲线参照,这样“自由”曲线便会转化为活动平面上的“平面”曲线。
的提示下,单击一个基准平面或曲线参照,这样“自由”曲线便会转化为活动平面上的“平面”曲线。






相关推荐